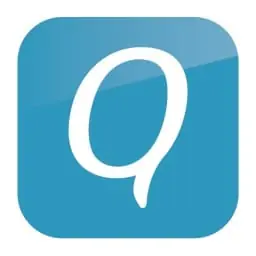 Qustodio may have a slightly odd name, but its parental control software takes its job very seriously, and the effort shows.
Qustodio may have a slightly odd name, but its parental control software takes its job very seriously, and the effort shows.
Qustodio offers one of the most comprehensive lists of features we’ve seen on a parental control software suite yet, but it comes with an equally imposing price point that may scare off some users.
Update: You can trial Qustodio free for 3 days.
Is this software a little too pricey for what you get, or will its stellar web dashboard and filtering capabilities be enough to justify the cost? Read our Qustodio parental control review to find out!
Installation and setup
Getting Qustodio set up was a pretty simple process to go through compared to other parental control options, and we even came across a few surprising innovations along the way that we haven’t seen before.
To start, sign up for an account on Qustodio.com (right from the homepage) and you’ll land in the Qustodio web portal. New subscribers are automatically provided with a three-day free trial of the Premium plan. The nice thing about this free trial is you don’t need to submit any payment information.
First, you’re prompted to add a child’s profile by entering their name, year of birth, and gender.
The next step is to choose a device to add. Select from a smartphone, desktop, or tablet.
You’ll be asked if it’s the device you’re currently using. If it is, click Yes and you’ll be directed to a page with the app download. Select Protect This Device, and the client (assuming you’re on desktop) will download.
If not, and you click No, you’ll be instructed to go to the Qustodio download page using a browser on the device you want to protect. Note that to install the Qustodio app, all browser tabs must be closed.
To install Qustodio on mobile, download the app from the relevant app store.
After installation, a setup wizard takes you through several steps to get started.
A neat option we encountered during the desktop install process was to check a box labeled Don’t let anyone see Qustodio has been installed on this computer. This prevents the Qustodio app from appearing anywhere on the user’s profile, so if necessary, you can run the monitoring software without your child seeing its presence.
Once you’re through the setup and have your profiles loaded and ready to go, it’s time to dig into the program itself to see what it could really do.
In the web portal, you can go to Your Family, select your child, and choose Rules to continue setup. We’ll describe some of the features available in the next sections.
Design and user experience
We’ve seen great web dashboards from providers like Kaspersky Safe Kids, and we’ve seen clunky ones, but we’ve yet to see something as clean and intuitive as what Qustodio has brought to the table here.
It’s difficult to talk about the user experience without also mentioning parts of the setup process… and I’ll explain why. Unlike other parental control software which gives you the option to set everything up ahead of time (category limits, blacklisting, and so on), Qustodio encourages you to let your little one run wild first for a while, and then after a few hours or a day or so of stealthy monitoring (remember, they won’t even know it’s there if you don’t want them to), you can set up rules based on the content they viewed when they were unrestricted.
This makes it far simpler to see exactly which apps they’re spending time on and for how long, as well as what websites they’re visiting or social features they’re using. Once these have been logged, you can then go in after the fact and set individual rules per application. Because you have a rough idea of how much they actually play a particular game or browse on certain websites, it gives you a better indication of what limits make sense for everyone involved.
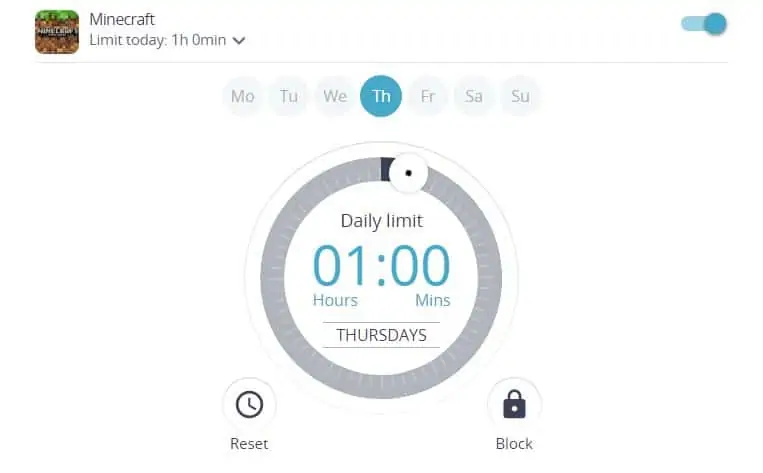
Once you have the list of programs that the child uses most, you can set each program to have its own individual day limits. For example, in the Games & Apps tab, you can set a one-hour time limit on Minecraft on weeknights but extend it to three hours on weekends, and so on.
You can also set overall screen time limits (Daily Time Limits tab) and restrict usage at certain times of day (Restricted Times tab). All of these sections are highly intuitive and simple enough for even the least tech-savvy parents to understand.
Speaking of easy-to-understand, the way that Qustodio lays everything out in the timeline is second to none. It may not seem like a huge difference from the wall of text we’re used to in most applications, but Qustodio’s layout gives you a great at-a-glance snapshot.
The mobile user experience was just as good as what we saw on desktop. The iOS app in particular gets to take home the award for “Prettiest Parental Control App.” There’s no trophy, but it’s a pretty high honor nonetheless.
Note that there are two separate Qustodio mobile apps, one to install on your device for monitoring and another to install on your child’s device.
The parental control mobile app is virtually identical to the web portal. This is great as it means less of a learning curve if you want to use both.
Features
For the price, Qustodio is easily one of the most feature-rich parental control suites we’ve reviewed to date. A yearly premium membership (with any device count) comes standard with the following features:
- Operating systems: Windows, Mac OS, iOS, Android, Kindle, Chromebook
- Device time limits
- Web filtering capabilities (desktop and mobile)
- YouTube monitoring
- App monitoring and blocking
- SMS and call monitoring (Android-only)
- Location tracking (mobile only)
- Social media monitoring (Facebook)
- Mobile panic button
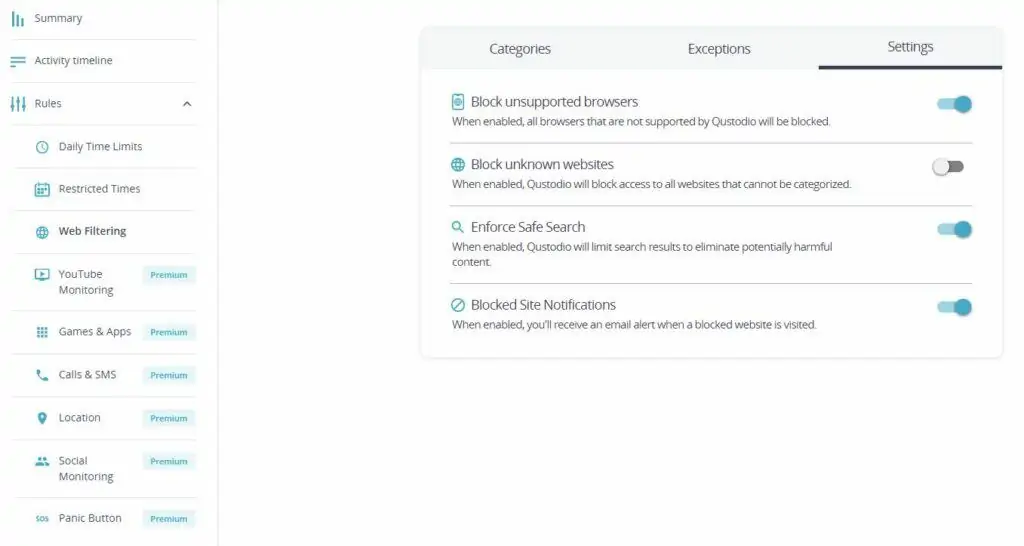
Mobile
On iOS, Qustodio suffers from the same problem as any other parental control software, in that it’s impossible to really control anything except what happens inside the Qustodio app itself. Still, the company does what it can to make it as flexible as possible, adding not only monitoring and Safe Search features, but also the option to invoke scheduling hours which shut down the browser if the user is trying to surf outside designated hours.
The Android app is far more flexible, letting you control just about every aspect of the mobile experience. The device’s data throughput is all passed through the Qustodio app first, which means that SMS and call monitoring are possible, as well as monitoring of any activity that happens across the device.
This includes what apps are installed, how long those apps are used for, what terms are being searched for (browser-agnostic), and web history from any browser (not just Chrome).
Location tracking works for both iOS and Android devices just as you would expect, and can be configured to report every (x) minutes or hours depending on your preference.
Another welcome surprise on the feature side was the addition of a panic button. You can add up to four trusted phone numbers and email addresses to your child’s device. If the child is ever in trouble, they can either press the panic button or click their headphone mic three times, and everyone on that list will immediately be notified that something is wrong.
Qustodio also applies this same level of ingenuity to its social network monitoring setup process when you’re getting the Facebook account linked up. While some software requires you to know your child’s password (or use a computer where they’re already logged in), Qustodio acts as an additional app that can integrate into the others they’ve already got running on their profile.
The request to add the Qustodio app will appear every time they try to log into Facebook from the monitored device. If they deny the request, they won’t be able to access their profile.
Additions like these give Qustodio those small advantages we look for in parental control software. They show that the company really is invested in making sure that you get everything you could possibly want out of a parental control tool equipped for the modern child.
Performance
During our tests, Qustodio consistently performed well above the grading curve in terms of what it stopped, what it let through, and what hit as a false positive.
In many of the same scenarios where other parental control options were tripped up, Qustodio seemed to know almost intuitively which websites were okay to see and which weren’t, and this is after we already had it strung up to the nines with custom configuration options.
Unlike some social network monitoring services that may take upwards of 24 hours before they update any activity, Qustodio uses its app privileges to immediately give you a window into what your child is posting as soon as they post it. You can also view any comments that pop up on their status updates. In fact, you can sift through the entire history of your child’s social network timeline, regardless of its privacy settings, something we’ve only seen on Qustodio to date.
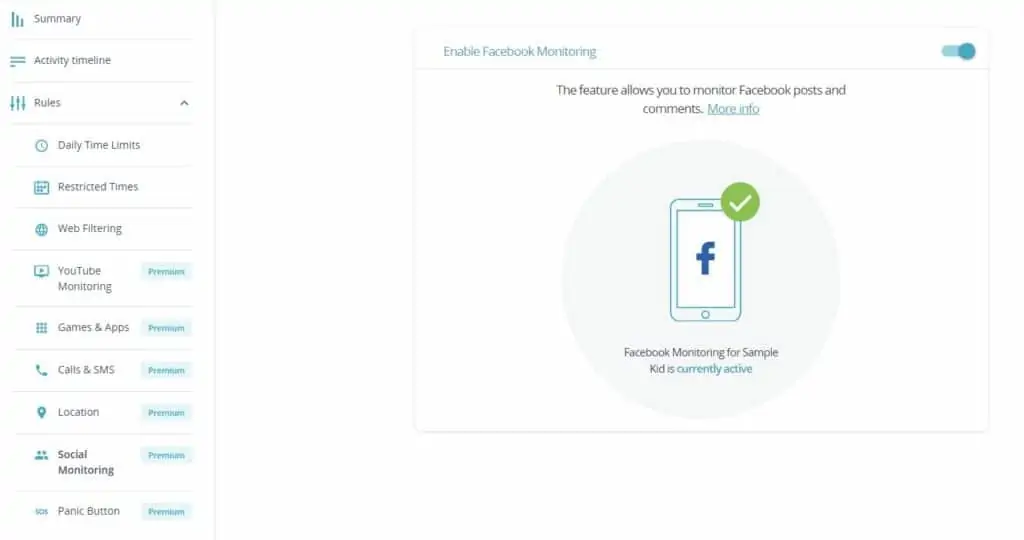
Overall the performance of the filtering software probably hit about 98 percent of the terms we threw its way for accuracy. That said, some parents might want to be careful enabling tricky sites like Twitch.tv or YouTube, where some channels are perfectly okay and others are very much not. Knowing what type of content your child watches ahead of time is really the only way to get this configured right.
One feature we did miss here was some kind of reporting or access request-response, which would allow your child to directly ping you if they’re getting blocked on a site that might actually be okay for them to see. That said, if the parent has notifications set up, they’ll instantly be able to see what was blocked and can greenlight it from the app if deemed suitable.
Qustodio Pricing
Qustodio comes in both a free and premium version. The free option only covers one device and offers fairly limited activity monitoring options.
DEAL ALERT: Try Qustodio free for 3 days
As mentioned, all new Qustodio accounts are automatically upgraded to a three-day premium membership regardless of whether you intend to buy or not. If you do opt for a paid plan, here’s how the subscription model breaks down.
The first option (the Small plan) costs $54.95 per year and covers five devices. The Medium plan ($96.95 per year) protects up to 10 devices while the Large plan ($137.95 per year) covers a maximum of 15 devices.
If at any point you need to add more devices to your plan, Qustodio offers an easy upgrade pipeline that will only charge you for the difference between your old subscription and the new one, rather than making you pay for a whole new membership upfront.
Qustodio also has options available for schools and businesses. These plans start at €28.95 ($35.04) per month for up to five devices and go up to €173.95 ($210.54) per month for up to 100 devices. For additional devices, you can contact Qustodio for a custom quote.
Customer Support
Qustodio offers a help section on its website. This mainly contains setup tutorials and a range of FAQs on topics like settings, subscriptions, features, and customization. If you can’t find what you’re looking for here, you can submit a request to Qustodio’s customer support team. It’s worth noting, however, that you need to be a premium subscriber to send a support request.
Conclusion
Qustodio may not have the most easily pronounceable name out there, but what it lacks in brand clarity, it more than makes up for with its stellar parental control options that stretch across every platform imaginable.
The software combines an industry-leading control dashboard with a solid UI, extensive feature list, and excellent performance. Yes, it’s pricey, but I can assure you that you get what you pay for here. If you’ve been on the fence about parental control until now, don’t wait any longer; grab Qustodio today.
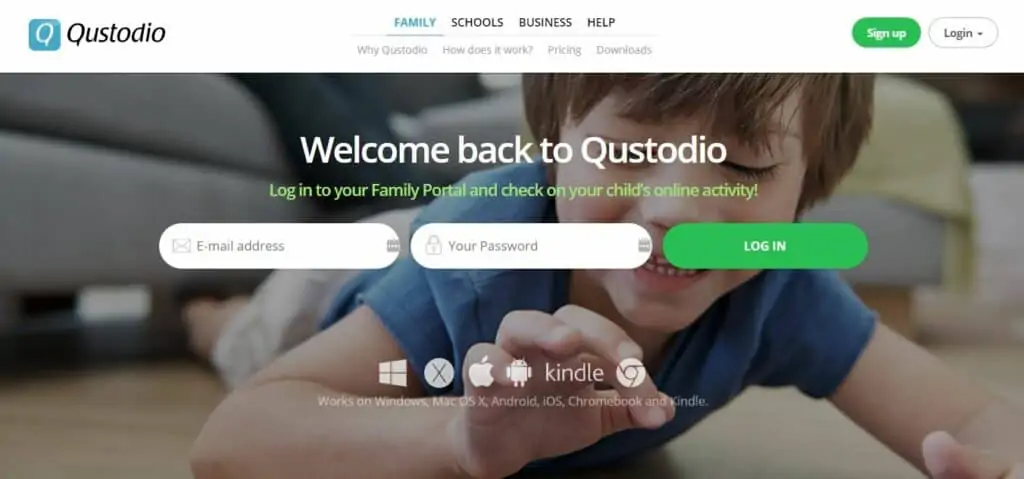
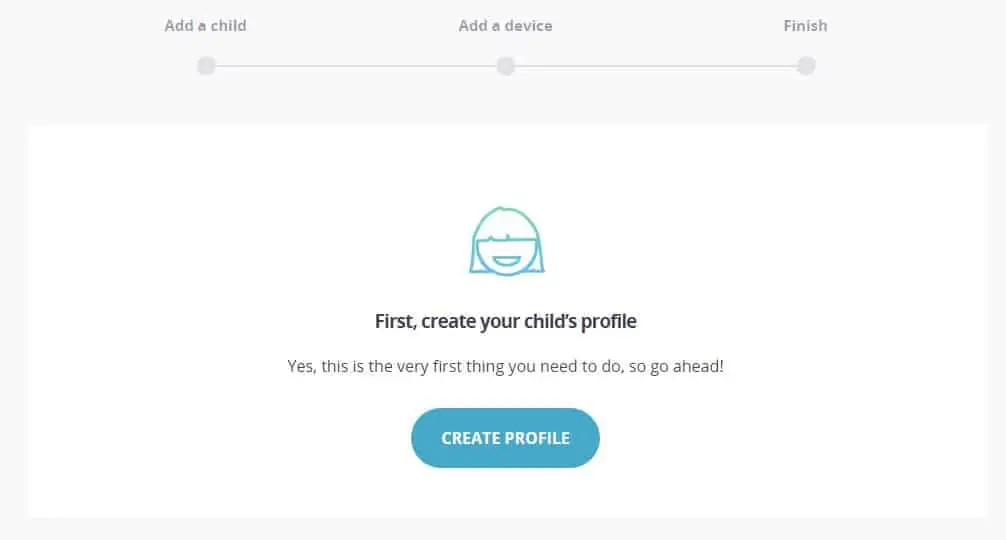
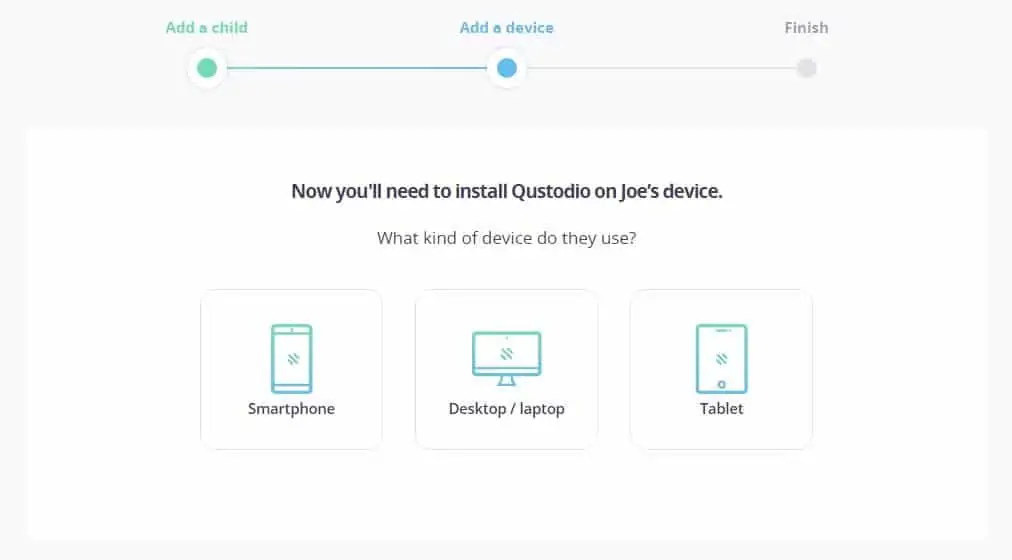
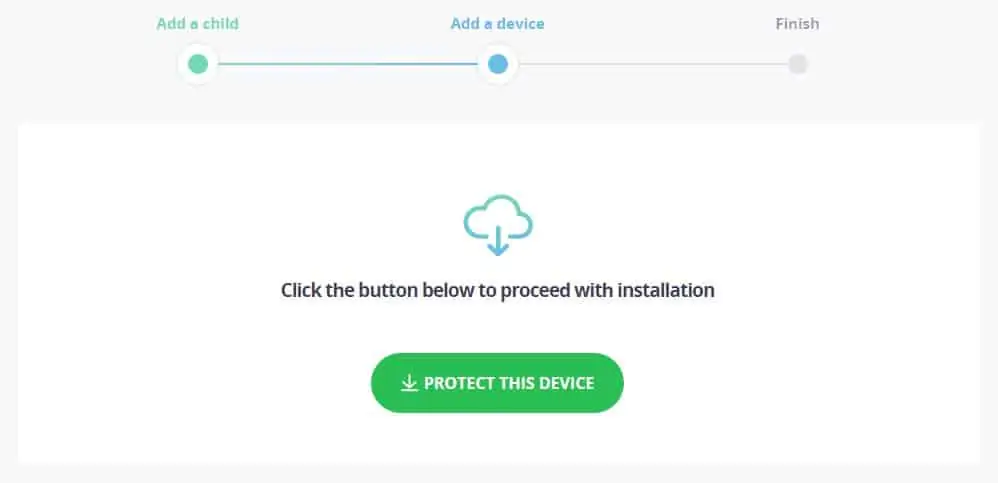
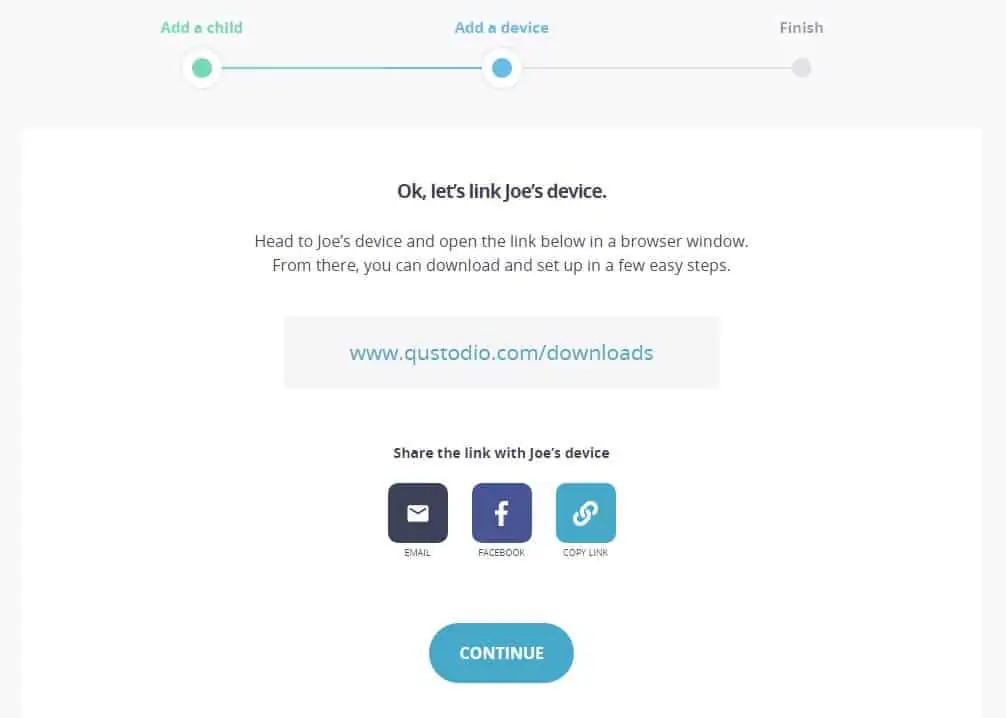
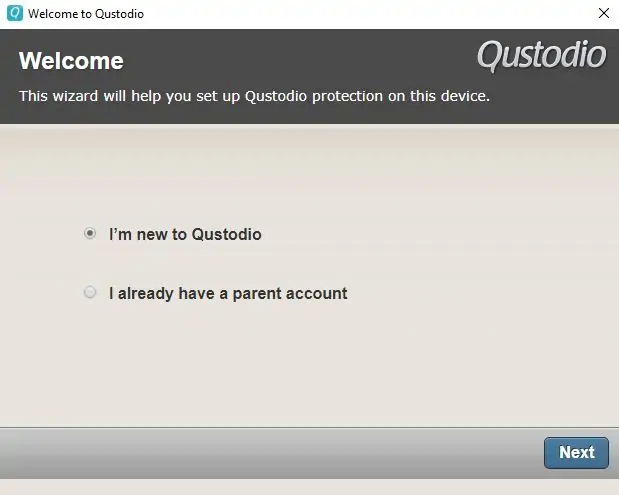
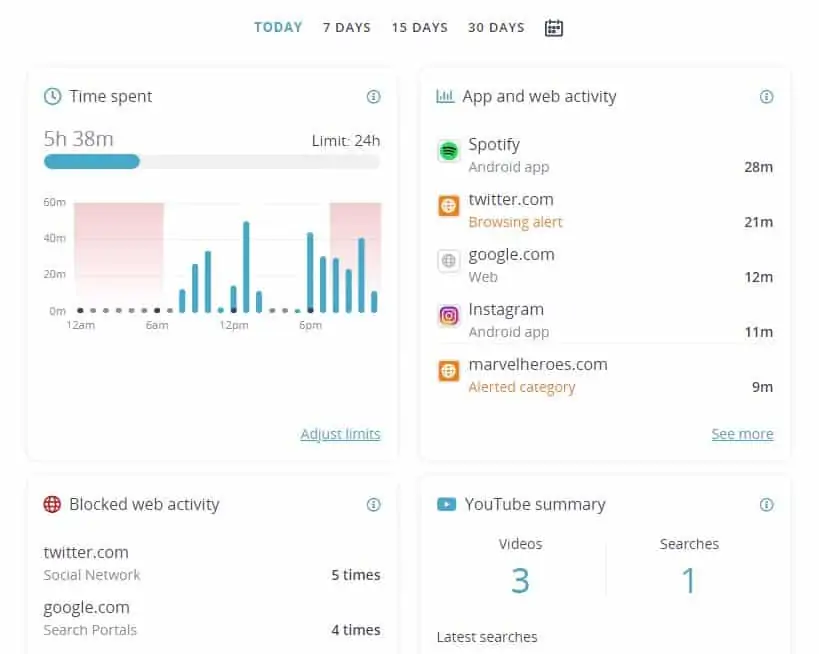
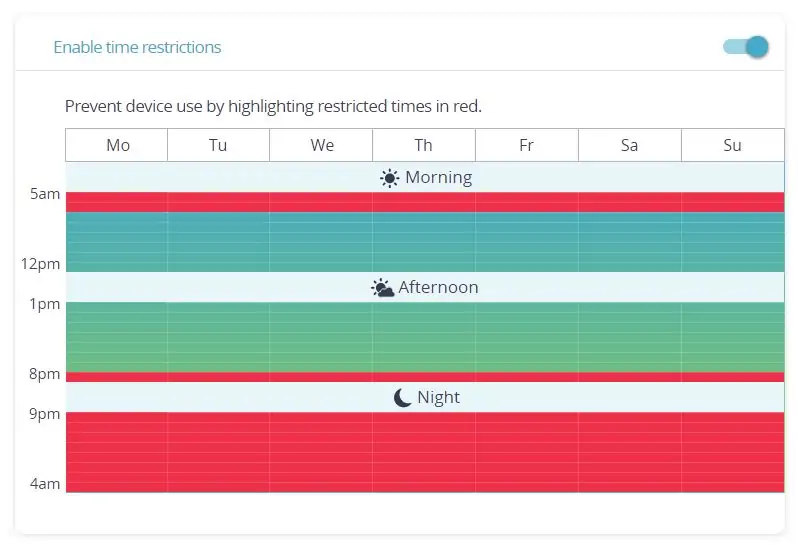
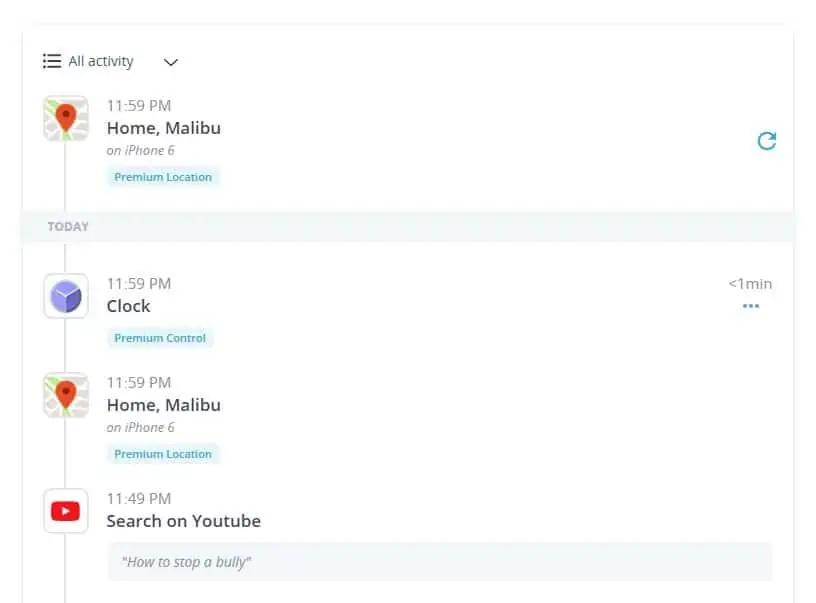
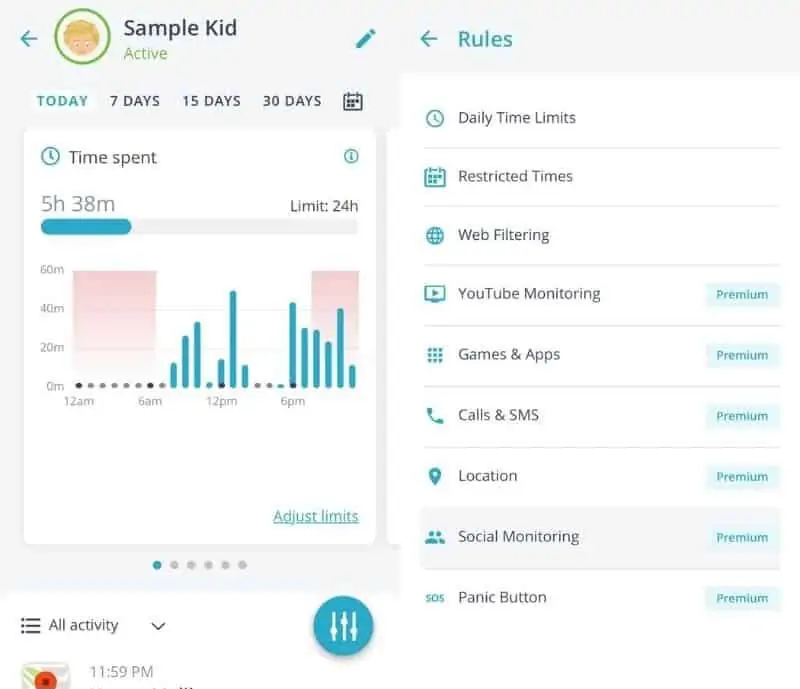
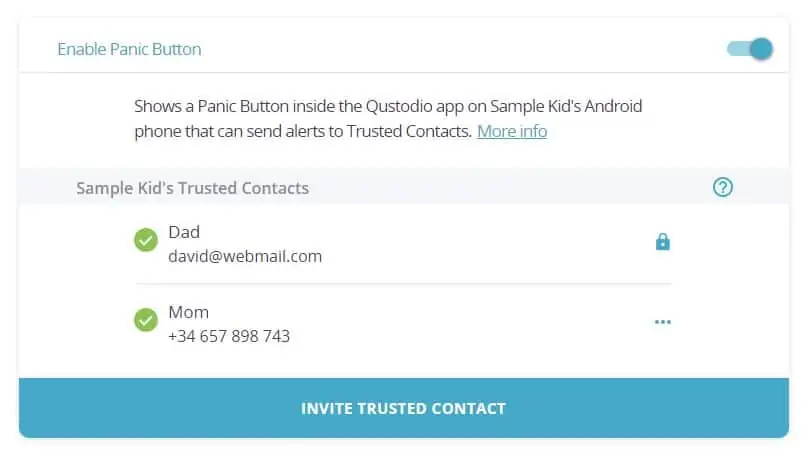
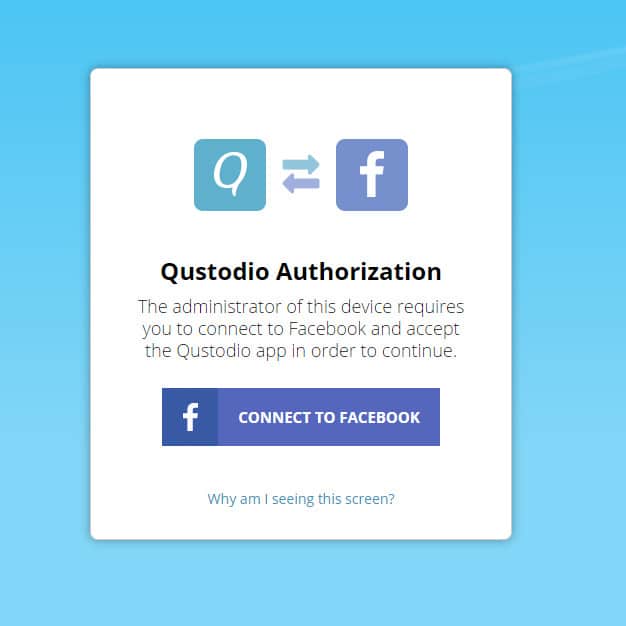
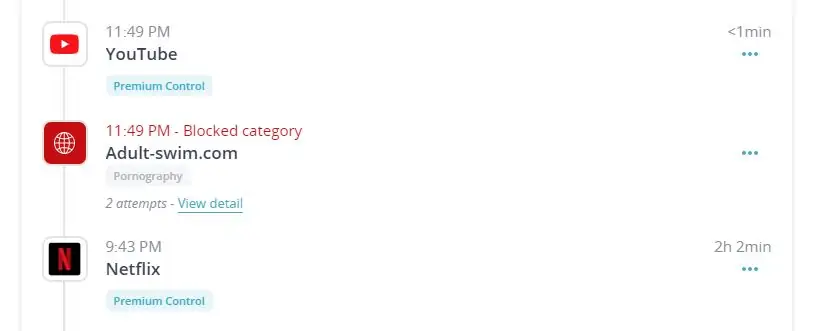
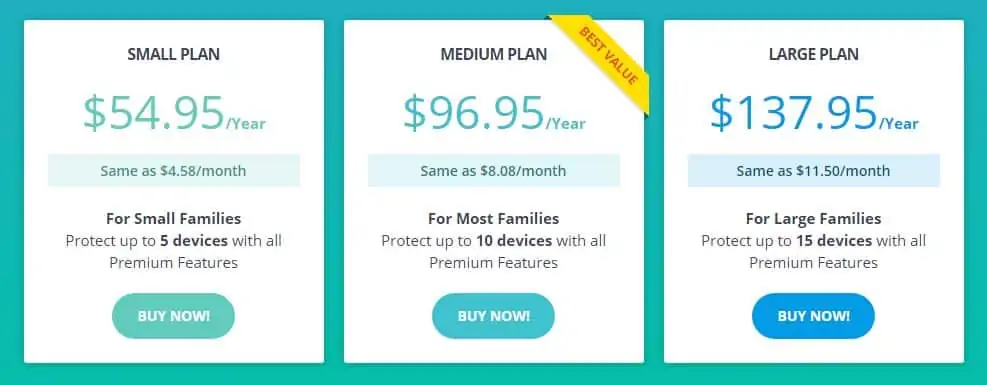
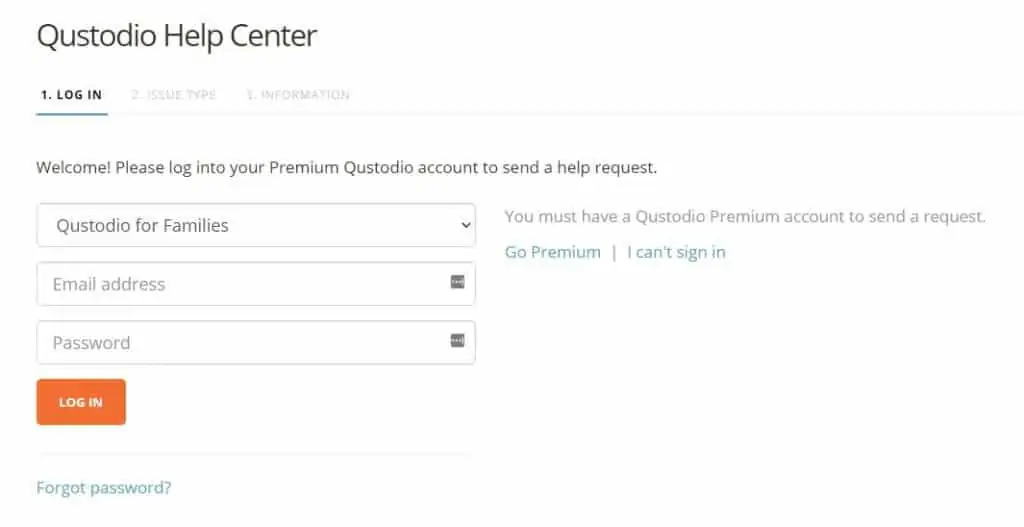
All Qustodio reviews
All Star Qustodio reviews
All Qustodio positive reviews
All Qustodio critical reviews
All related Qustodio reviews
See all reviewsQustodio’s iOS protection can be easily bypassed, and the company has not been transparent in informing customers about this vulnerability or providing guidance on how to address it. When I requested a refund due to Qustodio not effectively protecting my child, they declined without addressing the core issue.
I closed my account over a year-and-a-half ago. The phone I used is long gone. Suddenly they are charging me $58 a month again. Trying to figure out how to unsubscribe or contact customer support is an exercise in frustration. I closed the account because my son was able to disable it on his phone.
Locks the kids out with the VPN and really limits data usage, we have only had it for 2 weeks and massive arguments at home due to the phones not working and kids just turn the access off, and we have to download it again and install the user profile. It is buggy and has caused alot of stress for what it’s worth.
Qustodio isn’t perfect, but it hits way more of my requirements than anything else out there. The clincher for me was the ability to set a screentime limit that would be applied across all my daughter’s devices. I wish there was a way to group restrictions or to remove specific apps from having time limits applied – things that I want even more during this time of zoom school! Windows installation was as painful as Android was simple. Kindle was in-between, complicated a bit because we have 2 different types of profiles on one device. I’ve found support to be pretty responsive (it’s annoying to be told to just reinstall, but both times that fixed my problem!)
We’re having lots of trouble using Qustodio to block Google Hangouts. It only blocks it for about 30 minutes. We’re going to look at Net Nanny and see if it is better.
The time on my son’s PC kept changing to California time – I followed all the instructions to disable Qustudio and reset it back to Toronto time. It just keeps resetting to California time. No response from Qustodio support – I really regret paying them for this garbage…
Qustodio blocks the split screen mode, but not the pop up mode (advanced feature, starting android 8). Result: when the limit is up, the kids can open any application in popup mode, redimension de popup to (almost) full screen, and continue to use it withour any limit. This makes the application completely useless
I installed Qustodio on all of our kids devices last year (Android phones, tablets and Kindle) and have found it to be an effective solution.
I have had Qustodio for 5 months and I do not think it has worked for more than a couple of weeks. Frequently Qustodio would lock my kids out of their phones even though they had clearly not used it. (in my drawer all day). I tried multiple times to uninstall and reinstall Qustodio without success or it would work for only a few days. I have even gone through the trouble of factory resetting the phones twice and still have the same issue. The location detector sucks. Almost never accurate. The only thing worse that the app is the support. The only answer I got from Qustodio was to reinstall the app, then they stopped responding to my requests for a refund or help. By the way Qustodio does not give refunds or even partial refunds. DO NOT BUY!!!
Stay away! this app is far from ready for any functional use. it has major bugs and their “support” took over a week to respond.
the only way they can monitor is by instaling their vpn which then practically disables internet/data from your device when you use wifi, any wifi.
And check the terms of their contract because if you do not give them written notice, they autorenew and you have wasted even more money.
I really can’t understand how this product was rated so highly, and there are a large number of people on Amazon that seem to agree with me. I found Qustodio to be extremely buggy, and nowhere near the point where it should have been released to the public. The software locked my daughter out of her iPad before she even had a chance to use it, despite the daily schedule and usage limits allowing it, as well as the summary report showing no usage. It also locked everyone out of our family Mac, despite it being only configured for my daughter’s account — nobody could do anything on it! Tech Support took multiple days to respond, and was totally unhelpful. Many days of fiddling with the configuration, and experimentation with ways that it might work were fruitless. It’s not about the config, it’s just a buggy product. I’d recommend waiting a few years until they are able to bring some level of quality and reliability before purchasing.