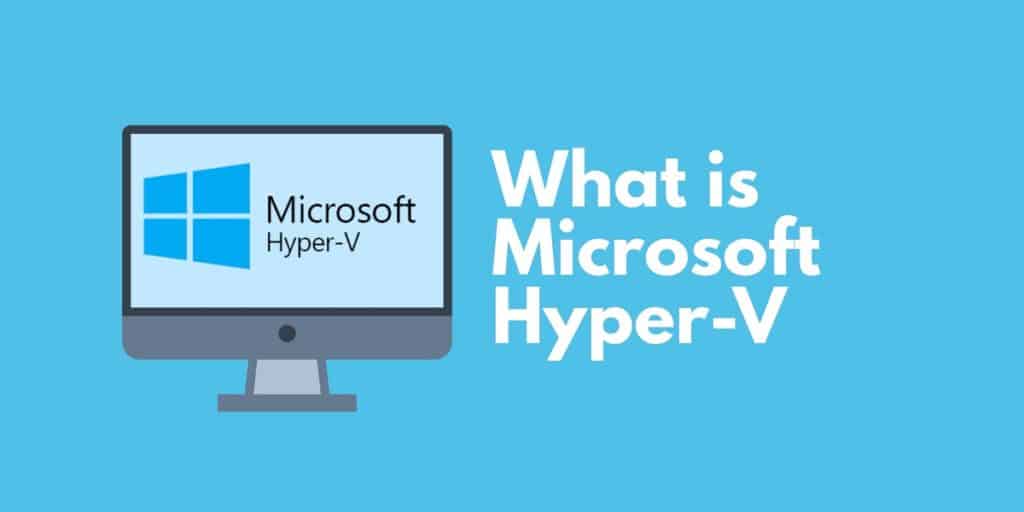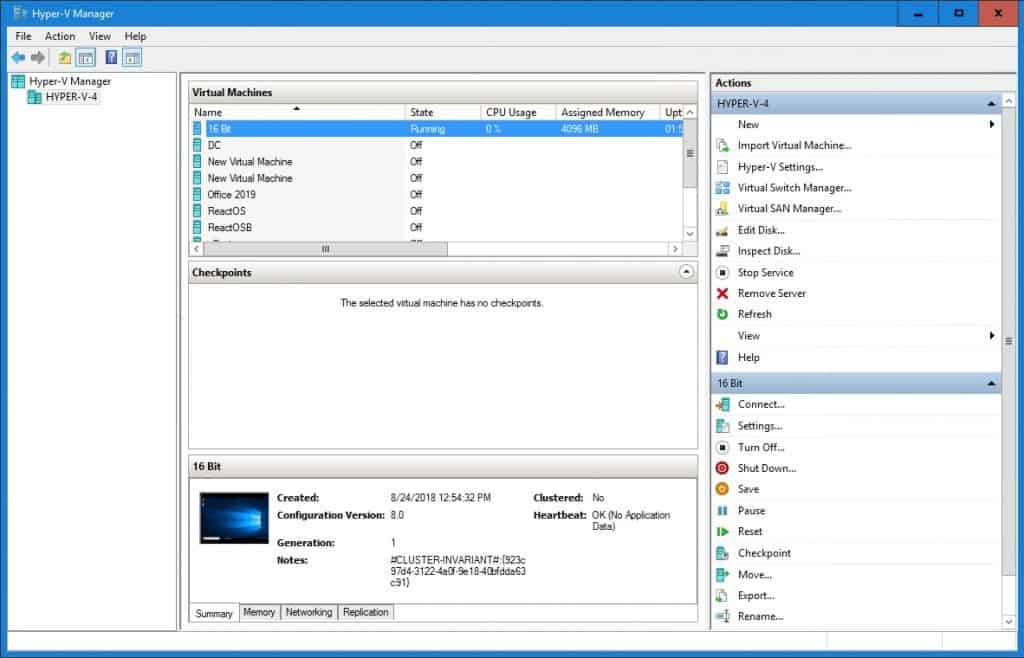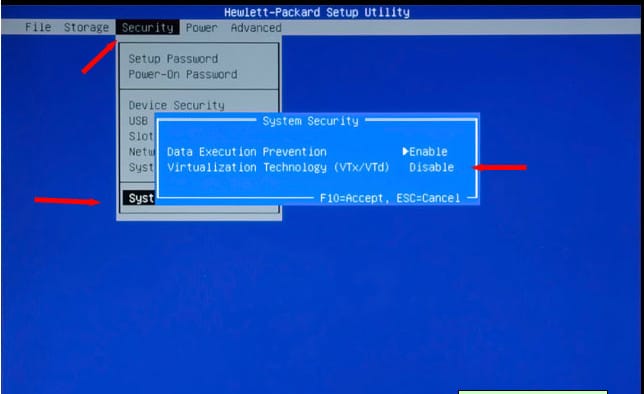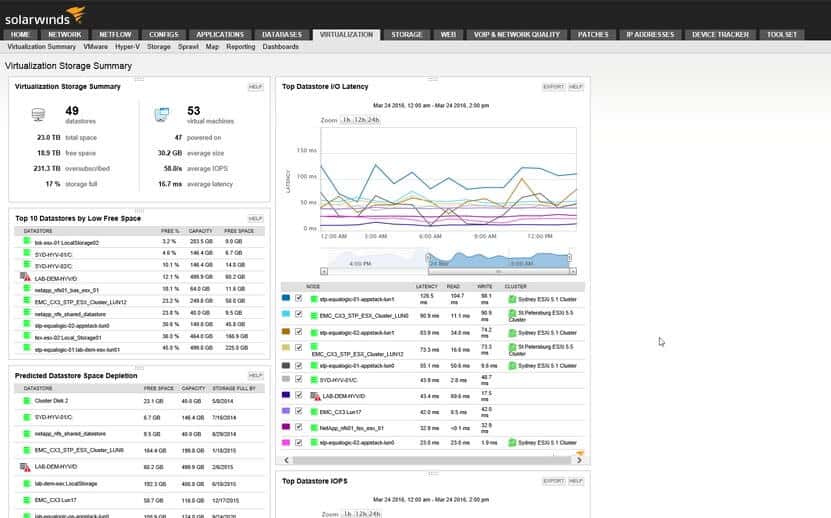Ever since Microsoft Hyper-V was released on Windows Server 2008, this hypervisor has been one of the most popular virtualization options on the market. With Microsoft Hyper-V you can create and run virtual machines without maintaining physical hardware.
The growth of virtualized working environments has led to an increased usage of Microsoft Hyper-V and performance monitoring tools to help manage abstract resources. In this article, we’re going to look at what Microsoft Hyper-V is.
What is Hyper-V? (And What is it Used For?)
Microsoft Hyper-V is a type of hypervisor. A hypervisor is a program used to host multiple virtual machines on one single piece of hardware. Every virtual machine has its own applications and programs separate from the underlying hardware. Hyper-V is one of, if not the, most famous hypervisor in the world.
Hypervisors like Hyper-V are used for many different reasons depending on the environment in which they are deployed. In general, Hyper-V helps network administrators create a virtualized computing environment in a format that is easy to manage. From one piece of hardware an administrator can manage a range of virtual machines without having to change computers.
Hyper-V can be used for many different purposes but it is most commonly used to create private cloud environments. You deploy Hyper-V on servers to produce virtual resources for your users.
Why is Microsoft Hyper-V Important?
Microsoft Hyper-V is important because it allows users to transcend beyond the limitations of physical hardware. Managing physical hardware is incredibly complex for larger organizations, who have to manage often disparate and out-of-date hardware. Managing these devices is not only time-consuming for administrators but also very costly.
Purchasing new hardware adds up very quickly, particularly when you take into account the amount of extra office space needed to fit these devices in. Enterprises have started to attempt to reduce costs and manage devices more efficiently. At the same time, modern devices have the storage, CPU, and RAM to be able to sustain a variety of virtual OS’s from one location making this even more effective.
What are the Minimum Requirements of Microsoft Hyper-V?
- Windows Server 2008
- Windows 8
- 4GB RAM
- CPU
How to Install Hyper-V On Windows 10
If you have the four requirements covered then you can install Hyper-V. These instructions show the menu structure for HP computers, your computer may have a different menu. The first thing to do is turn on hardware virtualization support by going to the computer’s BIOS settings, clicking Security > System Security and setting Virtualization Technology (VTx) to Enabled. This is shown in the image below:
1. Save these settings and boot up the computer. Once the computer has finished loading, go to the Taskbar and click the Search icon.
2. In the search field type the following:
Turn windows features on or off
3. Once the Turn windows features on or off option is displayed, click on it. You should see the following screen:
4. Enable Hyper-V by selecting the check mark. Please note, if you didn’t have Hyper-V enabled you need to reboot the computer for the changes to take effect.
5. Once Hyper-V Is enabled go back to the Search icon and enter the following:
Hyper-V Manager
6. Now click Hyper-V Manager.
7. In the Hyper-V Manager type Hyper-V and open the Virtual Switch Manager (located in the Actions panel). The Virtual Switch Manager is shown in the image below:
8. Next click Create Virtual Switch (make sure that External is highlighted).
How to Use Hyper-V: Networking, Creating and Running a Virtual Machine
Before you create a virtual machine, it is necessary to set up networking. Without networking, Hyper-V won’t be able to connect to the network. To begin:
- Open the Hyper-V Manager and click the name of your local computer to view networking options.
- Open the Virtual Switch Manager and select External.
- Press the Create Virtual Switch button.
- Assign a name to the virtual switch and click Ok.
- Verify the External network connection is checked and linked to the correct network.
Once this is done you are ready to start creating your first virtual machine.
How to Create and Run A Virtual Machine
One of the first things you’re going to want to do after Hyper-V is installed is to create a virtual machine.
- To begin, go to the Actions pane and click New > Virtual Machine.

- The New Virtual Machine Wizard will open. Here you can assign a name to your virtual machine and start configuring it.
- Once the Configure Networking pane is displayed, select the virtual switch that you just created. At this point, you can use an ISO file to provide the installation files of your operating system (Hyper-V will place this into the virtual disc drive. Hyper-V will then install the files after you have booted your computer).
- After completing the New Virtual Machine Wizard your new virtual machine will be shown in the Hyper-V Manager list. To boot the machine up, click on it and press Action > Start in the right-hand sidebar.
- Now right-click on the virtual machine and press the Connect button. The virtual machine will then open in a new window. You will then see onscreen options that will guide you through the installation process of the new virtual machine.
- Install the OS then go back to the Hyper-V Manager.
- Select Action > Insert Integration Services Setup Devices.
- Now go to Windows File Manager and install the integration services with the virtual disc to finish. You’re now ready to use the virtual machine.
- Once you’ve finished using it, turn it off via the Hyper-V Manager.
It is important to note that closing the window will leave the virtual machine running in the background (and sapping system resources). Closing virtual machines via the Hyper-V Manager is the correct way to go.
How to Learn Hyper-V (Key Resources)
While Hyper-V is simple there is still a considerable amount to learn about the fundamentals. Configuring and managing Hyper-V requires a period of dedicated study. You will need to learn both the theory behind Hyper-V as well as know how to make it work in a live networking environment. This is easier said than done. Luckily, there are a number of resources you can use to learn more about this technology.
In this section we’re going to look at some of the key resources you can use to come to grips with Hyper-V:
1. Hyper-V for Complete Noobs (Udemy Course)
Hyper-V for Complete Noobs is a Hyper-V course on Udemy that is designed for absolute beginners. The course takes just an hour to complete and teaches the theoretical and practical basics of the tool. The course is run by Pablo Mendoza, an engineer at Udemy and a Microsoft Certified Professional. The course is broken down into five lectures on virtualization, four lectures on Hyper-V, eight lectures on Virtual Machine and Integration Services, and two lectures on a conclusion.
2. techtipsfromwill
techtipsfromwill is a YouTube channel that provides free online Microsoft Certification training. The channel includes a range of video tutorials for Microsoft Hyper-V. Lessons included on the channel include:
- An introduction to Hyper-V
- Installing the Hyper-V role
- Installing the client Hyper-V feature on Windows 8 and 8.1
- Creating a virtual machine in Hyper-V
- Installing an operating system onto a virtual machine in Hyper-V
- Installing Guest Integration Services
These are a great free resource for building up the knowledge of beginners in bite-sized chunks.
3. Microsoft Server Virtualization: Hyper-V
Ed Liberman’s Microsoft Server Virtualization: Hyper-V is a four-part course detailing how to use Hyper-V and Systems Center Virtual Machine Manager (VMM). The course includes an introduction to Microsoft virtualization, virtualization management, installing the Hyper-V role on Windows Server 2008 R2 and working with virtual hard disks and virtual machines. The course is highly reviewed and accessible to those new to Hyper-V. However, to access the course you’ll need to sign up to Pluralsight.
4. Server Virtualization with Windows Server Hyper-V and System Center
Server Virtualization with Windows Server Hyper-V and System Center is an advanced course designed specifically to test your ability to deploy and manage Hyper-V and System Center. Sections from the course include installing and configuring the Hyper-V server role, creating and managing virtual hard disks and virtual machines, configuring virtual machine networks, virtual machine movement, and failover clustering with Hyper-V.
It is important to note that this course is retiring on April 30 2019, ahead of the entire Microsoft Virtual Academy which is closing later this year.
5. Microsoft Hyper-V Cognixia Course
Cognixia’s course on Microsoft Hyper-V training includes 32 hours of training for network administrators on how to use Hyper-V, with a curriculum that covers everything you need to know.
In the course you’ll learn about installing and configuring the Hyper-V server role, creating and configuring virtual machine networks, virtual machine movement, Hyper-V replica, and failover clustering with Hyper-V.
6. Hyper-V Tutorials (iT Tutorials)
If you prefer a tutorial-based approach to learning, then iT Tutorials Hyper-V Tutorials are a good resource to supplement your knowledge. These Hyper-V tutorials introduce the basic features and requirements of Hyper-V before delving into more specific issues, such as enabling Hyper-V in Windows Server 2016, deleting snapshots from Hyper-V backups, and managing Hyper-V Server in a workgroup domain.
Hyper-V’s Competition
The majority of Hyper-V’s competition are type-1 hypervisors. Type-1 hypervisors are hypervisors that run directly on the system hardware. Examples of type-1 hypervisors are VMware, Xen/XenServer, and KVM (Kernel Virtual Machine).
Less commonly, Hyper-V is compared to type-2 hypervisors, hypervisors that run at the application level. Examples of type-2 hypervisors include VirtualBox, Fusion, QEMU, and Parallels Desktop.
Which hypervisor is right for you depends on your needs. Naturally, Hyper-V is a good choice for new users and enterprises that run everything on Microsoft devices. However, the biggest draw of Hyper-V is that it is easy to use.
Compared to ESXi, Hyper-V is much more intuitive and simple to acclimate to, although XenServer can be a better choice if you’re looking to use a command-line interface to manage your virtual machines.
However, where Hyper-V falls behind is with third-party support. Third-party applications leave a lot to be desired when compared to VMware vSphere. In addition, there
is no fault tolerance or distributed power management to speak of.
In terms of price, the three stack up as follows:
| Hypervisor Vendor | Cost |
|---|---|
| Microsoft Hyper-V | Free or $1,999 (£1,540) for Windows Server 2008 Standard Edition with Hyper-V |
| VMWare | $3,624 (£2,792) Foundation Acceleration Kit or $4,620 (£3,560) Foundation Edition license |
| XenServer | $763 (£588) per socket, $1,525 (£1,175) per socket |
| KVM | Free |
Hyper-V Monitoring
Part of the challenges that come with Hyper-V is monitoring virtual machines. Unlike nodes that you can touch and see in your network, virtual machines are intangible. As abstract resources, you need to use additional tools to monitor their performance effectively (particularly if you’re using lots of different virtual machines). The Task Manager of a virtual machine isn’t a reliable indicator of performance.
Some of the best Hyper-V monitoring tools are:
- SolarWinds Virtualization Manager
- PRTG Network Monitor
- WhatsUp Gold
Though each of these programs is different, they each have performance dashboards that show virtual machine metrics. On SolarWinds Virtualization Manager you can view the health status of Hyper-V resources with warning icons if there is a problem. Alerts can also be configured to notify you with a warning message if there is a problem such as high CPU usage.
PRTG Network Monitor and WhatsUp Gold work much the same, with their own dashboards and alerts for monitoring virtual machines. However, WhatsUp Gold is particularly useful because it offers a network map feature.
The map shows different physical and virtual infrastructure within your network and how topology connects together. This is useful because you can see the real-time status of hosts, guests, and clusters.
Using a Hyper-V monitoring tool can also help when it comes to running diagnostics and troubleshooting. Troubleshooting for issues like virtualization bottlenecks or high CPU usage is much easier when you have supporting information. Trying to monitor Hyper-V resources without the assistance of one of these tools is exponentially more difficult.
See also: The best Hyper-V Monitoring Tools
Hyper-V Problems to Watch Out For
Though Hyper-V is extremely useful, it still has a number of common issues that you need to be wary of. Many of these criticisms apply to other virtualization solutions as well, but in particular Hyper-V owners need to be aware of:
Slow Virtual Machines
One minute virtual machines can be running well, then the next they slow to a crawl. There is nothing more frustrating than trying to use a virtual machine that takes forever to load. Generally, slow speeds can be attributed to hardware resources. If there aren’t enough hardware resources to sustain the hypervisor then sluggish load times are inevitable.
To reduce the risk of poor hardware performance there are a number of things you can do:
- Don’t store Hyper-V virtual files on the same drives that the OS uses – these system drives are accessed constantly so if you place Hyper-V virtual files here you’re going to increase wait times.
- Use network monitoring to review hardware performance – monitoring the performance of virtual machines and physical hardware lets you know if there is a problem early so you can fix it.
Filling Up Storage Space
For Hyper-V, physical storage space is a valuable commodity. Running low on physical storage space greatly affects the quality of experience on your virtual machines. Managing storage space continuously is essential for making sure that there are the resources available to sustain virtual machines.
To eliminate this issue you can use dynamically expanding virtual hard disks. These are files that act as abstract physical hard disks. You also need to make sure that whenever you delete a virtual machine you manually delete the virtual hard disk as well. This will make sure that you don’t have any dead virtual machines consuming your storage.
Slow File Copying and File Transfers
It isn’t uncommon for Hyper-V file transfers to experience incredible slowness. The problem can be caused by anything from storage throttling to resource contention. Generally speaking, the slowness is caused because a patch is missing or the VMQ needs to be disabled. Disabling VMQ’s can be tricky because many vendors automatically re-enable VMQ once drivers have been updated.
What is Hyper-V: A Leading Virtual Machine Provider
As one of the leading hypervisors, it isn’t just useful to become familiar with but vital if you’re looking to incorporate virtual services. If you are new to virtualized services then the simplicity of the Hyper-V Manager and creating virtual machines will help you take your first steps. Though there are strong competitors like VMware and XenServer to choose from, Hyper-V is a natural choice for Windows environments.
However, if you intend to deploy Hyper-V, it is highly advisable that you use a Hyper-V monitoring tool to manage the performance of virtual machines. By being proactive and monitoring virtual machines closely, you can ensure that your organization gets the best service.
You will also eliminate the inconvenience and complications that come with trying to monitor virtual machines manually. Investing in a Hyper-V monitoring solution will give you the opportunity to keep your virtual resources as secure as your physical devices.
Microsoft Hyper-V FAQs
What is Hyper-V used for?
Microsoft Hyper-V is a virtualization system. It operates on an endpoint and creates multiple virtual endpoints on the resources of that physical device. Those virtual devices are known as “virtual machines,” or VMs. Each VM has its own operating system so changes made in one VM don’t alter other VMs or the original endpoint that all of the VMs are built on. One purpose of this configuration is to enable dumb workstations, called “thin clients,” with no processing power to provide full computing power through access over the network. This enables the administrator to effectively, keep all of the office computers in one physical computer.
What is Hyper-V Do I need it?
HYper-V is a virtualization system, which is also known as a hypervisor. This type of system creates a number of devices, called virtual machines (VMs) to be created on the hardware of one computer. You can put VMs to work for your business to maximize the use of a large computer that you don’t use all of the space on. By creating VMs on that server, you can allocate that spare capacity to different users as though you had created a lot of new computers.
What is difference between VM and Hyper-V?
VM stands for “virtual machine.” This is a separate computer that is based on the resources of a physical computer. One way you can use this configuration is to run two different operating systems on the same physical computer. Hyper-V is a virtualization system that creates and maintains VMs. It is one of the largest virtualization systems available and its main rival is VMWare. Hyper-V is a Microsoft product and so works very well on Windows computers. Hyper-V is included in the Pro, Enterprise, and Education editions of Windows 10. It is also included in Windows Server 2016 and all newer versions of Windows Server.