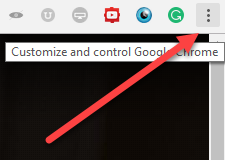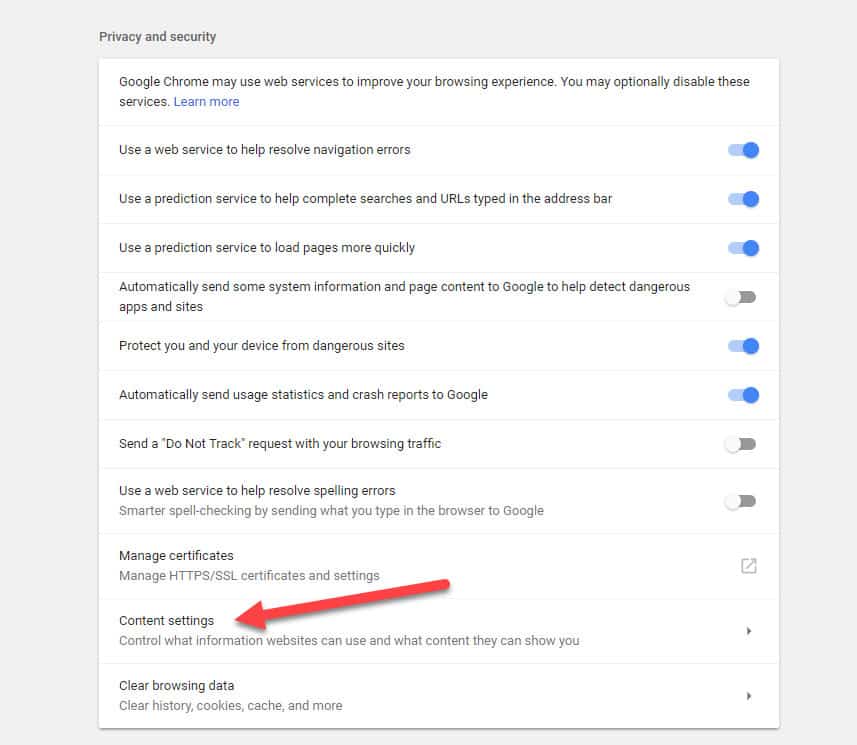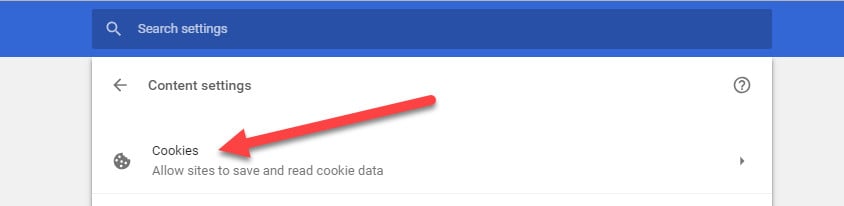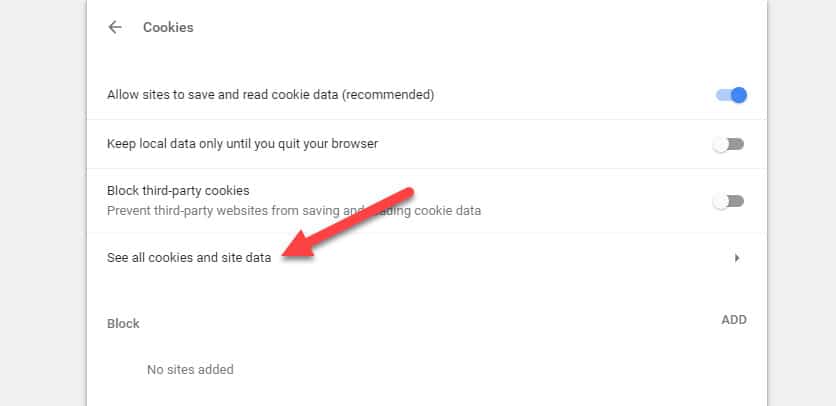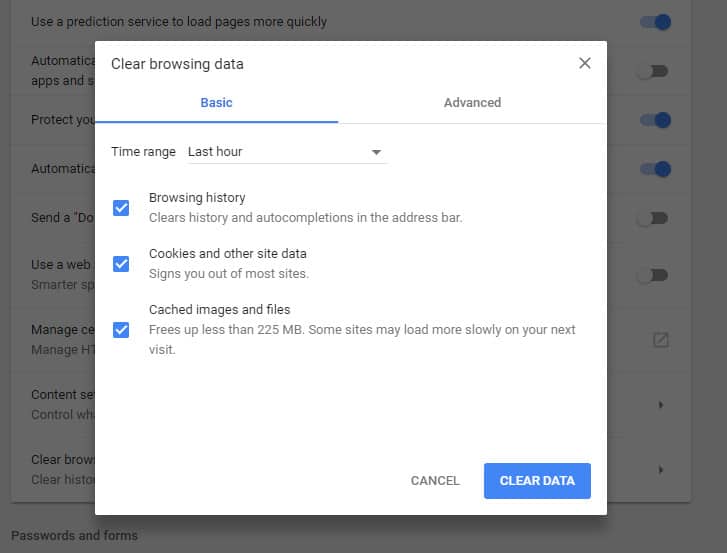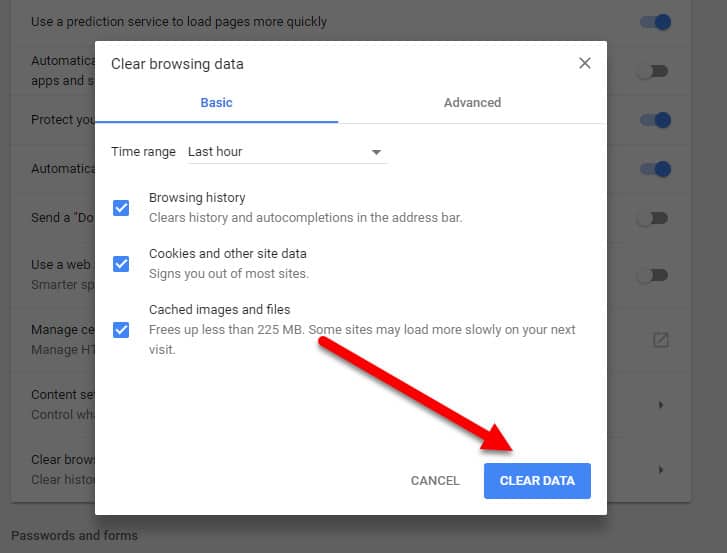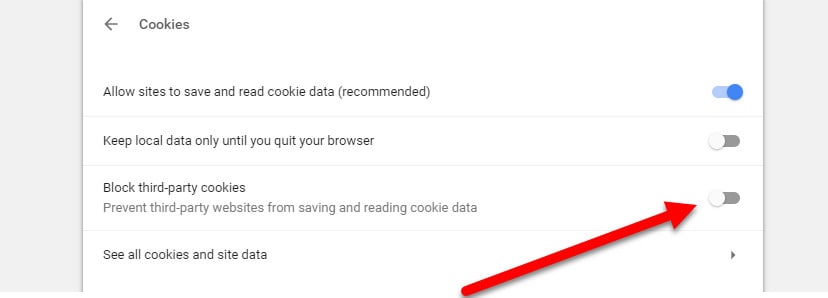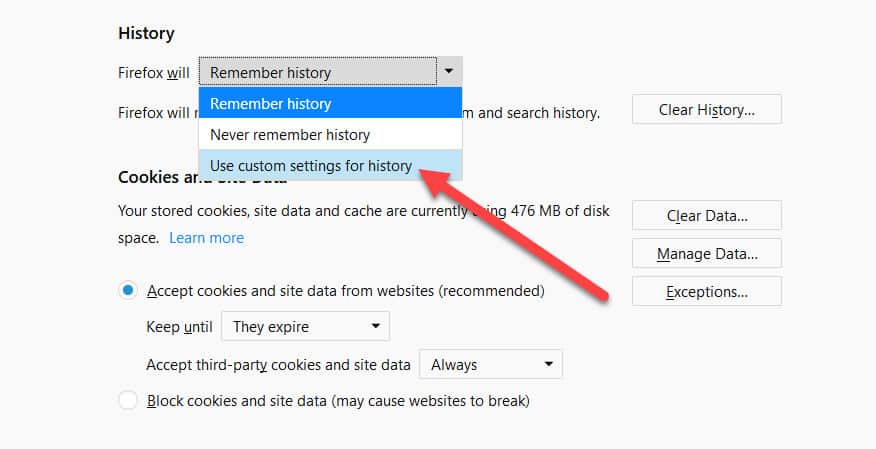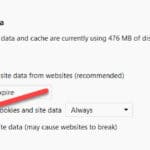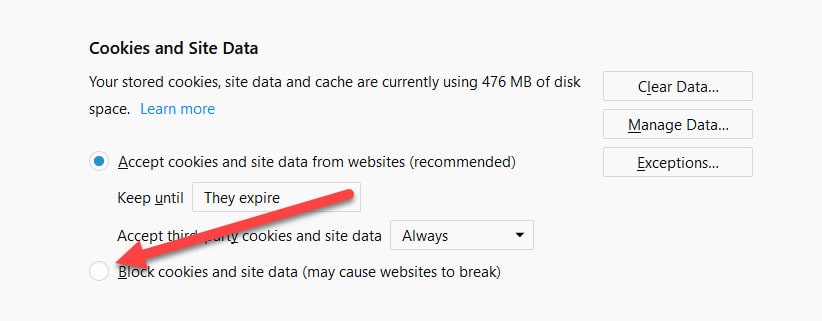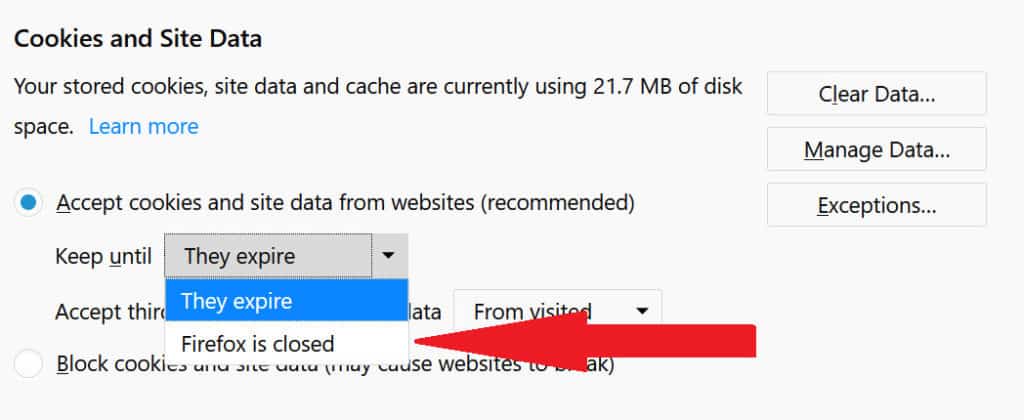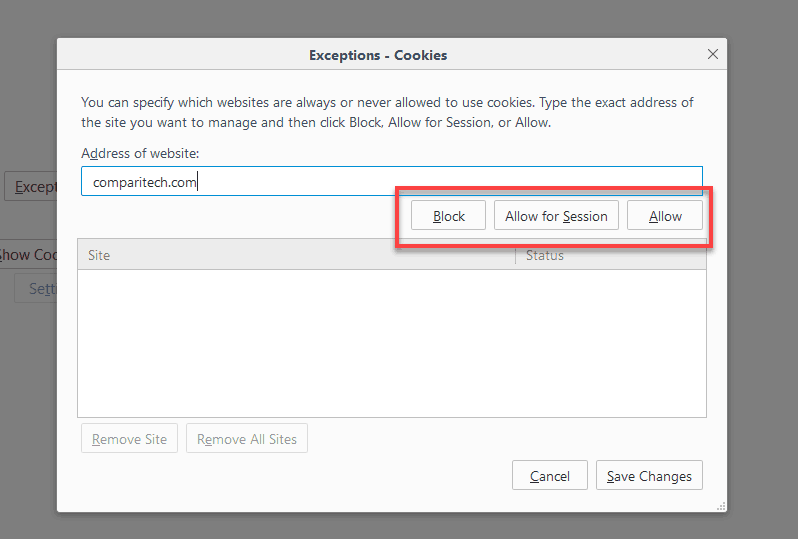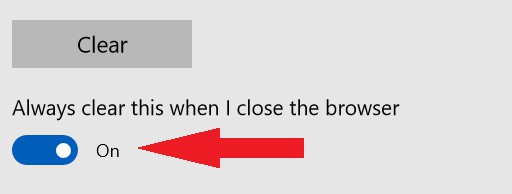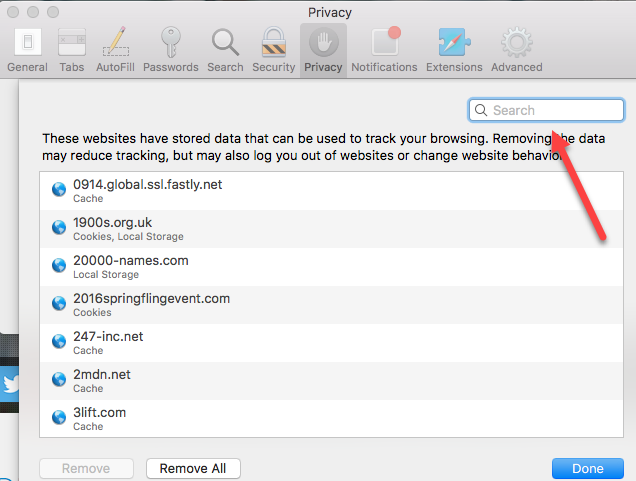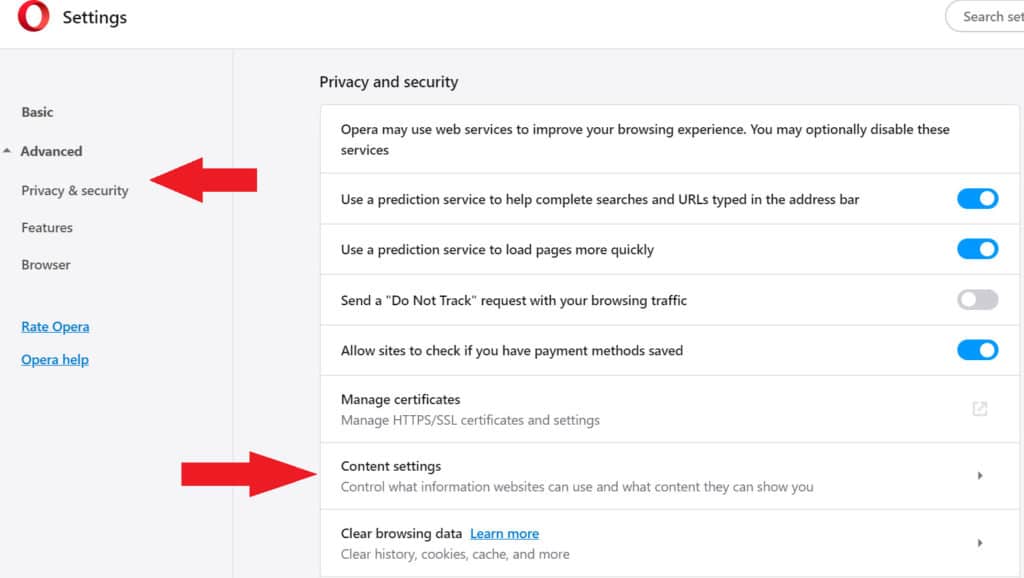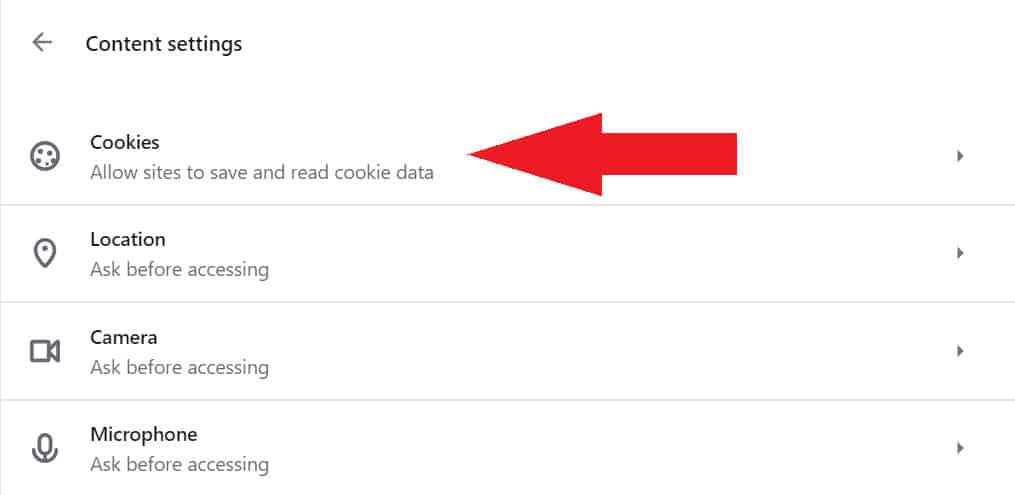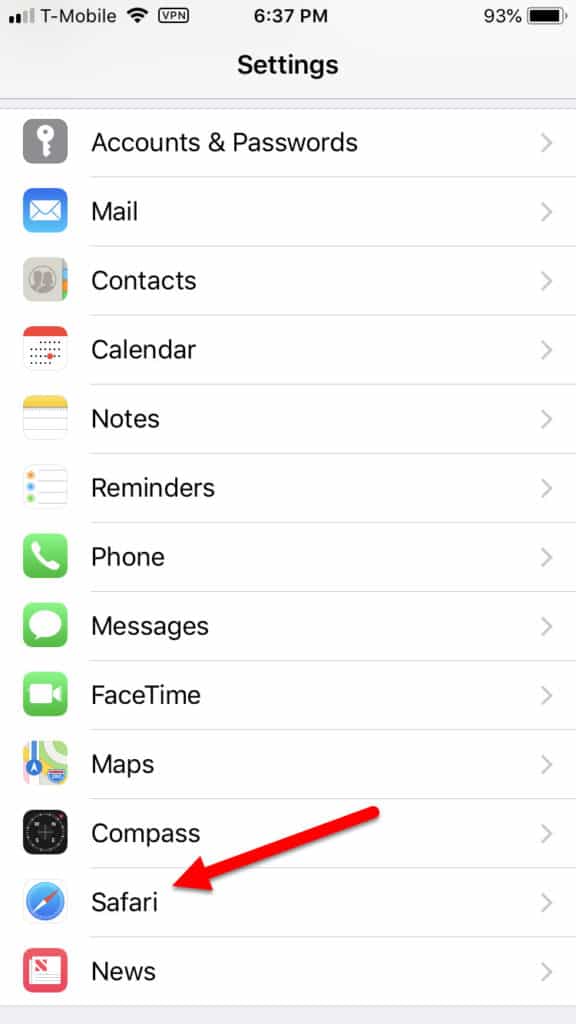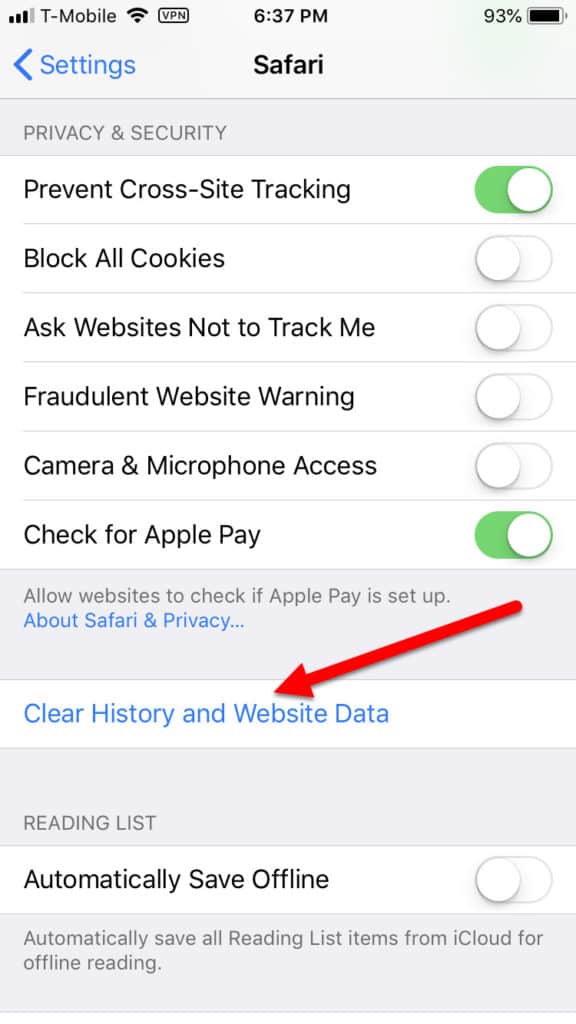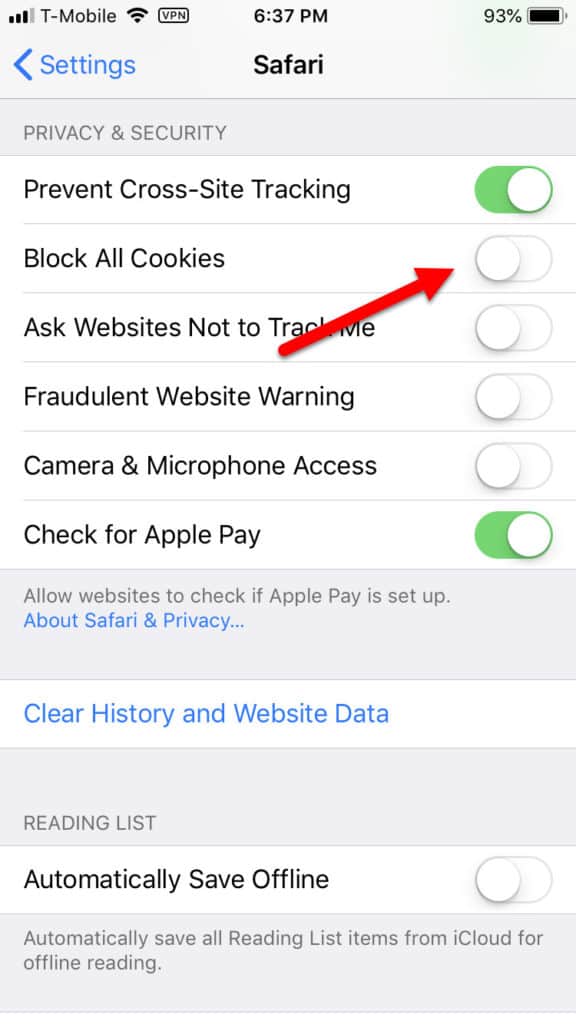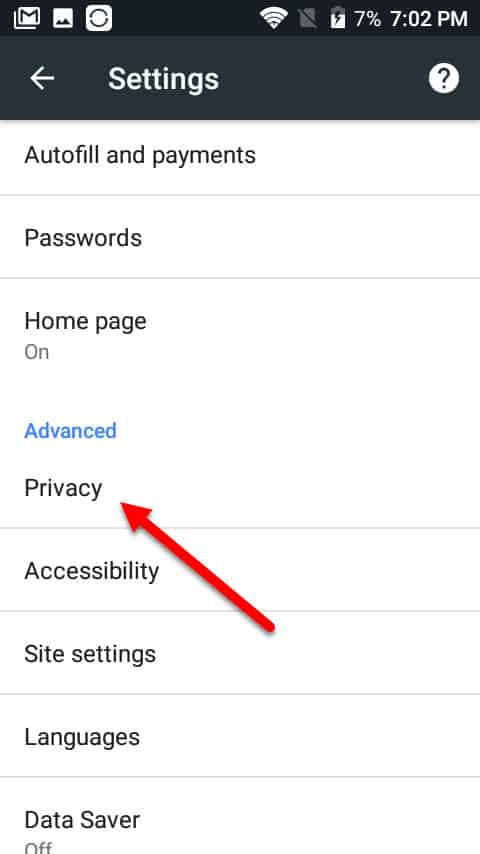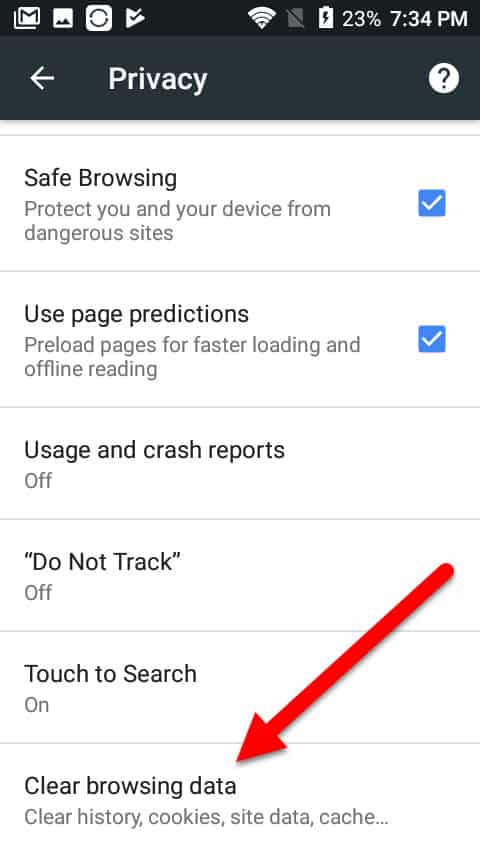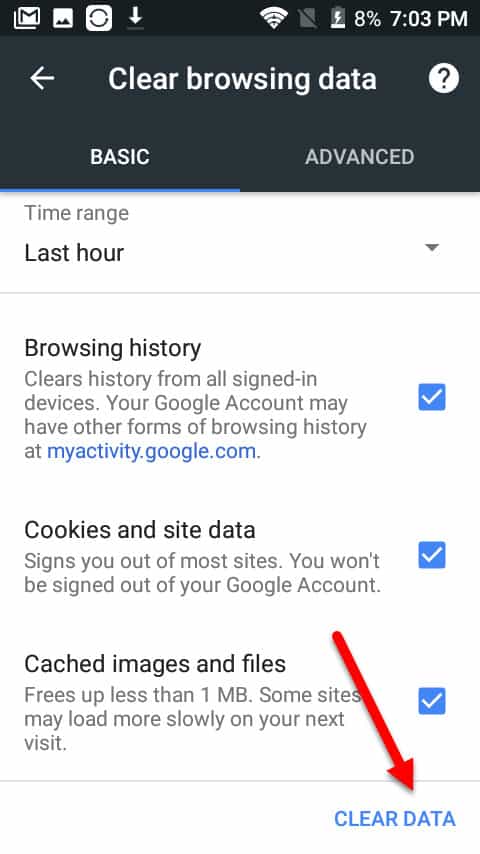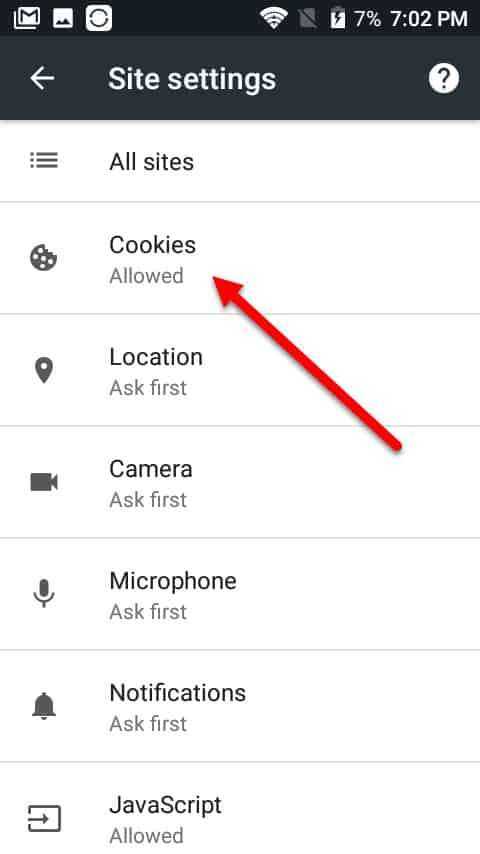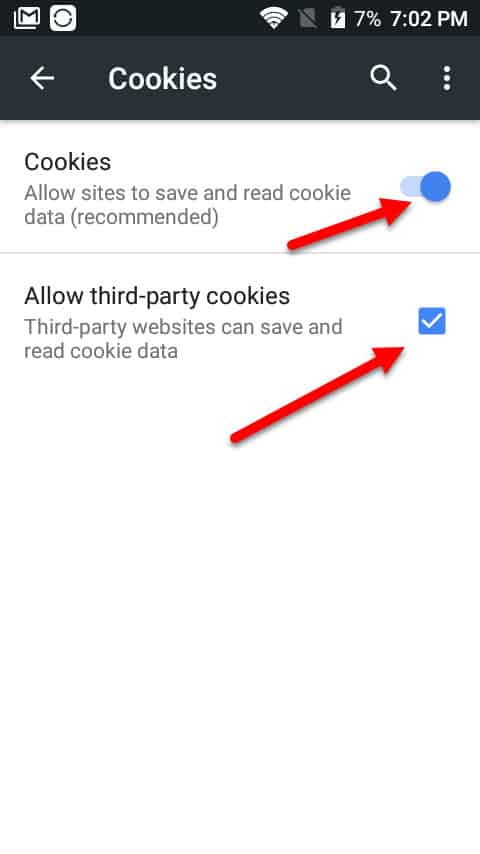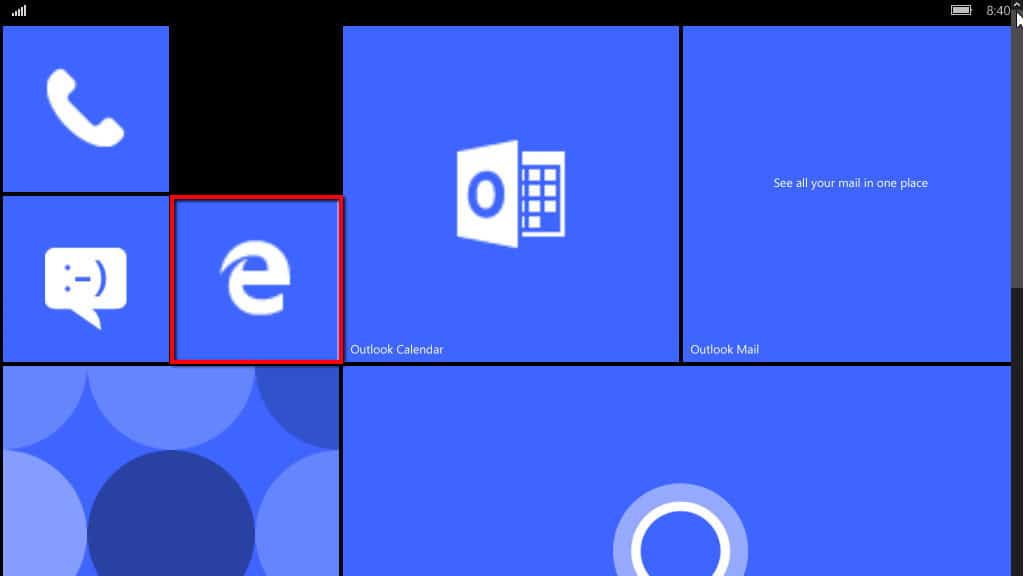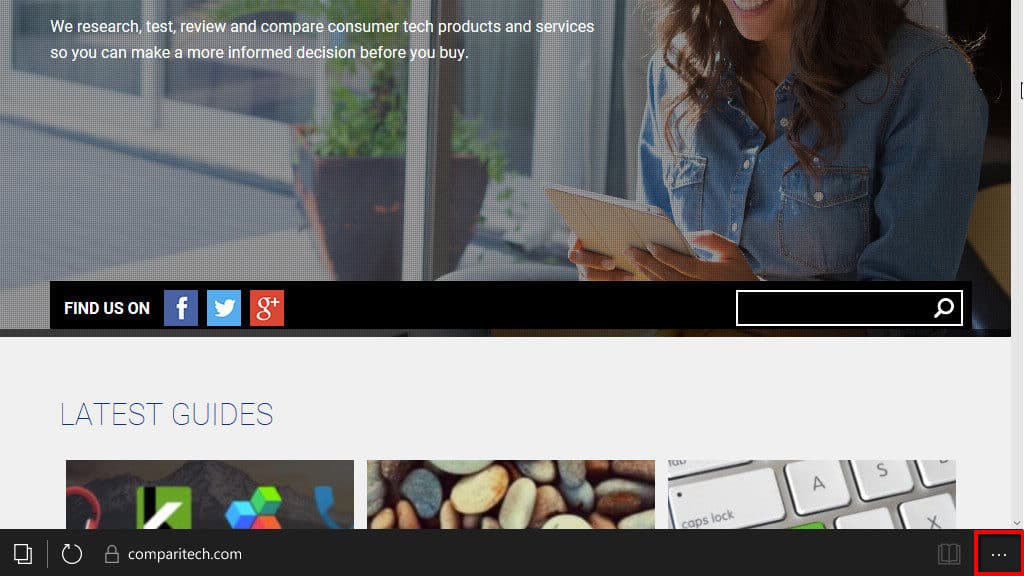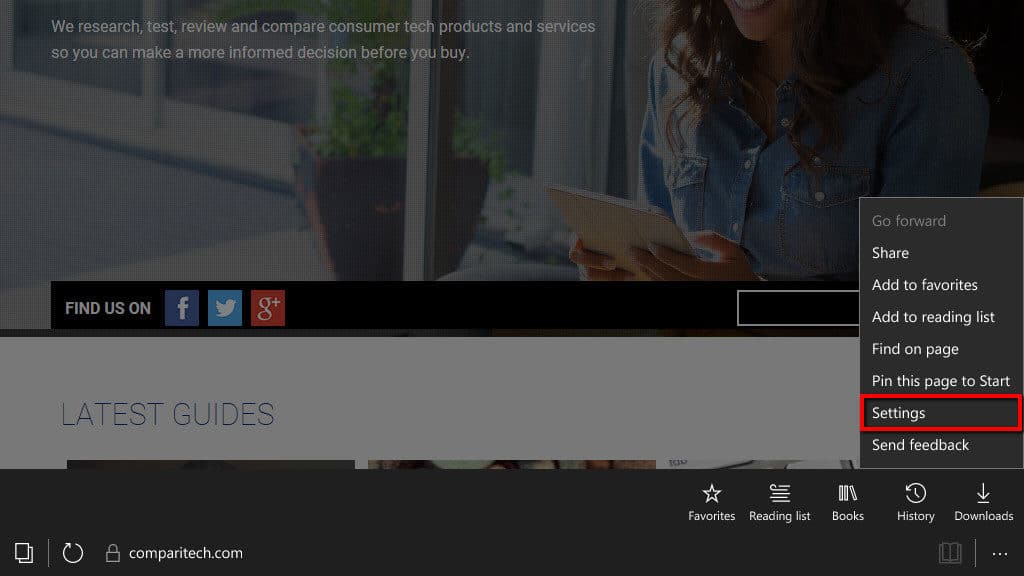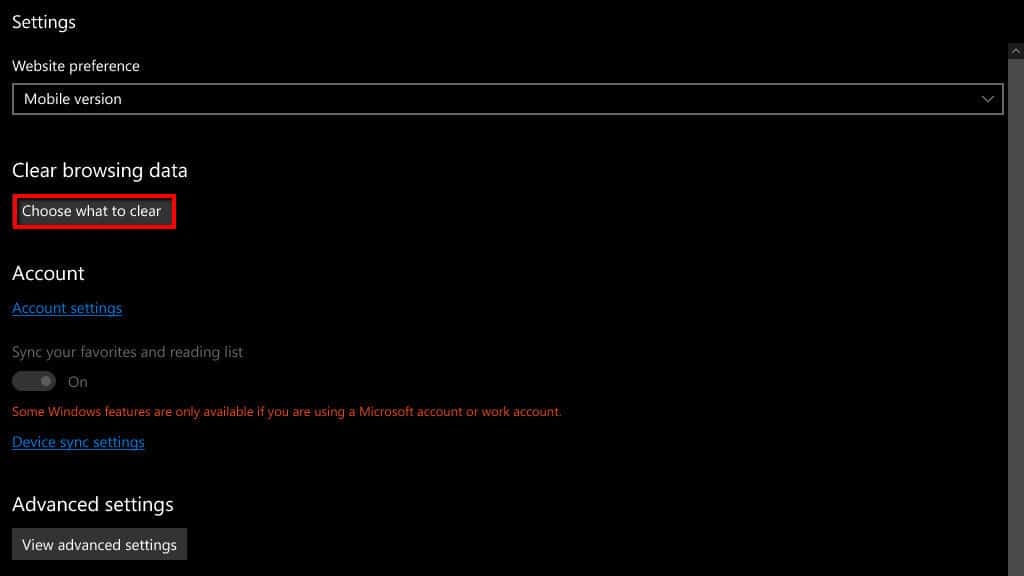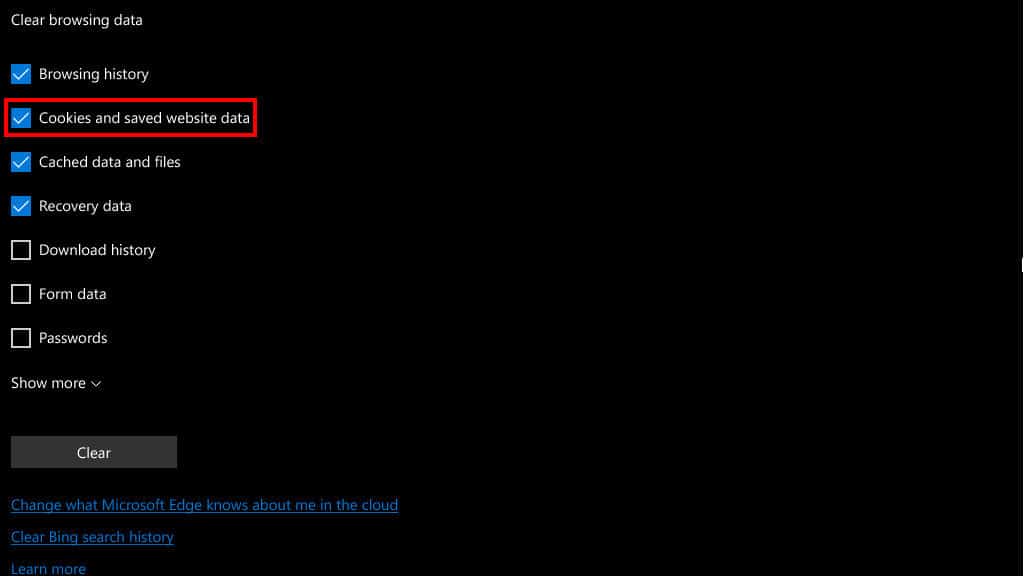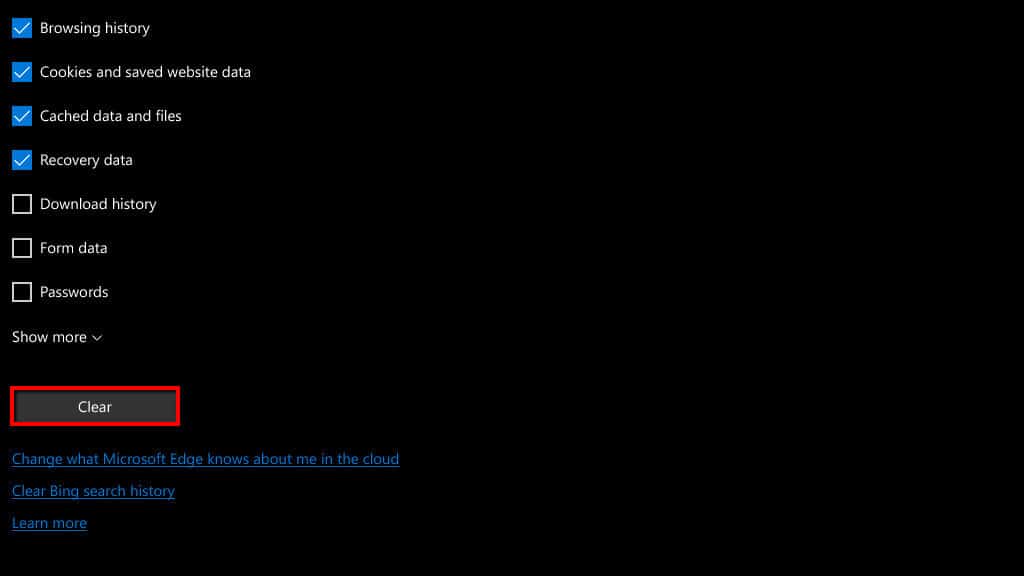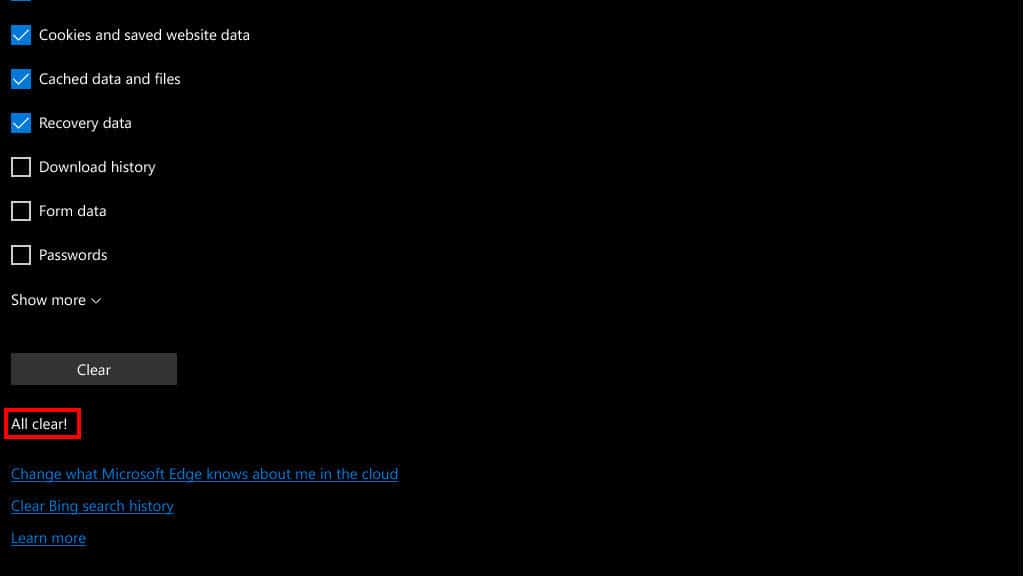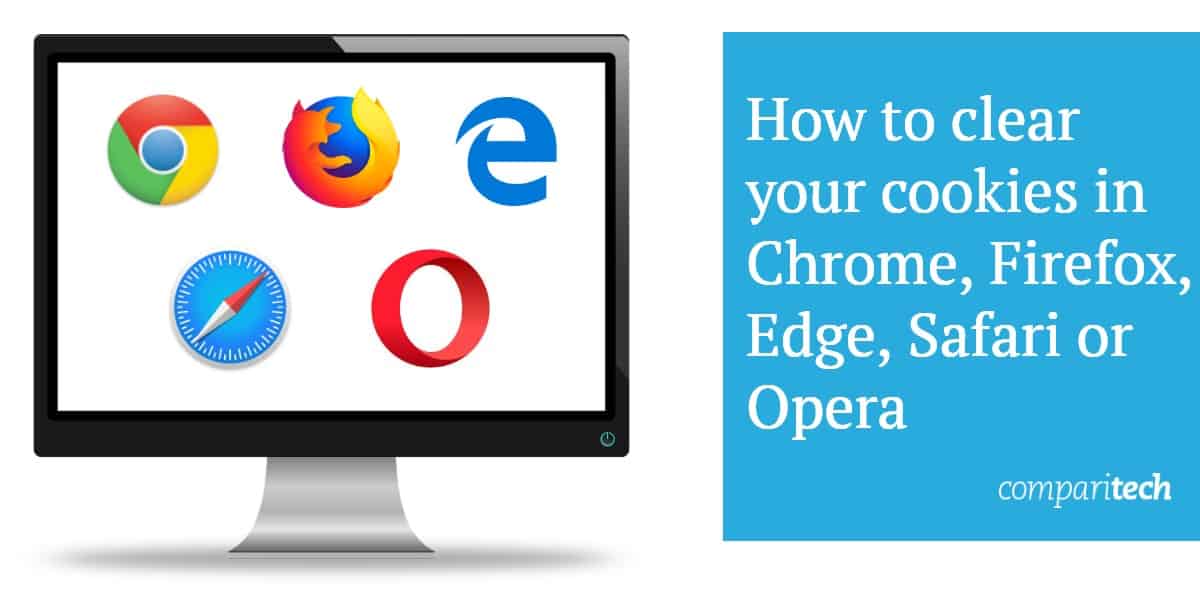
I cookie rappresentano per molti utenti un elemento controverso dell’esperienza di navigazione online. Se da un lato è vero che aiutano il browser a memorizzare le pagine in cui si naviga e a mantenere l’accesso, di contro possono essere utilizzati da parte di pubblicitari non autorizzati come strumento per tracciare le vostre attività online su determinati siti.
Per scoprire come gestire il modo in cui il vostro browser conserva i cookie su di voi o su chi utilizza il vostro computer, consultate la nostra guida.
Nota: i test relativi a Google Chrome, Edge, Opera e Mozilla Firefox sono stati effettuati tramite computer desktop con Windows 10, aggiornato all’ultima versione del 21 febbraio 2019.
(Versione 72.0.3626.109)
Per iniziare il processo di eliminazione dei cookie una volta per tutte (o per avere quantomeno un maggiore controllo su di essi) cliccate sul pulsante con i tre puntini nell’angolo in alto a destra del browser.
Comparirà un menu a discesa con una serie di opzioni tra cui poter scegliere. Per accedere allo strumento di gestione cookie è necessario cliccare sull’opzione Settings (Impostazioni), come mostrato a seguire.

Si aprirà una nuova scheda sul browser, con la finestra delle impostazioni. In fondo a questa pagina troverete il pulsante Advanced (Avanzate), cliccateci sopra per procedere.
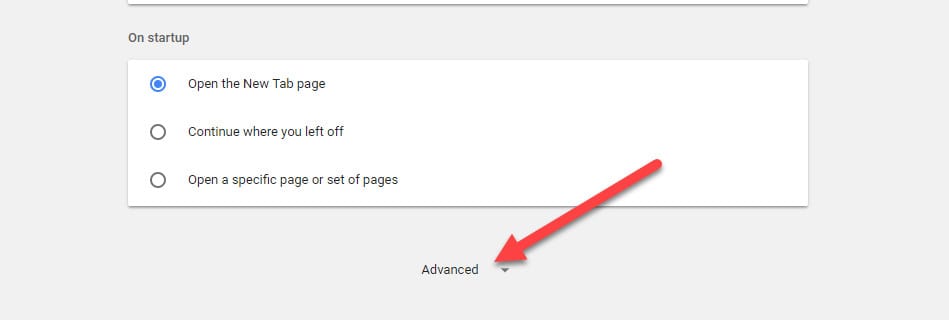
Una volta effettuato l’accesso alle opzioni avanzate, visualizzerete una sezione chiamata Privacy and security (Privacy e sicurezza).
Da qui selezionate il pulsante Content settings (Impostazioni contenuto) come mostrato sopra. La finestra che apparirà successivamente sarà quella da cui modificheremo le impostazioni dei cookie di Chrome.
Esistono una serie di impostazioni diverse, ma per cominciare è importante sapere esattamente quali siti hanno mantenuto cookie su di voi e quanti ne ha conservati ciascun sito. Per scoprirlo, cliccate sul pulsante See all cookies and site data (Visualizza tutti i cookie e i dati dei siti).
In base a quanto tempo è stata utilizzata l’impostazione predefinita per i cookie Allow local data to be set (Consenti impostazione dati locali) l’elenco sarà più o meno lungo.
Per eliminare tutti i cookie in una volta, basta cliccare sul pulsante Remove all (Elimina tutti) che si trova accanto alla barra di ricerca.
Se invece volete eliminare solamente i cookie relativi ad alcuni siti, basta inserire il nome del sito in questione nella barra di ricerca e verranno visualizzati sono i risultati relativi a quel particolare dominio.
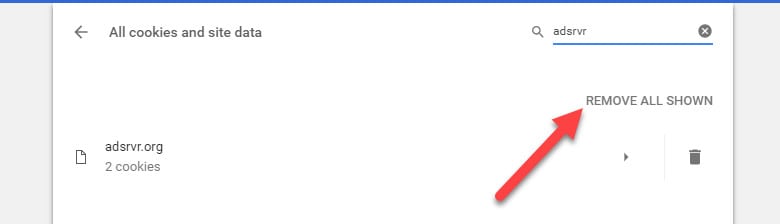
Cliccando su Trash (Cestino) sul lato destro, i cookie verranno eliminati immediatamente.
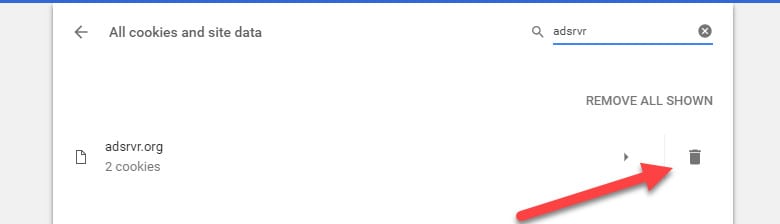
Nota: durante l’eliminazione dei cookie non vi verrà richiesto di confermare la selezione. Assicuratevi quindi di fare la scelta giusta per evitare di perdere contenuti o dati d’accesso importanti.
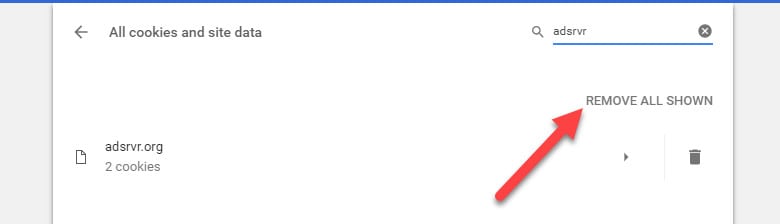
Esiste anche la possibilità di eliminare i cookie relativi al dominio selezionato, tutti in una volta cliccando sul pulsante Remove all shown (Elimina tutti quelli visualizzati), come mostrato sopra.
Nota: Al momento della stesura di questo articolo abbiamo riscontrato un problema con Chrome, per cui il browser smette di funzionare se si tenta di eliminare cookie individualmente. Si tratta di un problema noto che si verifica già da qualche mese ma che non è ancora stato risolto. Per aggirare l’ostacolo è possibile riavviare il computer, attendere qualche minuto prima di caricare la pagina dei cookie e tentare di eliminarli individualmente.
Un modo alternativo (e più rapido) di eliminare i cookie si trova nel menu iniziale Advanced settings (Impostazioni avanzate). Nella sezione Privacy and security (Privacy e sicurezza) troverete un pulsante che dice Clear browsing data (Elimina dati di navigazione), come mostrato a seguire. Cliccando su questo pulsante verrete indirizzati in una finestra in cui vengono elencati i vari elementi della vostra storia di navigazione.
Per eliminare i cookie da qui, selezionate solamente la casella Cookies and other site and plugin data (Cookie e altri dati di siti e plugin) e assicuratevi di deselezionare eventuali altri dati che non volete perdere.
Una volta che la casella dei cookie è selezionata, potete stabilire l’intervallo di tempo per eliminare i cookie tramite il menu a discesa. Qui troverete le opzioni di tutto ciò che è stato registrato nell’arco dell’ultima ora, dell’ultimo giorno, dell’ultima settimana, dell’ultimo mese o All time (Sempre) ossia a partire dalla prima installazione del browser o dall’ultima volta in cui sono state reimpostate le impostazioni predefinite.
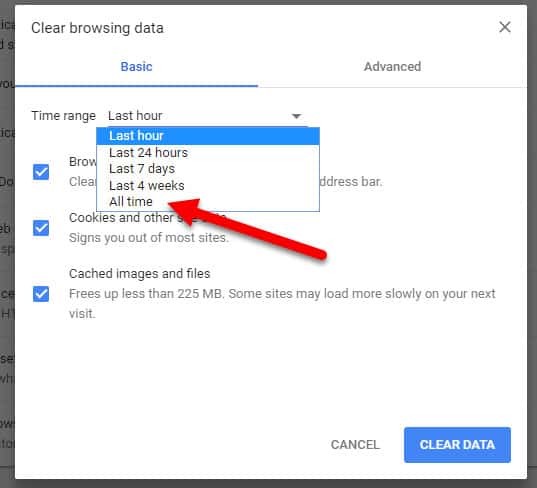
Una volta stabilito l’intervallo di tempo e i dati da eliminare, cliccate sul pulsante che si trova in basso alla pagina sulla destra per confermare l’eliminazione.
In ultima analisi, se siete stufi di dover accedere continuamente al menu delle impostazioni per selezionare i cookie fastidiosi che hanno scelto di tenervi compagnia, potete impostare Chrome in modo da gestire i cookie in modo automatico, a seconda dei livelli di privacy più adatti a voi.
Per farlo, ritornate alla sezione Privacy e cliccate sul pulsante Content settings (Impostazioni contenuto), poi su Cookies.
Da qui, accederete al menu iniziale dei cookie, come mostrato.
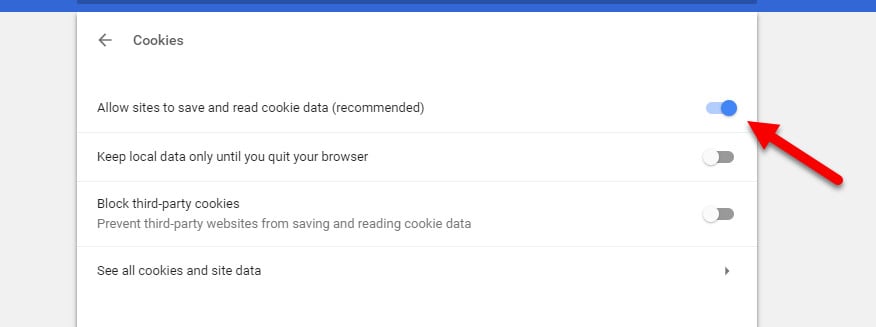
All’installazione di Chrome l’impostazione predefinita sarà sempre Allow local data to be set (Consenti impostazione dati locali) e il browser gestirà le richieste di cookie in base a questa impostazione. Ciò significa che il vostro browser consentirà l’accesso a qualsiasi cookie in arrivo, un problema per tutti coloro che hanno a cuore la propria privacy.
Da questo menu è possibile selezionare varie opzioni riguardo al modo in cui Chrome gestisce i cookie. La prima è Keep local data only until you quit the browser (Mantieni dati locali solo fino alla chiusura del browser), che funziona esattamente come spiegato. Ogni volta che chiudete il browser, tutti i dati locali che sono stati conservati durante la sessione vengono eliminati automaticamente.
Un’altra opzione è Block sites from setting any data (Impedisci ai siti di impostare dati), che serve a bloccare qualsiasi richiesta a prescindere dal sito di provenienza (è possibile tuttavia impostare delle eccezioni, tramite la scheda relativa, come vedremo a breve).
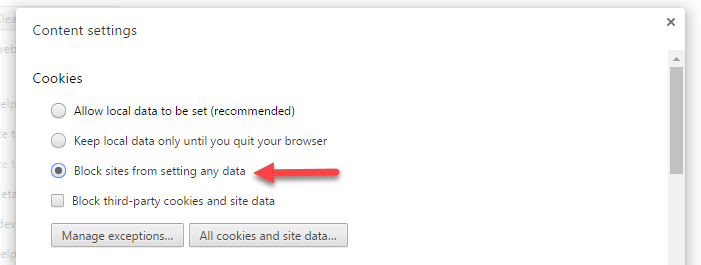 L’ultima opzione è quella Block third-party cookies and site data (Blocca cookie e dati di siti di terze parti). Si tratta di una scelta un po’ più complessa rispetto alle altre poiché implica la distinzione tra cookie proprietari o di terze parti.
L’ultima opzione è quella Block third-party cookies and site data (Blocca cookie e dati di siti di terze parti). Si tratta di una scelta un po’ più complessa rispetto alle altre poiché implica la distinzione tra cookie proprietari o di terze parti.
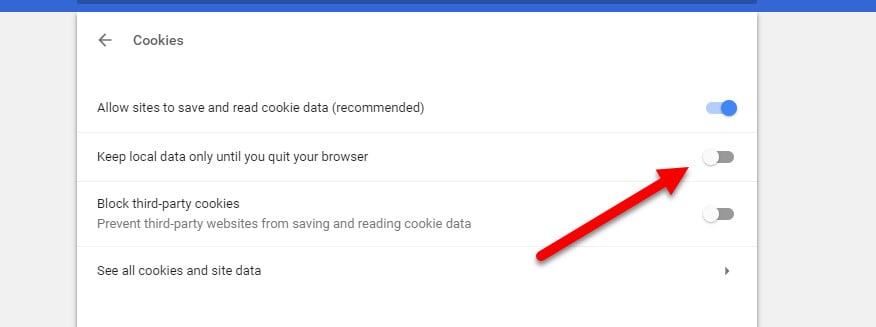
Se ad esempio accedete al sito CNN.com, tutti i cookie provenienti da CNN verranno considerati cookie “proprietari”. Se quella pagina contiene però un pulsante “Condividi” per Facebook, quel cookie verrà memorizzato sul sistema e verrà classificato come cookie di terze parti.
Nonostante l’esempio possa sembrare innocuo, alcuni inserzionisti di parti terze approfittano di alcune piattaforme per inserire cookie dannosi sul vostro computer. Questa opzione vi permette di limitare la minaccia mantenendo relativamente semplice la gestione dei cookie proprietari appartenenti a fonti più affidabili.
(Versione 65.0.1)
Il processo di eliminazione dei cookie dal browser Firefox è piuttosto simile a quello di Chrome, esiste tuttavia qualche differenza.
Per iniziare, cliccate sul pulsante con le tre linee orizzontali in alto a destra.
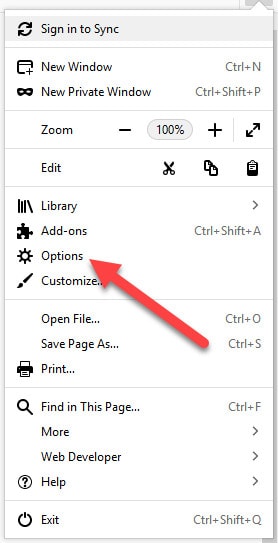
Si aprirà un menu e al suo interno vedrete un’icona con il simbolo dell’ingranaggio, come mostrato sopra. Cliccateci sopra per accedere al menu Opzioni.
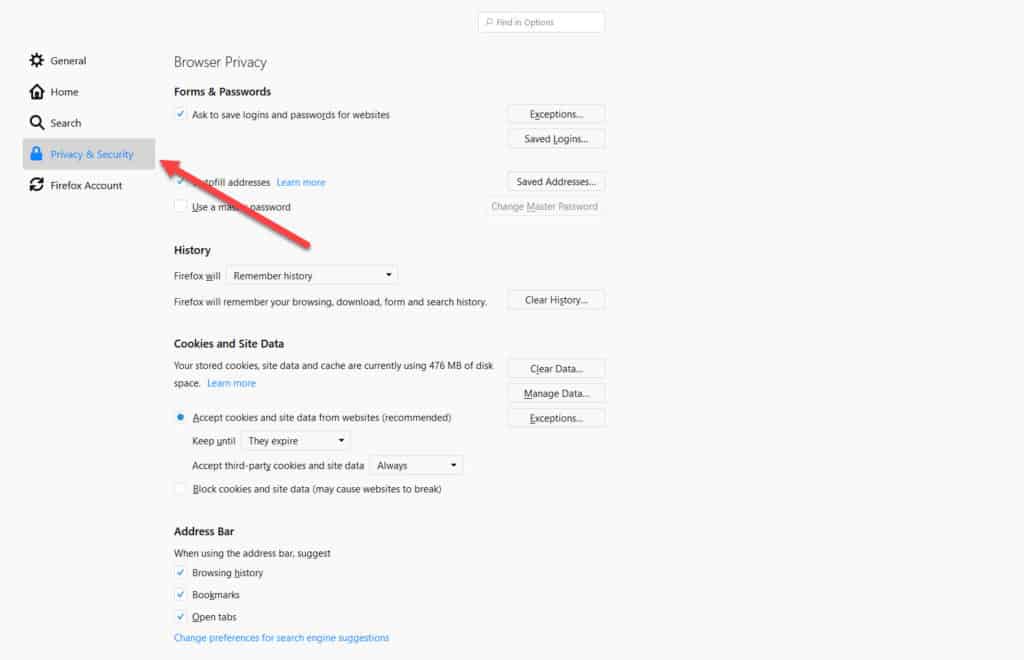
Una volta effettuato l’accesso, scorrete verso la scheda Privacy and security (Privacy e sicurezza) nella parte sinistra della finestra.
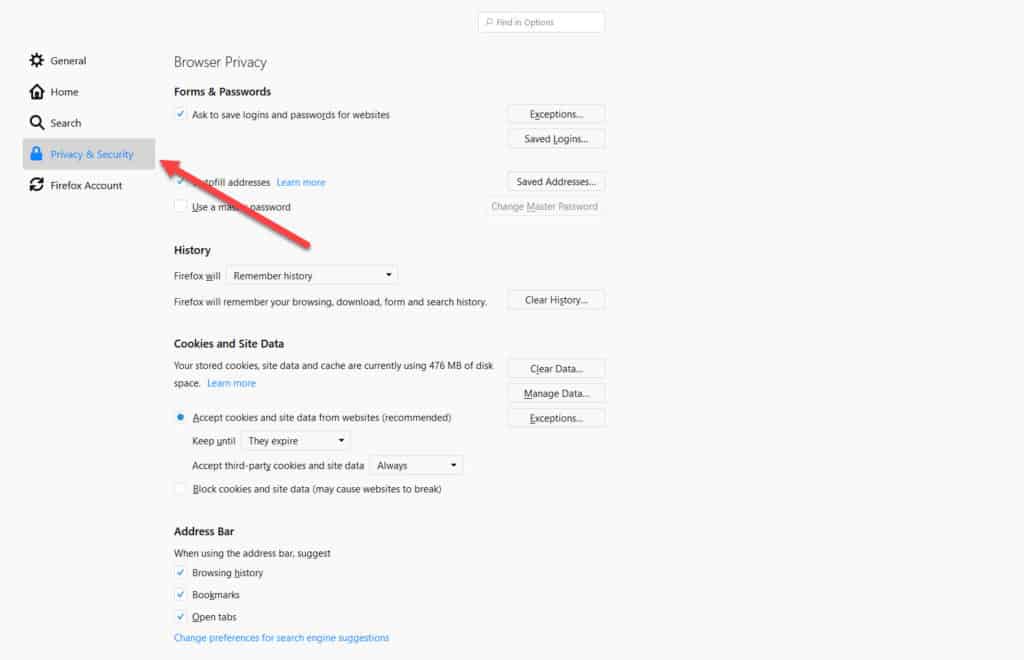
A questo punto troverete la sezione Cookies and Site Data (Cookie e dati dei siti) e al di sotto di essa c’è un pulsante che si chiama Manage Data (Gestisci i dati). Cliccandoci sopra procederete alla schermata successiva.
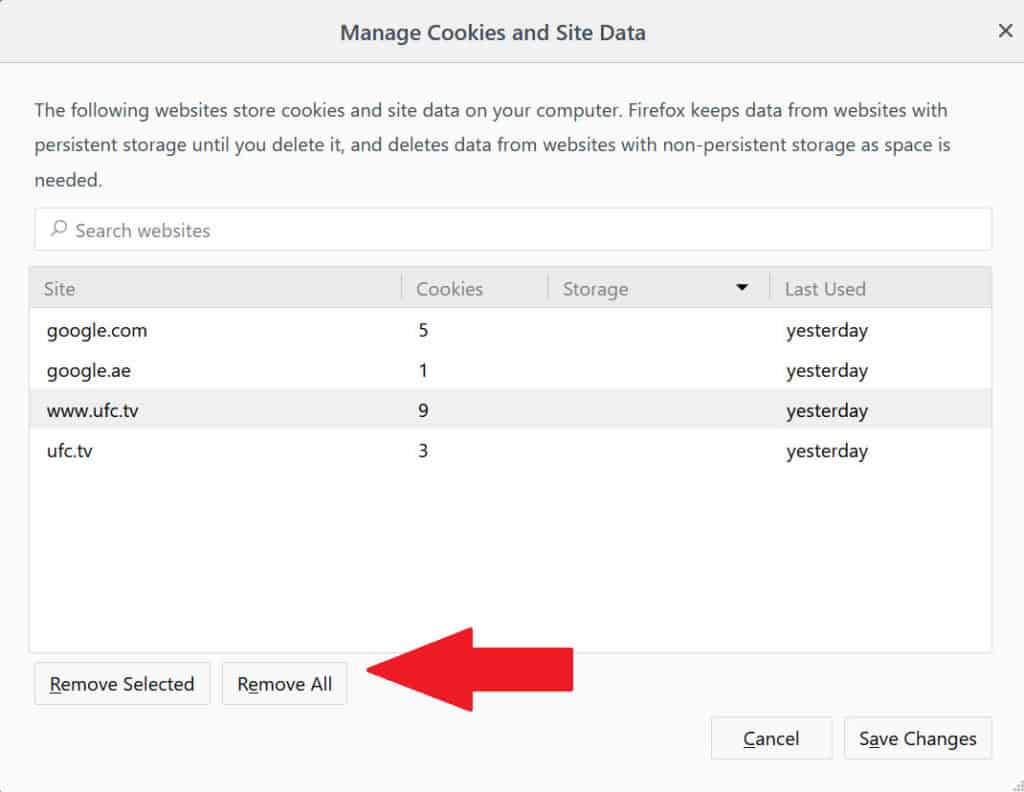
Se volete eliminare tutti i cookie che Firefox ha conservato nel corso delle varie sessioni di navigazione, cliccate sul pulsante Remove all (Elimina tutti). Tenete presente però che non vi verrà chiesto di confermare l’eliminazione, per cui valutate bene prima di procedere.
Per eliminare cookie individualmente potete scorrere nell’elenco o utilizzare la barra di ricerca nella parte in alto della pagina per trovare il sito specifico che vi interessa.
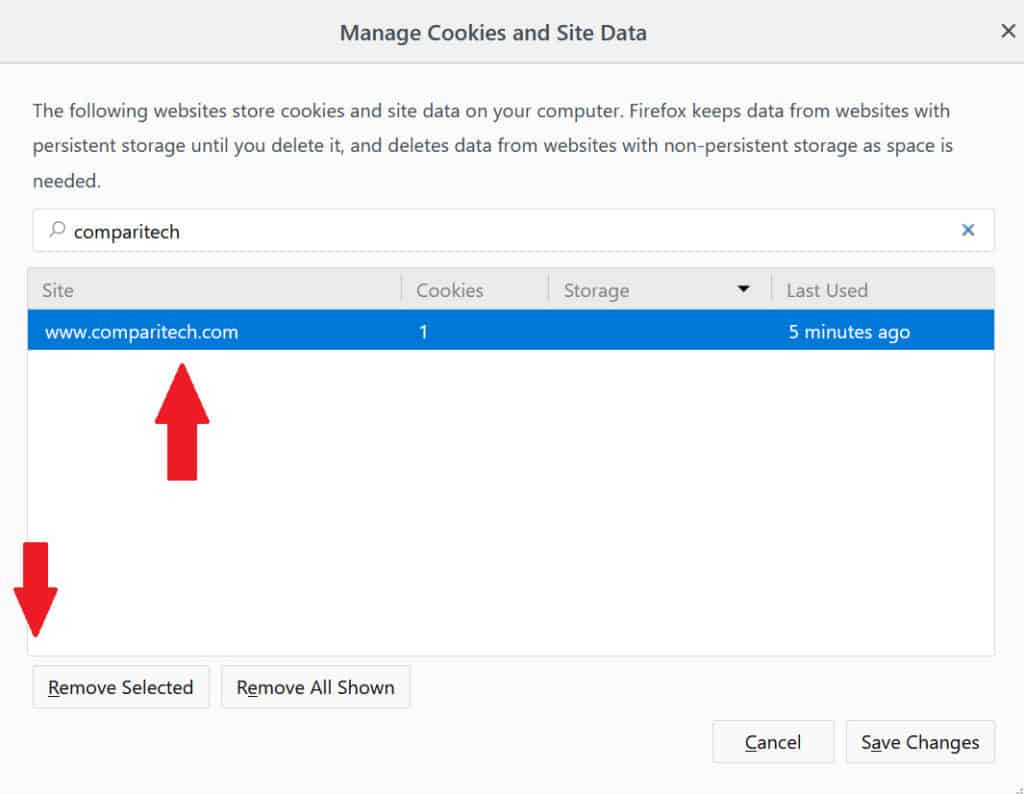
Una volta trovato, cliccate su Remove selected (Elimina selezione) in basso alla pagina sulla destra e il gioco è fatto.
Se volete modificare il modo in cui Firefox gestisce le richieste di cookie, basta ritornare alla finestra Privacy.
Nella sezione History (Storia) vedrete un menu a discesa, cliccandoci sopra potete selezionare l’opzione Use custom settings for history (Utilizza impostazioni personalizzate per la storia).
A questo punto apparirà un’altra serie di opzioni nella scheda History (Storia), ciascuna delle quali controlla una parte diversa di ciò che compone un cookie. Innanzitutto c’è un’opzione per gestire i cookie interamente.
È possibile farlo tramite la casella indicata in alto. Deselezionandola nessun sito potrà installare cookie sul sistema mentre state utilizzando il browser.
Se questa opzione vi sembra un po’ troppo esagerata, potete optare per gestire azioni più specifiche, ad esempio la gestione dei cookie di terze parti.
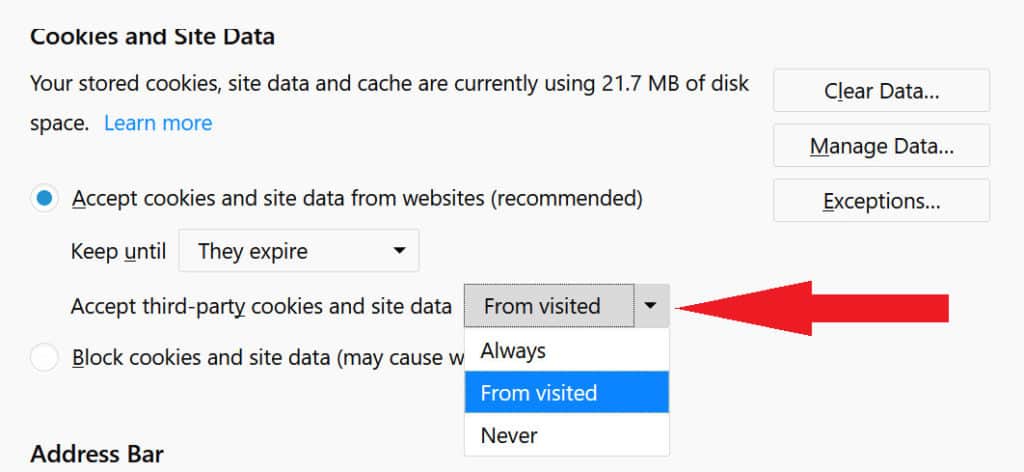
Cliccando sul menu mostrato sopra, potete selezionare Always (Sempre) nell’opzione per accettare i cookie di terze parti, in questo caso verranno accettati tutti i cookie senza alcuna distinzione o verifica. Un’altra opzione è From visited (Da quelli visitati), conserverà solo cookie di fornitori terzi a cui era stato concesso in precedenza di installare cookie.
L’ultima opzione, Never (Mai) impedisce in qualunque momento a qualsiasi cookie di terze parti di essere salvato sul vostro computer.
Un’altra scelta riguarda per quanto tempo i cookie vengono mantenuti all’interno del sistema. Le due opzioni a disposizione sono Keep until they expire (Mantieni fino alla scadenza) e Keep until I close Firefox (Mantieni fino a che Firefox viene chiuso).
Keep until they expire (Mantieni fino alla scadenza) è la scelta più rischiosa poiché a volte le licenze di un cookie possono durare anni per cui non ve ne libererete fino a quanto non sarà trascorso questo intervallo di tempo.
L’altra opzione è Keep until I close Firefox (Mantieni fino a che Firefox viene chiuso) ed è quella che consigliamo agli utenti che hanno un interesse particolare riguardo alla protezione della privacy. Come dice l’opzione stessa, verranno conservati solamente cookie di terze parti fino a quando non terminerà la sessione del browser.
Se selezionate Accept cookies from sites (Accetta cookie dai siti) potete modificare individualmente le impostazioni con cui vengono gestiti determinati siti o determinate richieste di cookie. Per farlo, cliccate sul pulsante Exceptions (Eccezioni) mostrato in alto.
Da lì dovreste visualizzare la finestra seguente. Per aggiungere un sito all’elenco delle eccezioni, iniziate a digitarne l’indirizzo nella barra di ricerca in alto e poi selezionate una delle seguenti opzioni: Block (Blocca), Allow for Session (Consenti per la sessione) o Allow (Consenti).
Block (Blocca) continuerà a bloccare le richieste di cookie provenienti da quel sito, mentre Allow (Consenti) e Allow for Session (Consenti per la sessione) consentiranno al sito di accedere (nel caso in cui la casella originale Allow all (Consenti a tutti) fosse stata deselezionata).
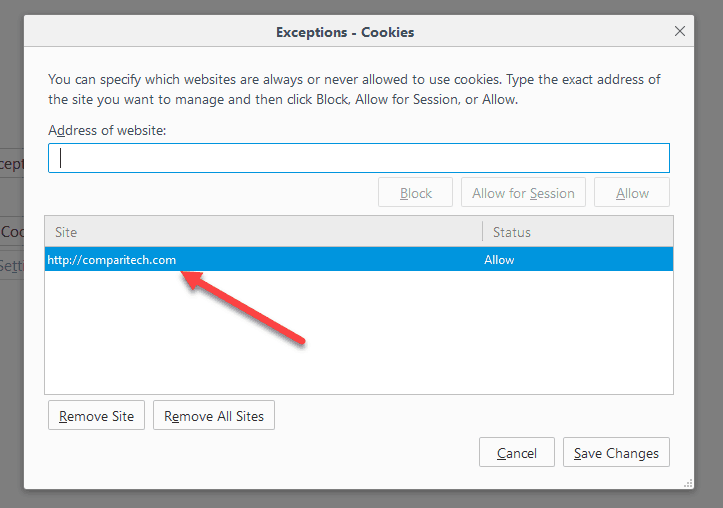 In caso di selezione di Allow for session (Consenti per la sessione) verrà consentito a quel determinato sito di conservare cookie solo fino a quando verrà chiusa la finestra del browser, a questo punto l’elenco risulterà nuovamente vuoto.
In caso di selezione di Allow for session (Consenti per la sessione) verrà consentito a quel determinato sito di conservare cookie solo fino a quando verrà chiusa la finestra del browser, a questo punto l’elenco risulterà nuovamente vuoto.
(Versione 42.17134.1.0)
In modo del tutto simile a quello dei browser di cui abbiamo parlato finora, l’inizio dell’avventura di gestione dei cookie inizia accedendo al menu delle opzioni nell’angolo in alto a destra della schermata principale di Edge.
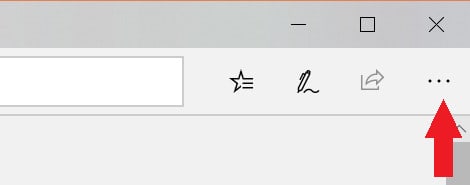
Visualizzerete un menu a discesa e in basso troverete l’opzione Settings (Impostazioni).
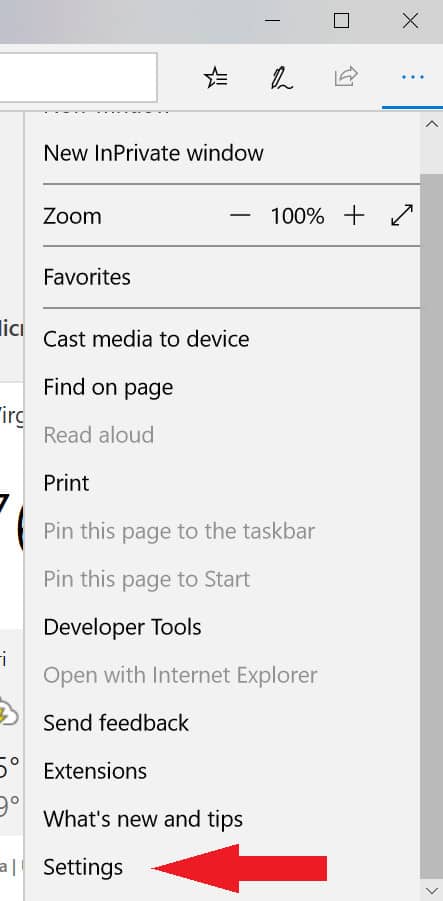
A questo punto, la finestra nella parte sinistra del browser passerà alla scheda Settings (Impostazioni). Scorrete verso il basso dove troverete l’opzione Choose what to clear (Scegli cosa eliminare) nella sezione Clear browsing data (Elimina dati di navigazione).
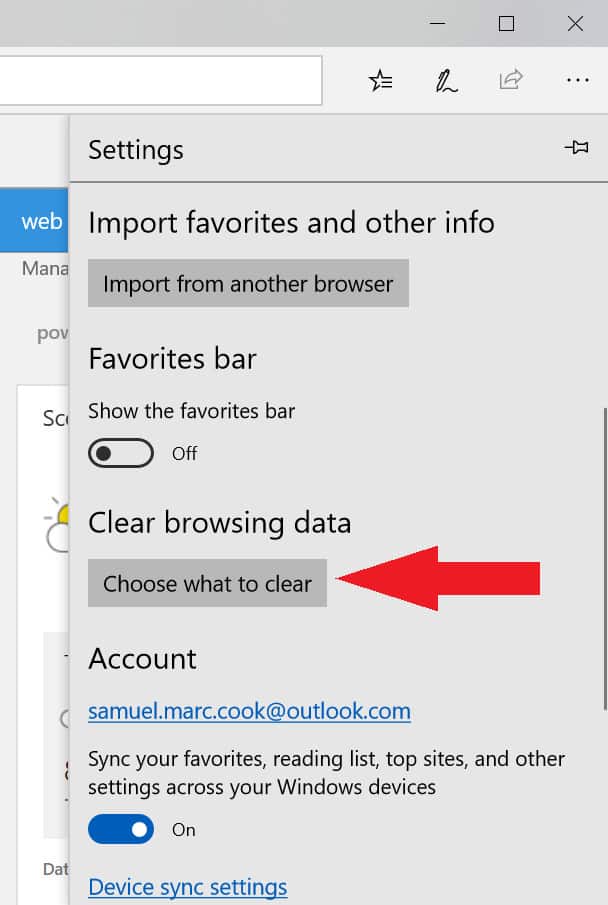
Da qui, cliccate sul pulsante Choose what to clear (Scegli cosa eliminare) mostrato sopra, apparirà la voce evidenziata qui.
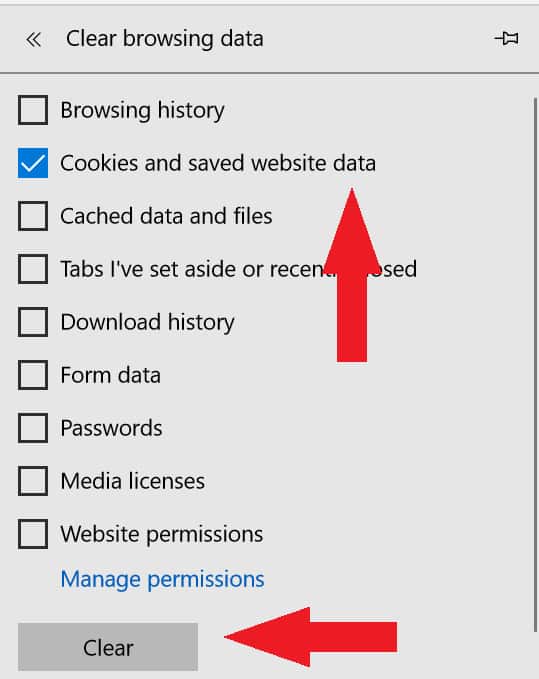
Se volete eliminare tutti i cookie salvati sul sistema, selezionate l’opzione Cookie indicata nell’immagine, successivamente cliccate su Clear (Elimina) in fondo alla pagina.
Se volete verificare quali sono le informazioni che il browser eliminerà alla chiusura di ogni sessione, potete selezionare una qualsiasi delle caselle mostrate in alto ad es. Browsing history (Storia della navigazione), Form data (Modulo dati), ecc. e attivate l’opzione Always clear this when I close the browser (Elimina sempre alla chiusura del browser), che si trova sotto il pulsante Clear (Elimina).
Per modificare le impostazioni di Edge relativamente alle richieste di cookie, ritornate al menu delle Settings (Impostazioni) e scorrete fino in basso. Lì troverete l’opzione Advanced settings (Impostazioni avanzate) cliccando sul link mostrato in basso.
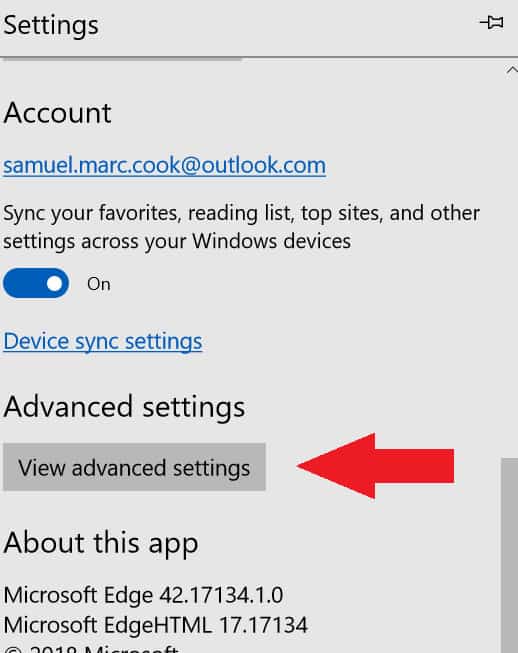
Da qui dovrebbe apparire una finestra simile nel menu laterale. Quando questo avviene, scorrete fino in fondo al menu, dove troverete un elenco a discesa.
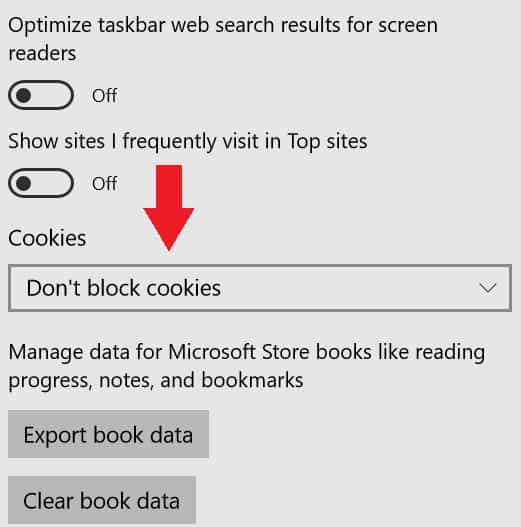
Ci sono tre scelte a disposizione relative alla gestione dei cookie. Don’t block cookie (Non bloccare cookie), Block cookie (Blocca cookie) e Block only third-party cookie (Blocca solo cookie di terze parti).
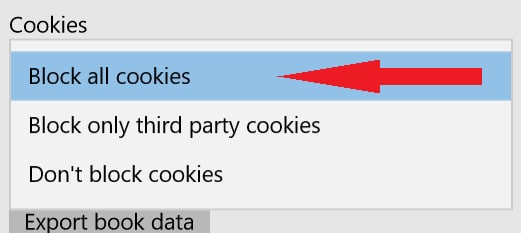
Abbiamo già spiegato in riferimento agli altri browser come funziona ciascuna di queste opzioni ma purtroppo, a differenza degli altri browser elencati, Edge non vi consente di effettuare eccezioni rispetto a siti consentiti o meno.
L’opzione scelta varrà per tutti i siti che visitate per cui assicuratevi di prendere la decisione giusta prima di procedere.
(Versione 11.1.2)
Per eliminare i cookie su Safari in OSX, iniziamo con l’aprire il menu delle impostazioni cliccando su Safari nel menu in alto, poi Preferences (Preferenze) dal menu a discesa mostrato in basso.
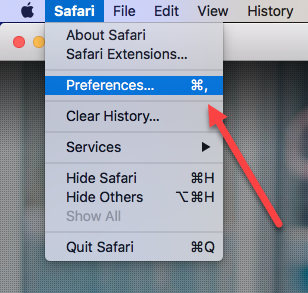
A questo punto visualizzerete la finestra delle impostazioni. Una volta aperta, cliccate sulla scheda Privacy, quella col simbolo di un cerchio grigio con una mano.
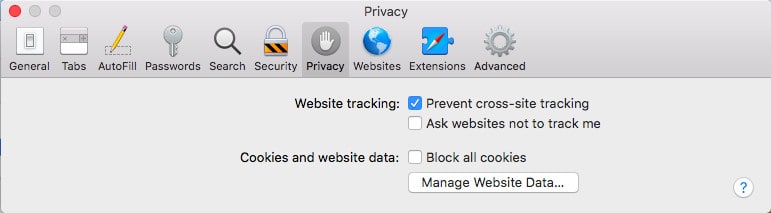
Da qui è possibile configurare tutti i dati e le preferenze relativi ai cookie. Per eliminare i cookie del tutto, cliccate innanzitutto sul pulsante Manage Website Data (Gestisci dati sito web) per accedere alla schermata mostrata in basso.
Così come con gli altri browser, apparirà l’elenco completo di tutti i cookie che al momento sono memorizzati come parte della vostra storia di navigazione.
Per eliminare tutti i cookie presenti sul sistema, cliccate sul pulsante Remove All (Elimina tutti) in fondo alla finestra.
Per eliminarli individualmente, invece, digitate l’indirizzo del sito che state cercando nella barra di ricerca mostrata qui.
A questo punto, apparirà un elenco di tutti i cookie associati a quel determinato dominio.
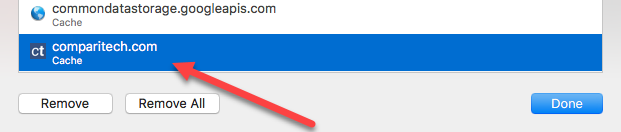
Selezionate ciò che volete eliminare e cliccate sul tasto Remove (Elimina).

Finito!
Safari ha semplificato il processo di gestione dei cookie per i suoi utenti. Nella scheda Privacy che abbiamo nominato in precedenza ci sono due impostazioni, con due opzioni ciascuna.
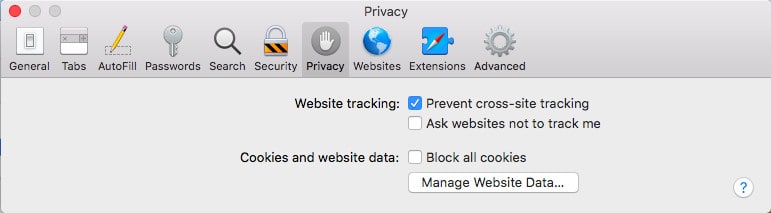
La prima è Website tracking (Tracciamento siti web) che, come da impostazione predefinita, impedisce la tracciatura tra un sito e l’altro. Ciò comprende anche quei fastidiosi cookie di tracciatura di cui è così difficile liberarsi. È possibile selezionare l’opzione Do not Track (Non tracciare) selezionando la casella Ask websites not to track me (Richiedi ai siti web di non tracciare).
Per quanto riguarda l’opzione Cookies and website data (Cookie e dati dei siti web) potete optare per l’opzione Block all cookies (Blocca tutti i cookie) ma tenete presente che ciò può causare problemi su vari siti.
(Versione 58.0.3135.65)
Il browser Opera si basa sull’architettura standard del browser Google Chrome per cui i processi di eliminazione e gestione dei cookie sono pressoché identici.
Esiste però qualche piccola differenza, ad esempio riguardo al menu per modificare le impostazioni. Innanzitutto cliccate sulla “O” rossa (“O” come Opera) nella parte in alto a sinistra della finestra del browser.

Apparirà un menu a discesa, scorrete verso il basso fino a More tools (Strumenti aggiuntivi) e passateci sopra con il mouse. A questo punto dovrebbe apparire un menu secondario sulla destra con l’opzione Clearing browsing data (Elimina dati di navigazione), una volta trovato cliccateci sopra.
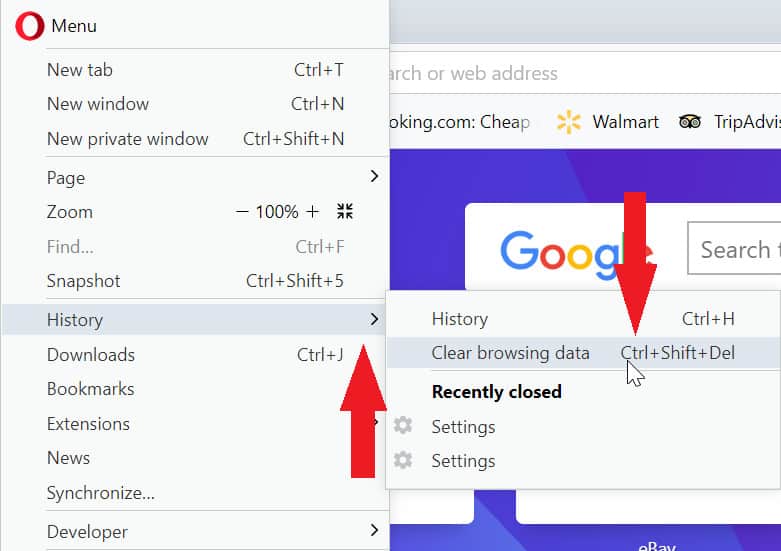
A questo punto verrete indirizzati a una schermata che di sicuro vi sembrerà familiare, in cui vi verrà chiesto di indicare quali dati volete eliminare e in quale intervallo di tempo.
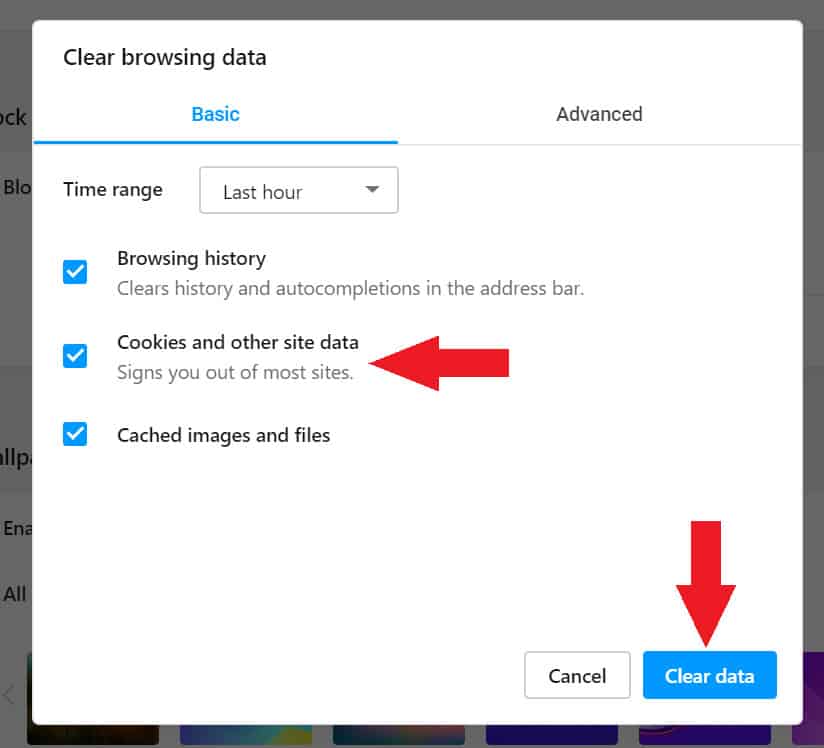
Potrete scegliere tra l’eliminazione dei dati “base” o “avanzata”. L’opzione avanzata include un maggior numero di categorie di dati ma per quanto riguarda i cookie basta utilizzare la versione base.
Se avete bisogno di ulteriore assistenza potete fare riferimento alla sezione Chrome per ricevere tutte le informazioni di cui avete bisogno.
Infine, la gestione dei cookie in Opera richiede qualche passaggio aggiuntivo. Selezionando Cancel (Elimina) dalla schermata Clear browser data (Cancella dati di navigazione) tornerete al menu delle impostazioni principali. Se non lo avete già fatto, cliccate su Advanced (Avanzate) sulla parte sinistra per visualizzare tutte le opzioni, poi su Privacy & security (Privacy e sicurezza) e infine su Content settings (Impostazioni contenuti).
A questo punto selezionate Cookies dalla schermata dei contenuti.
Da lì potete scegliere di modificare le impostazioni per renderle più specifiche. Opera consente di disattivare il salvataggio automatico dei cookie oltre ad altre opzioni come quella di bloccare i cookie di terze parti o gestire i cookie di siti specifici.
Cliccando su See all cookies and site data (Visualizza tutti i cookie e i dati dei siti) potete eliminare cookie per siti specifici.
Per eliminare i cookie da un dispositivo iOS, aprite l’app Settings (Impostazioni) e scorrete fino in fondo per selezionare il pulsante Safari.
Da qui, scorrete fino all’opzione che si chiama Clear History and Website Data (Elimina storia e dati dei siti web).
Selezionando questa opzione eliminerete tutti i cookie dal browser Safari e il gioco è fatto!
Al momento esiste un unico strumento di gestione per i cookie su Safari per iOS, quella di bloccare del tutto la memorizzazione dei cookie.
Per farlo, scorrete all’interno della scheda Safari nominata in precedenza e attivate l’opzione Block all cookies (Blocca tutti i cookie).
Dopo aver attivato questa opzione, Safari non potrà più salvare cookie sul vostro dispositivo iOS.
Per eliminare cookie su Android aprite il browser Chrome dalla schermata principale e cliccate sui tre puntini, nell’angolo in alto a destra della pagina.
A questo punto scorrete fino alla scheda chiamata Privacy.
Successivamente scorrete in fondo, fino a raggiungere la scheda chiamata Clear cookies and browsing data (Elimina cookie e dati di navigazione) e cliccateci sopra.
Da qui sarete in grado di visualizzare i cookie che Chrome ha salvato sul vostro dispositivo Android e le relative opzioni per eliminarli.
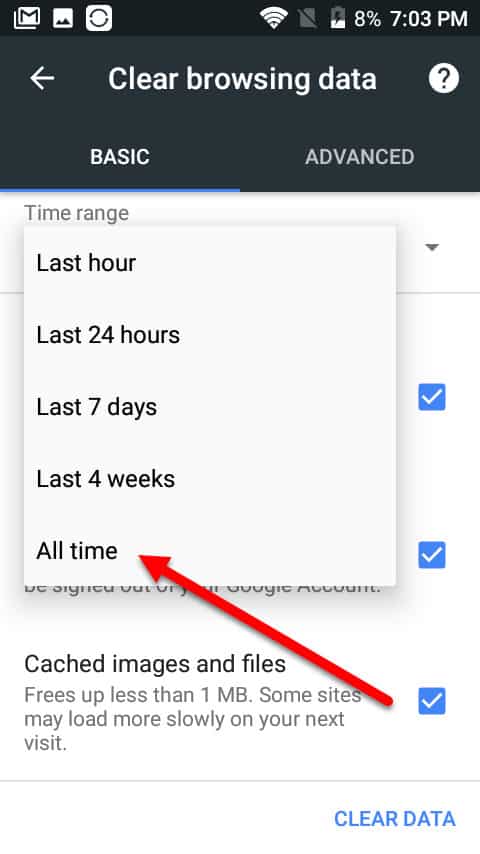
Innanzitutto occorre selezionare l’intervallo di tempo per il quale vogliamo eliminare i cookie, poi selezioniamo Clear Data (Elimina dati) nella parte in basso a destra per eliminarli.
Per gestire le impostazioni dei cookie, scorrete verso il basso fino alla scheda chiamata Site settings (Impostazioni sito) dalla finestra delle impostazioni Chrome.
Successivamente, cliccate su Cookie.
A questo punto avete due opzioni a disposizione: Allow third-party cookies (Consenti cookie di terze parti) o la possibilità di disabilitare i cookie del tutto.
Per eliminare i cookie da Windows 10 Mobile, cliccate sull’icona di Internet Exporer/Edge presente sulla schermata principale.
A questo punto, cliccate sui tre puntini nella parte bassa a destra della schermata.
Dal menu che apparirà selezionate Settings (Impostazioni).
Alla voce Clear Browsing Data (Elimina dati di navigazione) cliccate su Choose what to clear (Scegli cosa eliminare) dalla sezione indicata in basso.
Dal menu a seguire, selezionate solo la casella Cookies and saved website data (Cookie e dati del sito web salvati).
Selezionate Clear (Elimina) in fondo alla pagina per eliminare i cookie.
Poi cliccate su All clear! (Cancellato tutto!) per completare l’operazione e tornare alla pagina iniziale.
Come eliminare i “supercookie”
I “supercookie”, chiamati anche intestazioni univoche di identificazione, sono dei cookie di tracciatura che rimangono all’interno del sistema anche dopo che avete eliminato tutti gli altri cookie seguendo i passaggi illustrati finora. Possono essere inseriti all’interno del vostro sistema a livello di rete da parte del fornitore di servizi internet e non c’è nulla che come utenti possiate fare per evitarlo.
I supercookie non tengono conto del browser e continueranno a tracciare le vostre attività a prescindere da quale utilizziate.
Per funzionare, i supercookie, hanno bisogno di connessioni non criptate, per cui se è vero che non potete evitarli del tutto potete limitarne l’influenza affidandovi al plugin per browser HTTPS Everywhere dell’Electronic Frontier Foundation. Questo plugin per Firefox e Chrome opterà sempre per la versione HTTPS criptata di una pagina web, se questa è disponibile.
Non tutti i siti web utilizzano il protocollo HTTPS, in alternativa è possibile collegarsi a una VPN. In questo modo la vostra connessione Internet verrà criptata a prescindere dai siti che visiterete, rendendo di fatto i supercookies del tutto inutili.
Come eliminare i flash cookies (LSO)
I flash cookies, noti anche come local shared object (LSO) sono dei cookie che vengono utilizzati alle applicazioni Adobe Flash, presenti su alcuni siti web. A differenza di altri tipi di cookie questi non possono essere eliminati, per cui a volte vengono definiti supercookie.
In passato gli utenti avevano necessità di installare estensioni di terze parti quali Better Privacy per impedire agli LSO di essere salvati sul sistema. Tuttavia, oggi, la maggior parte dei browser impedisce il caricamento delle applicazioni Flash a meno che ciò non venga autorizzato specificamente.
Nonostante tutto, erroneamente, potreste aver scaricato un flash cookie cliccando su un oggetto flash all’interno di una pagina web oppure potreste ancora averne qualcuno che risale ai tempi in cui l’impostazione di attivazione flash tramite click non era quella predefinita sui browser.
Se Adobe Flash non è installato potete saltare questa sezione e passare oltre.
Ecco come eliminarli:
- Aprite questo link in una nuova scheda
- In alto apparirà lo strumento per le impostazioni Adobe Flash Player
 Se visualizzate solamente l’opzione per scaricare flash su Chrome, probabilmente il vostro browser ha bloccato il caricamento di flash o questo non risulta installato. Se si tratta del primo caso, è necessario consentirne l’accesso seguendo questi passaggi:
Se visualizzate solamente l’opzione per scaricare flash su Chrome, probabilmente il vostro browser ha bloccato il caricamento di flash o questo non risulta installato. Se si tratta del primo caso, è necessario consentirne l’accesso seguendo questi passaggi:
- Cliccate sull’icona con il lucchetto nella barra degli indirizzi e cliccate su Site Settings (Impostazioni sito)
- Selezionate l’impostazione relativa a flash su Allow (Consenti)
- Tornate indietro e aggiornate la pagina
- Nella sezione Websites visualizzerete quali sono i siti a cui avete consentito l’utilizzo di flash e che possono salvare dati sul vostro dispositivo. Cliccate su Delete website (Elimina sito web) per eliminarne uno alla volta o Delete all sites (Elimina tutti i siti) per eliminarli tutti in una volta.
Se siete appassionati di giochi flash o che utilizzano applicazioni flash potreste perdere i dati salvati.
“Chocolate Chip Cookies” di Wikimedia Foundation licenza di CC BY 2.0