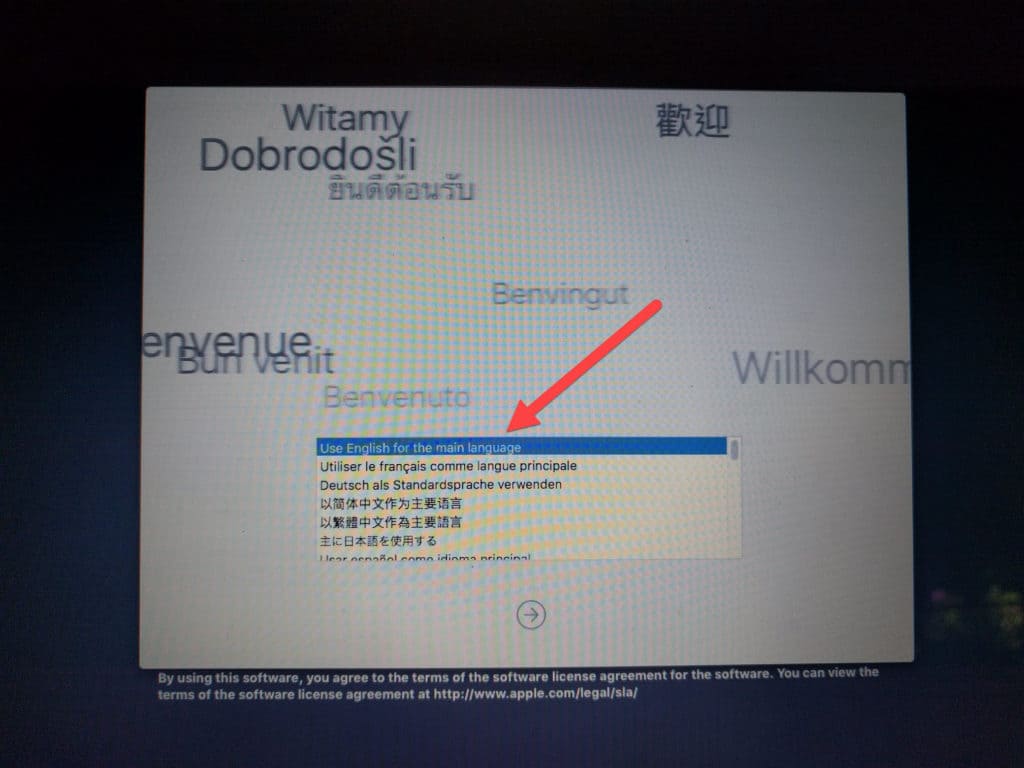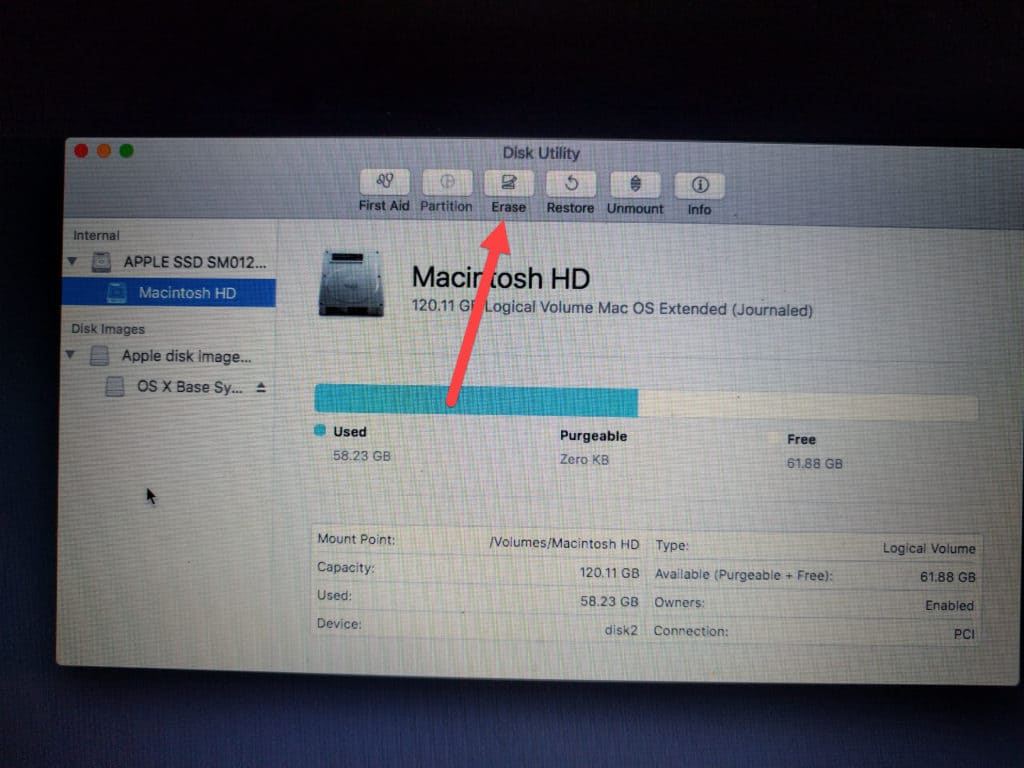Saber cómo borrar con seguridad tu disco duro, una SSD o un teléfono es una parte importante de la gestión de tus datos en estos tiempos modernos. Si quieres liberar un poco de espacio en la carpeta de fotos familiares o simplemente asegurarte de que un archivo sensible de tu trabajo está muerto y enterrado al 100 %, resulta vital aprender los entresijos de borrar con seguridad las unidades de almacenamiento de tu equipo fijo, portátil, tablet o smartphone.
Así que continúa leyendo esta completa guía de Comparitech acerca de todo lo que necesitas saber sobre cómo borrar datos de forma fiable y con seguridad.
¿Por qué no basta con “borrar” tus datos?
Tanto un Mac como un PC o un teléfono incluyen sus propias herramientas para borrar archivos. ¿Cuál es el problema de limitarte a borrarlos y olvidarte del asunto?
Para empezar, aunque creamos que el Mac, el PC y el teléfono borran un archivo tras pulsar el botón correspondiente, lo cierto es que a menudo estos archivos se transfieren a carpetas enterradas en los recovecos de tu unidad de almacenamiento, donde sigue ocupando espacio junto a otros archivos que también hayas borrado.
Hay varias razones por las que los sistemas operativos hacen eso. La primera probablemente sea la más obvia: cuando alguien borra algo, no siempre tiene intenciones de eliminarlo de verdad. Por eso vienen bien elementos como la papelera de reciclaje de Windows o la carpeta de “eliminado recientemente” del iPhone. Permiten recuperar archivos borrados por error antes de que se eliminen del todo del equipo.
Por ejemplo, si yo borrara una foto en mi iPhone 7, en realidad no quedaría borrada, sino que solo se movería a la carpeta “eliminado recientemente”. En esa carpeta se guardan durante 30 días todas las fotos borradas, antes de eliminarse realmente del teléfono. Por tanto, si entre ellas hubiera alguna prueba incriminatoria o fotos de mi gato que pudieran avergonzarme, cualquiera podría recuperarlas. Le bastaría saber dónde encontrar esa carpeta de “eliminado recientemente” para restaurar cualquier archivo borrado durante el último mes.
Sabiendo esto, siempre viene bien esa “pausa” antes del borrado permanente de una foto o un archivo. Tener la opción de deshacerlo puede ser la diferencia entre perder o no un álbum lleno de fotos del primer viaje de tu hijo a Disneyland. Carpetas como esas son el mejor modo de prevenir que uno se convierta en su peor enemigo.
Pero, ¿y qué pasa con esos archivos que sí eliges borrar permanentemente, como cuando vacías la papelera de reciclaje de Windows?
Puede que te sorprenda saber que tampoco esos archivos se eliminan como crees. Programas de recuperación de datos del estilo de Windows Data Recovery Professional, de Stellar Phoenix, están específicamente creados para escudriñar lo que quede en los sectores de discos duros viejos (formateados o no) y juntar los restos de datos borrados para componer una imagen completa de lo que se eliminó en ese disco duro. Por tanto, vaciar tu papelera de reciclaje es sin duda un paso en la dirección correcta, pero no es ni de lejos la solución ideal si pretendes un auténtico borrado con todas las garantías.
Para evitar que alguien sea capaz de encontrar el menor rastro de un archivo en tu equipo, la mejor opción es usar un programa de terceros diseñado para eliminar del todo y de arriba abajo un disco duro o una carpeta.
Relacionado: cómo encriptar un teléfono Android.
¿Y si lo formateo?
“Pero yo he formateado mi equipo para borrar el disco duro. Eso sí debe bastar, ¿no?”.
Bueno, no del todo. Aunque está claro que formatear un disco duro es uno de los métodos más fáciles y habituales de eliminar con rapidez un buen montón de datos, hay dos tipos distintos de formateo y ninguno de ellos es la mejor solución para reescribir, a fondo y por completo, la propia estructura del disco.
Para empezar, un formateo rápido no elimina todos los datos del disco y puede considerarse más bien una técnica parecida a la de la carpeta de “eliminado recientemente” que hemos comentado antes. Técnicamente hablando, el formateo rápido borra todos los archivos a los que se haya aplicado, pero no se hace un segundo escaneo que compruebe si los sectores se han eliminado bien, como sí ocurre en un formateo completo. Así, incluso un programa básico de recuperación de datos conseguiría restaurar los restos que queden del formateo rápido.
Al hacer un formateo completo o estándar en Windows (de las versiones Vista en adelante), el PC ejecuta a lo largo de todo el disco un solo pase de lo que se llama método write-zero. Lo que hace es convertir en “0” todos los datos binarios de la unidad, que sustituyen a la habitual combinación de ceros y unos u otra información que pueda estar almacenada en sus carpetas y archivos.
Un solo pase o reescritura con ceros es eficaz hasta cierto punto, pero hay muchos programas de recuperación de datos diseñados para conseguir juntar datos de sectores que o bien no se borraron del todo o no se verificaron tras la primera reescritura.
Cómo funcionan los programas de borrado seguro
Si haces una búsqueda de programas de borrado, verás que hay cientos de opciones disponibles, muchas de ellas gratis. Puede resultar difícil saber cuáles son las más apropiadas para tu hardware y cuáles ofrecen un mejor equilibrio entre características y seguridad.
Los programas de borrado seguro pueden emplear un gran número de métodos para eliminar la información almacenada en tu disco, entre otros: reescrituras con ceros, reescrituras con borrado seguro, destrucción de archivos y cifrado de datos.
Cada uno tiene sus ventajas y sus inconvenientes en cuanto a cómo borra los archivos, lo seguro que sea el método empleado o los tipos de unidades y sistemas de archivos que consigue manejar. Elegir el programa más adecuado para ti depende en esencia de hasta qué punto quieras llegar con el borrado y de cuántas unidades pretendas limpiar a la vez.
Entre los distintos métodos disponibles, lo más comunes son las reescrituras con ceros y con borrado seguro. Los profesionales de la TI a veces prefieren el borrado seguro porque esa tarea la ejecuta la propia unidad, mientras que en la reescritura con ceros suele hacer falta una comprobación extra tras completarse el proceso.
En el borrado seguro, el disco puede usar su propio sistema de detección de fallos de escritura para verificar que todos los sectores se borran de verdad durante el proceso de eliminación. Y además sin tener que usar recursos extra para esa tarea.
El principal inconveniente del método de borrado seguro es que solo es útil si quieres resetear el disco completo, incluyendo los sistemas de archivos y las particiones. No permite elegir de forma individual qué archivos o carpetas eliminar. Por tanto, si esa es tu intención, quizá en tu caso concreto te convenga más un programa que use la técnica de reescritura con ceros.
Cómo borrar tu disco duro de forma segura
En Windows (Windows XP o superior)
Para borrar un disco duro en Windows usando la herramienta de formateo que incluye el propio sistema operativo, empieza haciendo clic con el botón derecho en el menú Inicio de Windows y eligiendo arriba la opción “Disk Management” (administración de discos).
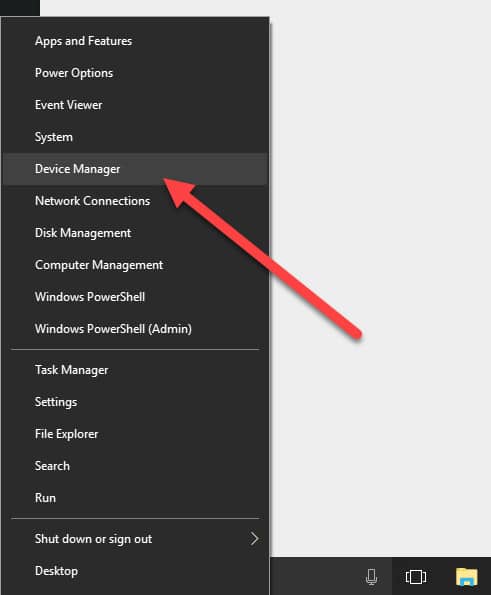
Cuando se abra verás una lista de todas las unidades de disco o SSD que haya en tu equipo. Busca en la ventana la letra de unidad del disco que quieres formatear y haz clic encima con el botón derecho. En el menú que aparece, debe estar la opción “Format” (formatear).
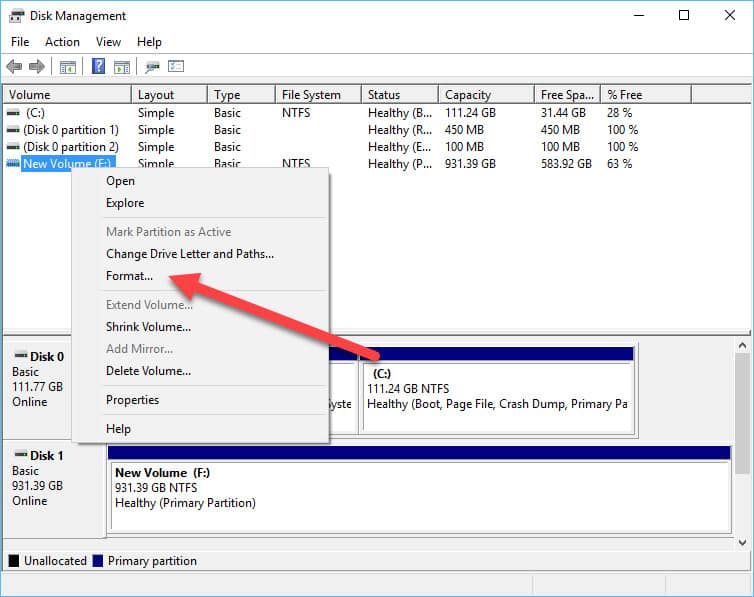
Haz clic en ella y se abrirá una nueva ventana.
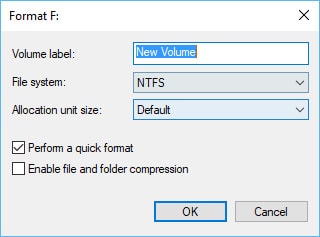
Ahí puedes definir el tipo de formateo que quieres usar y una nueva etiqueta para el volumen o su tipo. Te recomendamos mantener siempre el formato NTFS con discos duros, ya que la opción REMS solo es viable en casos muy concretos.
Como hemos comentado antes, tendrás que desmarcar la casilla de “Perform a quick format” (dar formato rápido) para que la herramienta de formateo ejecute una reescritura con ceros completa.
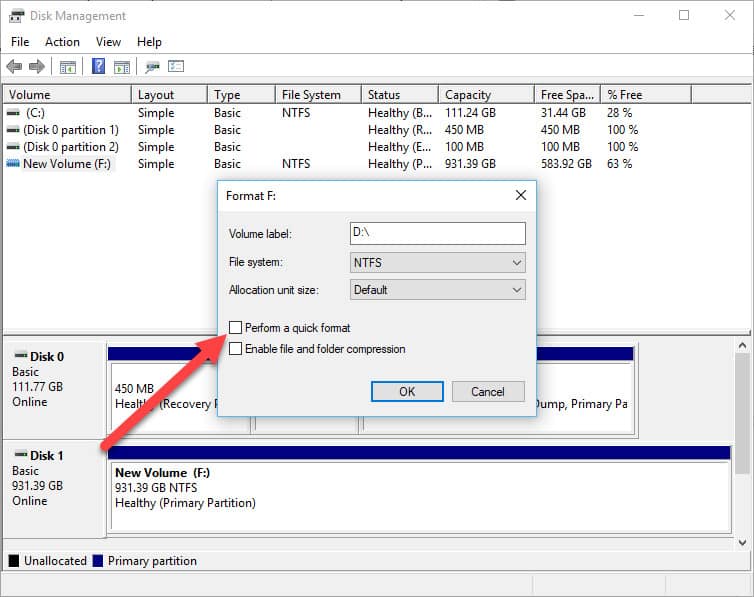
Eso hará que tarde bastante más tiempo en limpiarse la unidad, pero también garantizará al menos una reescritura total una vez haya terminado el proceso.
Cuando el disco duro esté formateado, y asumiendo que no sea la unidad donde está instalado Windows, el administrador de discos te avisará de que el proceso se ha completado.
Aparte de esta herramienta, hay una gran cantidad de programas de terceros que pueden hacer el trabajo de un modo simple, fácil y gratis, que quizá sea lo más importante.
DBAN. Uno de nuestros favoritos para Windows es Darik’s Boot and Nuke, más conocido como DBAN. Lleva mucho tiempo rondando por ahí y sigue siendo uno de los métodos más fiables para limpiar por completo un disco duro. Por desgracia, tiene limitaciones en cuanto al borrado de SSD. Solo deberías elegirlo si quieres borrar un disco HDD.
Active@ KillDisk es otro ilustre miembro de la industria del borrado de datos. Ofrece unas diez opciones de reescritura (o pases) distintas, con niveles de seguridad crecientes hasta llegar al método Gutmann, el estándar de formateo de la industria, que reescribe el disco nada menos que 35 veces antes de dar su trabajo por terminado.
Un taladro de 20 V sin cable. Por supuesto, si quieres asegurarte al 100 %, sin la menor duda, de que nadie podrá nunca extraer ningún secreto borrado de tu disco duro, siempre puedes usar la táctica de tierra quemada. Usando un taladro con broca para perforar el propio disco físico, te aseguras, por pura fuerza bruta, de que ninguna información que contenga quedará accesible. Echa un vistazo a este vídeo de YouTube que explica cómo hacerlo de forma adecuada. Comprueba que llevas puesto todo el equipamiento de protección necesario antes de ponerte manos a la obra.
En Mac (OSX Maverick o superior)
Para borrar datos de un Macbook o un iMac con OSX, primero apaga el equipo del todo.
Luego reinícialo y pulsa deprisa y a la vez las teclas CMD y R. Tienes que hacerlo antes de que suene el tono de arranque. Si no te da tiempo, reinicia e inténtalo otra vez.
Mantén esas teclas pulsadas hasta ver la ventana de las OSX Utilities (utilidades de OSX). Antes, quizá debas elegir tu idioma.
En esa ventana de utilidades, selecciona “Disk Utility” (utilidad de discos).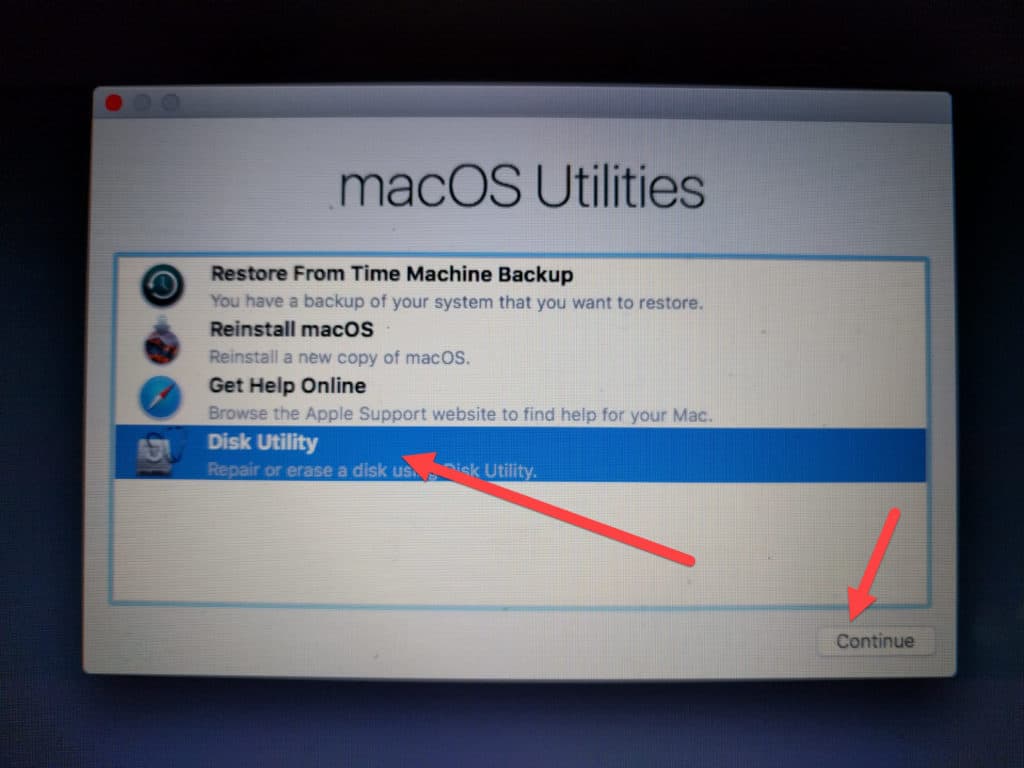
El disco duro que quieres formatear aparecerá duplicado. Elige la segunda opción.
Tras seleccionar la unidad que quieres eliminar, pulsa el botón “Erase” (borrar) en la parte superior de la ventana.
Un mensaje te preguntará si estás seguro de querer borrar los datos. También te dará la opción de elegir el nombre que tendrá el disco cuando acabe el borrado. Pulsa “Erase” (borrar) y empezará la eliminación.
Cómo borrar tu SSD de forma segura
Las unidades de estado sólido o SSD son un poco más difíciles de borrar que los discos duros normales. Sobre todo por la forma en la que los sistemas de archivos se estructuran en chips flash para prevenir un desgaste excesivo de la SSD, en comparación con la arquitectura de los discos tradicionales. Lo primero que recomendamos siempre a quien quiera borrar una SSD es echarle un vistazo al sitio web de su fabricante. Lo normal es que ofrezca alguna herramienta con la que eliminar de forma segura los contenidos de la unidad.
Algunos ejemplos son:
Si no te funciona ninguna, o si tu fabricante no ofrece un kit similar, hay un par de opciones más que te permiten hacer básicamente lo mismo.
PartedMagic es uno de los programas más fiables de destrucción de datos disponibles. Con él resulta fácil ejecutar un comando de borrado seguro en cualquier SSD conectada a un equipo Windows. Para usarlo necesitas saber crear un USB arrancable (bootable). En nuestra guía tienes más información. Pero aparte de eso, es solo cuestión de seleccionar la unidad que quieres borrar y pulsar Intro para poner la cosa en marcha.
Un martillo de medio kilo de cabeza redonda. Igual que con los discos duros normales, si todo lo demás falla y quieres que tu SSD muera sin ninguna duda, siempre tienes la opción manual. No obstante, a diferencia de los discos tradicionales, las SSD almacenan los datos en series de pequeños chips flash en vez de en un solo disco. Si optas también aquí por la opción del taladro, tendrás que hacer un agujero en cada uno de esos chips, algo que lleva demasiado tiempo para el destructor de datos promedio y que, francamente, no resulta tan divertido.
Si decides usar el martillo, asegúrate de retirar por completo la carcasa externa de la SSD y de usar el equipamiento de seguridad apropiado antes de empezar a machacar el disco. Lo más importante en este caso es protegerse los ojos y la boca. Tendrás que machacar uno a uno todos los chips de la SSD para conseguir librarte de los datos que contengan. Así que échale ganas y machácalos bien antes de darte por satisfecho.
Cómo borrar tu teléfono de forma segura
iPhone (iOS 10.3.3)
Para borrar con seguridad todos los datos de un Apple iPhone, empieza entrando en sus Settings (ajustes).
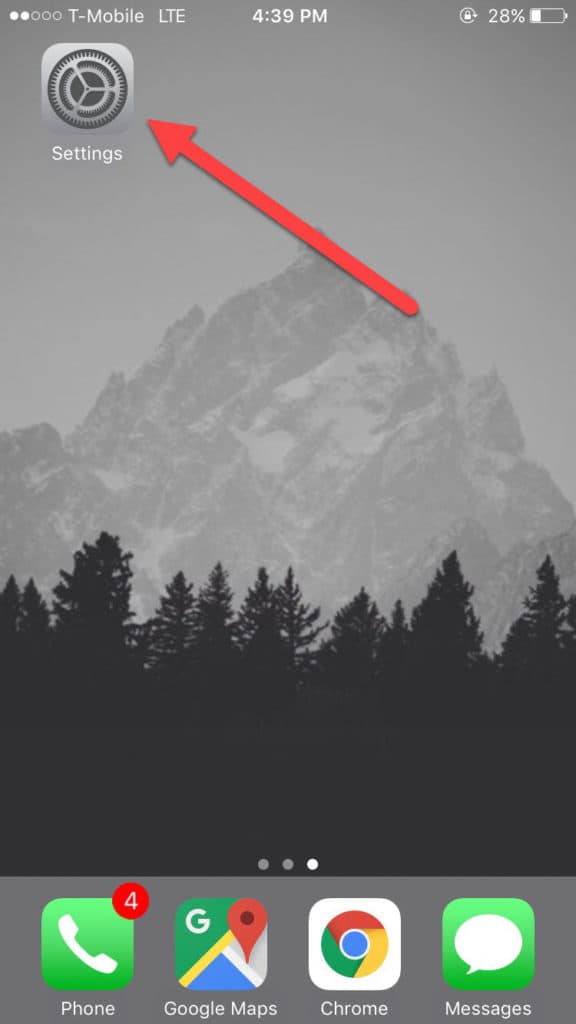
Ya dentro, busca abajo la sección “General” y dale un toque con el dedo.
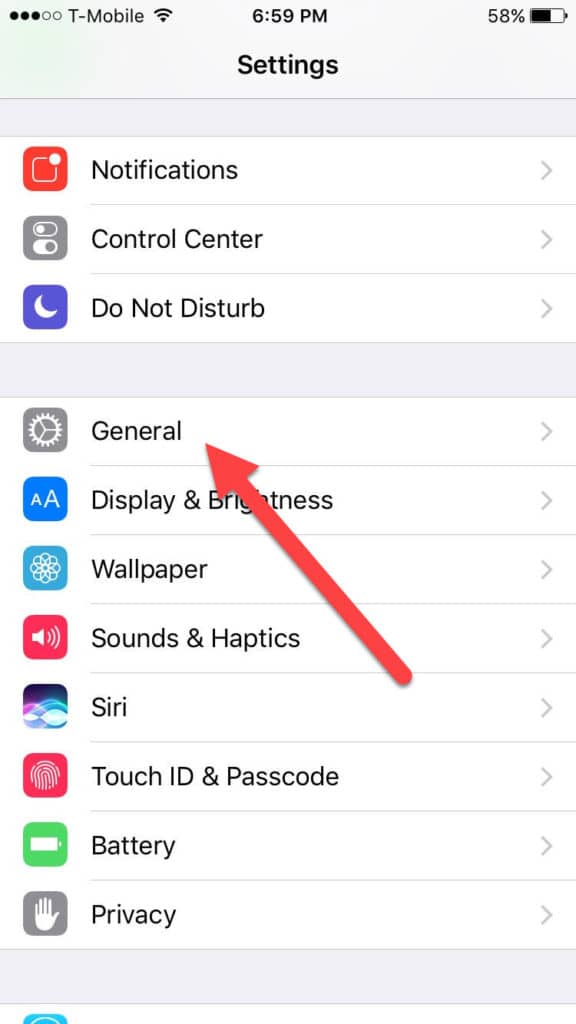
Después, ve a la parte de abajo de las configuraciones generales y localiza la opción “Reset” (restablecer). Entra en ella para acceder a la siguiente pantalla.
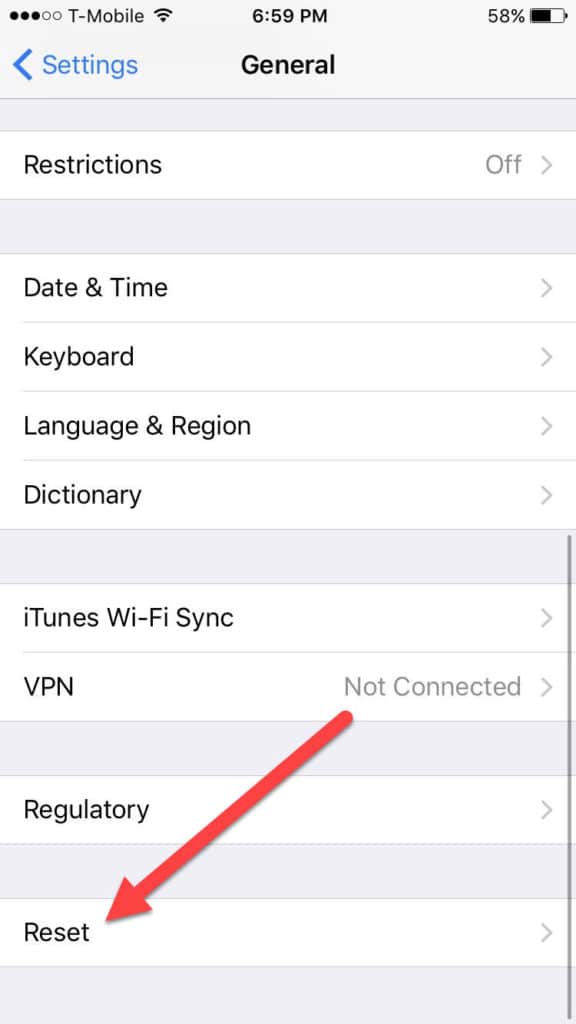
Verás varias opciones de restablecimiento, tanto de ajustes del teléfono como de todo tu perfil. Elige en ese menú la opción “Erase All Content and Settings” (borrar contenidos y ajustes).
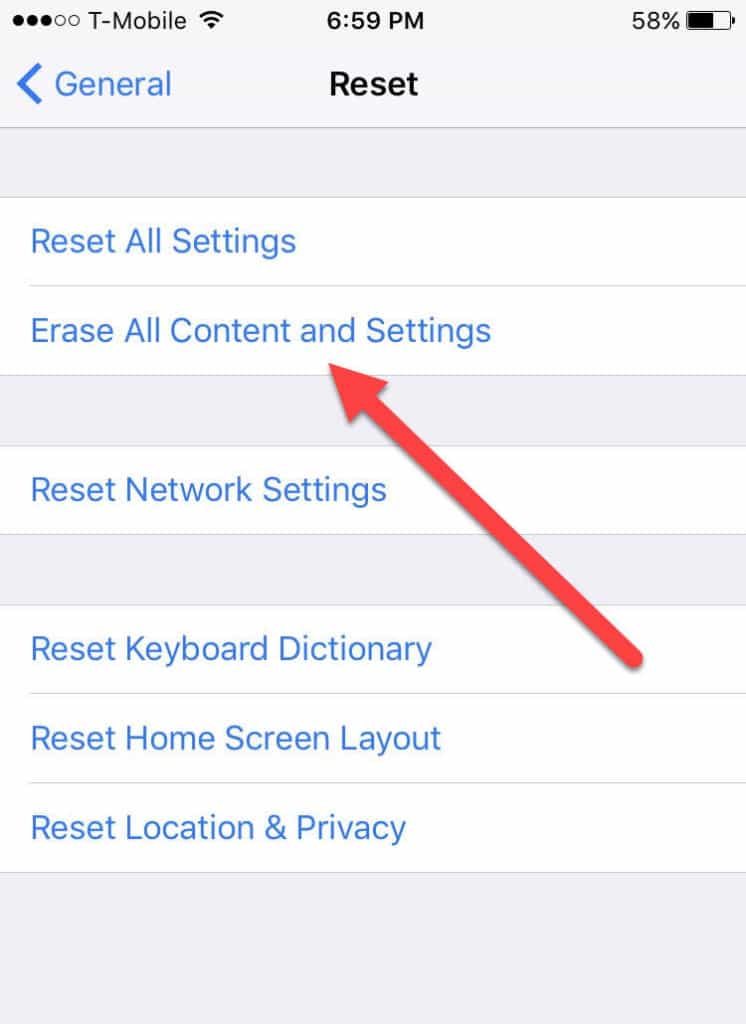
Saldrá un pequeño mensaje en la parte inferior de la pantalla para confirmar que quieres hacerlo. Da un toque para que el iPhone empiece automáticamente el proceso de destruir todos los datos almacenados en él, exceptuando los del propio sistema.
Por desgracia, Apple tiene unas normas muy estrictas respecto a lo que las aplicaciones de terceros pueden o no hacer con elementos del sistema operativo iOS. Esto impide realizar una doble limpieza del teléfono o verificar que los datos se hayan borrado de verdad.
No obstante, Apple siempre ha sido de los buenos en lo que respecta a la seguridad personal de sus usuarios. Y aunque nunca han revelado información sobre las técnicas de formateo de sus dispositivos, estamos seguros de que son lo bastante seguras para la mayoría de los usuarios normales de iPhone.
Android (Nougat 7.1.2)
Para borrar con seguridad tus datos en Android, empieza desplegando el menú de la parte superior de la pantalla de inicio y eligiendo luego la rueda de dentada de “Settings” (ajustes), en la esquina superior derecha.
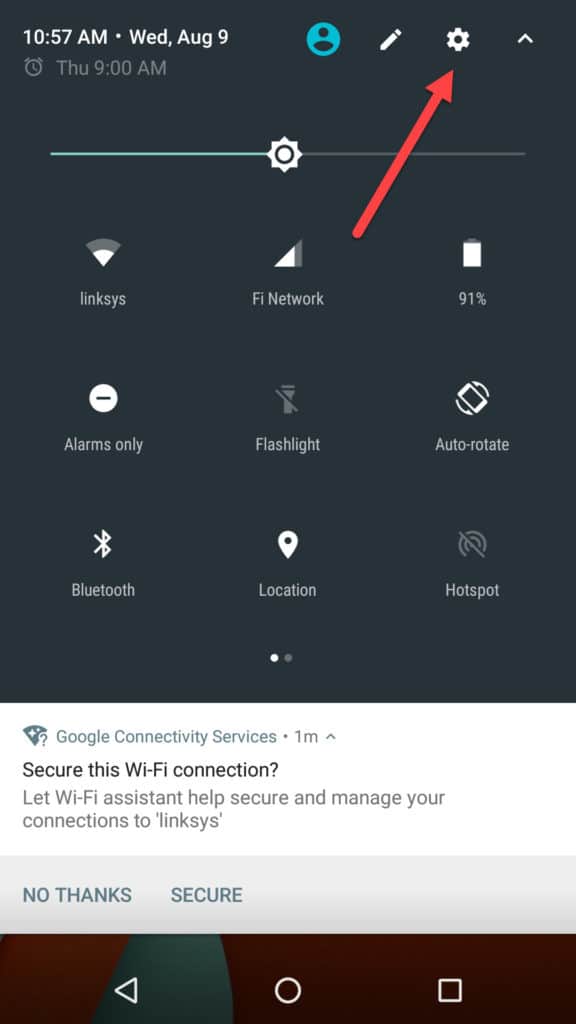
Después selecciona la opción “Backup & reset” (copia de seguridad y restauración) que tienes en la siguiente imagen.
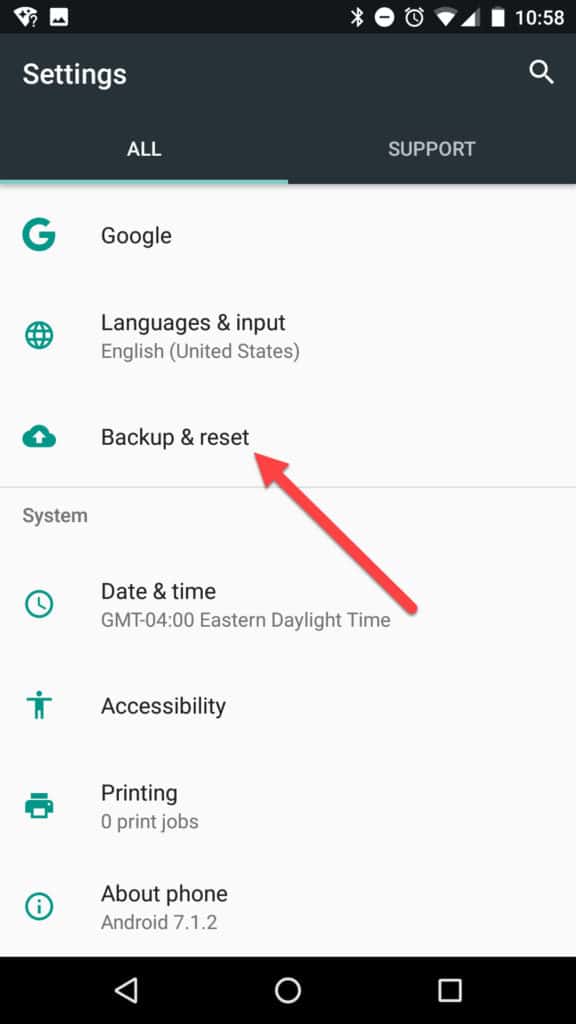
A continuación elige la opción “Factory data reset” (restablecer datos de fábrica).
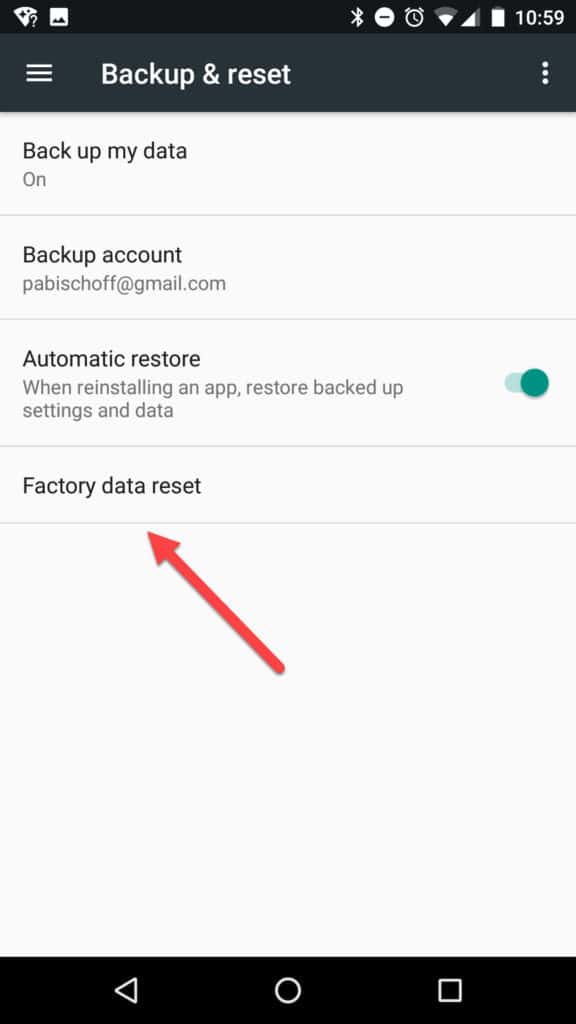
Entrarás en una pantalla que resume todo lo que se va a eliminar, así como las cuentas en las que se cerrará la sesión si sigues adelante con el restablecimiento.
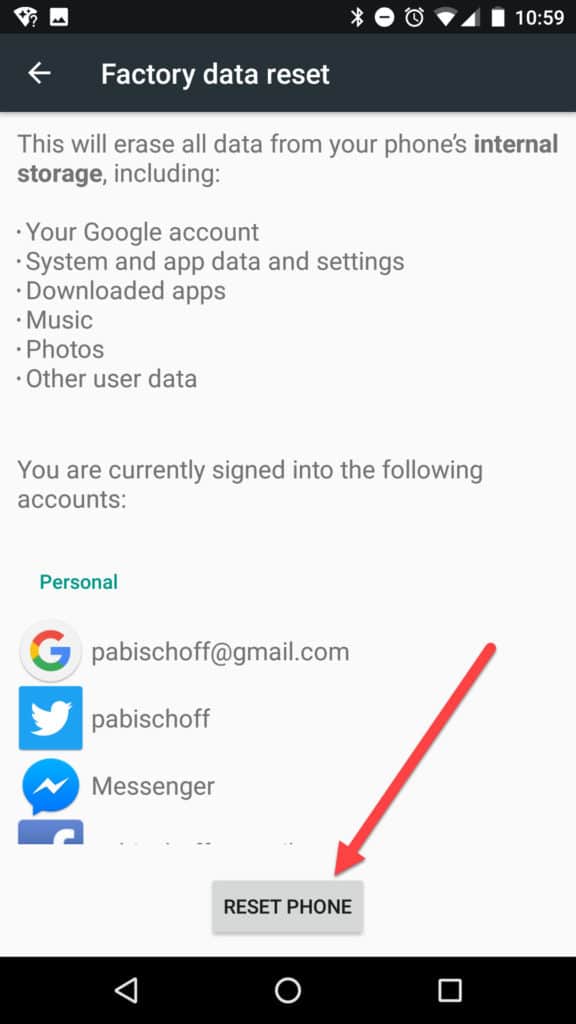
Hacerlo no solo borra tus datos del dispositivo Android, sino que resetea también por completo ese sistema operativo y lo devuelve a su estado de fábrica.
Después de poner a salvo en algún lugar seguro datos importantes como tus fotos, vídeos o canciones, pulsa “Reset phone” (reiniciar teléfono).
Los datos se han borrado. ¿Y ahora qué?
Si quieres borrar del todo un disco normal o SSD pero de forma que sea después más o menos utilizable, tendrás que crear en él en algún momento lo que se llama una “partición de disco”. Así volverá a ser accesible tras el borrado.
Las particiones ayudan a que el sistema operativo sea consciente del espacio disponible para almacenar archivos y carpetas. Explicar los tipos de particiones disponibles y sus diferencias requeriría su propio artículo, pero en el sentido más básico, lo único que necesitas saber es que crear una partición es el paso siguiente después de borrar un disco de forma segura.
Por último, para comprobar una vez más la seguridad del borrado, te recomendamos probar las herramientas de recuperación de datos de las que hablaremos en un próximo artículo. Si haces un escaneo profundo del disco con el mismo tipo de programas que alguien usaría para intentar recuperar datos de tu disco borrado, descubrirás los fragmentos de archivos o carpetas que hayan podido quedar.
Si el escaneo encuentra algo, sabrás que debes hacer una nueva reescritura simple con ceros (como la del formateo normal) o ir más allá y usar un método con reescrituras múltiples para asegurarte de que no sobrevive ningún dato.
Para terminar
Existen muchas herramientas y técnicas que puedes usar para borrar con seguridad información sensible de tu disco duro, SSD o teléfono, tanto si solo quieres liberar un poco de espacio en tu disco, como si tu intención es aniquilar todos y cada uno de tus archivos.
Determinar cuál es la más apropiada para ti depende de hasta qué punto quieras enterrar los datos borrados y del tipo de dispositivo de almacenamiento del que se trate. Si quieres limpiar una unidad pero manteniendo una copia de todo en un sitio seguro fuera de tu entorno, no dejes de echar un vistazo a nuestra guía sobre los mejores programas online de copia de seguridad o backup de 2018.
Relacionado: las mejores VPN para mantener tu privacidad online.