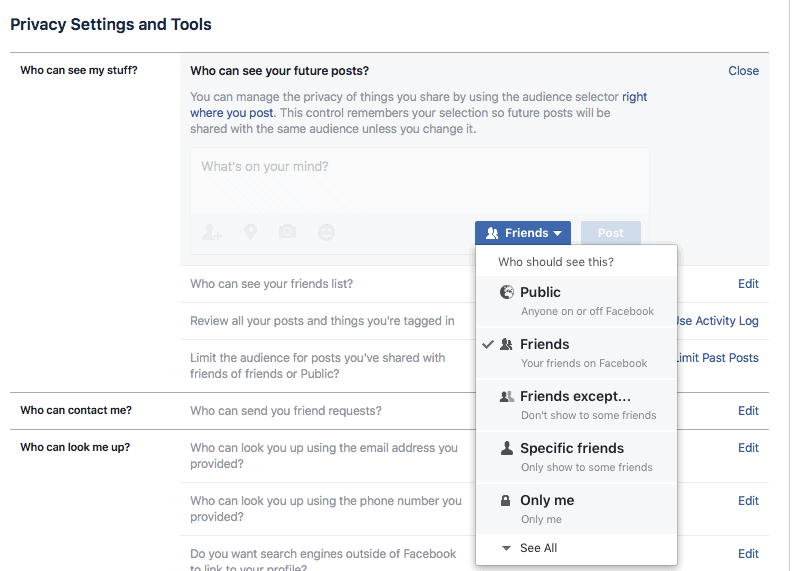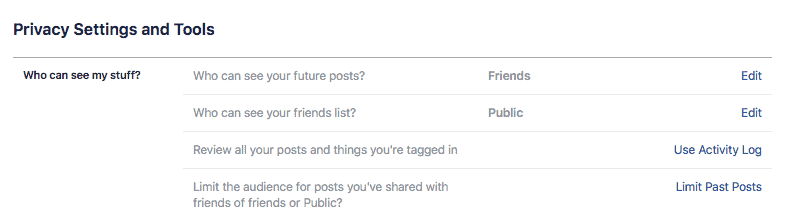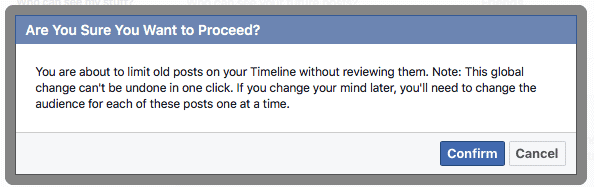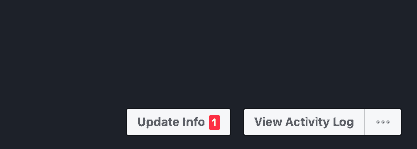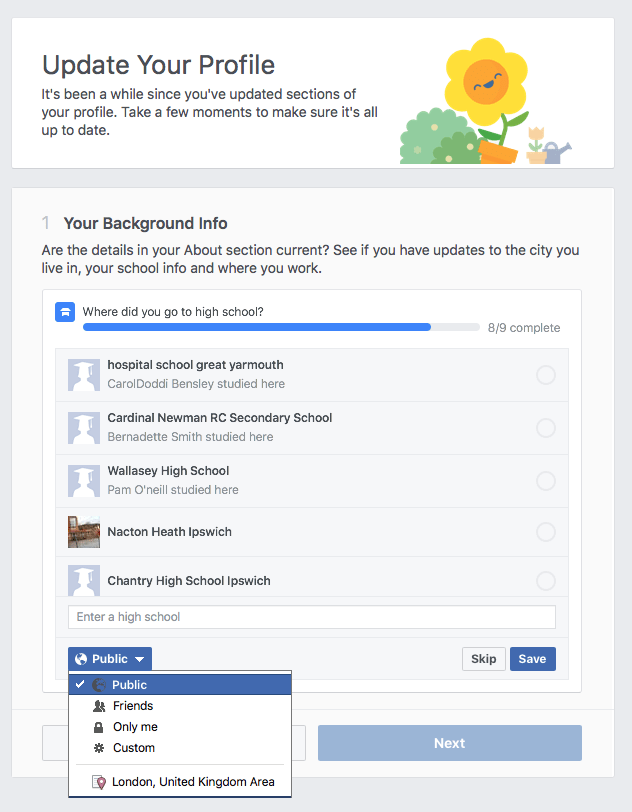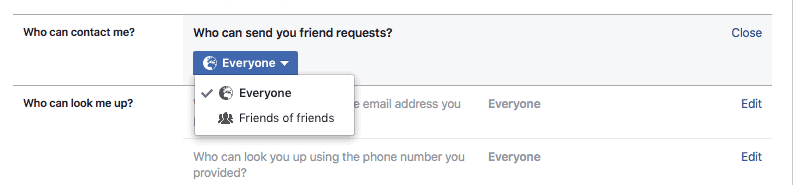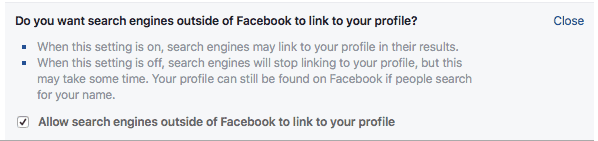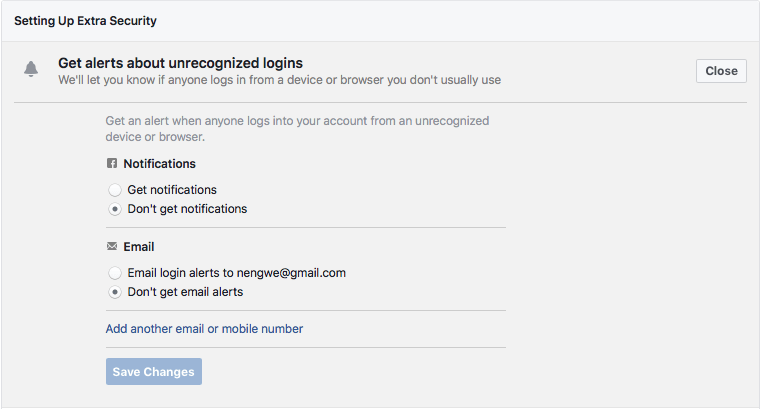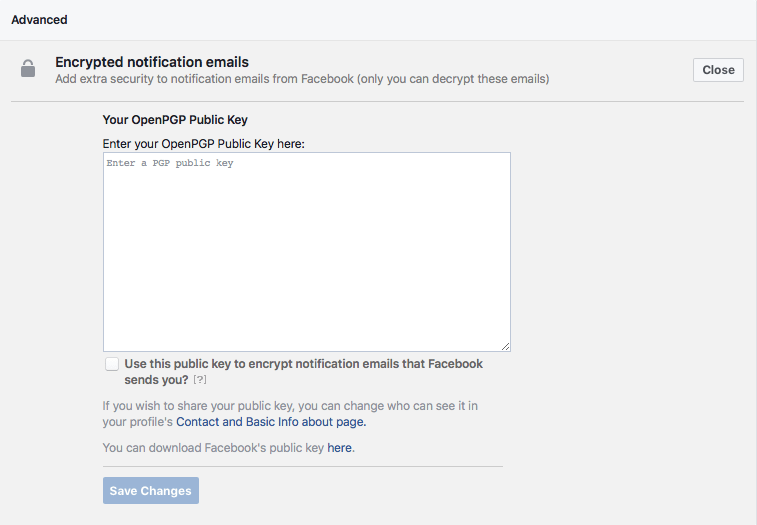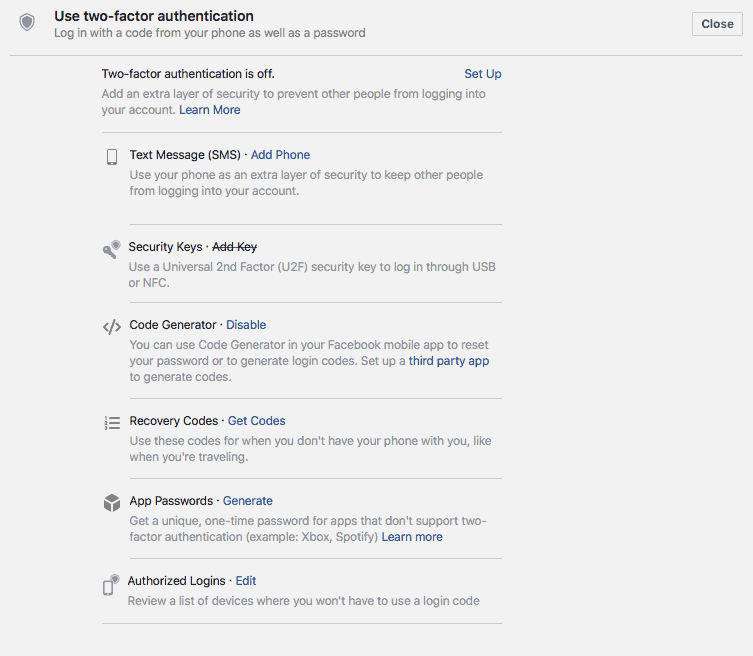Con miles de millones de usuarios repartidos por todo el mundo, es obvio que Facebook está haciendo algo bien, ofreciendo un servicio muy demandado.
Pero al igual que con cualquier otro sitio web, es importante pararte a pensar en tu privacidad y seguridad al usarlo, ya sea en el navegador o mediante alguna de las muchas versiones que ofrece para diversos dispositivos.
Con eso en mente, aquí tienes 15 trucos para protegerte a ti y a tu información sensible a la hora de usar Facebook.
1. Controlar quién podrá ver lo que publiques en tu muro a partir de ahora
Aunque hay circunstancias especiales en las que puede venir bien compartir tu contenido a diestro y siniestro, tanto con quien conoces como con completos desconocidos, en general será más recomendable limitar quiénes pueden leer tu Facebook.
Para establecer quién podrá ver tus futuras publicaciones, empieza haciendo clic en la flecha que hay en la esquina superior derecha de la barra de herramientas y selecciona “Settings” (configuración) en la lista desplegable. 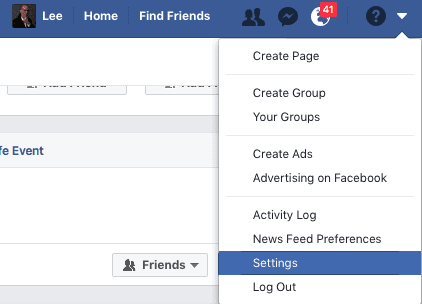
Luego haz clic en “Privacidad” en el panel izquierdo de la pantalla. Después, bajo “Who can see my stuff” (tu actividad), localiza “Who can see your future posts?” (¿quién puede ver las publicaciones que hagas a partir de ahora?) y haz clic en “Edit” (editar) a su derecha.
Ahora elige una de estas opciones:
- Public (público). Cualquiera podrá ver tus publicaciones.
- Friends (amigos). Es lo que recomendamos.
- Friends except… (amigos, excepto…). Todos tus amigos salvo los que quieras omitir adrede.
- Specific friends (amigos concretos). Solo los que elijas entre tu lista actual de amigos.
- Only me (solo yo). ¡Tu muro va a sentirse un poco solo!
Elige la opción que prefieras. Empezará a aplicarse a partir de ese momento para tus nuevas publicaciones. Probablemente deberías evitar la opción de “Público”. Y la de “Solo yo” no parece tener mucho sentido.
2. Controlar quién puede ver lo que hayas publicado ya en tu muro
Ahora que ya has limitado quién podrá ver tus futuras publicaciones en Facebook, quizá te interese controlar también quiénes pueden seguir viendo las que hayas publicado hasta ahora.
Igual que antes, entra en “Configuración” y haz clic en “Privacidad”. Bajo “Who can see my stuff?” (tu actividad), busca la línea “Limit the audience for posts you’ve shared with friends of friends or Public?” (¿quieres limitar el público de las publicaciones que has compartido con los amigos de tus amigos o que has hecho públicas?). Luego haz clic en el icono del lápiz o en el enlace “Limitar el público de publicaciones antiguas” de la derecha.
Por último, haz clic en “Limit Old Posts” (limitar el público de publicaciones anteriores) y confírmalo en el aviso que aparece.
Plantéate configurar también la sección de “Biografía y etiquetado”, accesible desde el panel de la izquierda. Define sus apartados para poder revisar cualquier publicación o foto en que te etiqueten antes de que aparezcan en tu muro. Recibirás una notificación cada vez que alguien te etiquete. Así podrás aprobar o rechazar la publicación.
En la opción “Publicaciones públicas” del panel izquierdo, podrás definir quién puede seguirte en Facebook. Un seguidor es en esencia otro miembro de Facebook que puede ver tu perfil y tus publicaciones, pero del que no eres amigo.
3. Limitar la visibilidad de tu sección de “Información”
¿Hay algo en tu sección de “Información” que no quieras compartir con el mundo entero? En ese caso tendrás que hacer algo al respecto.
En la página de tu perfil, haz clic en el botón “Update info” (actualizar información) o “Edit profile” (editar perfil), según lo que aparezca en tu caso.
Si en el botón pone “Edit profile” (editar perfil), se abrirá una ventana al hacer clic. Todo lo que esté ahí con la casilla marcada queda definido como público y visible para cualquiera, sea o no amigo tuyo. Desmarca lo que quieras que sea visible solo para tus amigos.
Si en el botón pone “Update info” (actualizar información), verás una ventana que muestra tu información actual o que te pide poner al día elementos que hayas podido dejar antes sin configurar.
En la parte de abajo de la ventana de edición, haz clic en el enlace “Editar tu información del perfil”. Se mostrarán tus datos clasificados por categorías. Edita la información que sea para poder cambiar con quién pretendes compartirla. Elige una de estas opciones:
- Public (público). Cualquiera podrá ver esa información.
- Friends (amigos).
- Only Me (solo yo).
- Custom (personalizado). Permite añadir o excluir a grupos o individuos con los que compartir o no tus datos.
¡Voilà! La mayor parte de tu información privada será ahora precisamente eso, privada. Aunque debes ser consciente de que bajo ninguna circunstancia conviene limitar la visibilidad de ciertos datos, como tu nombre o tu foto de portada.
4. Limitar quién puede ponerse en contacto contigo a través de Facebook
Limitar quién puede ver tu biografía de Facebook contribuye en gran medida a proteger tu privacidad, pero no evita solicitudes de amistad de personas extrañas, ni tampoco que recibas otros mensajes de gente que no conoces.
Para asegurarte de que no entra en contacto contigo esa minoría de individuos raros que pululan por Facebook, te conviene cambiar la opción que permite a cualquiera ponerse en contacto.
Para ello, entra otra vez en las opciones de “Privacidad”, localiza la sección “Who can contact me?” (cómo pueden encontrarte y ponerse en contacto contigo las personas).
Edita a la derecha la opción de quién puede enviarte solicitudes de amistad. Lo recomendable es cambiar “Everyone” (todos) a “Friends of friends” (amigos de amigos).
5. Controlar quién puede buscarte en Facebook
Ya que estás ahí, quizá quieras limitar también cómo pueden encontrar los demás tu perfil de Facebook buscando por datos que sepan sobre ti.
En la página de las configuraciones de “Privacidad”, localiza otra vez el apartado “Who can contact me?” (cómo pueden encontrarte y ponerse en contacto contigo las personas). Haz clic en los enlaces que ponen “Edit” (editar) para definir quién podrá encontrarte buscando por tu número de teléfono o tu correo electrónico.
Las opciones son:
- Everyone (todos). En general conviene cambiarlo.
- Friends of friends (amigos de amigos).
- Friends (amigos).
En esta sección también es posible definir si quieres que tu perfil de Facebook pueda encontrarse en búsquedas hechas con buscadores de Internet. Dependiendo de para qué uses tu cuenta, te convendrá o no cambiar esta opción, marcando o desmarcando la casilla adecuada.
Ahora que ya hemos visto cómo tomar el control de tus opciones de configuración de privacidad en Facebook, es hora de centrarnos en los aspectos de seguridad de este gigante de las redes sociales.
6. Configurar las alertas sobre inicios de sesión no reconocidos
En tu página de inicio de Facebook, haz clic en la flecha de la esquina superior derecha de la barra de herramientas y luego elige “Settings” (configuración).
Esta vez, en vez de seleccionar “Privacidad”, elige a la izquierda “Seguridad e inicio de sesión”.
Ahora, para recibir una alerta cada vez que un equipo desconocido u otro dispositivo intente entrar en tu cuenta, haz clic en “Get alerts about unrecognized logins” (recibe alertas sobre inicios de sesión no reconocidos).
Luego elige si quieres recibir notificaciones, incluidas las alertas por correo, en tu dirección de correo principal o en una secundaria.
7. Notificaciones por correo electrónico encriptadas (avanzado)
Si eres sumamente cuidadoso con tu seguridad, quizá ya dispongas de una clave pública PGP con la que enviar y recibir comunicaciones encriptadas. Puedes ver más detalles acerca de ello en nuestro tutorial sobre cómo configurar un correo encriptado con PGP.
En ese caso, Facebook permite indicar dicha clave, de modo que las notificaciones por correo también se encripten.
Indica tu clave entrando en la sección “Encrypted notification emails” (notificaciones por correo electrónico cifrado). Luego marca la casilla que hay debajo y pulsa “Save Changes” (guardar cambios). Recuerda configurar también con quién compartir la clave, definiéndolo mediante el enlace “Contact and Basic Info page” (página de información básica y de contacto).
8. Activar la autenticación en dos pasos
Las contraseñas van a seguir usándose hasta que aparezca un sistema biométrico a prueba de fallos que las sustituya, aunque hoy en día no sean una alternativa demasiado buena. Ya hemos hablado de recomendaciones para crear contraseñas fuertes y de las ventajas de los gestores de contraseñas, pero la verdad es que la mayoría de la gente acaba usando datos de acceso muy poco seguros.
La autenticación en dos pasos (2FA) es, por el momento, la mejor solución a ese problema. Deberías activarla ahora mismo en tu cuenta de Facebook.
Para ello, entra en las opciones de “Seguridad e inicio de sesión” y accede a la sección “Use two-factor authentication” (usar la autenticación en dos pasos) o pulsa “Edit” (editar).
Se mostrarán varios métodos para usar la 2FA:
- SMS Text Message (mensaje de texto SMS). Se envía un código a tu teléfono.
- Security Keys (claves de seguridad). Se usa una clave física de seguridad.
- Code Generator (generador de códigos). Genera un código de sesión mediante la aplicación de Facebook.
- Recovery Codes (códigos de recuperación). Son útiles si estás fuera y no llevas el teléfono encima.
- App Passwords (contraseñas de aplicaciones). Crea contraseñas de un solo uso.
- Authorized Logins (inicios de sesión autorizados). Desactiva la 2FA en ciertos dispositivos.
Haz clic en “Set Up” (configurar) y define lo que corresponda en cada caso.
9. Comprueba dónde has iniciado sesión
¿Has dejado tu sesión iniciada sin querer en un dispositivo al que tiene acceso tu familia? ¿Has perdido o vendido tu dispositivo sin haber cerrado tu sesión de Facebook?
En casos así, te convendrá revisar en qué dispositivos está iniciada la sesión ¡y hacer algo al respecto!
En la sección de “Seguridad e inicio de sesión”, localiza el apartado “Where You’re Logged in” (dónde has iniciado sesión), en el que quizá aparezcan ya unos cuantos dispositivos. Haz clic en “See More” (ver más) si en tu caso hay muchos con sesión iniciada en Facebook.
No podrás cerrar la sesión que esté activa en ese momento, en mi caso sería la del Mac que estoy usando y que aparece en la imagen de arriba, pero sí la de los otros dispositivos.
Puedes hacer clic en “Log Out Of All Sessions” (salir de todas las sesiones), que hará exactamente eso, o bien pulsar en los tres puntos verticales a la derecha de cada dispositivo y cerrar solo esa sesión en particular. También es posible avisar a Facebook de que el dispositivo en cuestión no es tuyo.
10. Cambiar tu contraseña
Aunque no seamos partidarios de cambiar periódicamente la contraseña solo porque sí, quizá llegue un momento en el que quieras cambiar la tuya de todos modos. Con suerte, será porque se te ha ocurrido una alternativa mucho más larga y compleja.
Para ello haz clic en “Change Password” (cambiar contraseña) o en “Edit” (editar) en la sección de “Seguridad e inicio de sesión”.
Si no tienes un gestor de contraseñas que la rellene automáticamente por ti, tendrás que reescribir tu contraseña actual y luego indicar la nueva. Repite otra vez la nueva y haz clic en “Guardar cambios”.
Ahora que ya has reforzado tu privacidad y seguridad, ¿qué te parece bloquear a personas, mensajes o aplicaciones conflictivos?
Para empezar, haz clic en la flecha de la esquina superior derecha de la barra de herramientas, luego en “Configuración” y después a la izquierda en “Bloqueos”.
11. Bloquear usuarios
Quizás quieres bloquear a personas que andan molestándote, iniciando conversaciones que no te interesan, etiquetándote, etc. O simplemente a alguien que no quieras que vea tu biografía.
Para ello, entra a la izquierda en la sección “Bloqueos”. Luego localiza a la derecha el apartado “Block users” (bloquear usuarios). Simplemente, añade su nombre o su correo y luego pulsa el botón “Block” (bloquear).
12. Bloquear mensajes
Si no quieres evitar que alguien vea tu biografía pero sí que te mande mensajes, el apartado que necesitas es “Block messages” (bloquear mensajes).
Solo tienes que escribir su nombre en el campo correspondiente. Y misión cumplida.
13. Bloquear aplicaciones
Si tus preocupaciones de privacidad o seguridad están relacionadas con una aplicación concreta en la que usas tus credenciales de Facebook, podrás bloquearla fácilmente.
Para ello busca el apartado “Block apps” (bloquear aplicaciones) y escribe el nombre de la aplicación que sea.
En esta misma sección de bloqueos de Facebook también puedes bloquear invitaciones a aplicaciones, eventos o páginas, haciendo básicamente lo mismo que hemos visto.
Relacionado: cómo quitar aplicaciones de Facebook para conseguir más privacidad.
14. Cuidado con los bulos y mensajes falsos en Facebook
Ahora que tu cuenta ya es mucho más segura, las únicas otras áreas de Facebook que te quedan por revisar son las relacionadas con los mensajes que recibes de otros y con el contenido que muestran en sus biografías.
Vale la pena recordar que “los malos” siempre están buscando formas de engañar a sus víctimas para conseguir algo.
A menudo se trata de cosas inofensivas, como hacerte responder a un mensaje con noticias falsas o conseguir un “me gusta” en una publicación absurda que sea todo menos auténtica. Los falsos anuncios de muertes de famosos son bastante habituales en Facebook.
Situaciones como estas no suponen en general un verdadero peligro, aunque puedan ser muy frustrantes, tristes o simplemente molestas. Además de ser ¡una buena razón para usar las opciones de bloqueo!
15. Cuidado con los fraudes en Facebook
Me temo que los mensajes de Facebook no pueden clasificarse solo como interesantes o una pérdida de tiempo, algunos pertenecen a la categoría de realmente peligrosos.
De modo similar a como pasa con el correo, hay delincuentes que intentan que hagas clic en enlaces a sitios web infestados de malware o a una copia convincente de tu banco online, mediante la que conseguir robar tus datos de acceso.
Hay personas que usan Facebook para intentar engañar de todas las formas imaginables a sus desprevenidas víctimas.
Como siempre, si un enlace resulta sospechoso, no hagas clic en él y recuerda que si algo parece demasiado bueno para ser verdad, normalmente lo es.
Por último, comentar que Facebook varía constantemente las opciones para proteger a sus usuarios, con lo que ten en cuenta que todo lo anterior puede cambiar con el tiempo. Si aparece una nueva opción de privacidad o seguridad, o si crees que se nos ha escapado algo, por favor háznoslo saber dejando abajo tu comentario.