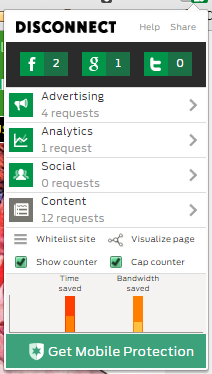A principios de este año, AVG retiró su extensión PrivacyFix para el navegador, que ayudaba a miles de personas a monitorizar y gestionar las opciones de privacidad de sus cuentas de Facebook y Google. AVG dice que pueden seguir usando esa extensión los usuarios que ya la tengan, pero no recibirán más soporte, actualizaciones, correcciones o mantenimiento. Los usuarios nuevos quizá no consigan ya descargar el producto.
También ha dejado de estar disponible hace poco una herramienta similar, ReclaimPrivacy, usada para chequear las configuraciones de privacidad de Facebook. Su antigua versión ya no es compatible.
Aunque muchos consideraban útiles a PrivacyFix y ReclaimPrivacy, en realidad no permitían hacer nada que un usuario normal no pueda hacer por sí mismo. Vamos a indicarte los pasos necesarios para asegurar igualmente tu privacidad en todas tus cuentas y aplicaciones, pero de forma manual.
Las configuraciones de privacidad y seguridad de Facebook son de hecho bastante completas y detalladas, pero están repartidas por varios menús. En el navegador de tu equipo, comienza abriendo Facebook y haciendo clic en el icono del interrogante que está en la esquina superior derecha. Haz clic en la opción “Privacy shortcuts” (accesos directos de privacidad) del menú desplegable.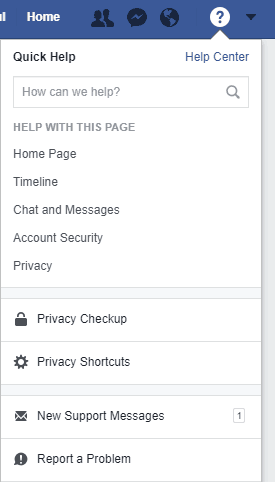
En otro menú verás tres opciones principales, quizá junto a “Privacy checkup” (comprobación de la configuración de privacidad), que puede o no aparecer.
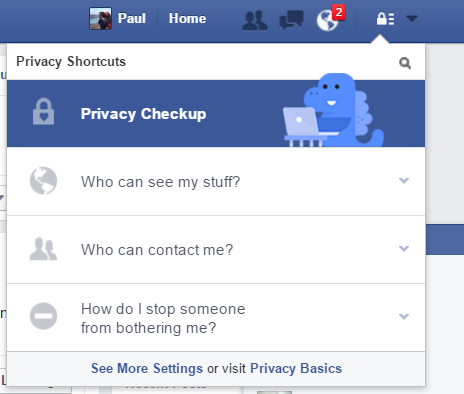
Haz clic en “Who can see my stuff?” (¿quién puede ver mis cosas?) y cambia la opción bajo “Who can see my future posts?” (¿quién puede ver mis próximas publicaciones?) a “Friends” (amigos). Si prefieres usar Facebook como un diario personal en vez de como una red social, cambia la opción a “Only me” (solo yo)
Luego, bajo “Who can contact me?” (¿quién puede ponerse en contacto conmigo?), cambia si quieres a “Friends of friends” (amigos de amigos) la opción de quién puede enviarte solicitudes de amistad.
Bajo la última sección, “How do I stop someone from bothering me?” (¿cómo evito que alguien me moleste?), escribe los nombres de quienes no quieras que se pongan en contacto contigo, como gente que intenta venderte cosas o estafarte, o que anda acosándote.
En la parte de abajo de ese menú, haz clic en “See more settings” (ver más configuraciones). Eso te llevará a una página donde puedes evitar que te encuentren buscando por tu correo o número de teléfono. Es buena idea hacerlo para librarte de estafadores o spammers que puedan haber conseguido tus datos de contacto de algún modo.
En el panel de la izquierda, haz clic en el enlace que pone “Security and Login” (seguridad e inicio de sesión), con el icono de un escudo. Las opciones de privacidad que más nos interesan aquí son las relacionadas con la autenticación en dos pasos, tus contraseñas, dónde has iniciado sesión, el navegador usado y tus aplicaciones.
- “Choose 3 to 5 friends to contact if you get locked out” (elegir entre tres y cinco amigos con los que ponerte en contacto si pierdes el acceso a tu cuenta). Es buena idea configurar esto. Si un hacker consigue entrar en tu cuenta, lo primero que hará será intentar impedirte entrar a ti, cambiando tu contraseña, el correo de recuperación y otros datos de inicio de sesión. Esta opción previene que eso llegue a pasar.
- “Where you’re logged in” (¿dónde has iniciado sesión?). Esta lista es importante si tienes un teléfono nuevo o inicias sesión desde el equipo de otra persona. Es un registro de los dispositivos que no requieren una confirmación de tu identidad o envío de notificaciones al iniciar sesión. Quita los que no estén entre tus dispositivos habituales, haciendo clic en los tres puntos a su derecha y eligiendo “log out” (salir). Si algún dispositivo no te suena de nada, elige en cambio la opción “Not you” (¿no eres tú?), para avisar a Facebook.
- “Set up two-factor authentication” (usar la autenticación en dos pasos). Se enviará un código a tu teléfono cada vez que inicies sesión desde un nuevo dispositivo, como medida extra de seguridad. Tendrás que añadir un número de teléfono si no lo has hecho ya.
- “Get alerts about unrecognized logins” (recibir alertas sobre inicios de sesión no reconocidos). Esto hace que recibas un aviso para poder responder lo más deprisa posible en caso de que tu cuenta sea hackeada.
Ahora entra en la opción “Timeline and tagging” (biografía y etiquetado), en el panel izquierdo de la página. Cambia todas sus opciones a “Friends” (amigos) siempre que sea posible. También puedes optar por revisar cualquier foto o estado en que te etiqueten, antes de que la etiqueta aparezca públicamente.
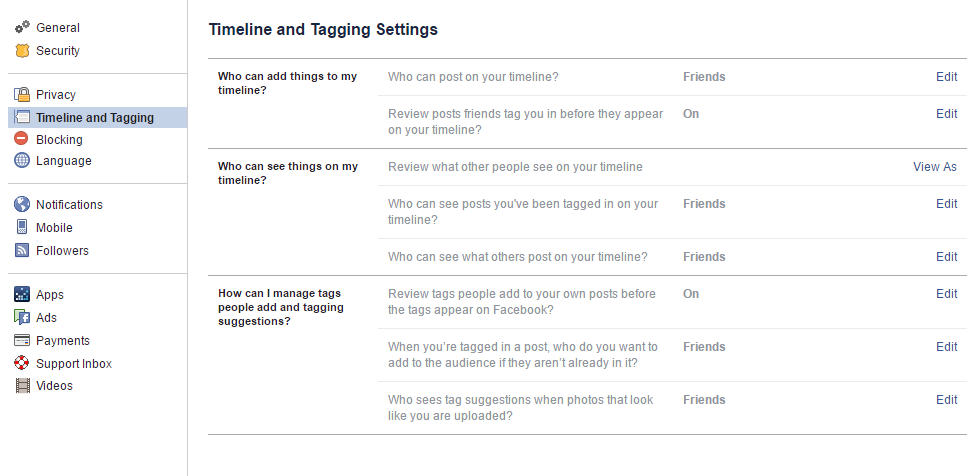
Respecto a la opción “Public Posts” (publicaciones públicas) de la izquierda, un seguidor es otro miembro de Facebook que puede ver tu perfil y tus publicaciones, pero no es necesariamente tu amigo. Yo tengo esto activado porque uso Facebook para ayudarme a promocionar lo que escribo. Pero es mejor desactivarlo si no tienes una imagen pública que mantener.
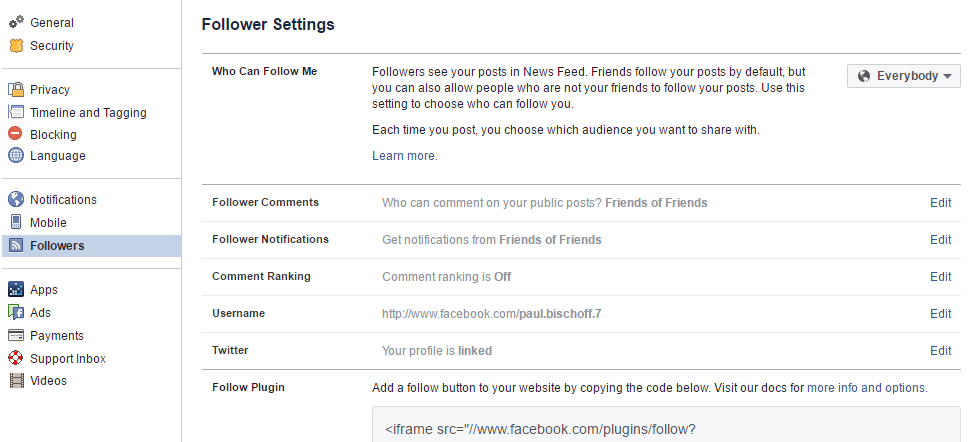
Por último, la sección “Apps” (aplicaciones). Esta es la sección más ignorada de las configuraciones de seguridad de Facebook y probablemente no por casualidad. Las aplicaciones recopilan información personal de los usuarios y la usan para mostrarles anuncios, recomendaciones y promociones personalizados. La publicidad es la principal fuente de ingresos de Facebook, lo que probablemente explica por qué esta sección está separada de las configuraciones de seguridad de “usuario para usuario”.
En ella terminan todas las aplicaciones o sitios de terceros a los que autorizas con tu cuenta de Facebook, por ejemplo, iniciando sesión en ellos con Facebook en vez de crear una nueva cuenta con un correo y una contraseña. Conviene quitar las aplicaciones que no uses y limitar los permisos de las que sí. Después probablemente convenga también que bloquees las aplicaciones de tus amigos para evitar que recopilen información sobre ti. Este es un proceso más complicado que explicamos en detalle en un artículo aparte sobre cómo cambiar y quitar aplicaciones.
Tras iniciar sesión en el navegador de tu equipo en un servicio de Google, como Gmail o Google+, ve a myaccount.google.com. Luego haz clic en “Sign-in and security” (inicio de sesión y seguridad).
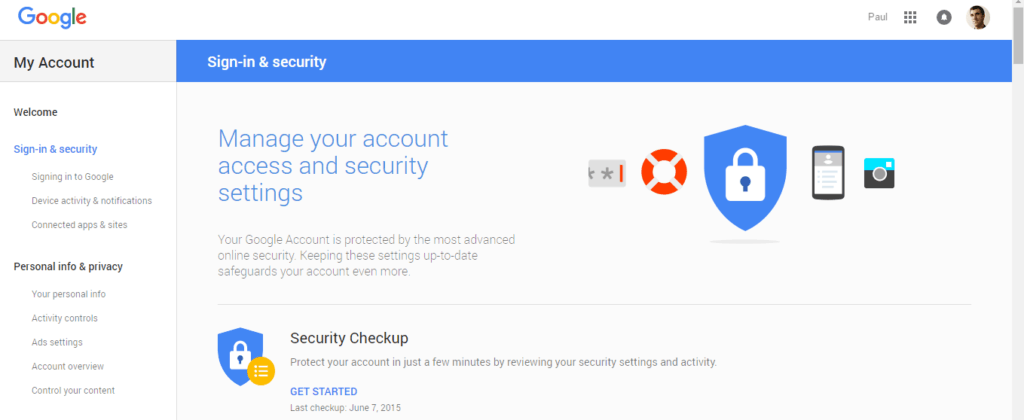
Aquí puedes configurar la verificación en dos pasos, un correo electrónico o teléfono de recuperación y una pregunta de seguridad. La sección de “Recent security events” (últimos eventos de seguridad) muestra una lista de incidentes de seguridad. Entre ellos se incluyen cambios de contraseña e inicios de sesión desde dispositivos nuevos. Bajo “Recently used devices” (dispositivos utilizados recientemente), comprueba que reconoces todos los teléfonos y equipos que se hayan usado para acceder a tu cuenta. Quita los que no te resulten familiares o ya no utilices. En “Security alert settings” (configuración de alertas de seguridad), puedes definir cómo debe contactarte Google si alguien intenta entrar en tu cuenta o si desean informarte de actividades no tan críticas.
En la siguiente sección, “Connected apps and sites” (aplicaciones y sitios conectados a tu cuenta), puedes ver una lista de todos los sitios donde has iniciado sesión usando tu cuenta de Google, así como sus respectivos permisos. Quita los que no reconozcas o ya no uses, al igual que en Facebook. Haz clic en cada uno de los que queden para ver una lista más detallada sobre los permisos correspondientes. Si aparece, puedes hacer clic en “edit list” (editar lista) para desactivar todos los permisos posibles, dejando solo los imprescindibles para que funcione la aplicación que sea. Aunque no en todos los casos podrás hacerlo.
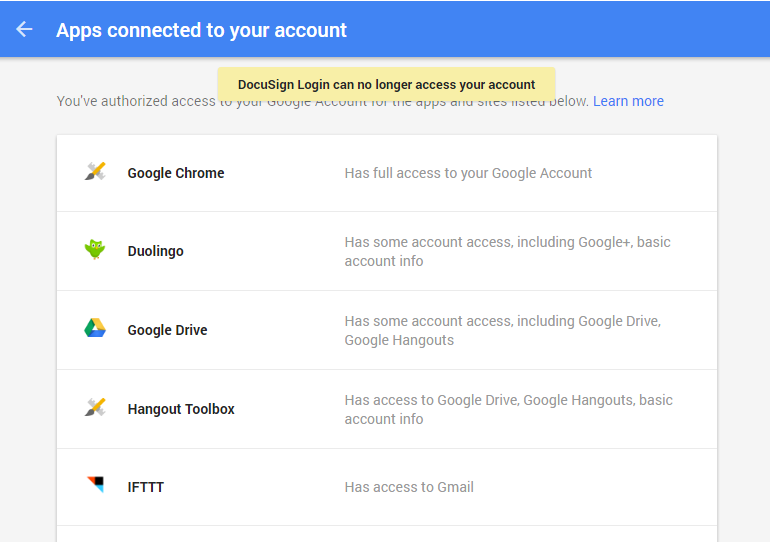
En la parte de abajo de esta página es posible desactivar el acceso de aplicaciones que usen una tecnología de inicio de sesión menos segura. Es mejor hacerlo, salvo si tienes uno o varios programas que lo necesiten para funcionar.
Elige la siguiente sección en el panel de la izquierda: “Personal Info and Privacy” (información personal y privacidad).
En su primer apartado, “Your personal info” (tu información personal), puedes definir cosas como tu número de teléfono, el correo electrónico de recuperación, el nombre de tu cuenta o tu fecha de nacimiento. A excepción de la parte de “About Me” (sobre mí), ninguno de estos datos es público por defecto y solo Google los sabe. Te recomendamos desactivar la opción de “Location Sharing” (compartir ubicación). Haciendo clic en “Search Settings” (configuración de búsqueda) podrás desactivar servicios personalizados como el historial de búsqueda o los resultados privados. Aunque eso no significa que Google vaya a dejar de recopilar la información que usa para ofrecer dichos servicios. El único modo de conseguir eso es dejar de hacer búsquedas con Google por completo.
Luego, en el enlace de “Activity Controls” (ir a controles de la actividad de tu cuenta), desactívalo todo para conseguir la máxima privacidad. También puedes eliminar el historial de actividad de tu cuenta haciendo clic en “Manage activity” (ir a mi actividad), seleccionando todo y eligiendo “Delete” (eliminar). Incluye vídeos de YouTube que hayas visto, tus ubicaciones y tus búsquedas.
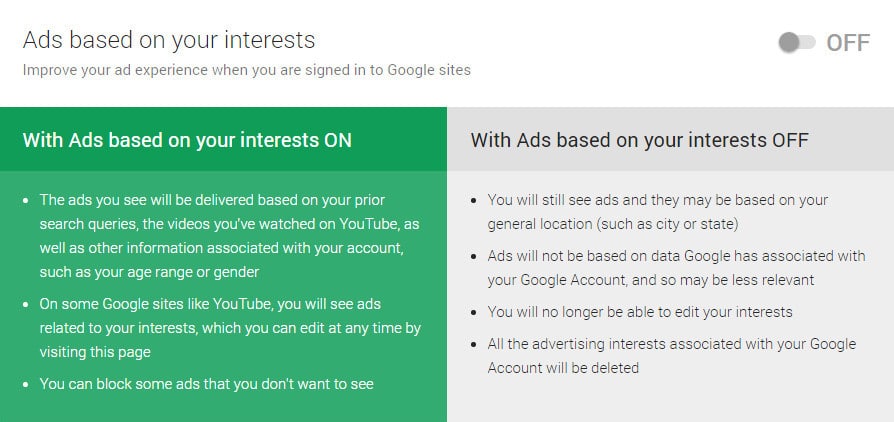
Haz clic en el enlace de la sección “Manage ads settings” (administrar la configuración de anuncios), donde es posible desactivar la personalización de anuncios. Una vez más, eso no significa que Google deje de recopilar la información necesaria para mostrártelos. Solo dejarás de verlos. Pero todavía no hemos acabado, ya que esto solo cambia lo que ves en sitios web propiedad de Google. Para librarte de anuncios personalizados en otros sitios, ve a la parte inferior de la página y haz clic en “Control signed out ads” (controlar la personalización de anuncios). Así entras en una página donde puedes activar o desactivar de forma individual los anunciantes que quieras.
Para acabar, la siguiente sección será la última que cubriremos aquí. Hablamos de la opción “Google Dashboard” (panel de Control de Google), bajo la sección “Account Overview” (preferencias de la cuenta). Al entrar en ella verás una lista de todos los servicios de Google a los que esté suscrita tu cuenta. Desactiva los que no uses o no reconozcas.
Antirrastreo
Otra función de PrivacyFix era mostrar qué sitios web te rastreaban y evitar que lo hagan. Hay varios complementos antirrastreo para los navegadores Firefox y Chrome, pero te recomendamos la aplicación Disconnect. Simplemente instálala y deja que haga su trabajo. Si haces clic en su icono, verás varias estadísticas relevantes sobre el sitio que estés visitando en ese momento.