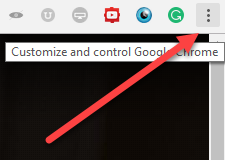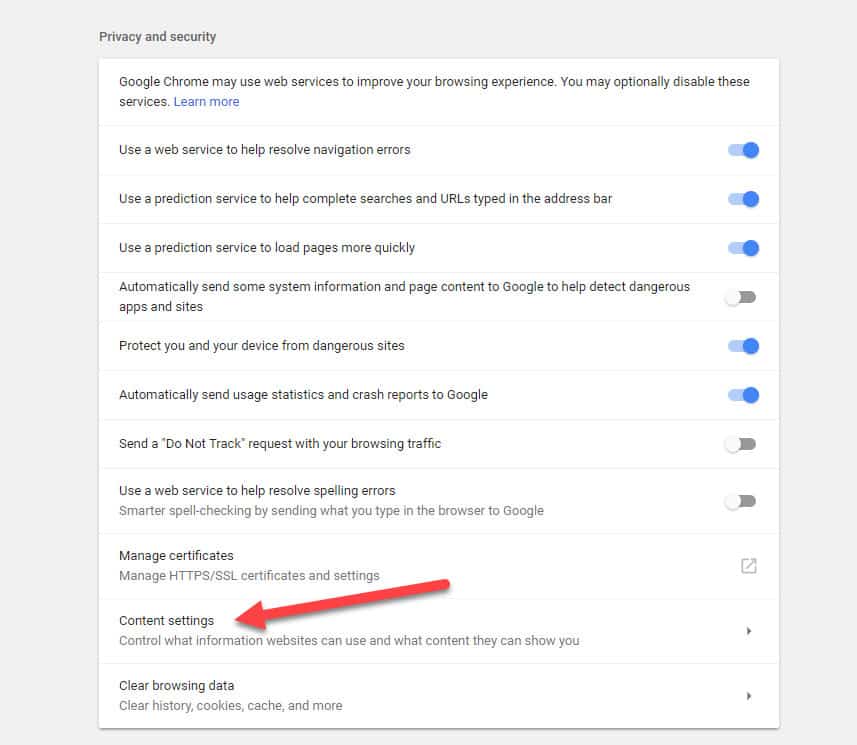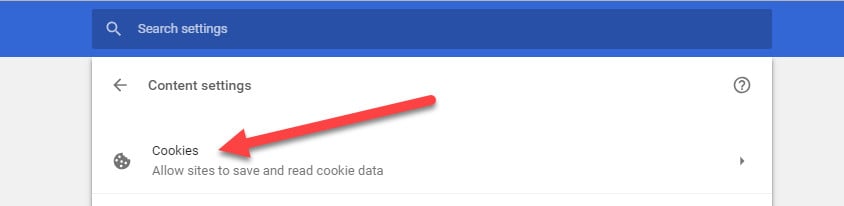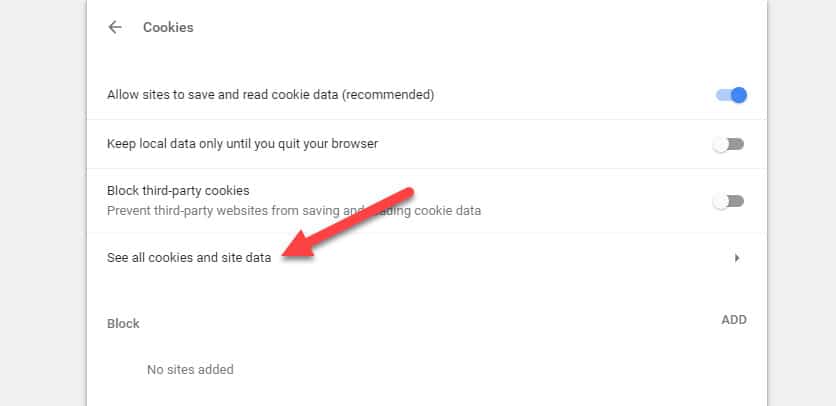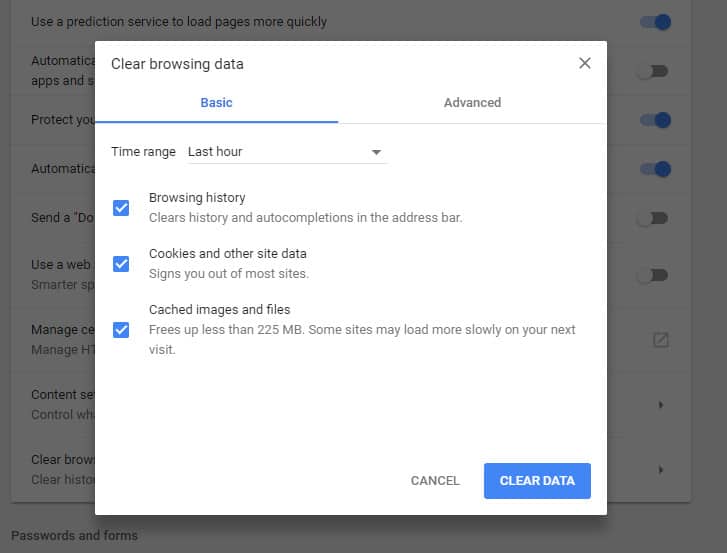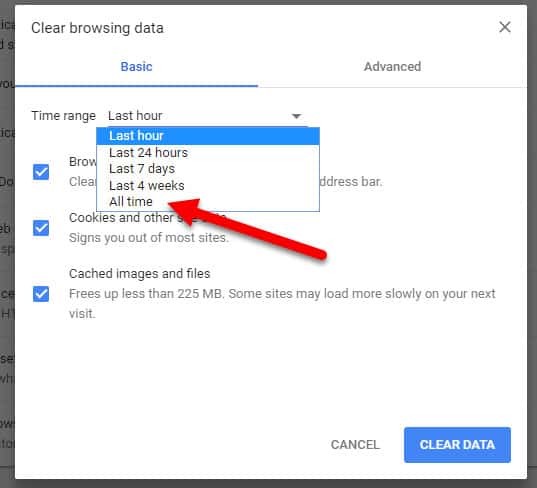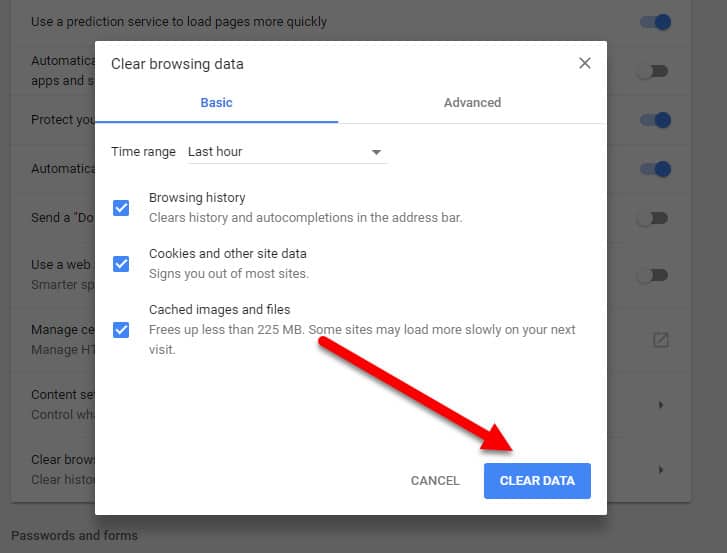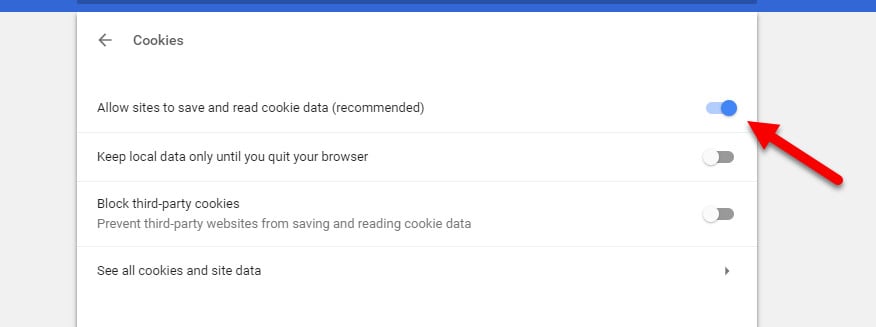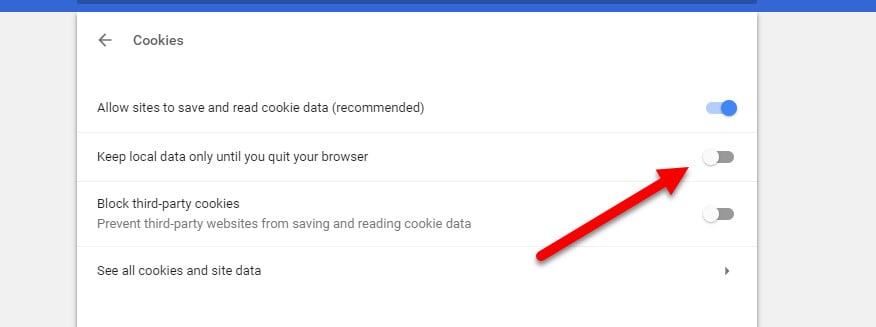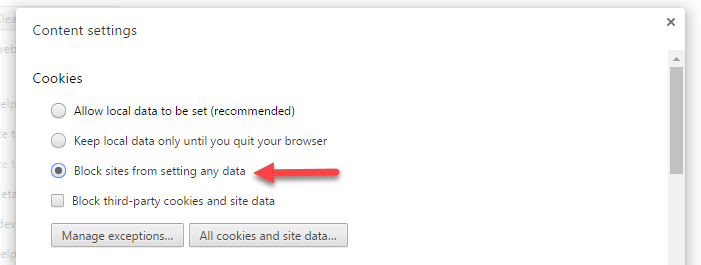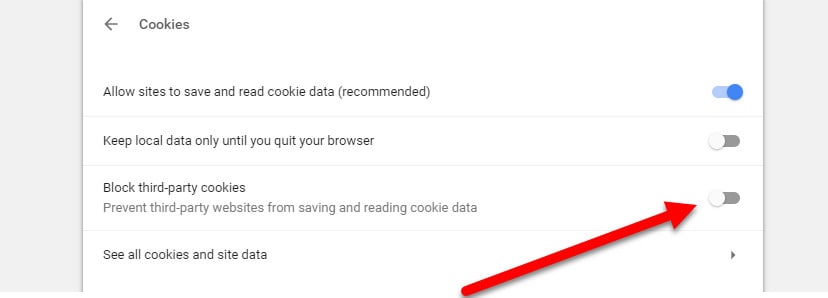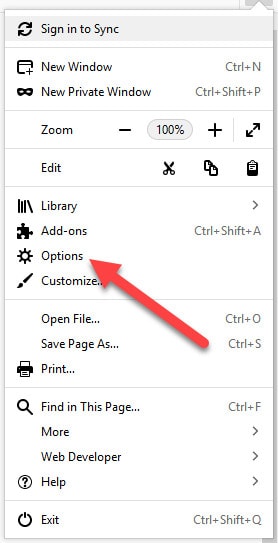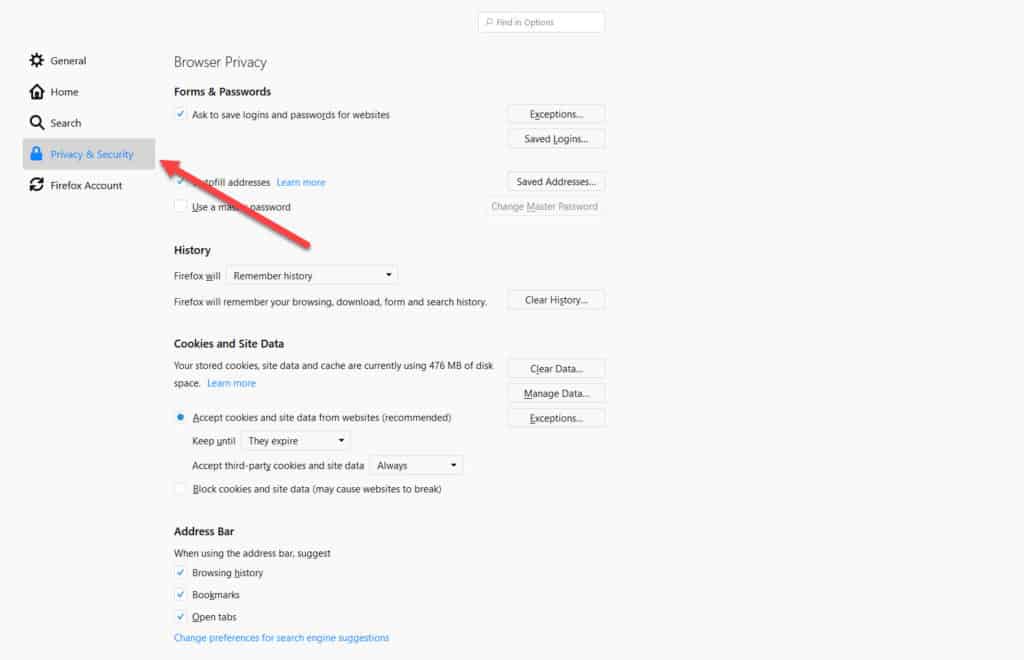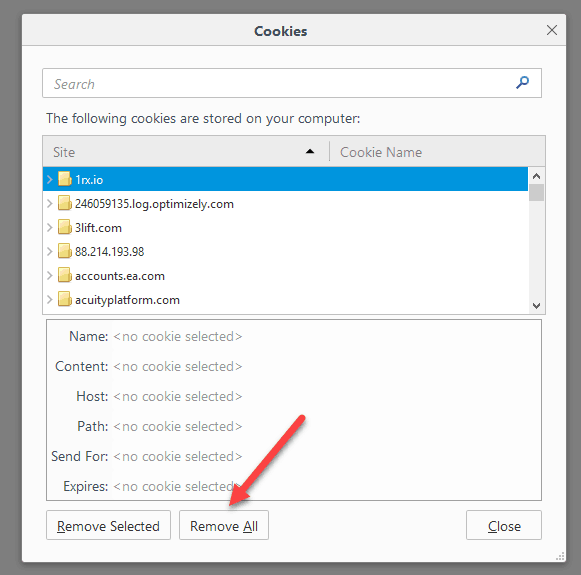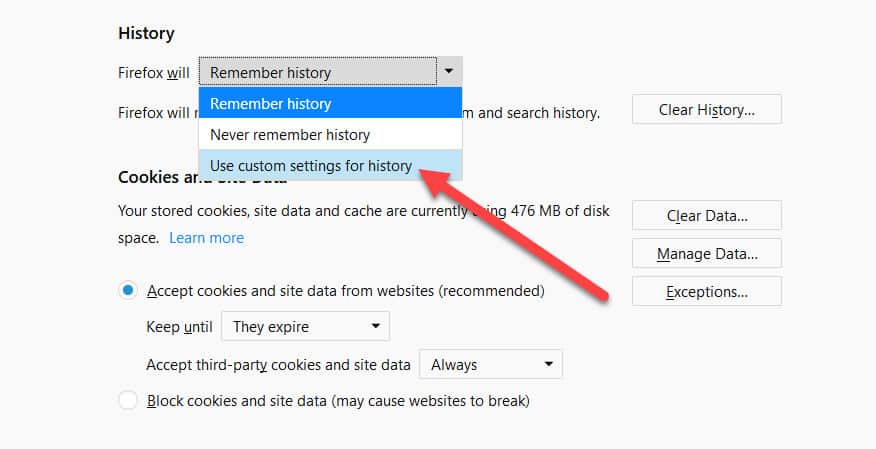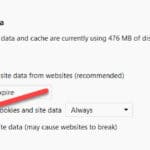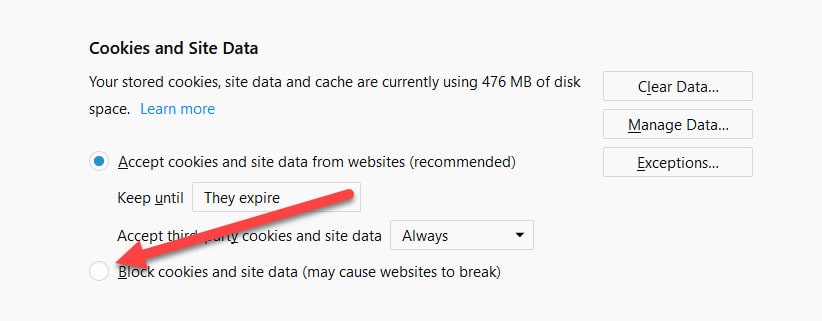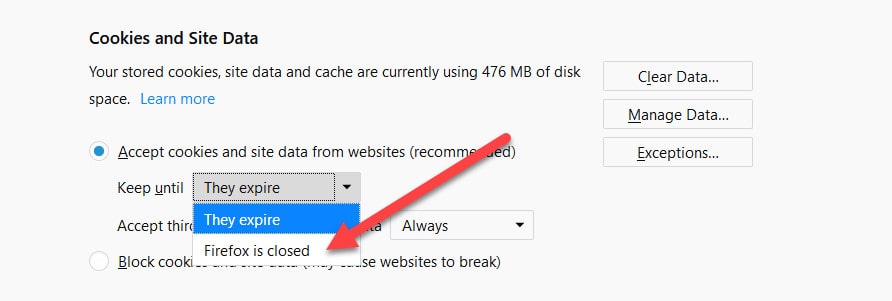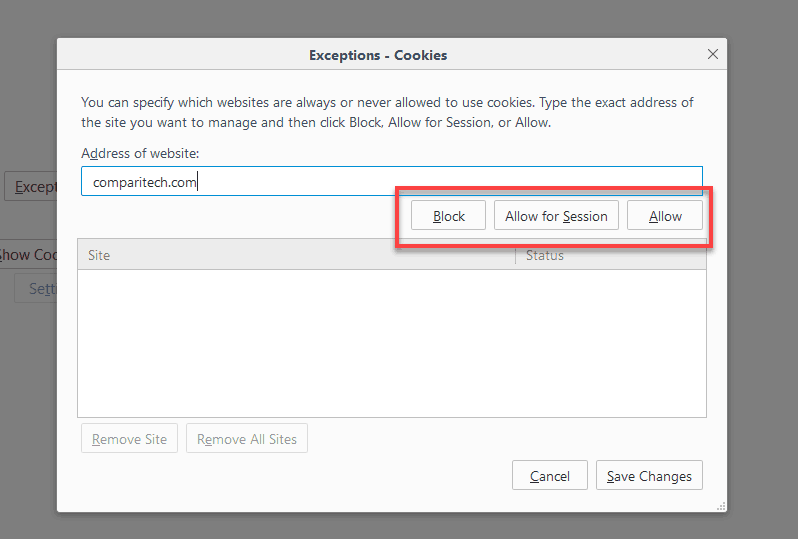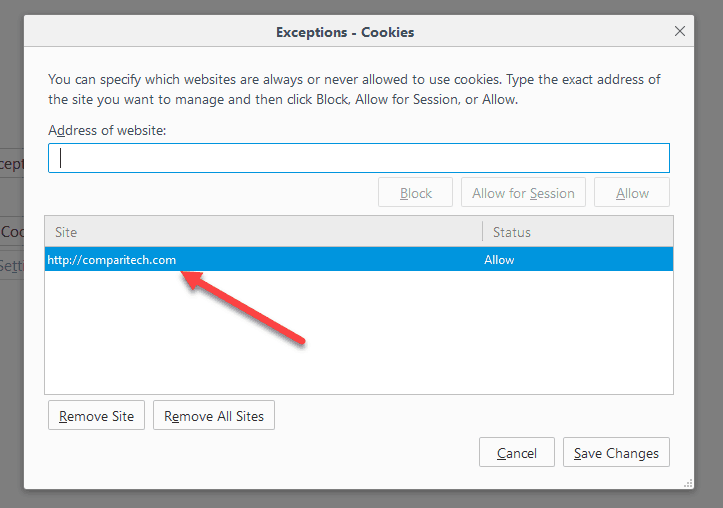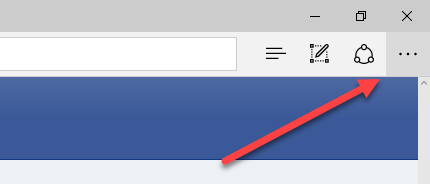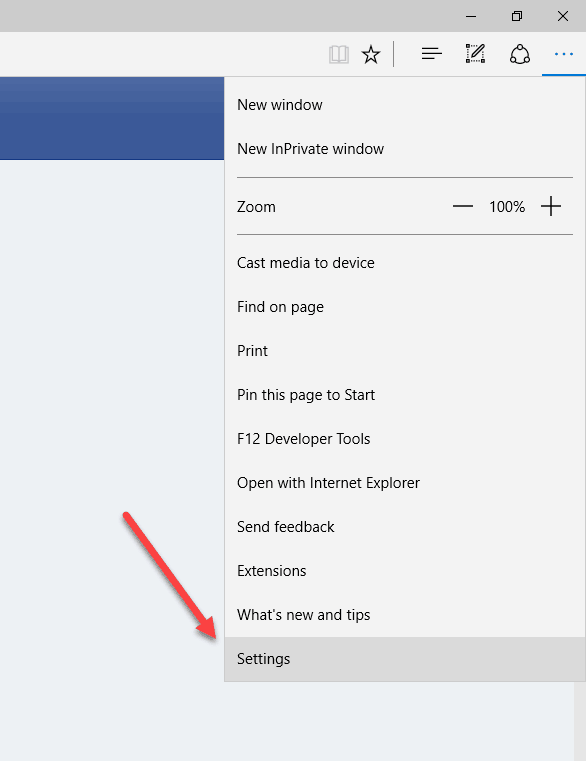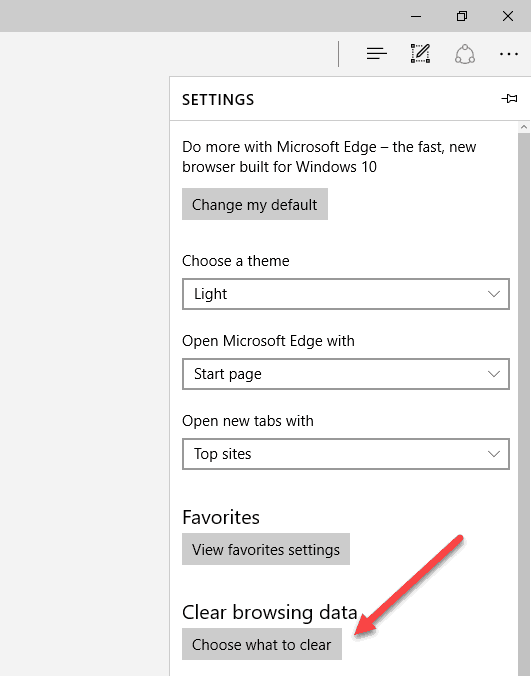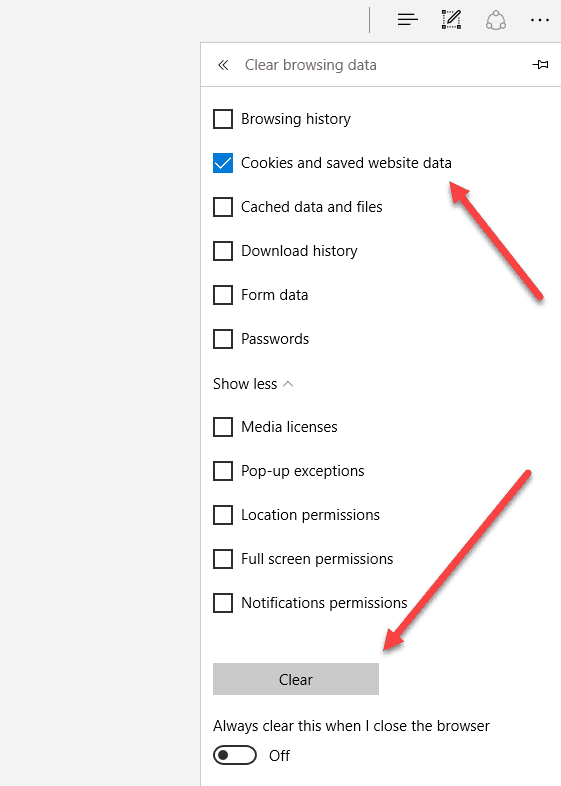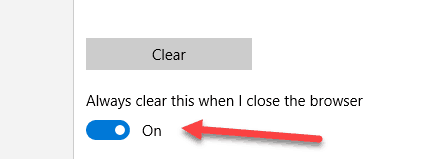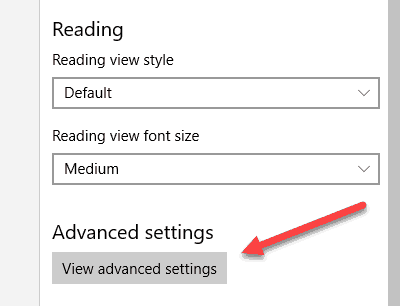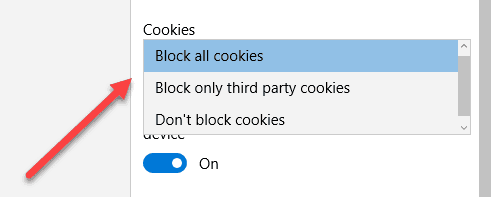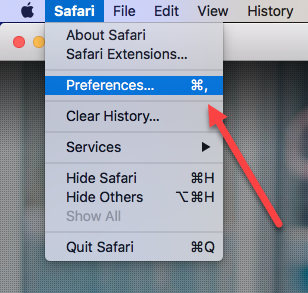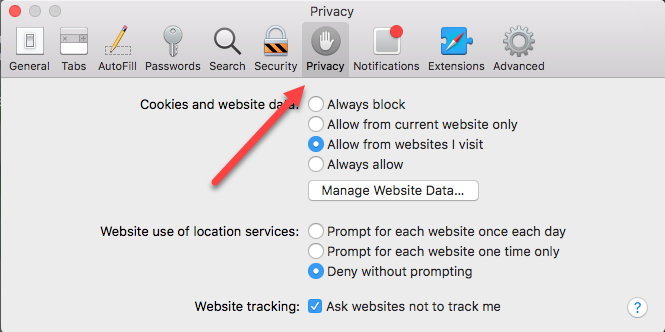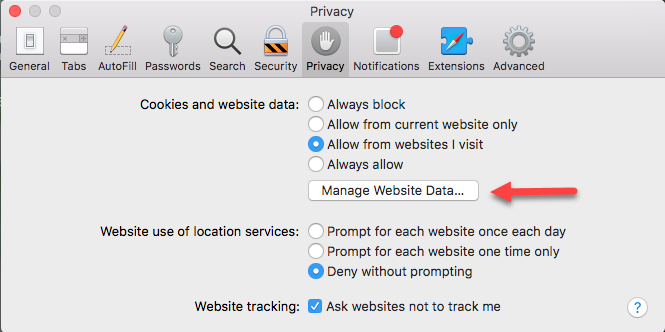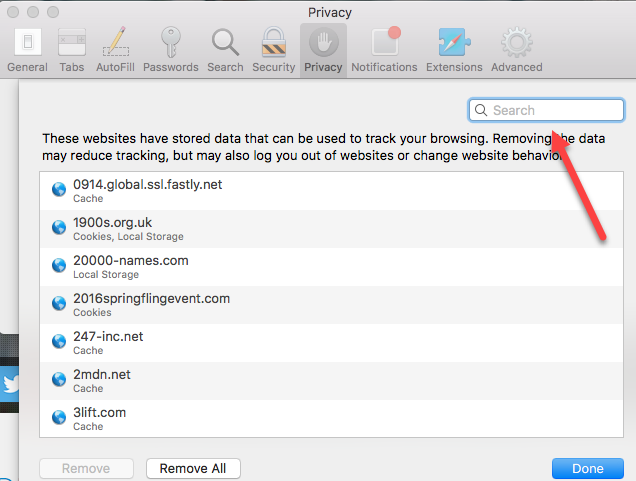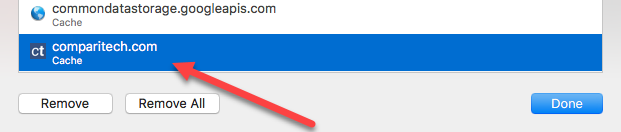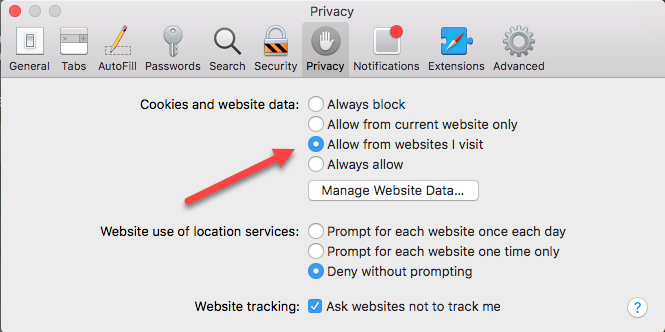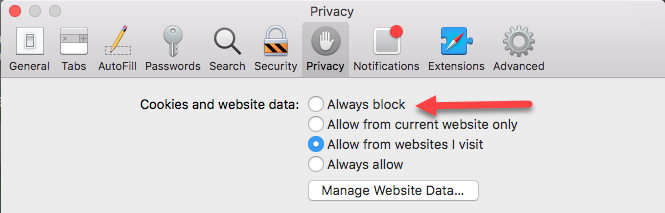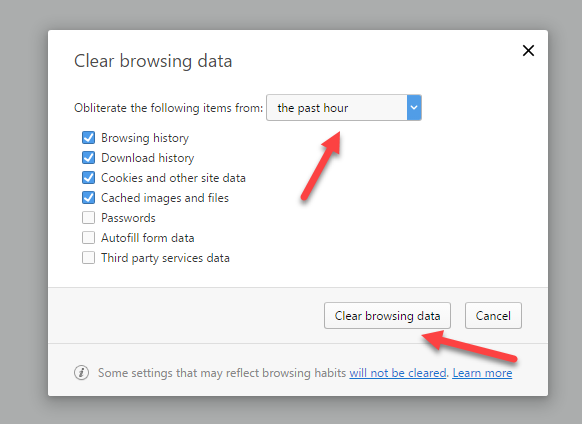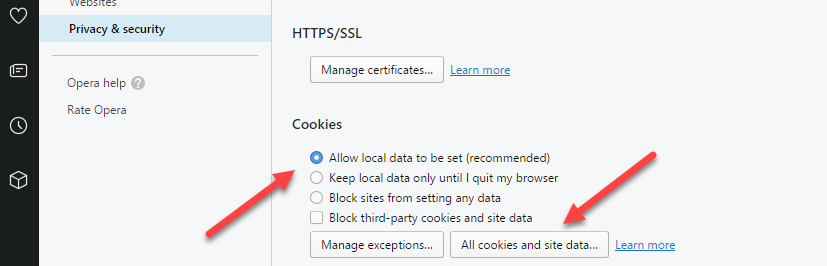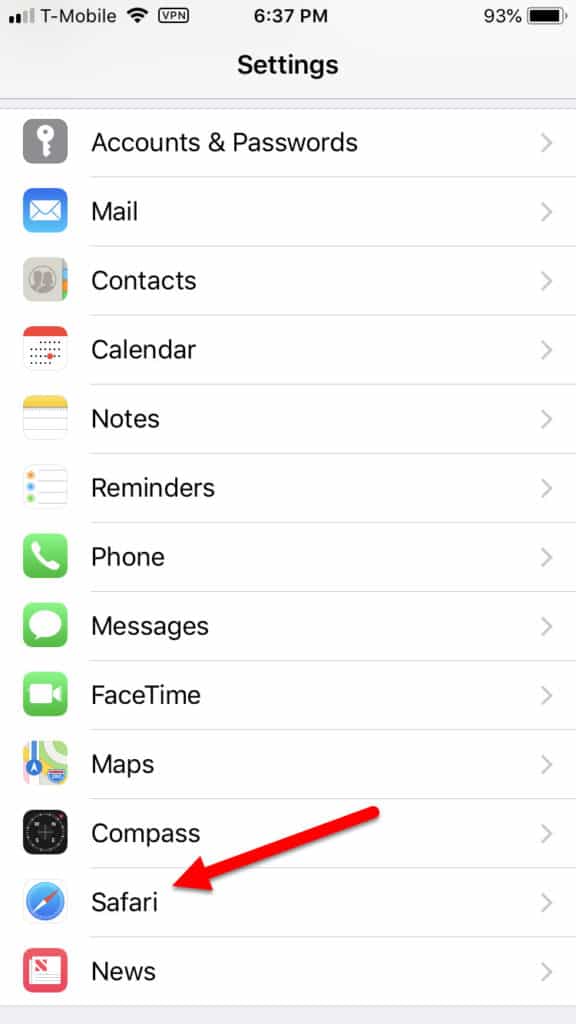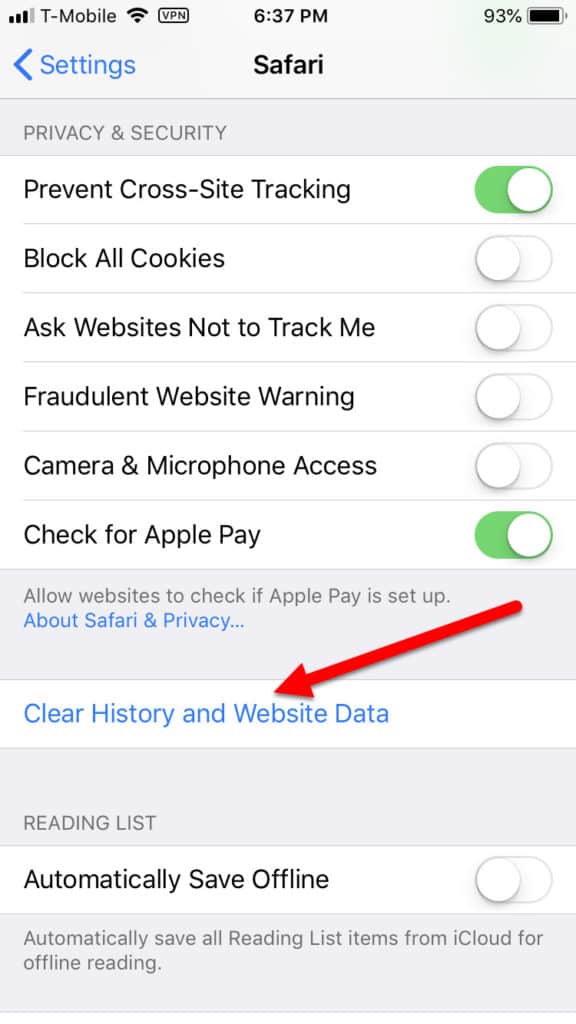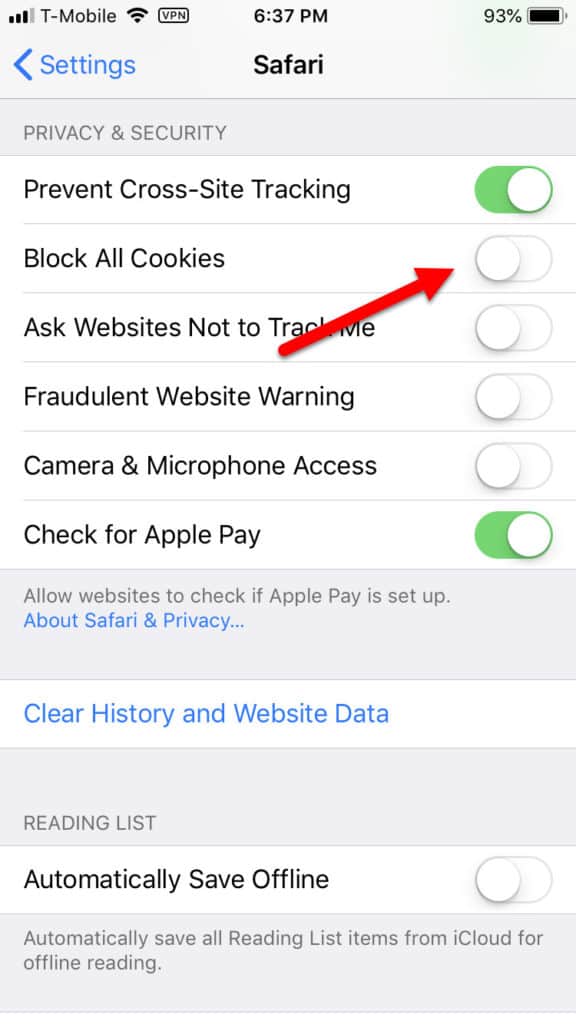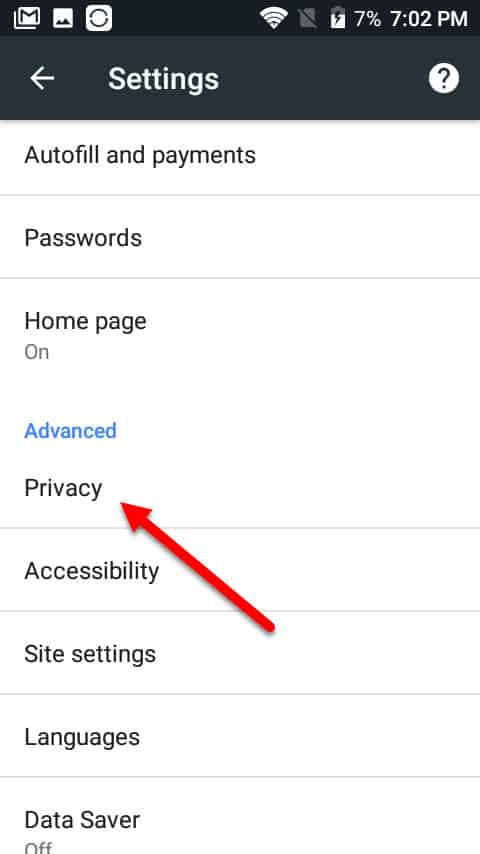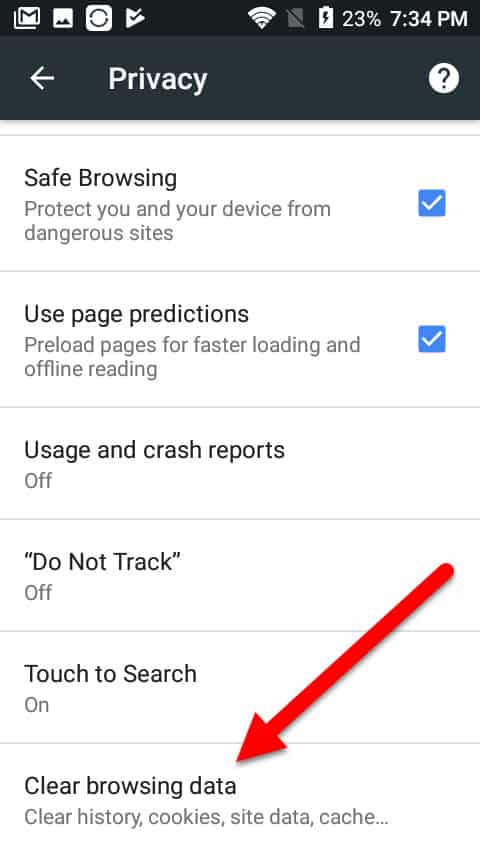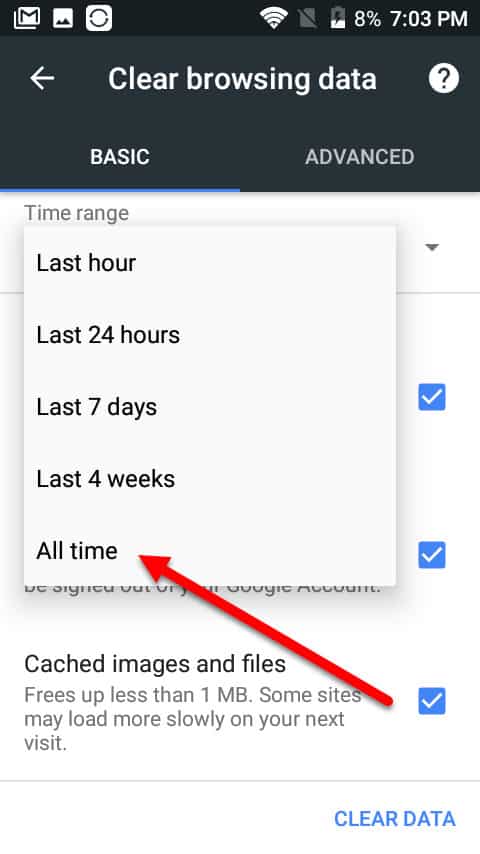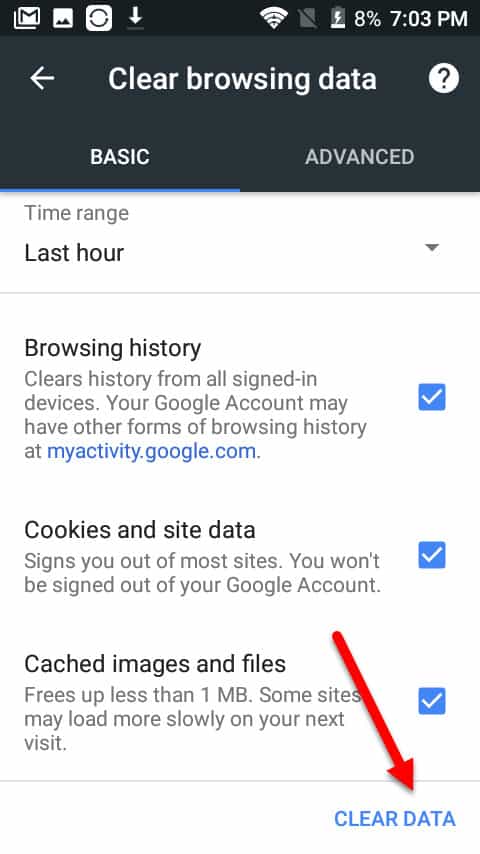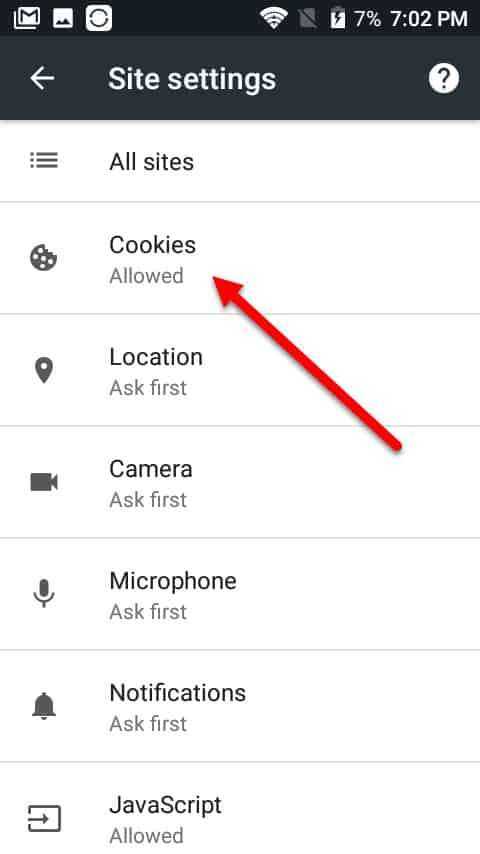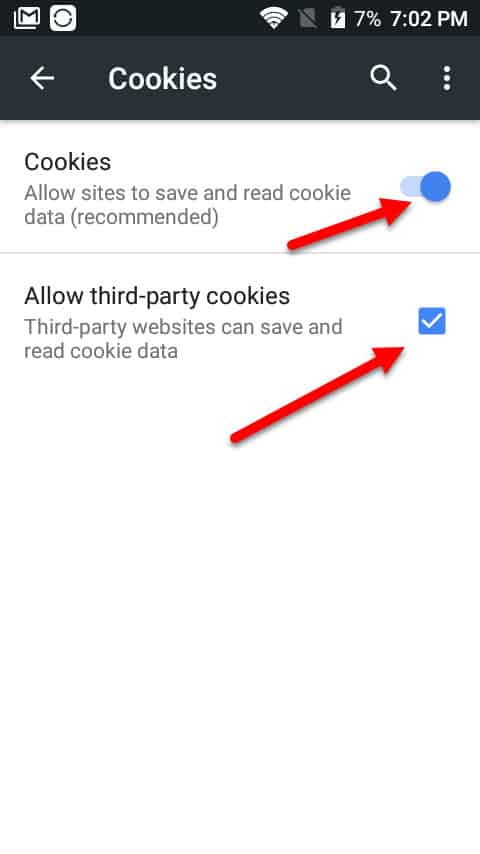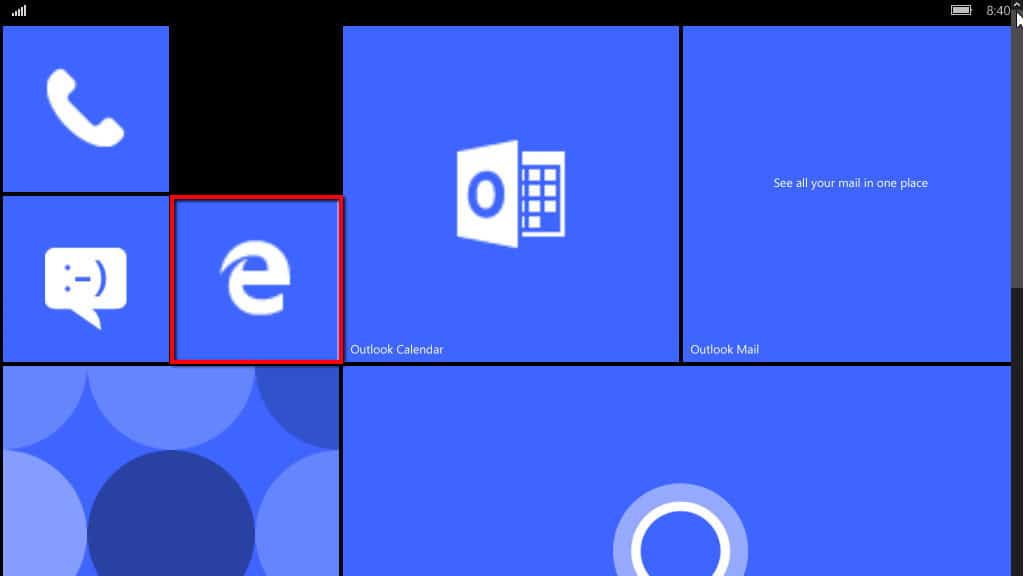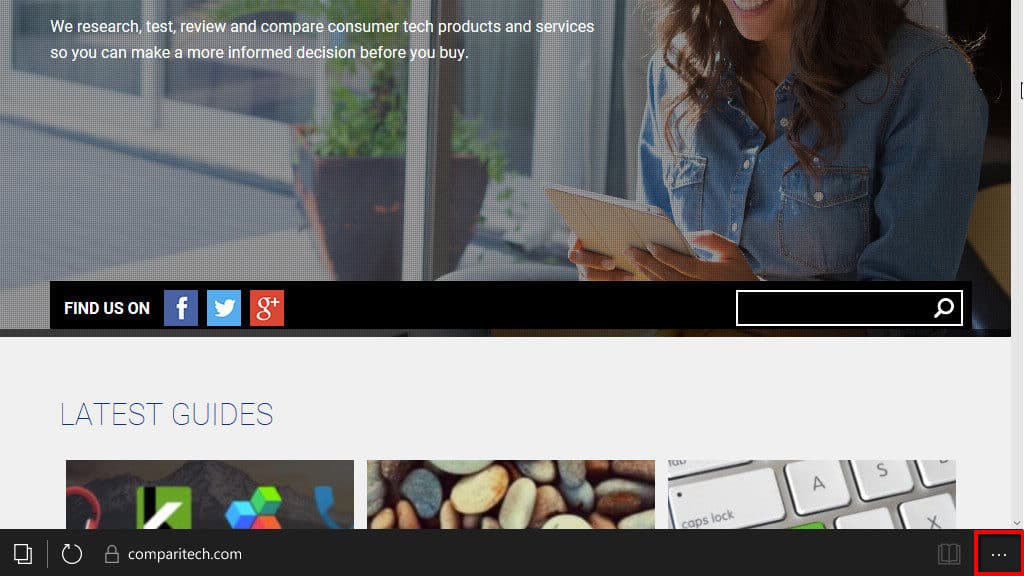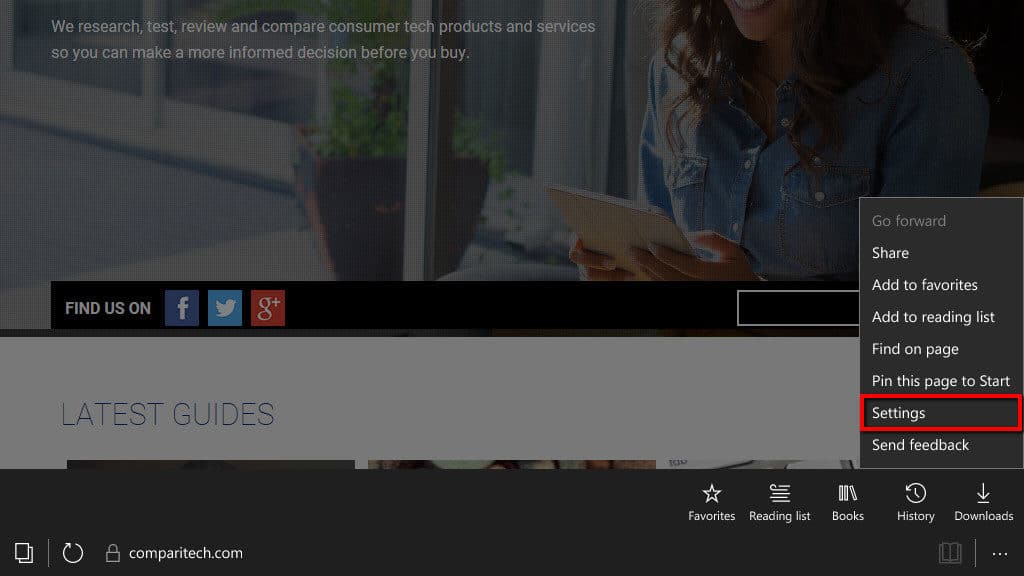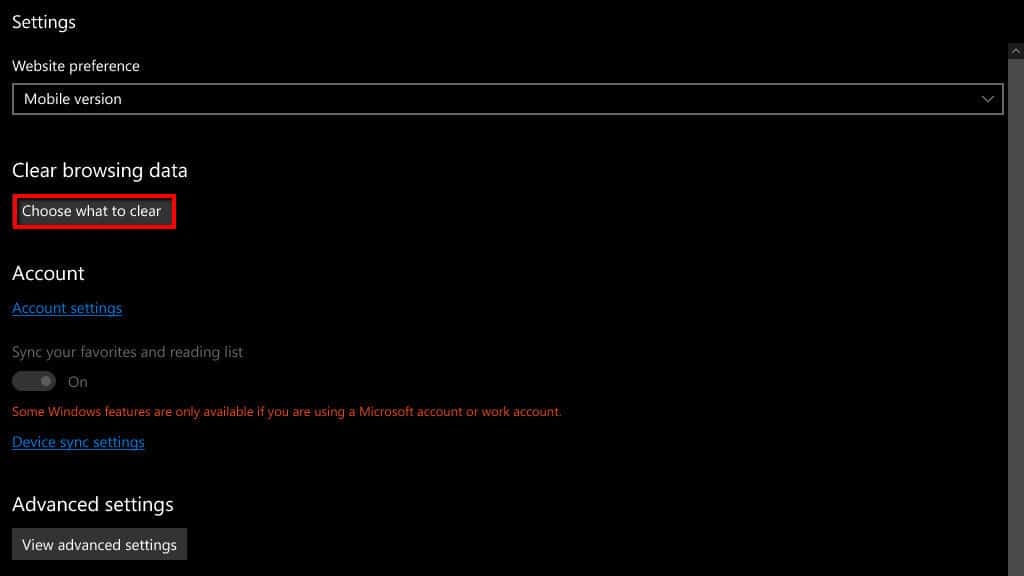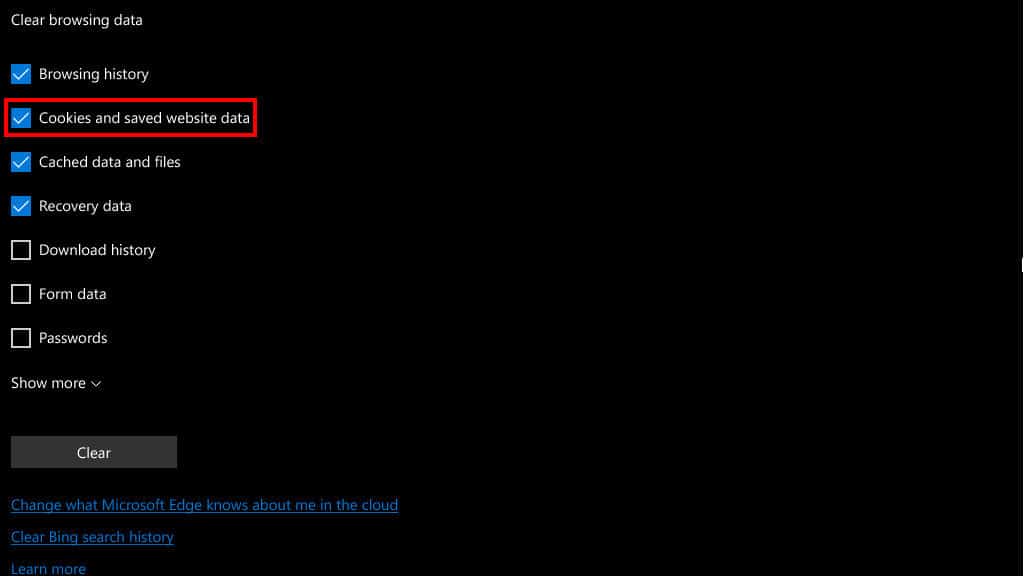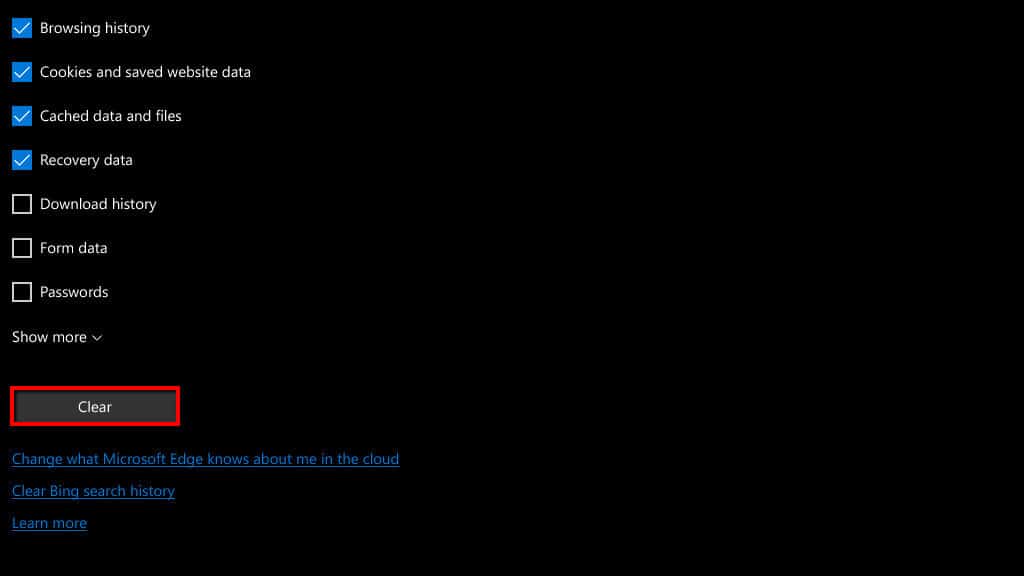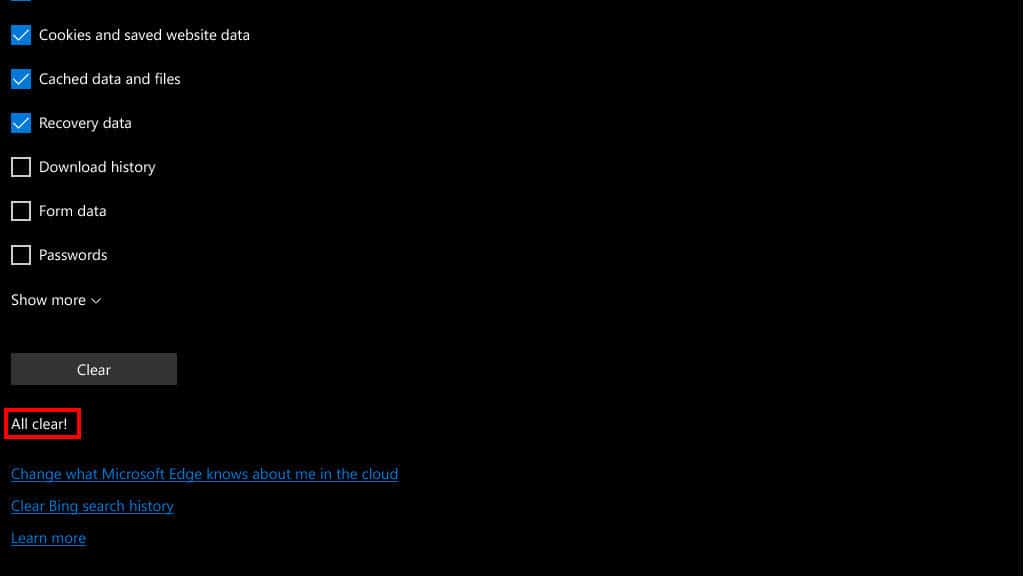Pour de nombreux utilisateurs, les cookies sont un outil controversé de la navigation sur Internet. D’un côté, ils vous offrent une expérience plus fluide en mémorisant les sites que vous visitez et en vous permettant par exemple de rester connecté, mais ils constituent également un moyen pour les annonceurs et les distributeurs de logiciels publicitaires de vous suivre lorsque vous consultez certains sites.
Si vous voulez découvrir comment votre navigateur collecte et gère les cookies lorsque vous ou toute personne qui utilise votre ordinateur allez sur Internet, lisez notre guide pour tout savoir et bien plus encore !
Contents [cacher]
- Comment effacer vos cookies sur Chrome
- Effacer vos cookies sur Chrome (méthode rapide)
- Gérer vos cookies sur Chrome
- Comment effacer vos cookies sur Firefox
- Gérer vos cookies sur Firefox
- Effacer vos cookies sur Edge
- Gérer vos cookies sur Edge
- Effacer vos cookies sur Safari
- Gérer vos cookies sur Safari
- Effacer vos cookies sur Opera
- Effacer vos cookies sur iOS
- Gérer vos cookies sur iOS
- Effacer vos cookies sur Android
- Gérer vos cookies sur Android
- Effacer vos cookies sur Windows 10 Mobile
(Version 58.0.3029.110)
Pour commencer à vous libérer des cookies une fois pour toutes (ou tout du moins pour mieux contrôler ceux qui sont enregistrés), cliquez sur le bouton avec trois points dans le coin supérieur droit de la fenêtre de votre navigateur :
Un menu déroulant apparaîtra et vous proposera un certain nombre d’options différentes. Pour accéder aux outils de gestion des cookies que vous devez utiliser, cliquez sur Paramètres, comme présenté ci-dessous :
Vous arriverez dans le menu Paramètres qui s’ouvrira dans un nouvel onglet de votre fenêtre de navigation. En bas de cette page, vous trouverez un bouton Paramètres avancés. Cliquez pour accéder à plus d’options :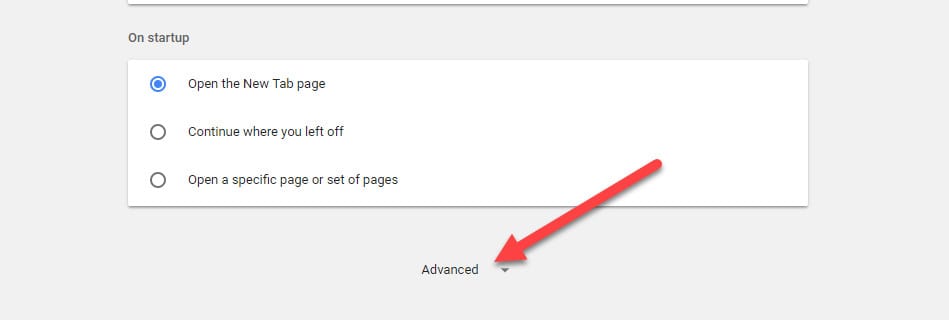
Une fois ce menu supplémentaire déroulé, vous verrez une section intitulée Confidentialité et sécurité :
Dans cette section, cliquez sur Paramètres de contenu, présenté ci-dessous. Vous devriez pouvoir accéder à la fenêtre suivante où nous allons nous intéresser aux paramètres des Cookies dans Chrome.
Il est possible d’accéder à de nombreux paramètres différents, mais pour commencer il est utile de savoir quels sont exactement les sites qui ont conservé des cookies sur votre navigation ainsi que leur nombre. Pour ce faire, cliquez sur Ensemble des cookies et données de site :
La longueur de la liste qui s’affiche dépendra de la période depuis laquelle vous utilisez la fonction par défaut de votre navigateur concernant les cookies : Autoriser les sites à enregistrer et à lire les données des cookies (recommandé)
Pour effacer tous vos cookies d’un seul coup, cliquez simplement sur le bouton Tout supprimer situé à côté de la barre de recherche :
Toutefois, si vous souhaitez uniquement supprimer les cookies de certains sites Web, vous pouvez saisir le nom de ce site Web dans la barre de recherche, et seuls les résultats correspondant à ce nom de domaine spécifique apparaîtront :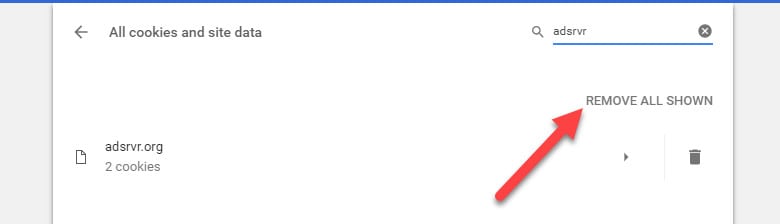
Si vous cliquez sur la Poubelle qui apparaît à droite, le cookie sera instantanément supprimé :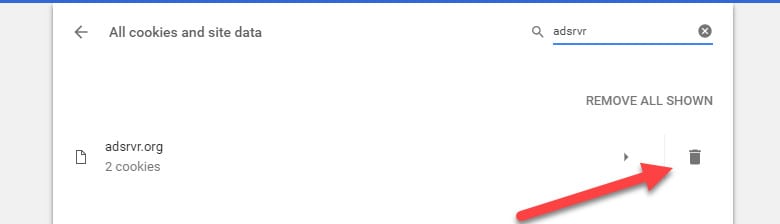
Remarque : Il n’y aura pas de fenêtre de confirmation lorsque vous choisissez de supprimer un cookie, alors assurez-vous que vous souhaitez bien l’effacer avant de cliquer, si vous ne voulez pas perdre des données ou identifiants importants.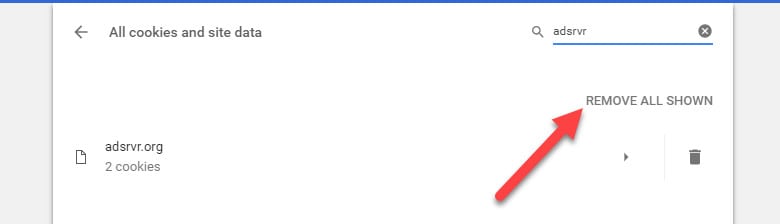
Il est également possible de supprimer tous les cookies associés au domaine recherché en cliquant sur le bouton Supprimer tous les cookies affichés.
Vous pouvez également supprimer vos cookies en utilisant une méthode alternative (et plus rapide) depuis le menu Paramètres avancés. Dans la section Confidentialité et sécurité, vous trouverez un bouton Effacer les données de navigation : Une fois que vous aurez cliqué sur ce bouton, vous verrez un menu contextuel s’afficher, dans lequel vous trouverez tous les éléments de votre historique de navigation dans une liste à cocher :
Pour effacer vos cookies, cochez uniquement la case Cookies et autres données de site, en veillant à bien décocher toute autre donnée que vous ne souhaitez pas perdre à l’issue de ce processus.
Après avoir coché la case, vous pouvez spécifier la période correspondante en cliquant sur le menu déroulant. Vous pourrez effacer tout ce qui a été enregistré au cours de la dernière heure, le jour précédent, la semaine écoulée, les 4 dernières semaines et même Toutes les périodes (ce qui remonte à la première fois où vous avez installé le navigateur avec d’anciens paramètres).
Une fois que vous avez sélectionné la période que vous souhaitez couvrir ainsi que les données à supprimer, cliquez sur le bouton dans le coin inférieur droit pour confirmer que vous souhaitez les supprimer :
Et c’est tout, c’est terminé !
Enfin, si vous en avez assez de devoir constamment revenir dans le menu de paramètres pour choisir avec soin les cookies intrusifs que vous souhaitez supprimer, vous pouvez configurer votre navigateur Chrome pour gérer automatiquement les cookies de manière à mieux s’adapter à vos exigences en matière de confidentialité.
Pour ce faire, revenez à la section Confidentialité et cliquez sur le bouton Paramètres du contenu, puis sur Cookies :
De là, vous arriverez dans le menu cookies, présenté ci-dessous :
Lors de son installation, Chrome active toujours l’option Autoriser les sites à enregistrer et à lire les données des cookies (recommandé) par défaut pour la gestion des requêtes de cookies entrantes. Cela signifie que votre navigateur sera un véritable fourre-tout pour les cookies de tous les sites Web, ce qui posera problème à toute personne soucieuse de la protection de sa vie privée.
Dans ce menu, vous avez le choix entre plusieurs options concernant l’enregistrement de cookies dans Chrome. La première consiste à Ne conserver les données locales que jusqu’à ce que je quitte ma session de navigation, ce qui est relativement clair. Ainsi, à chaque fois que vous fermerez votre navigateur, toutes les données locales stockées pendant cette session seront automatiquement supprimées, sans qu’aucune question ne vous soit posée.
L’autre méthode consiste à empêcher les sites Web tiers d’enregistrer et de lire les données des cookies, ce qui empêchera donc toute demande de cookies, quel que soit le site (cette interdiction peut toutefois être paramétrée via l’onglet des exceptions que nous traiterons sous peu).
La dernière option de la liste consiste uniquement à Bloquer les cookies tiers et les données de site. Ce choix est un peu plus complexe que les autres, et vous devez comprendre la différence entre cookies tiers et cookies propriétaires pour bien l’utiliser.
Par exemple, si vous visitez CNN.com, tous les cookies que vous recevez de CNN seront considérés comme des cookies « propriétaire ». Si cette page particulière comporte un bouton « Partager » sur Facebook, ce cookie sera également stocké sur votre système et classé comme un cookie tiers.
Bien que cet exemple semble relativement inoffensif, certains annonceurs tiers tireront parti de certaines plates-formes pour enregistrer davantage de cookies malveillants sur votre ordinateur. Ce paramètre vous permet de réduire cette menace tout en facilitant la gestion du reste de vos cookies propriétaires depuis les adresses en ligne plus réputées.
(Version 53.03)
Le processus pour effacer vos cookies dans le navigateur Firefox est assez similaire à celui de Chrome, avec cependant quelques différences clés.
Pour commencer, cliquez sur l’icône de menu situé dans le coin supérieur droit (avec trois lignes horizontales) :
Vous accéderez à un menu où vous trouverez une icône d’engrenage présentée ci-dessus. Cliquez sur cette icône pour accéder au menu Options.
Une fois que vous êtes dans le menu d’options, regardez à gauche de la fenêtre et vous trouverez l’onglet Vie privée et sécurité :
Une fois dans ce menu, vous accéderez à la section Cookies et données de sites. Vous y trouverez un bouton Gérer les données. Cliquez sur ce bouton pour accéder à l’écran suivant :
Pour simplement supprimer tous les cookies stockés par Firefox au cours de toutes vos sessions de navigation, cliquez sur le bouton Tout supprimer. Attention, car aucune de fenêtre de confirmation ne vous demandera si vous êtes sûr de bien vouloir supprimer ces données.
Pour supprimer des cookies individuellement, vous pouvez soit faire défiler la liste, soit utiliser la barre de recherche située en haut afin de trouver un site spécifique :
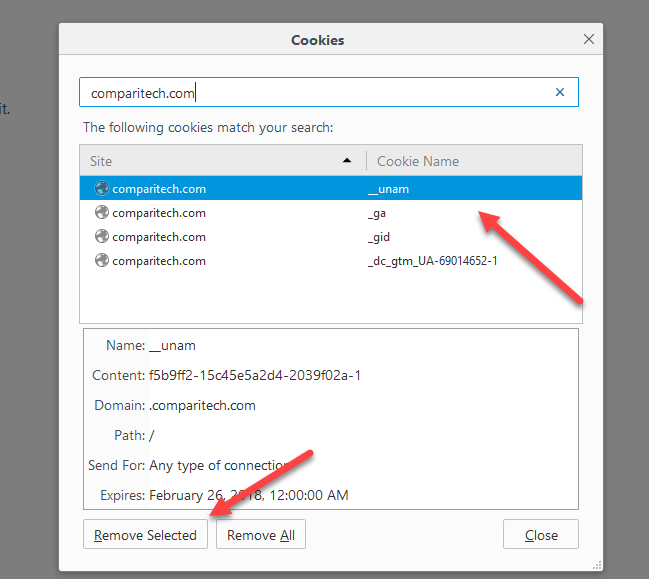
Après avoir trouvé le cookie que vous souhaitez supprimer, cliquez simplement sur le bouton Supprimer les sites sélectionnés situés dans le coin inférieur droit, et c’est tout !
Si vous souhaitez modifier la manière dont Firefox traite les demandes de cookies, vous pouvez le faire depuis le menu Vie privée et sécurité.
Au-dessus de la section Cookies et données de sites, vous trouverez un autre menu. Dans le menu Historique, cliquez sur le menu déroulant Règles de conservation et choisissez l’option pour Utiliser les paramètres personnalisés pour l’historique.
Vous trouverez un ensemble d’options dans la section Historique qui vous permettent de gérer différentes types de cookies. Vous pouvez tout d’abord choisir tous les cookies :
Vous pouvez le faire dans la boîte de dialogue présentée ci-dessus. Si vous décochez cette case, aucun site ne pourra jamais enregistrer de cookies sur votre système pendant que vous utilisez ce navigateur.
Si ce choix vous semble un peu exagéré, vous pouvez également contrôler les actions de manière plus spécifique, en vous intéressant par exemple à la gestion des cookies tiers :
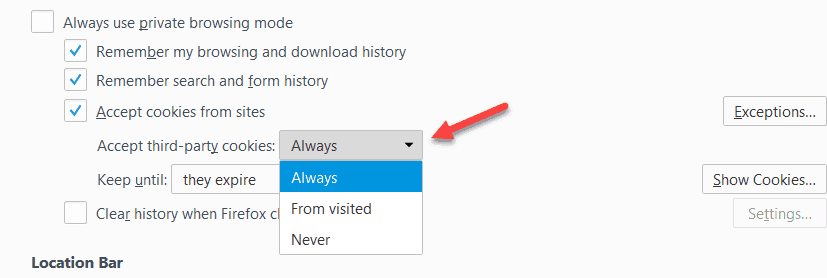
En cliquant sur le menu ci-dessus, vous pouvez sélectionner Toujours accepter les cookies tiers, votre navigateur acceptera donc tous les cookies sans exception. L’option suivante consiste à les accepter Depuis les sites visités, votre navigateur stockera uniquement les cookies de fournisseurs tiers que vous avez déjà autorisés.
La dernière option – Jamais – est assez claire, elle empêche les cookies tiers d’être stockés sur votre machine.
Vous pouvez aussi faire un autre choix, en décidant de la durée de conservation de cookies spécifiques sur votre système. Les deux options sont : jusqu’à Leur expiration et jusqu’à La fermeture de Firefox :
Conserver les cookies jusqu’à Leur expiration est l’option la plus risquée, car la licence d’un cookie peut parfois durer plusieurs années, ce qui signifie qu’ils ne seront pas effacés de votre ordinateur avant la fin de cette période.
L’autre choix est de les conserver jusqu’à La fermeture de Firefox, ce que nous recommandons aux utilisateurs plus soucieux de la protection de leur vie privée. Comme son nom l’indique, les cookies tiers seront uniquement conservés jusqu’à la fin de chaque session du navigateur.
Si vous choisissez Accepter les cookies et les données de sites, vous pouvez mieux gérer la manière dont certains sites ou demandes de cookies sont traités. Pour ce faire, commencez par cliquer sur le bouton Exceptions, présenté ci-dessus.
De là, vous devriez voir apparaître la fenêtre suivante. Pour ajouter un site à la liste des Exceptions, commencez par indiquer son nom dans la barre de recherche ci-dessus, puis choisissez si vous souhaitez le Bloquer, l’Autoriser pour la session, ou l’Autoriser.
L’option Bloquer continuera à bloquer les demandes de cookies de ce site, alors que les options Autoriser et Autoriser pour la Session permettra au site de stocker des cookies sur votre ordinateur (si la case Tout autoriser a bien été décochée).
Si vous choisissez l’option Autoriser pour la session, ce site sera uniquement autorisé à stocker des cookies jusqu’à ce que vous fermiez la fenêtre de votre navigateur et que ces données soient effacées.
Tout comme avec les autres navigateurs précédemment mentionnés, le processus de paramétrage de contrôle des cookies commence en cliquant sur l’option de menu dans le coin supérieur droit de la fenêtre Edge :
Une fois que vous aurez cliqué, un menu devrait apparaître. En bas, vous trouverez l’option Paramètres :
Depuis cet écran, vous accéderez simplement à l’onglet Paramètres. Descendez sur la page jusqu’à trouver l’option Choisir les données à effacer dans la section Effacer les données de navigation :
Ensuite, cliquez sur le bouton Choisir les éléments à effacer, présenté ci-dessus. Vous arriverez à l’écran que nous vous montrons ici :
Si vous souhaitez effacer l’intégralité des cookies stockés sur votre système, cochez la case Cookies ci-dessus, puis cliquez sur le bouton Effacer en bas de la page.
Si vous souhaitez gérer les informations que votre navigateur supprimera à la fermeture de chaque session, vous pouvez sélectionner l’une des cases ci-dessus (Historique de navigation, Données de formulaire, etc.), puis activer la case à cocher Toujours effacer lorsque je ferme le navigateur, juste en dessous du bouton Effacer.
Pour gérer la manière dont Edge traite les demandes de cookies entrants, revenez au menu Paramètres et descendez la page jusqu’à trouver les Paramètres avancés et en cliquant sur le lien présenté ci-dessous :
Une fenêtre devrait apparaître dans le menu latéral. Faites ensuite défiler cette liste pour trouver le menu déroulant suivant :
Vous aurez le choix entre trois méthodes de gestion des cookies. Ne pas bloquer les cookies (l’option par défaut), Bloquer les cookies, et Bloquer uniquement les cookies tiers :
Pour les autres navigateurs de cette liste, nous vous avons déjà expliqué comment faire, mais, malheureusement, Edge ne vous permet pas de paramétrer d’exceptions spécifiques pour le stockage de cookies.
Tous les choix impacteront tous les sites que vous visitez, alors assurez-vous d’être sûr de la façon dont vous souhaitez que votre navigateur Edge gère les cookies avant de prendre votre décision !
Pour effacer vos cookies sur Safari sous OSX, commencez par ouvrir le menu des paramètres en cliquant sur Safari dans le menu supérieur, puis sur Préférences dans le menu déroulant ci-dessous :
Ensuite, vous devriez accéder à votre fenêtre de configuration principale. Une fois ouverte, cliquez sur l’onglet Confidentialité, l’icône grise avec une main :
C’est là que vous pouvez gérer vos préférences et les données relatives aux cookies. Pour effacer complètement vos cookies, cliquez d’abord sur le bouton Gérer les données du site Web… pour accéder à l’écran ci-dessous :
Comme pour les autres navigateurs, vous accéderez à une liste complète de tous les cookies actuellement stockés pour votre session de navigation.
Pour supprimer tous les cookies conservés sur le système, cliquez sur le bouton en bas de la fenêtre intitulé Supprimer ou Tout effacer :
Pour supprimer des cookies individuellement, vous pouvez commencer par indiquer le site de votre choix dans la barre de recherche présentée ici :
Ensuite, vous verrez apparaître une liste des cookies associés au nom de domaine que vous avez indiqué.
Sélectionnez celui que vous souhaitez supprimer, puis cliquez sur le bouton Supprimer :
Et c’est tout !
Le système de gestion des cookies de Safari est un peu différent des autres, car au lieu de vous permettre d’ajouter des sites en ajoutant une liste entière en une seule fois, vous devez le faire pour chaque site que vous souhaitez autoriser. Pour ce faire, vous avez le choix entre deux méthodes.
La première consiste à Autoriser à partir des sites Web que j’ai visités. Une fois cette option activée, tous les cookies actuellement listés dans le menu Gérer les données du site Web… seront autorisés mais aucun autre ne sera autorisé à le faire tant que cette option sera activée.
L’autre option consiste à Autoriser à partir du site Web actif uniquement. Si, à tout moment, vous avez accidentellement effacé l’intégralité du cache des cookies stockés et que vous souhaitez naviguer de la manière la plus sécurisée possible, visitez simplement le site Web que vous souhaitez autoriser, puis effectuez à nouveau les étapes 1 à 3 pour l’ajouter à votre liste d’exceptions.
Enfin, vous disposez de deux options radicales Toujours bloquer ou Toujours autoriser, dont le mode fonctionnement est plutôt simple à comprendre.
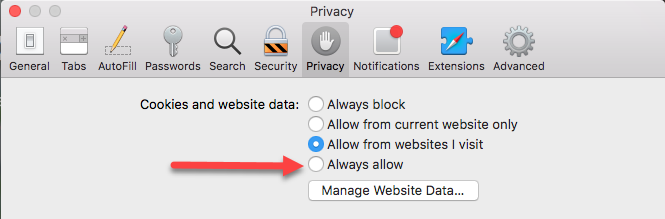
Le navigateur Opera est basé sur la même architecture Chromium que Chrome, le navigateur standard de Google. La méthode pour supprimer et gérer vos cookies est donc à peu près identique en termes de processus et d’implantation.
Il existe néanmoins quelques différences subtiles, à savoir la manière dont vous accédez au menu où vous pourrez ensuite modifier vos paramètres. Pour commencer, cliquez sur le « O » rouge (pour Opera) dans le coin supérieur gauche de la fenêtre de votre navigateur :
Un menu déroulant va apparaître. Descendez dans ce menu pour trouver Plus d’outils et survolez l’option avec votre souris. Une fois que le menu secondaire s’est ouvert sur la droite, cherchez Effacer les données de navigation. Cliquez pour arriver au menu suivant :
Vous trouverez ensuite un écran très familier qui vous permettra de décider des données qui seront supprimées :
Si vous avez besoin d’aide supplémentaire pour gérer ces paramètres, reportez-vous à la section Chrome pour en savoir plus.
La gestion de vos cookies dans Opera est quasi identique aux instructions que nous vous avons précédemment données pour Chrome dans cet article. Cependant, pour accéder à cette section, vous devrez revenir au menu paramètres en cliquant sur le bouton Annuler du menu ci-dessus.
Dans l’écran ci-dessus, faites défiler la page jusqu’à la section Cookies. Encore une fois, nous ne reviendrons pas sur ces options, car elles sont exactement les mêmes que celles que nous avons vues dans le paragraphe sur Chrome.
Pour effacer les cookies sur un appareil iOS, commencez par ouvrir les Paramètres, et descendez jusqu’au bouton Safari :
Trouvez ensuite le bouton intitulé Effacer l’historique et les données de site Web :
Si vous sélectionnez cette option, vous effacerez tous les cookies de votre navigateur Safari. C’est tout, c’est terminé !
À l’heure actuelle, il n’existe qu’un seul outil de gestion des cookies dans Safari sur iOS. Il permet seulement de bloquer complètement l’enregistrement de cookies.
Pour ce faire, descendez dans l’onglet Safari mentionné ci-dessus, puis activez l’option Bloquer tous les cookies :
Une fois ce changement effectué, Safari ne pourra plus stocker de nouveaux cookies sur votre appareil iOS.
Pour effacer les cookies sur Android, commencez par ouvrir le navigateur Chrome depuis votre écran d’accueil. Appuyez ensuite sur les trois boutons dans le coin supérieur droit de votre écran :
De là, faites défiler jusqu’à l’onglet intitulé Confidentialité :
Ensuite, faites défiler jusqu’à l’onglet marqué Effacer tous les cookies et les données de navigation :
Depuis ce menu, vous pourrez voir les cookies stockés sur votre appareil Android, et vous aurez aussi la possibilité de les effacer :
Commencez par choisir la période à supprimer, puis appuyez sur Effacer les données dans le coin inférieur droit pour les supprimer :
Pour gérer le traitement des cookies, allez à l’onglet intitulé Paramètres de site depuis l’écran paramètres de Chrome :
Puis, sélectionnez Cookies :
De là, vous aurez l’une des deux options suivantes : Autoriser les cookies tiers, ou désactiver tous les Cookies en désactivant l’option :
Pour effacer vos cookies sur Windows 10 Mobile, commencez par sélectionner l’icône Internet Explorer/Edge sur votre écran d’accueil :
Appuyez ensuite sur les trois points dans le coin supérieur droit de votre écran :
Dans le menu qui apparaît, sélectionnez Paramètres :
Dans Effacer les données de navigation, choisissez Choisir les données à effacer de la section ci-dessous :
Dans le menu ci-dessous, cochez uniquement la case intitulée Cookies et données de site Web enregistrés :
Sélectionnez Effacer en bas de la page pour effacer les cookies :
Puis sélectionnez Tout effacer ! Pour revenir à votre page d’accueil. C’est tout !