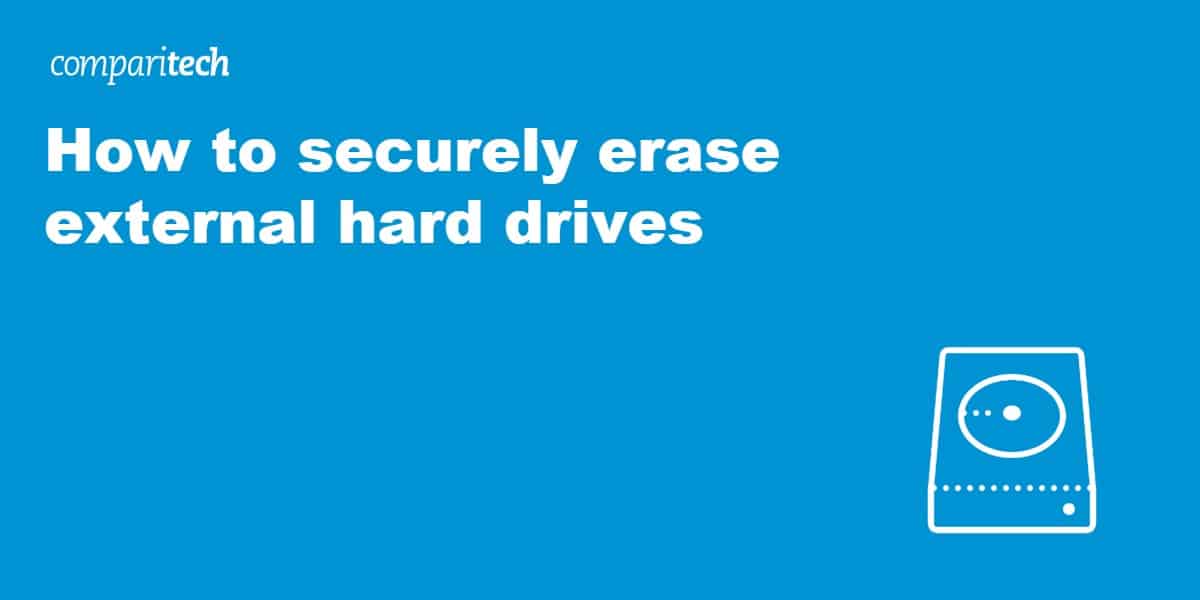
Need to free up space on an external storage device, or you want to get rid of some sensitive information? Perhaps you’re disposing of a device, selling it, or simply loaning it out. In any of these cases, you might need to ensure that sensitive data is completely wiped and cannot be recovered by any means.
Just as devices like your computer and phone are subject to data theft, so are your external storage devices. It’s a good idea to make sure you know how to securely erase external devices, like:
We’ve covered securely erasing internal memory devices in-depth before, but in this post, we’ll be delving into how to tackle external devices. Read on to find out more about why you might need to wipe your device and how to do it, including helpful tools suitable for various operating systems.
Note that many of the apps we’ll discuss are for use alongside desktop operating systems, MacOS, and Windows, but there are actually some options available for mobile Android users too.
Simply “deleting” a file does not erase it
Deleting files on HDDs
When you delete files on traditional internal hard disk drives (HDDs), the data is not actually removed. The space it occupies is just marked as available which means third-party data recovery software can often recover the so-called “deleted” data.
There are two good reasons deleting a file doesn’t delete it completely:
- So that you can recover a file you deleted by mistake
- To improve system performance — it’s faster and more efficient to delete a file entry than the complete file
Deleting files on SSDs
Deleting data from modern internal solid-state drives (SSDs) works a little differently. When you delete a file, a TRIM command immediately removes all reference to that file. However, TRIM only works on internal solid-state drives, not on external devices.
Two ways to wipe data from your external storage device
To wipe data from an external storage device, you can try using the formatting feature built into the Windows and MacOS operating systems. This performs a write-zero pass which fills the storage space with zeros. This might be okay for some uses and we’ll show you how to do it below. However, it’s not a fail-safe option as some data recovery tools are designed to overcome a write-zero pass.
Another option is to use a dedicated secure data deletion software. We’ll give you plenty of examples of these below. They all have pros and cons and work in a variety of ways including:
- Write-zero passes
- File shredding
- Data encryption
But first, back to formatting.
Formatting an external device
Windows and MacOS operating systems come with an in-built format option that can erase everything from an external storage device. Just make sure you do not erase your internal hard drive; it is an easy mistake to make and there is no going back.
How to format an external device using Windows
To reformat a USB device using Windows:
- Go to This PC.
- Right-click on the drive you wish to format.
- From the context menu, select Format.
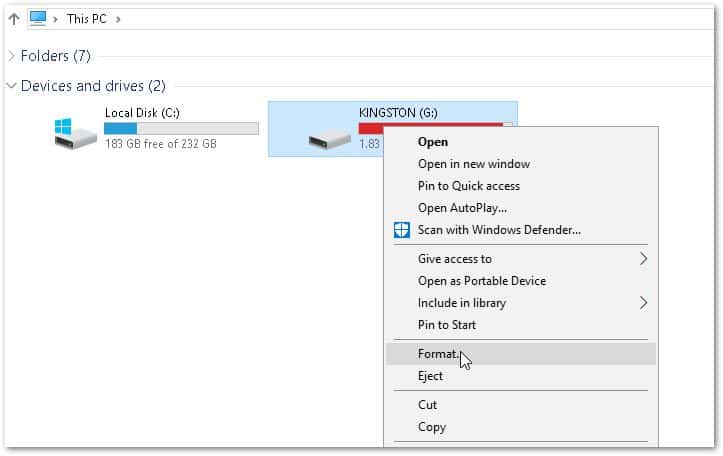
- Uncheck the Quick Format box. A quick format removes files but doesn’t scan to verify that everything has been properly cleaned. A full format will take longer but will perform a scan and do a much better job of ensuring files are erased.
- Click Start.
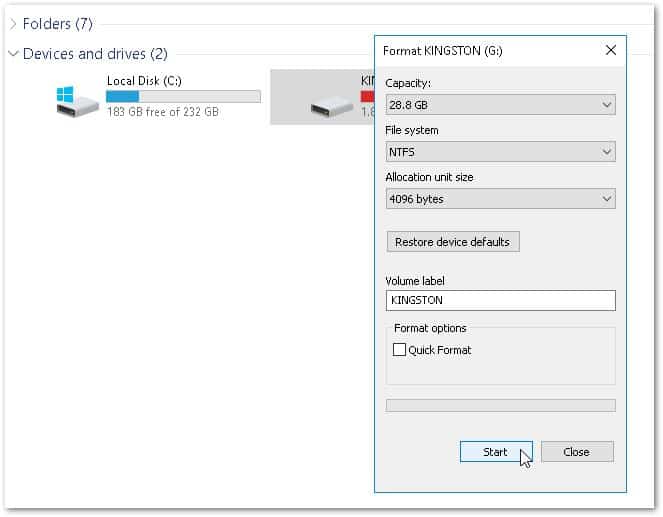
- You can eject the device after you see the “Format Successful” pop-up message.
How to format an external device using MacOS
To reformat a USB device using MacOS:
- Go to Applications, select Utilities, and double-click on Disk Utility.
- In the sidebar, click on the USB drive you want to format and then choose Erase from the top toolbar.
- In the drop-down window, under Name, type a name for the drive.
- Choose a format option. For external drives, it is recommended you format in ExFAT. You should also use this format if you may share the drive with Windows PCs.
- Select the default GUID Partition Map (GPT) scheme.
- If you had sensitive data previously on the device, click on the Security tab and then choose a security level. The further to the right you move the slider, the higher the level of security will be.
- Click Erase.
- Click the Eject icon to the right of the device in the Finder or Disk Utility windows before you remove the device.
Securely erasing external storage devices using an app
If you really want to be sure your data is wiped, some developers — including those sharing views on Stack Exchange — suggest the only way to totally erase the data on an external storage device is to take a hammer (or other destructive tools) to it. This is a bit extreme unless you intend on getting rid it anyway.
But since formatting the device isn’t a fail-safe option, you might get more peace of mind from using third-party software. A major benefit of this is that you typically get more control over exactly what is erased and how.
Choosing an app to securely erase external storage devices
There are many free and paid options to securely erase data from external storage devices. When choosing one, the four main questions you need to ask yourself are:
- How sensitive is the data you want to wipe? Many apps will enable you to have some control over how data is wiped. The method you choose will likely depend on practicality and how sensitive that data really is. For example, a one-pass method could conceivably leave recoverable data behind and wouldn’t be sufficient for ultra-sensitive information. On the other hand, a 35-pass method could take hours or even days but could be desirable for top-secret information.
- How much control do you need over what is erased? For example, do you want to erase specific data or wipe the whole device?
- Do you want an app that can also help you to manage your data? Some apps can be set to free up space on a regular basis, as well as find and remove unused files.
- How much are you prepared to pay? As with any software purchase, cost will be an important factor.
Once you’ve answered these questions, you’ll be ready to make an informed choice.
Popular tools and methods to securely erase external storage devices
When it comes to securely erasing external storage devices, there are many options available, but your choice will depend heavily on your operating system.
Many vendors provide versions for both MacOS and Windows, but some are only suitable for one or the other. There are also a couple of options that work with Android devices, but there isn’t anything out there for iOS users.
Below, we’ve listed some of the most popular tools for a range of operating systems.
Tip: Look out for special offers when shopping. Many of the apps listed below, at the time of writing, were discounted up to 25 percent below the prices noted here.
Secure Eraser (Android)
If you want to get rid of that very private document listing all your personally identifiable information, you need an app like Secure Eraser, which overwrites available storage on your device with random data and then deletes it.
Lightweight Secure Eraser can wipe both internal drives and external storage devices. It has mixed reviews from users but is very simple to use, with few cosmetic bells and whistles. It is sufficient for the general erasing of data that is not too important.
Cost:
- Secure Eraser is completely free.
Shreddit (Android)
Similar to Secure Eraser, Shreddit claims to use a shredding algorithm that shreds huge data volumes permanently in a matter of seconds.
This tool has endured complaints regarding the injection of some third-party ads, although they are generally unobtrusive, and the developers have actually removed this “feature” in the most recent release.
The app has a more intuitive, user-friendly interface than Secure Eraser, and can wipe internal and external data. No recovery tool, claim the developers, can recover data erased by this app. The app has received mostly positive reviews from users.
Cost:
- Shreddit is completely free.
CCleaner (Windows)
CCleaner is one of the most popular Windows optimization and cleaning utilities around. Its popularity stems from the numerous additional options it allows, for example, registry cleaning and the removal of unused files.
This toolkit is a good all-rounder to manage your data storage. It also allows you to securely erase data on external storage devices. The premium versions provide advanced options like scheduling data management activities.
Cost:
- Free version (ideal for home use)
- 1-year subscription: Professional version for home use (advanced options including scheduling data management activities and premium support) – $24.95
- 1-year subscription: Professional Plus version (includes disk defragmentation, file recovery, and hardware inventory functionalities) – $39.95
Eassos PartitionGuru (Windows)
This app is quick and easy to use and packed with features. It allows you to:
- Wipe individual files on external drives
- Erase unused disk space
- Manage all your drive partitions
It has comprehensive user documentation, is pleasing to the eye, and is a solid all-rounder for Windows users.
Cost:
PartitionGuru is free but the latest version has been renamed DiskGenius which comes in Free, Standard, and Professional editions:
- Free edition (sufficient for home use and to erase external storage devices)
- Lifetime use: Standard edition (includes complete functions for file recovery, partition recovery, disk management, system backup, and disk utilities) – $69
- Lifetime use: Professional edition (designed for IT pros to recover data, manage virtual disks, edit hex data, and deliver technical service to clients) – $99
Stellar Wipe Mac (MacOS)
The paid version of Stellar Wipe Mac provides all the features you need to securely erase data from external storage devices on your Mac computer. It also:
- Allows wipe scheduling
- Offers a choice of wiping algorithms
- Can wipe browsing history and instant messaging
It is a one-size-fits-all option for Mac users.
Cost:
- Note that the free download only enables you to view and evaluate features.
- Wipe Mac (Lifetime use for a single user) – $49
- Wipe Mac + Mac Data Recovery (Lifetime use for a single user) – $148
MiniTool Drive Wipe (Windows)
MiniTool Drive Wipe is a surprisingly effective data eraser for its size. Its developers guarantee that if you use the DoD 5220.28-STD wipe method, the data cannot be recovered by any data recovery solutions.
Unfortunately, you can only erase a drive or partition, not individual files. The advantage of using this tool is reliable support if you run into trouble.
Cost:
- This app is free for private, non-commercial, home computer use only.
AweEraser (MacOS and Windows)
Magoshare offers separate AweEraser apps for MacOS and Windows. These allow you to permanently and safely erase data from your laptop or desktop computer, and from external devices like:
- USB drives
- Portable hard drives
- Digital cameras
- Memory cards
The company claims military- and government-level data erasure standards.
AweEraser offers three data erasure modes to clean your system hard drive or external device:
- Remove specific files
- Wipe drive or external device
- Erase free disk space
The apps include other useful utilities to manage your data:
- Uninstaller to uninstall unwanted programs and free disk space
- Privacy cleaner to remove all traces of internet activities
Cost:
- Personal Lifetime License: $29.95
- Business Lifetime License: $199.00
Super Eraser (MacOS and Windows)
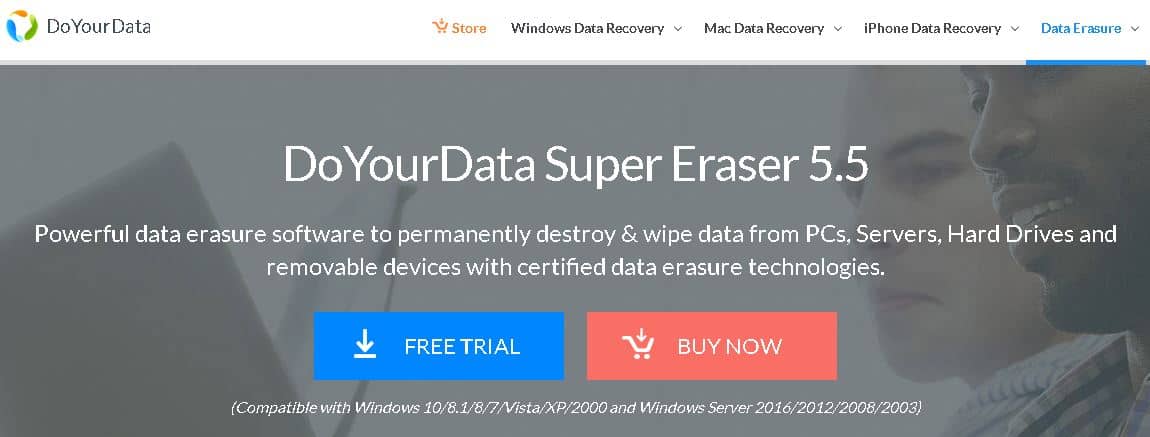
The creator of Super Eraser, Do Your Data, offers a few options for business and personal use to erase your data for MacOS or Windows.
It claims to be able to erase data from crashed hard drives and inaccessible devices. The website has a range of tutorials to help you erase data using different operating systems.
The app provides three data erasure modes to clean your system hard drive or external device:
- Remove specific files
- Wipe drive or external device
- Erase free disk space
Cost:
- Lifetime license: Super Eraser (Windows) – $39.00
- Lifetime license: Super Eraser Business (Windows) – $159.00
- Lifetime license: Super Eraser Mac – $39.00
- Lifetime license: Super Eraser Mac and Windows Business – $199.00
Mac Washing Machine Secure X9 (MacOS)
Top of the range, this app has lots of bells and whistles. The package includes:
- Mac Washing Machine
- Mac Antivirus
- Mac Network protection software
It is a good all-rounder for Mac data management, and can help you organize your Dock and remove redundant files, as well as secure your computer.
Cost:
- One year protection (one user) – $65.99
- Two years of protection (one user) – $119.99
WipeDrive (Windows, MacOS, Linux)
WipeDrive by White Canyon ensures data on your HDD or external storage devices is completely erased and unrecoverable. It is compatible with:
- Windows
- MacOS
- Linux
- Any other x86 architecture
Its maker claims it’s the only software in the world that meets the NIAP EAL4+ certification, which means it complies with most national and international wiping standards. There is no annual subscription and White Canyon offers free support.
Cost:
- WipeDrive Home (Lifetime license) – $49.00
Tips to keep external storage more secure
Aside from knowing how to securely erase external storage devices, you can keep your information more secure by following these tips:
- Encrypting your data will go a long way to securing it and can minimize the need to have to securely erase data from external storage devices.
- Be cautious about what you save to external devices. Question whether it’s necessary and assess the risk involved.
- Always keep your external devices backed up.
- Test your new data eraser with a free or trial version of a data recovery app.
Image credit: CC0, Les Hill – Pexels.com
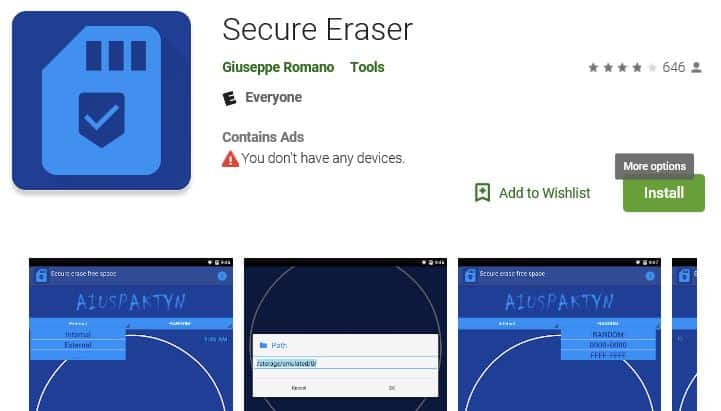
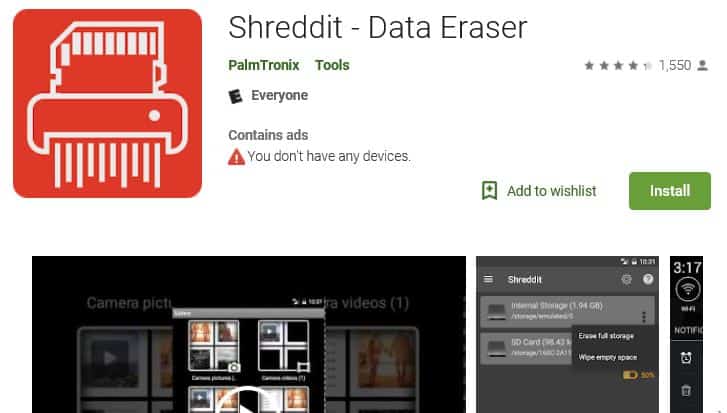
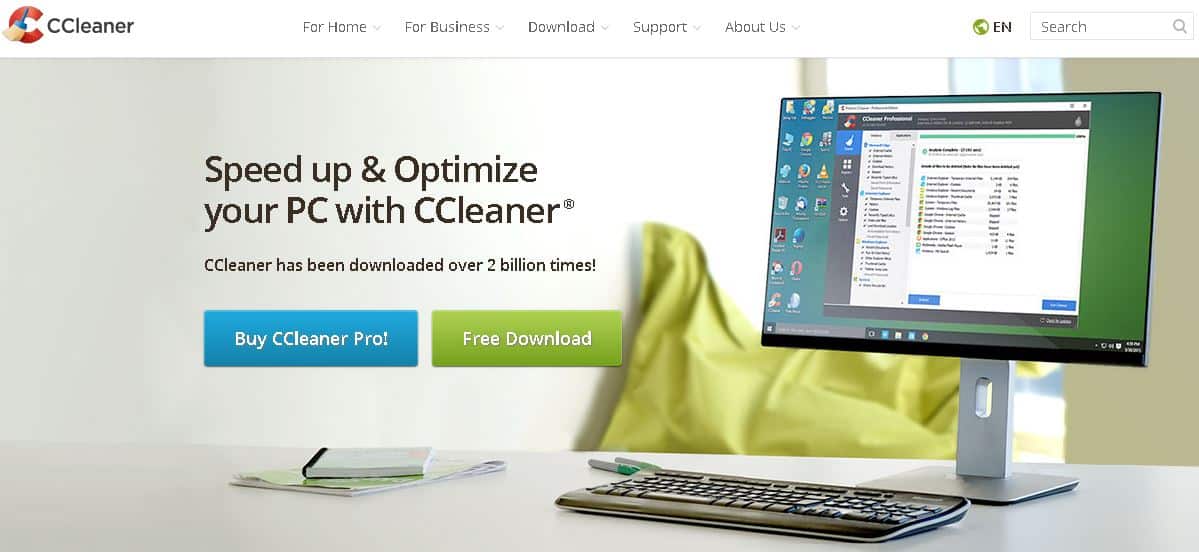
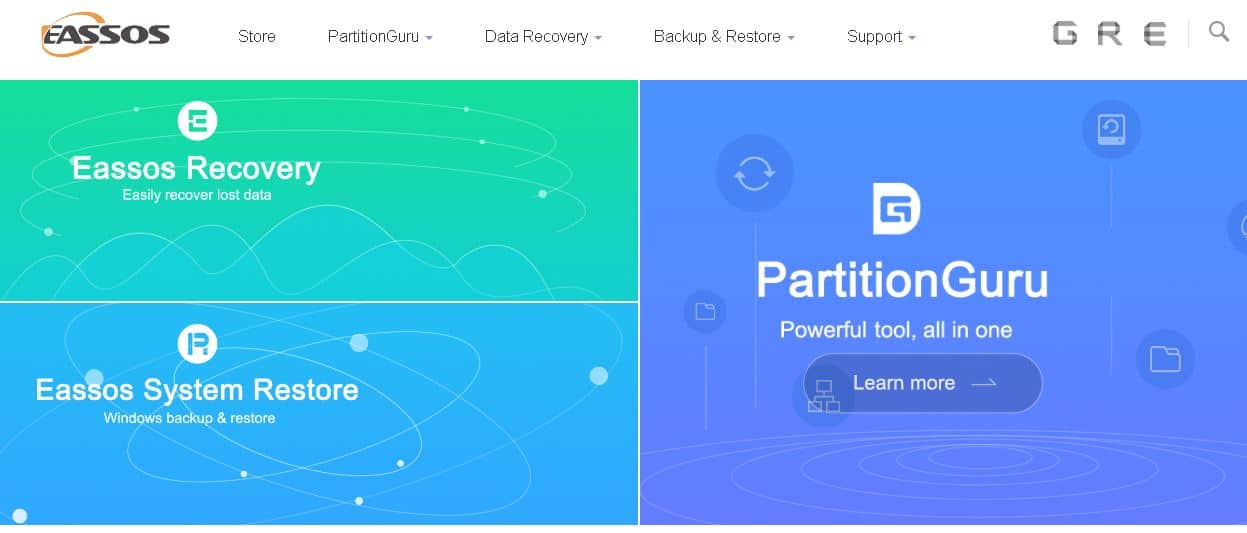
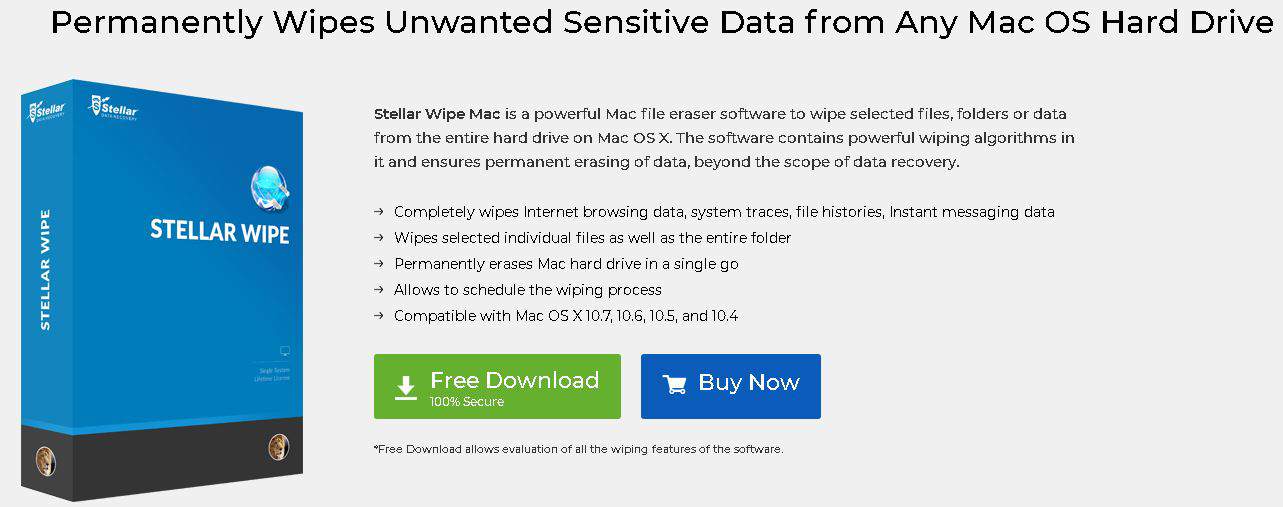
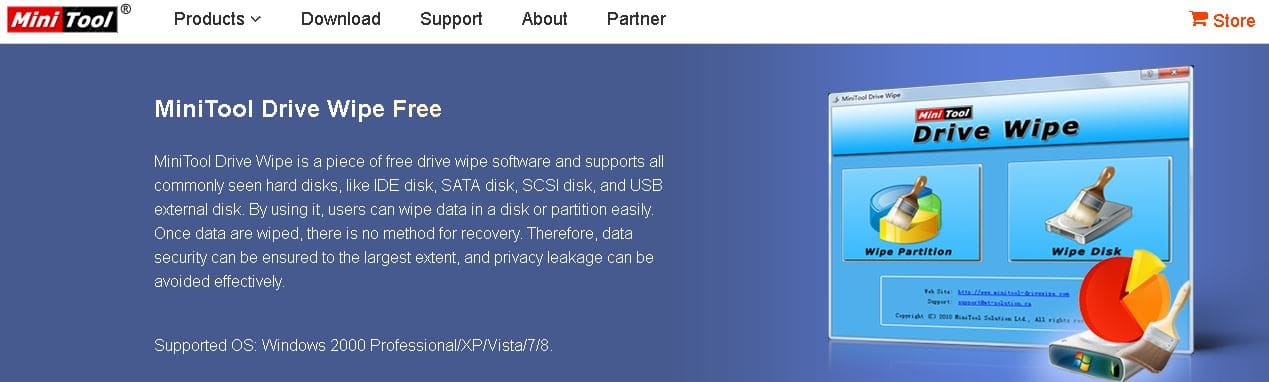
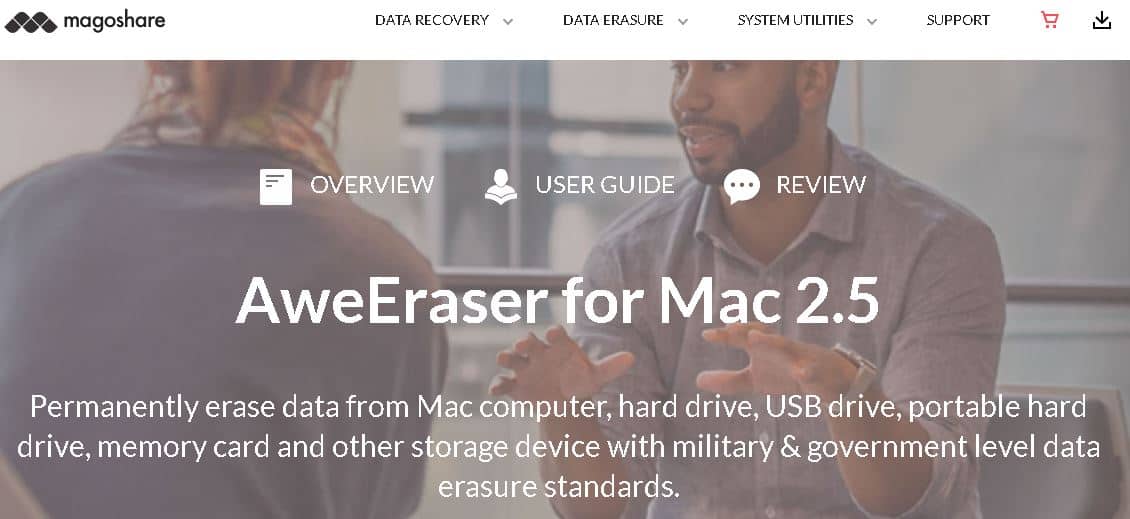
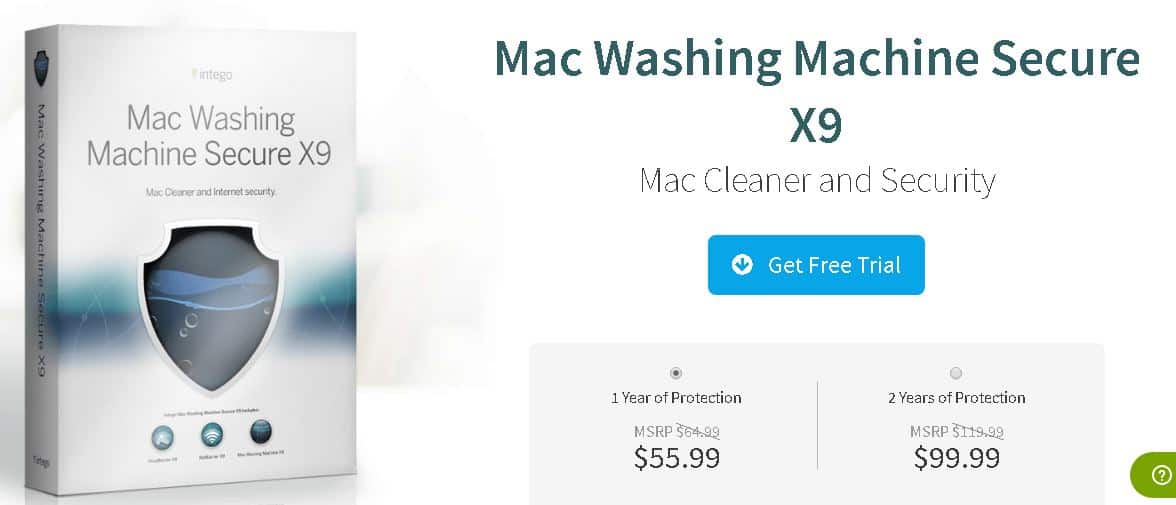
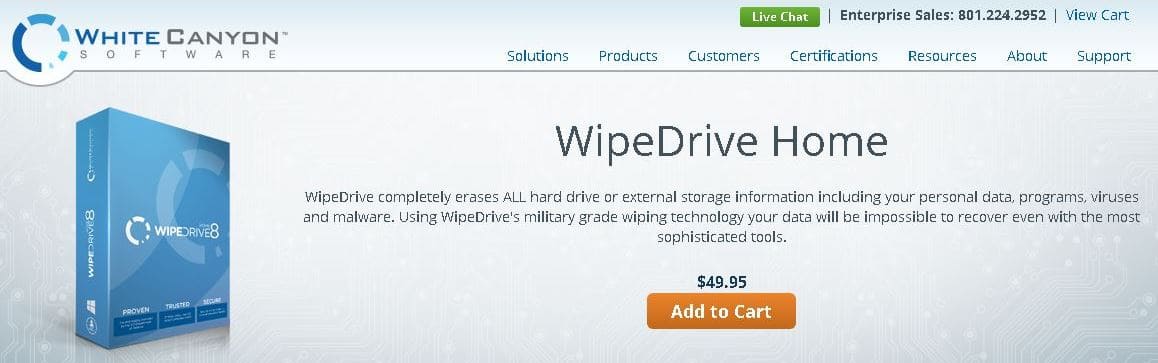
Dear Penny,
I really like the way you explained this important topic. We all should know the importance of our confidential data stored on storage devices. That data can be easily accessible by anyone even after permanent deletion. I always prefer to use data eraser software for making sure that my data has permanently gone from the storage device. I am Windows user so i uses bitraser for file software by Stellar. This tool is really good and trustworthy also available at an affordable price.