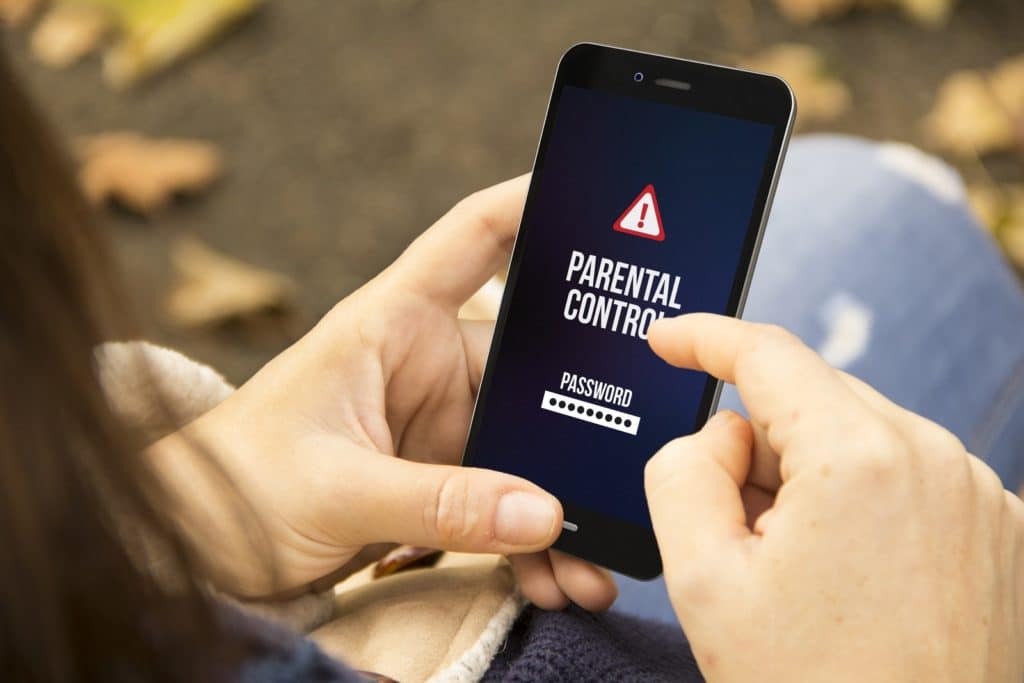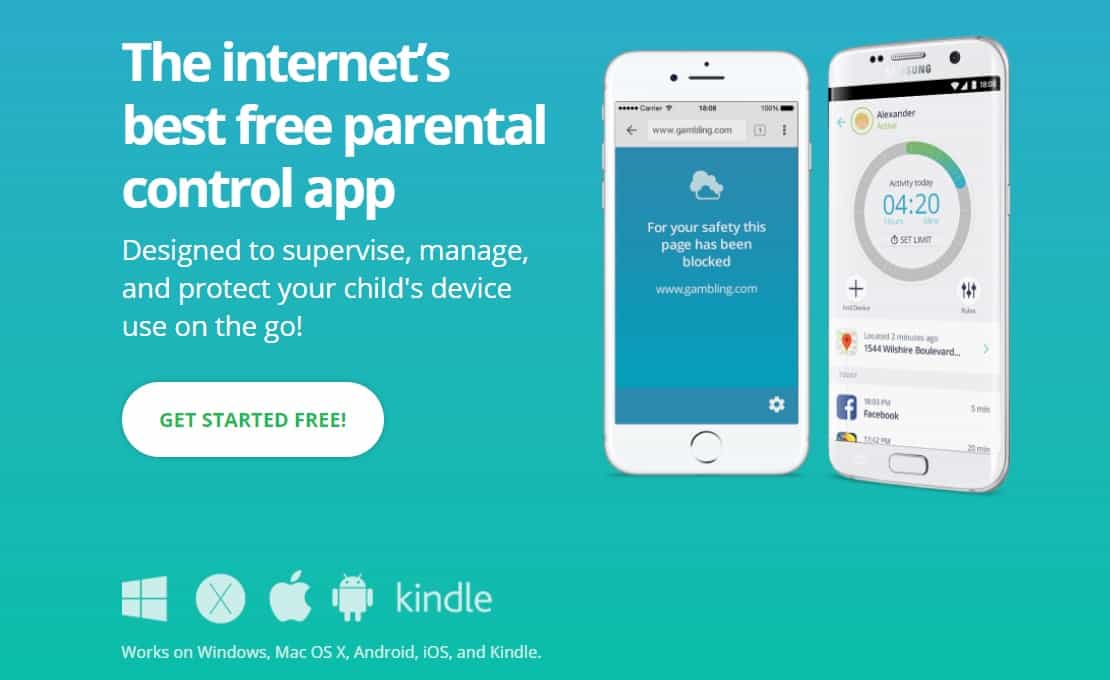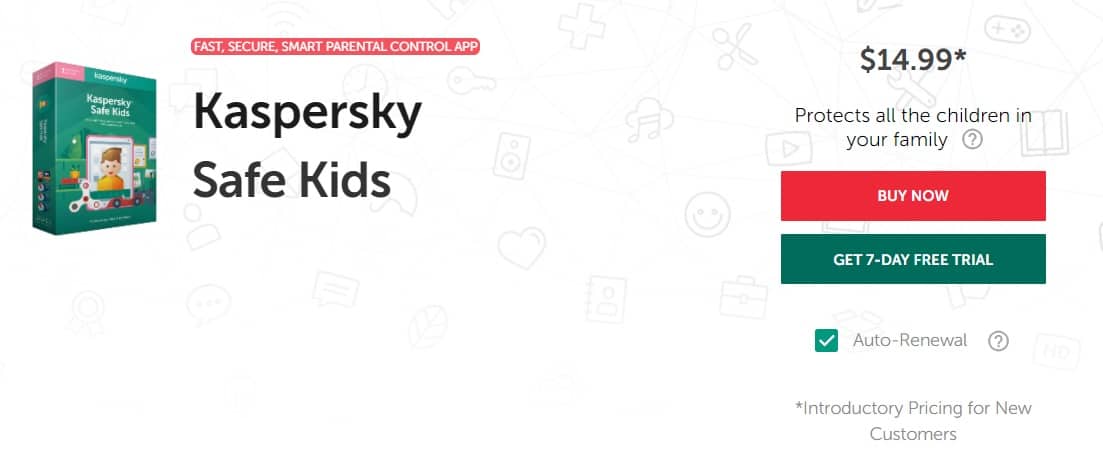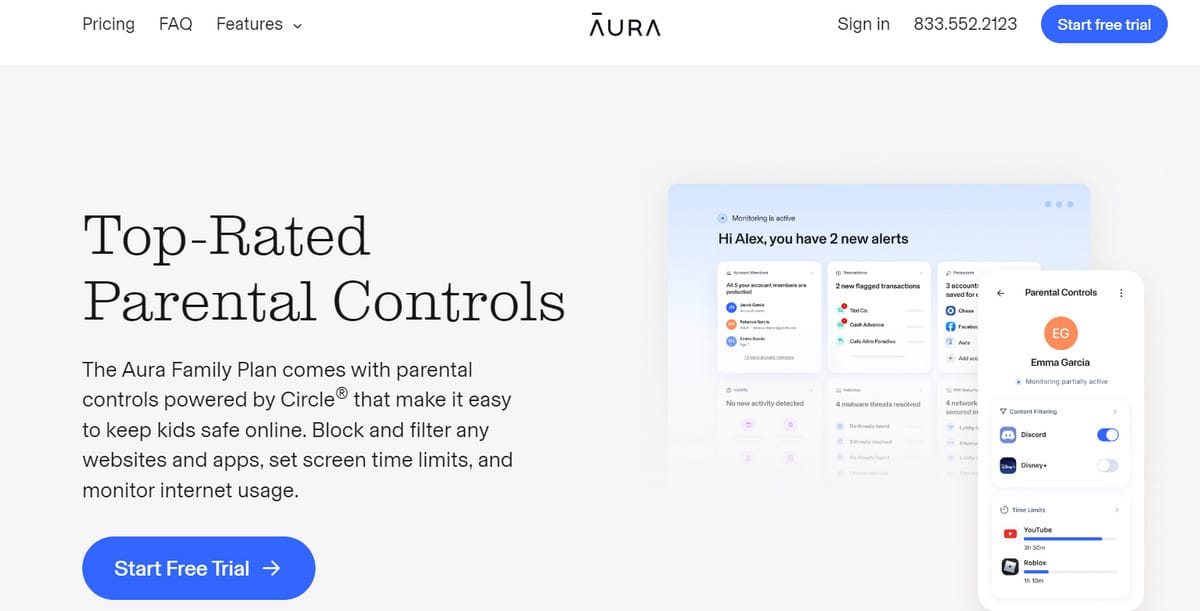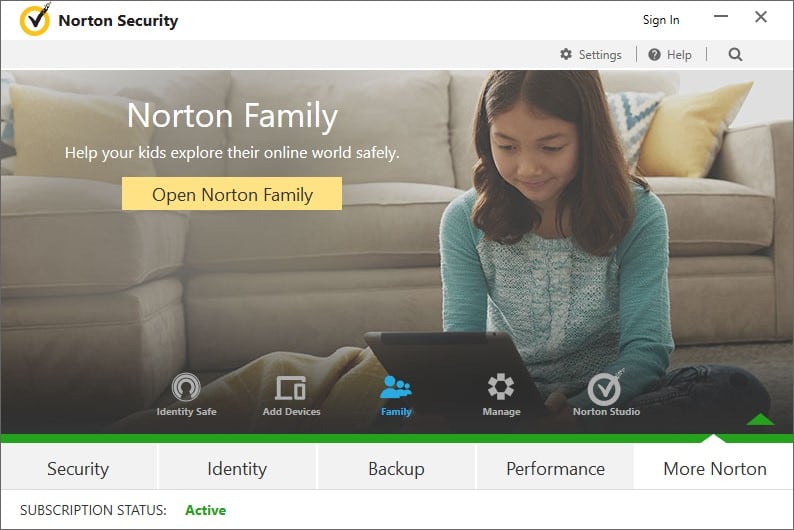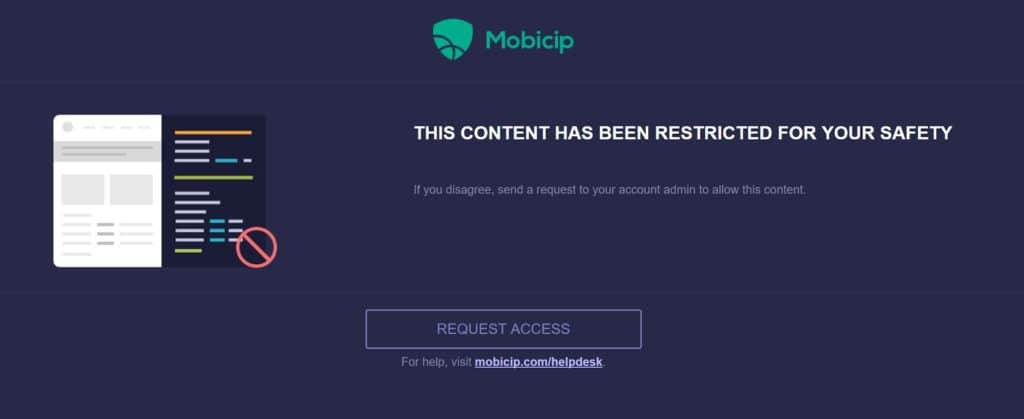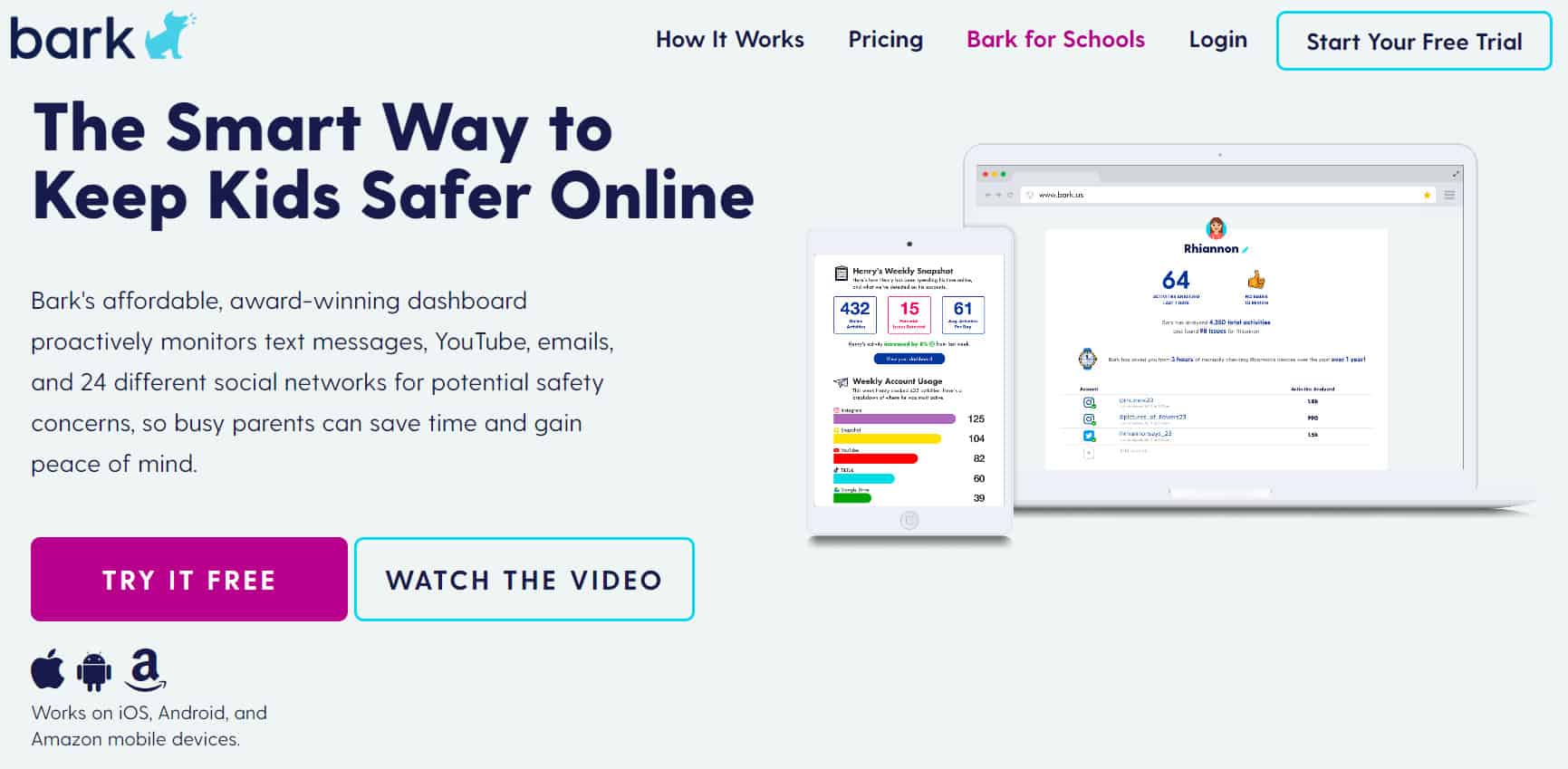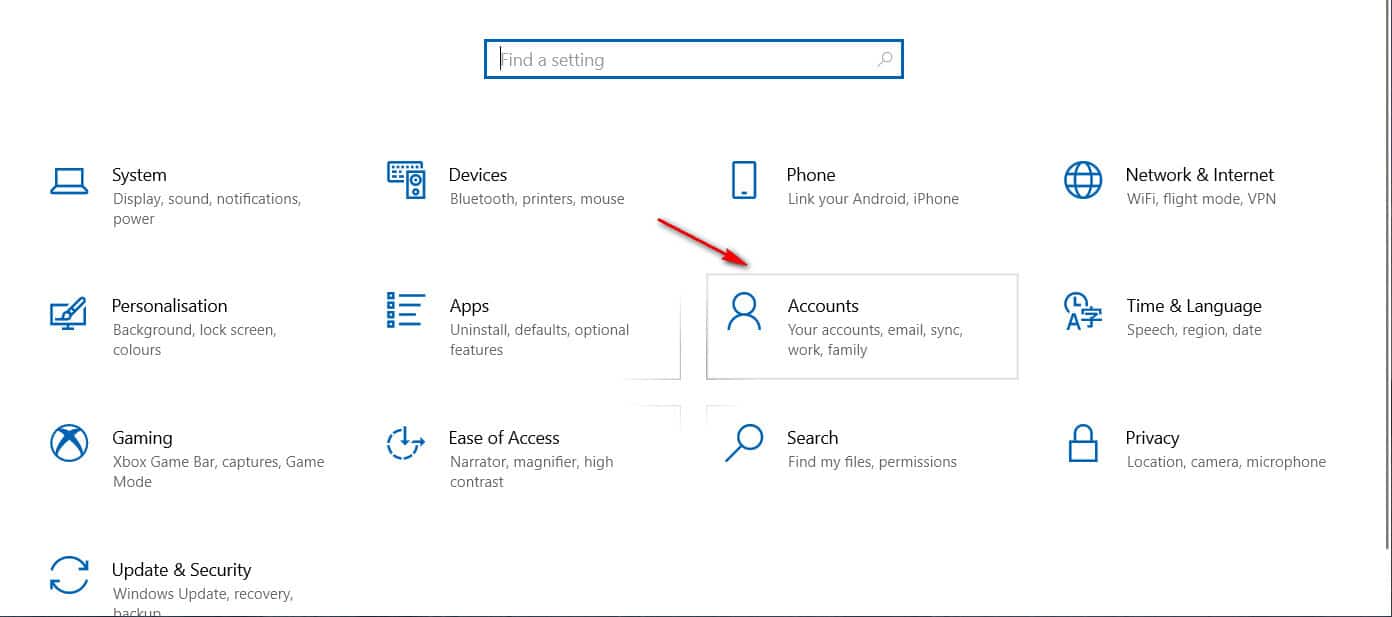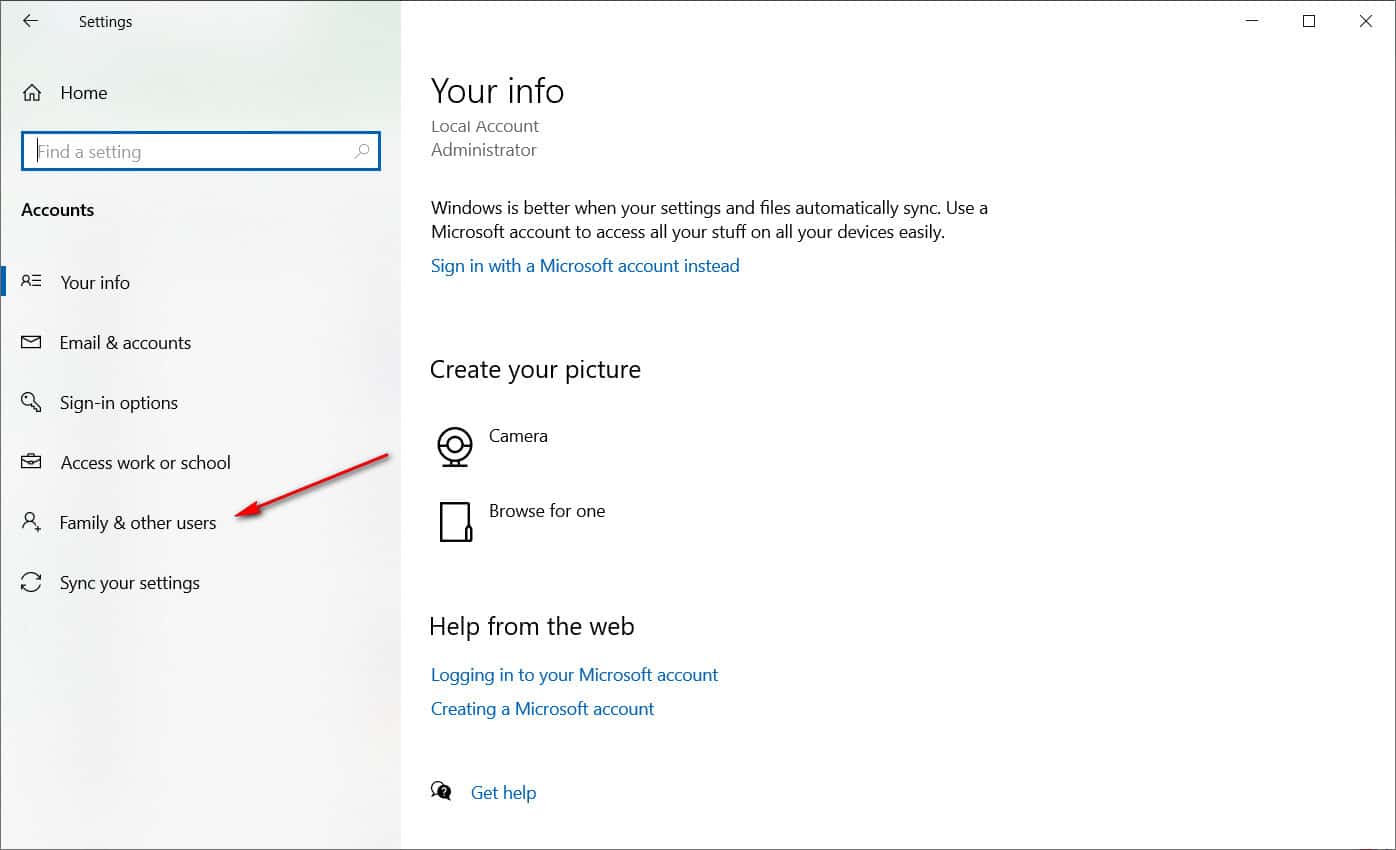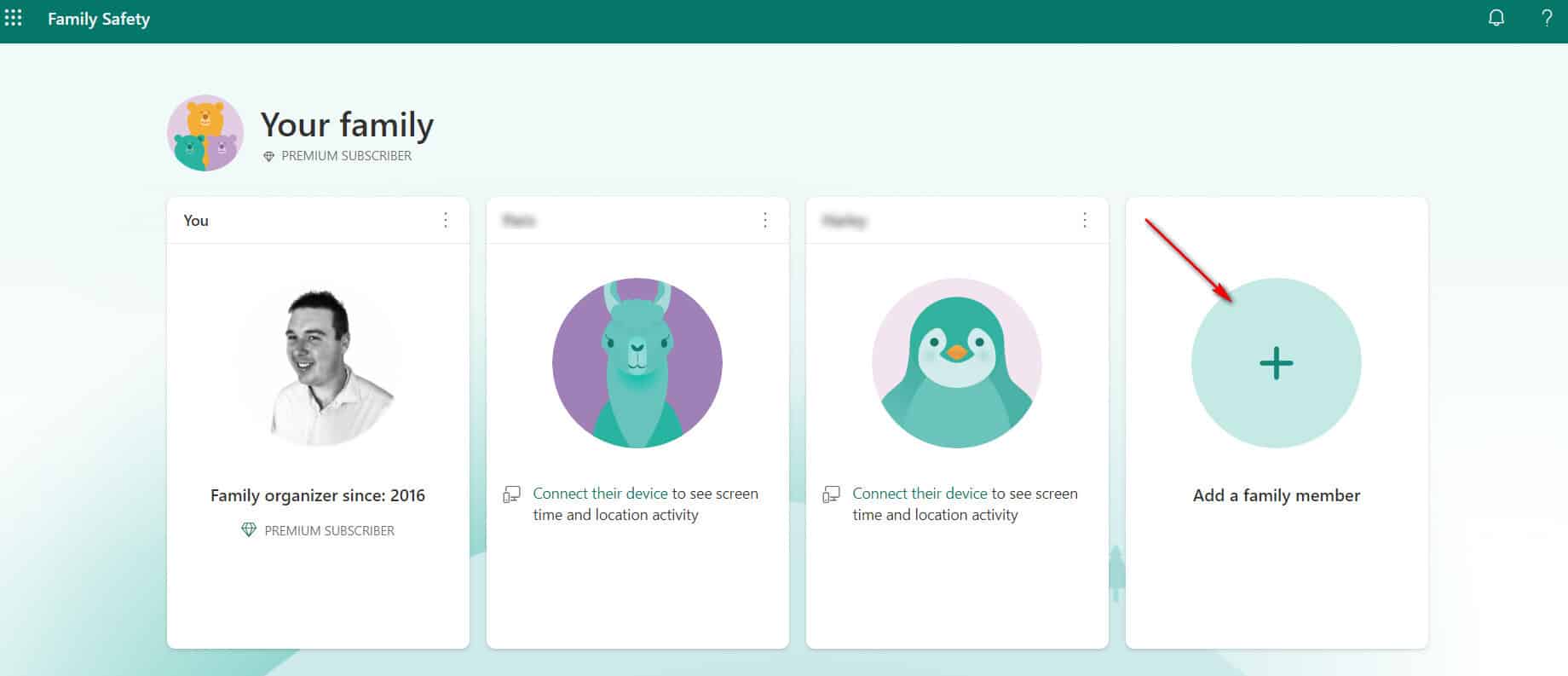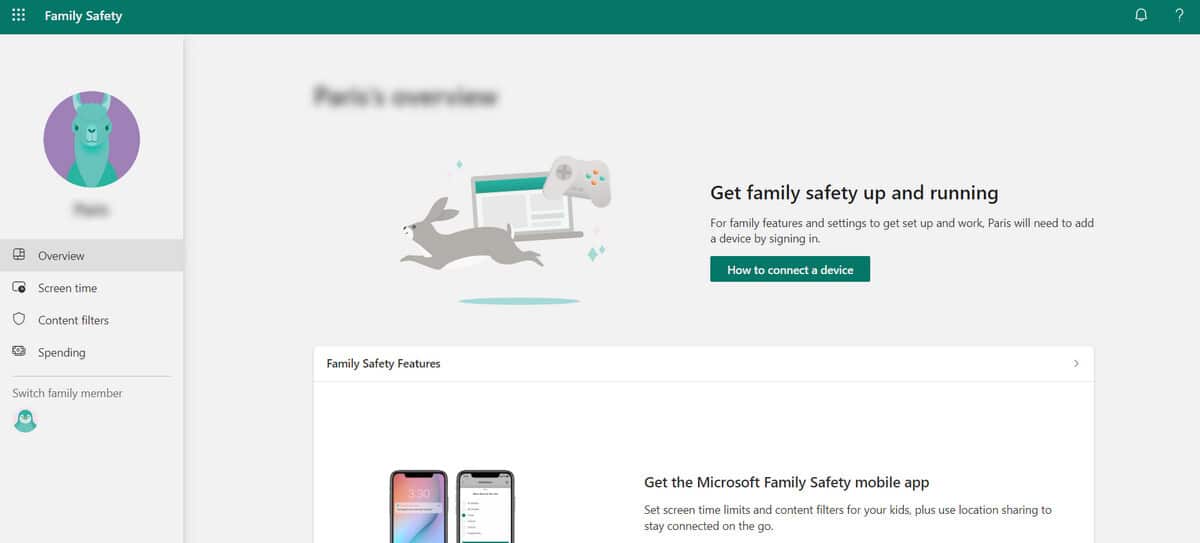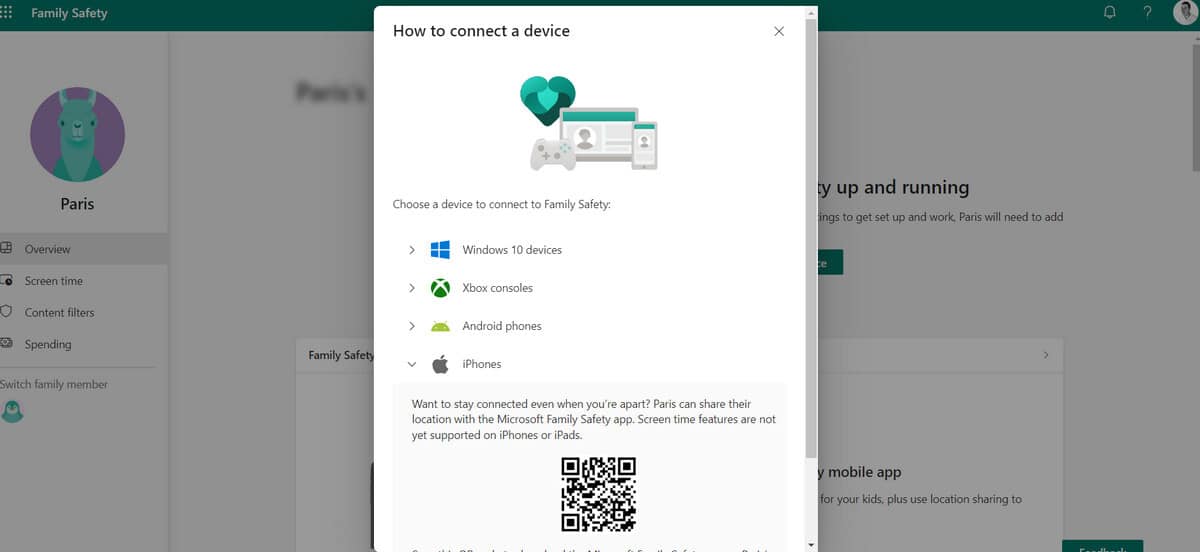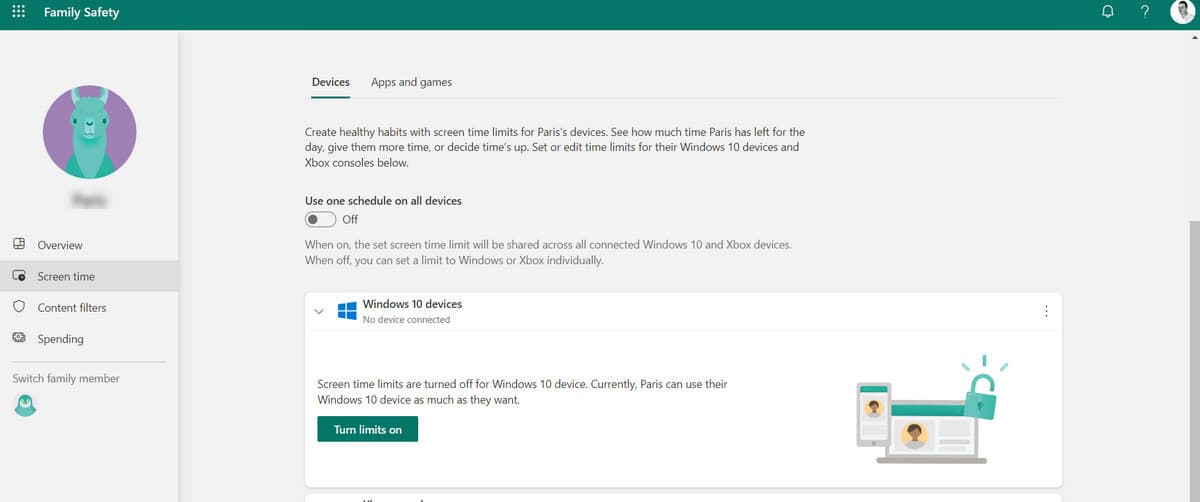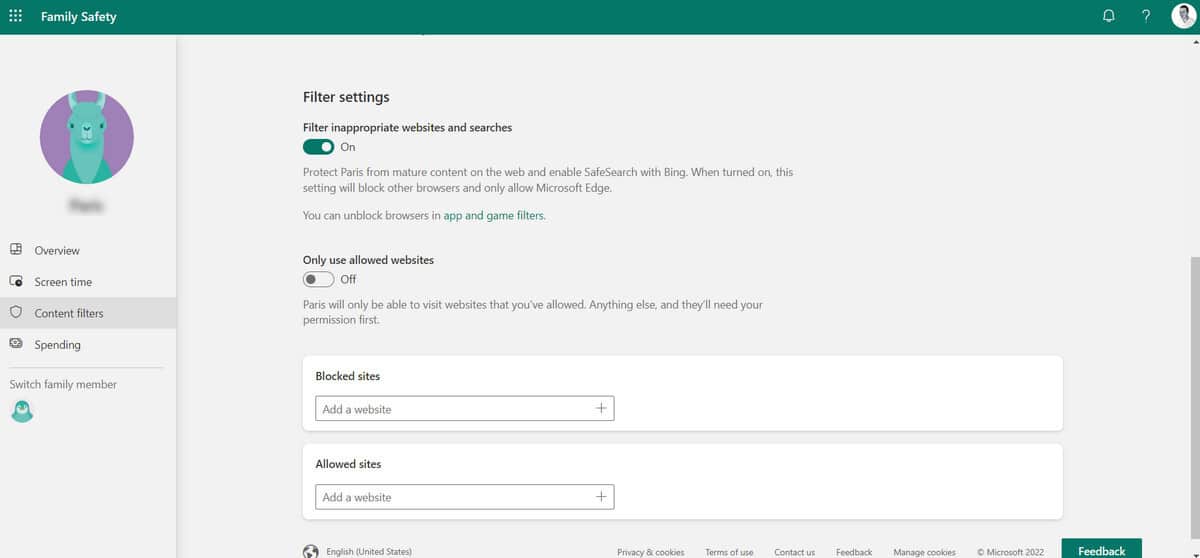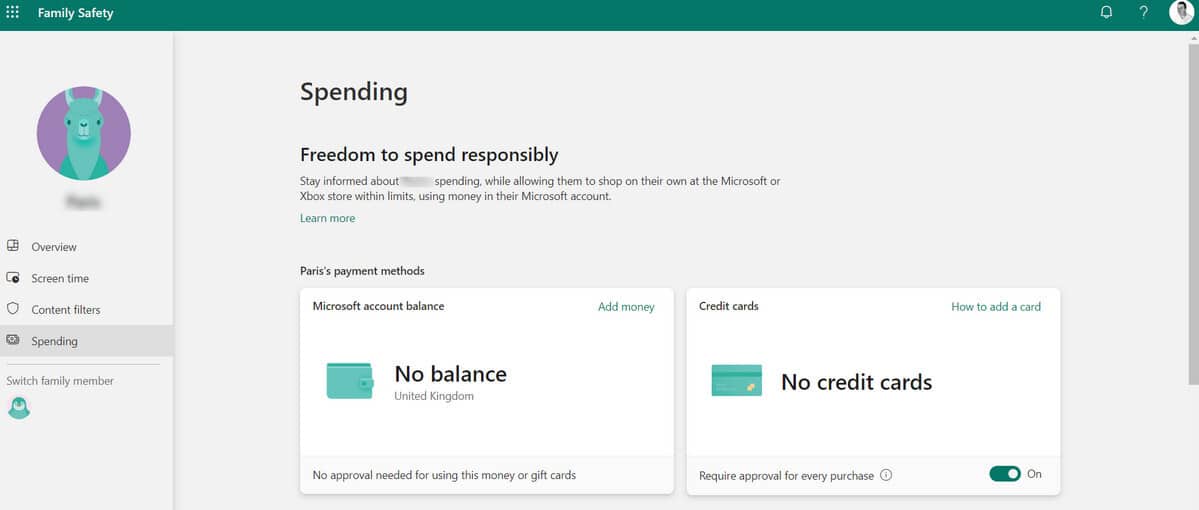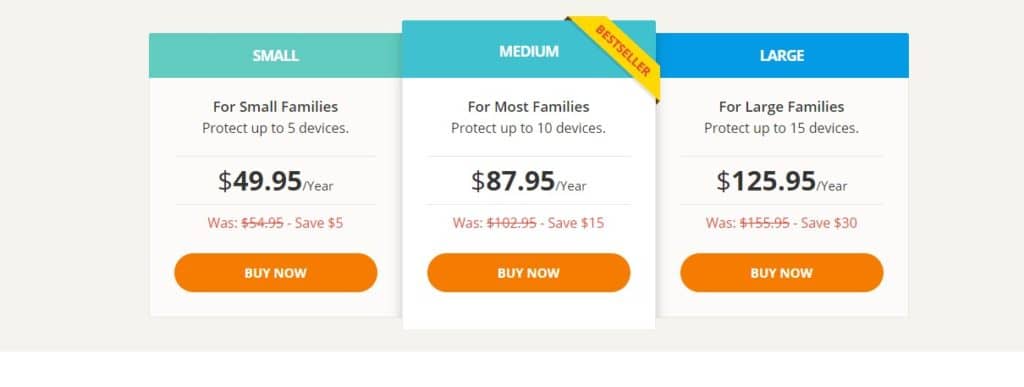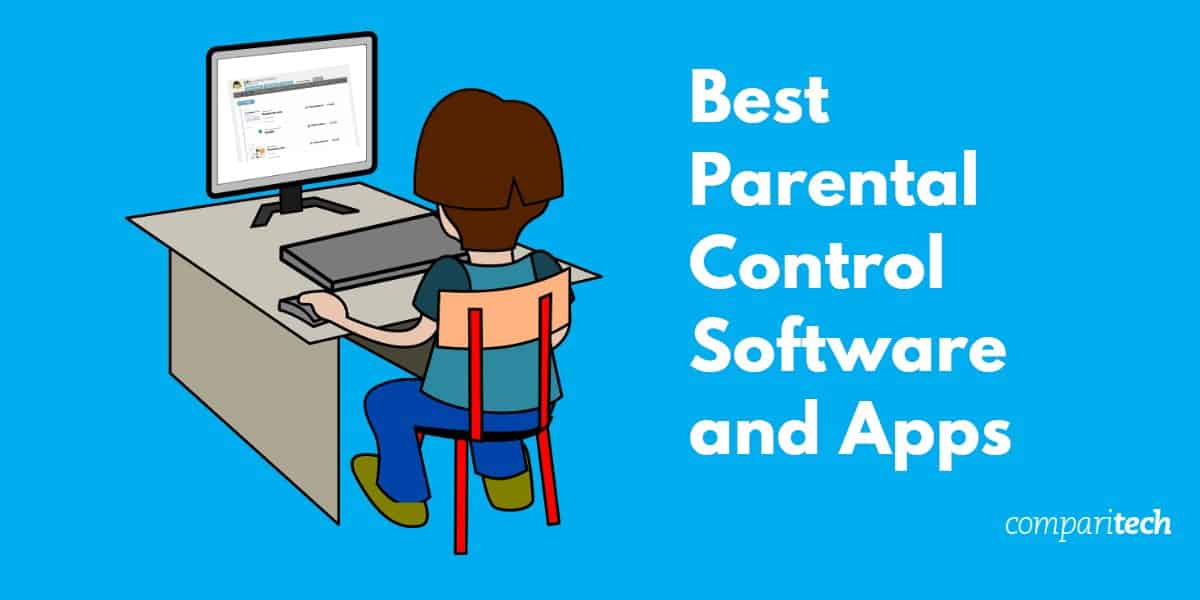
Parental controls give the heads of the household a better grip on how the younger ones are using the web, and help to guide kids during their journey of growing up online. But getting the right software to do the right job isn’t always as cut and dry as it seems, which is why Comparitech has tested each of the major providers.. We’ve put the top parental control software suites and apps on the market through their paces, and have written a detailed guide to help you find the one that suits your needs, budget, and parenting style the best.
If you don’t want to read the full article, here’s a summary of the top five best parental control software available:
- Qustodio Parental Control: (FREE TRIAL): Our top recommendation. Works with a wide range of devices. Easy setup, extensive filtering, and comprehensive monitoring.
- Kaspersky Safe Kids: User-friendly design, accurate content detection, and great customer service.
- Aura Family Plan: Great for families in the US. Includes VPN, financial monitoring, and a 60-day money-back guarantee.
- Norton Family: Combines antivirus and parental control at a budget-friendly price, but expensive if you only opt for the former.
- Mobicip: Novice-friendly interface with streamlined setup and easy-to-manage controls. Lacks some features on mobile.
- Bark.us: Monitors a wide range of apps and social media with a flat price for unlimited devices and children.
Everyone wants to protect their child whenever they can. As your child grows, you need a parental control software solution that can grow and adapt. Read on in our ultimate guide to parental control software to find out everything you need to know about this growing category of child protection products.
The Best Parental Control Software of 2022
1. Qustodio Parental Control – The best protection money can buy
Parental control suites have come a long way since their early days, and nowhere is that evolution of features and functionality more apparent than in Qustodio. Qustodio is a suite of apps that lets you install parental controls on Windows, OSX, Android, iOS, and Kindle, offering one of the most comprehensive lists of features we’ve seen on a service to date.
To put it bluntly: there isn’t a single aspect of the parental control experience that Qustodio isn’t objectively the best at (save for maybe a little iOS magic that uKnowKids pulls off later on down this list). Aside from that though whether it’s getting the program set up, the extensive number of filters you can apply to your children’s browsing habits depending on their age, or even just the overall look and feel – Qustodio knocks every last ball clean out of the park.
If we had to fault Qustodio for anything (and believe us, we’re really grasping at straws to find anything wrong with the service here), it would be the inability for kids to “request access” when they run up against a site that was blocked for the wrong reason. This feature generally makes it easier for parents to greenlight their kids on the go, especially if the app includes some form of mobile notification option on top of the regular access request service. Without it, kids may have to wait several hours before you get around to unblocking that specific domain manually through the Qustodio dashboard.
Other than that minor complaint though, Qustodio outshines every other parental control suite in its class, proving that even if you’re not a big name like Norton or Kaspersky doesn’t mean you still can’t do it bigger, better, leaner and meaner than the rest of them.
Website: www.qustodio.com
2. Kaspersky Safe Kids – Best user experience
Kaspersky was and continues to be one of the best antivirus software providers on the internet today, and despite any troublesome news you might have heard a few years ago about the CEO and his ties to the Kremlin’s cybersecurity unit, they’re still a top pick for us in contention for the best parental control software of 2022.
Why? Well, it all comes down to user-friendliness. Kaspersky Safe Kids excels on nearly every metric we tested it on, whether it was how intuitive the app was to set up for parents, or how accurate its detection agent was when it came to parsing through a child’s browsing history and knowing which sites needed to be flagged and which could be left alone.
We achieved a nearly 100% accuracy rating across all our detection tests, the top score of all the options showcased on this list. This was achieved in part thanks to the ease of use aspect of the software, which made it exceedingly simple to carefully customize and control exactly what kind of content could (or couldn’t) pass through the wires into the eyes of any children in the network.
Add to that a great series of customer service options as well as Kaspersky’s award-winning antivirus software (an upgrade that comes separate from Safe Kids, but can be integrated into the software seamlessly if you so choose), and you’ve got a recipe for parental control success.
Website: www.kaspersky.com/safe-kids/
3. Aura Family Plan – Best for families in the US
Whether you’re part of a busy household and need to ensure safe browsing for your kids or you’re an individual looking for credit monitoring that covers the three big US-based bureaus, including Experian, TransUnion, and Equifax, Aura has everything you could ask for.
Aside from offering a VPN, antivirus, junk email, and spam filtering, plus safe browsing tools, Aura packs some outstanding features into its parental control software. Though, which plan you’ll need will depend on the features you require. An individual plan starts at $12 per month when billed annually, covering a single user for up to 10 devices. It also includes $1 Million in Identity Theft Insurance.
The Couples Plan covers two users on up to 20 devices and costs $22 monthly, billed as an annual payment. This plan includes up to $2 Million in Identity Theft Insurance* ($1M Insurance per adult). Both of these plans offer Financial Fraud Protection and Identity Theft Protection.
The best value plan is the Family Plan, costing $37 per month billed annually. It covers 5 adults, and unlimited Kids with Online & Device Security covering 50 devices. Up to $5 Million Identity Theft Insurance* ($1M Insurance per adult) is included, alongside what you’re here for parental controls.
Aura’s parental controls offer the following:
- Screen time: Set limits for games or apps to prevent your children from overindulging on their tablet, phone, or computer.
- Content blocking and filtering: View the websites your children are visiting, blocking access to adult sites or content unsuitable for younger audiences.
- Internet usage tracking: Keep tabs on your child’s internet activities and find out how much time they’re spending online and the content they’re accessing.
If you require parental controls, the Family Plan is the way to go. But if you’re unlikely to benefit from the bells and whistles like bank account monitoring, a password manager, and an ad blocker, then it’d be wise to weigh the cost against other providers. It’s also worth noting that Aura is currently only available to customers in the US.
Website: https://aura.com
4. Norton Family – Best value
Although the daunting price of $49.99 upfront for an annual pass to the Norton Family network of parental control apps may not seem like the cheapest option out there, $59.99/year for the entire library of Norton antivirus and network protection apps is just about the best deal you’ll find in town.
Recognizing the problem that many families were facing when it came to paying for both an antivirus suite as well as a parental control app on top of it, Norton has capitalized on the more budget-conscious consumer and packaged a nearly-perfect parental control option into their greater network of protection-based software to pass the savings onto you.
As a $10 addition, the option to upgrade to Norton Premiere will only cost parents an extra $0.83 a month in order to get some of the best protection money can buy. Norton implements many of the same design elements from their antivirus options into the parental control suite, and the effort pays off in spades.
Everything from the monitoring dashboard to the settings menu is well laid out and easy to understand for the normal user, but also offers an intriguing amount of more advanced options to tinker with too (for anyone who’s into that sort of thing).
If you’re someone who’s shopping on a budget and wants the absolute best way to protect your children on every front (malware, spyware, and malicious links included), then Norton Family plus the Norton Antivirus Premier suite of apps are the right choice for you!
Read our full Norton Family Review.
Website: https://family.norton.com
5. Mobicip – Best for Non-Tech Savvy Parents
One of the biggest problems that many less tech-taught parents run into when trying to get their kids or teenagers corralled into a new parental control network, is actually being able to stay one step ahead of their kids when it comes to keeping the network in check.
Not all parents have the most up-to-date knowledge on what a web filtering system is or how to protect their access passwords from the prying eyes of their children. Often, this makes it easy for kids to circumvent their blocks, whether that’s by guessing the master pass or a parent not securing every aspect of their child’s online lives as well as they thought they did.
Luckily, Mobicip has made the whole process of getting your own parental controls setup and running as tight as a drum easier than ever before. Mobicip strips away all the unnecessary frayed edges that some other parental control suites have in their setup process, streamlining everything so it’s easy and intuitive for even the least technologically-inclined among us to understand.
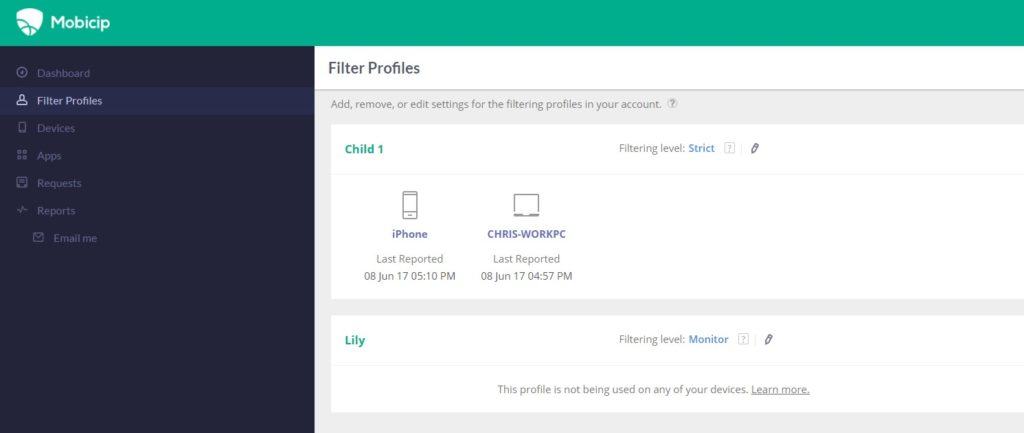
Mobicip also brings a huge amount of “control” to the parental control market, allowing you to specifically whittle down what your child can or can’t see on a site-by-site basis, as well as filtering for broader categories like “pornography” or “bad language” on the fly.
Admittedly we were a bit disappointed with the amount of features available for iOS and mobile as a whole, but aside from that small caveat Mobicip still offers one of the best-designed, most-intuitive setup processes we’ve seen on parental control software yet. If you’re someone who struggles to keep up with their kids when it comes to the web, look no further because Mobicip has you covered.
Read our full Mobicip review.
Website: www.mobicip.com
6. Bark.us – best Social Media Monitoring
Bark.us allows you to protect as many of your kids’ devices as you want for a flat price, with no tiers or added fees. If you have a lot of kids to keep track of, this could be a great value. All of that activity is monitored through a single web dashboard.
Bark.us monitors text messages, Youtube, email, and social media. In total, more than 40 popular apps can be connected. Bark.us focuses on mobile devices—Android, iOS, and Amazon Fire—but also works for MacOS, Windows, and Chromebook.
The app does more than just keep a record of online activity and filter out undesirable content. It can also detect activity that indicates online predators, adult content, sexting, cyberbulling, drug use, and suicidal thoughts. Parents receive alerts via email or text message when these issues pop up.
To save parents time, the Bark dashboard offers a simple snapshot view of what your kids are up to, like which apps they use most and how often they use them.
Customer support is available 24/7 to assist with any issues.
Our methodology for finding the best parental control software
Choosing the perfect parental control software is important with it concerning your family’s online safety, so we make several considerations before recommending the software in our guides. Here are some of the things we look for:
- Web filtering: Parental controls should have the ability to filter out inappropriate content from the internet.
- Time limits: It should allow you to set time limits on device usage.
- Activity monitoring: The software should be able to monitor your child’s activity online and offline.
- Remote management: Being able to control and monitor your child’s activity from a distance is crucial, especially if they are using a device that you don’t have access to.
- Ease of use: Nobody wants challenging software, so we look for products that are easy to set up and use.
- Price: We understand that not everyone can afford the most expensive software, so we try to find a balance of price and features.
How to install parental controls on every OS (free)
Parental controls are a vital part of any family’s arsenal when it comes to letting your children wander wild on the Internet for the first time, but getting these restrictions set up can sometimes be a difficult process if you don’t know what you’re doing ahead of time.
To learn more about the native parental control options available in all the most popular operating systems out there today, read on in our guide to find out everything you need to know!
Windows (10 and Up)
Getting parental controls set up on Windows 10 is pretty straightforward, and it offers many different options for different age ranges. It is essential, however, to adjust the settings according to what you want or don’t want your children to access on the computer. For example, you can enable or disable certain content, such as games, movies, and apps that are appropriate for ages 1-4, 5-10, or all ages. You can also set up time limits for how much your child can spend on the computer each day, as well as which hours of the day are allowed.
To start with parental controls on Windows 10, go to your Settings menu and click on Accounts.
Under Family & other users, click on the option for “Add a Family Member” to get started. Next, you will be taken to a login page where you’ll need to enter your Microsoft account details.
Once you have signed in to your account, you will see a list of the users set up on your computer and how old they are.
To add a new family member, click the tiles named “Add a Family Member” and complete the relevant details to set up their Microsoft account.
To set up parental controls for an existing family member, click on the child’s name to enter their settings. You will be taken to a dashboard where you can adjust several different parental control settings, including limiting app use, restricting certain content or websites, and setting time limits for computer use.
Installing the Microsoft Family Safety App
Before you can add parental controls for a family member, you’ll need to add their device. This simple process involves installing the Microsoft Safety App on each device you wish to monitor. Once you have the app, open it and use the device’s camera to scan the QR code available from your child’s Microsoft family Safety dashboard from your account.
Screen Time
The most common use for parental controls on Windows 10 is tracking device usage to ensure your child isn’t overdoing it using their tablet, mobile, or computer. To set this up, click the Screen time tab on the left-hand nav menu of your child’s dashboard.
Click the “Turn Limits On” button and select your preferences to limit usage for apps, games, messaging, and more.
Content Restrictions
Next up is content restrictions. This parental control feature allows you to filter and restricts the websites and apps your family member is allowed to access. You can add specific blocked websites and app categories and lock down any website suitable by age.
Spending
Finally, you can keep tabs on a family member’s spending by receiving notifications each time they make a purchase. You can set restrictions that limit them from purchasing apps above a set age range or set monthly spending limits. Additionally, you can prevent any purchases from being made at all without your approval.
Depending on your preferences and what you want to allow or restrict for your children, you may need to experiment with different settings to find what works best for your Family. However, once you have the parental controls set up, it can be a great way to help keep your children safe on the computer and ensure they are using their time productively.
iOS (12+)
To use parental controls on iOS 12, you first need to set up Family Sharing if you haven’t already. Next, once you have the kids added to your iCloud account, open up the Settings app and scroll down to Screen Time:
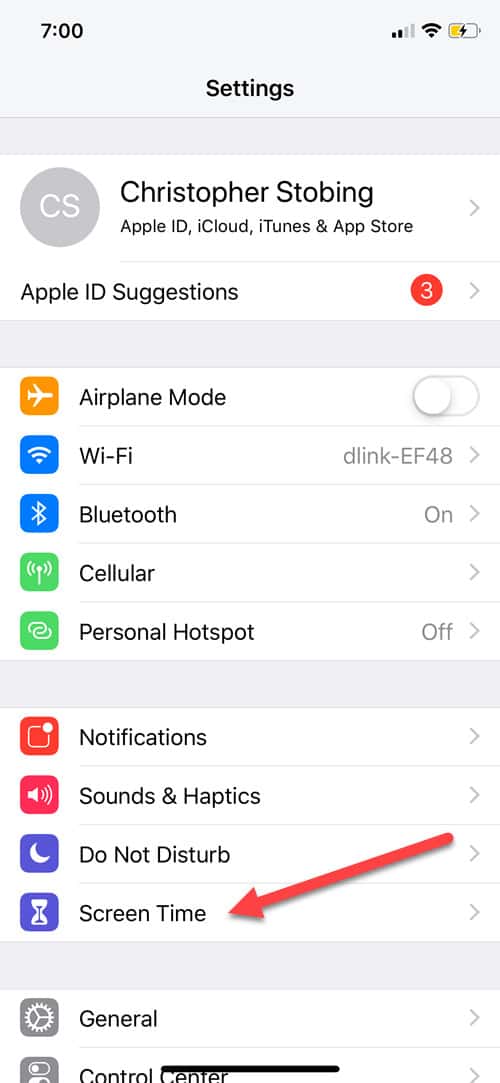
Next, open up the account of the child you want to manage:
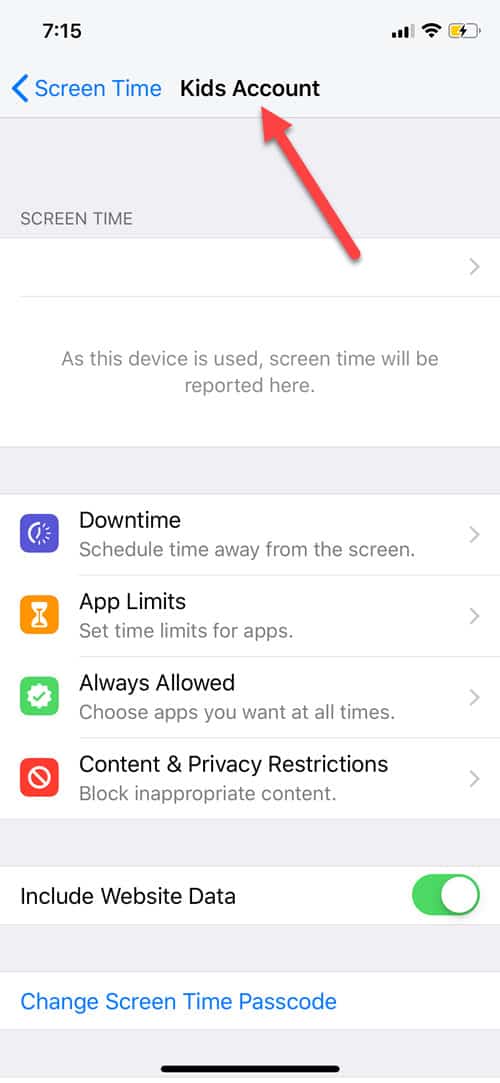
From here you’ll be taken to their dashboard where you can manage different options like Downtime, App Limits, Always Allowed apps, and Content Restrictions.
Downtime
Downtime works pretty much just as the name implies, and either completely or selectively disables your child’s access to their iOS device during pre-specified hours. To create a Downtime block, start by tapping on the Downtime option from the main Family Sharing screen:
From this screen you’ll see two options — Start, and End:

Simply pick your child’s Downtime hours, and you’re done!
App Limits
App Limits is fairly simple, and essentially lets you define which apps aren’t affected by any time restrictions imposed by your Downtime settings.
To set the apps, tap on App Limits, and then choose from the list which apps are or aren’t included in the Downtime blocking list:
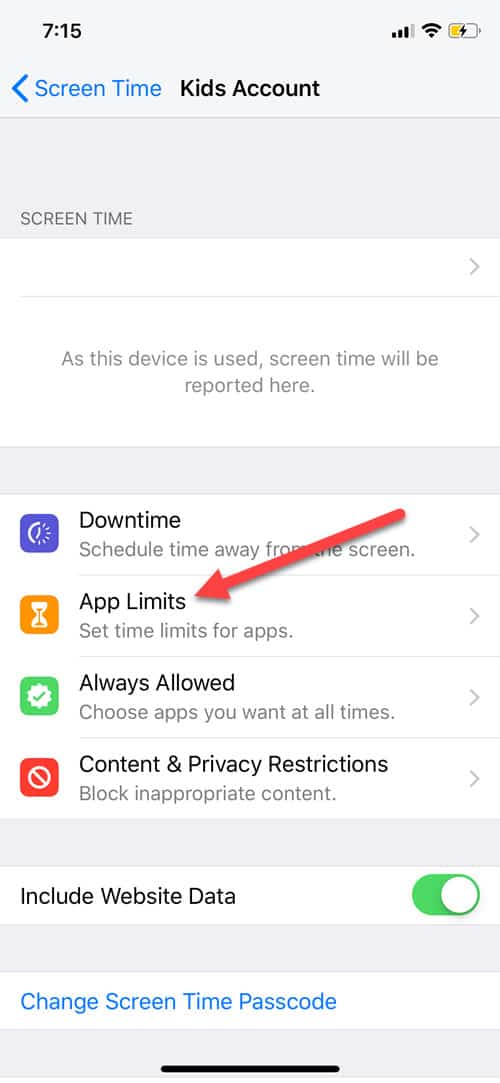
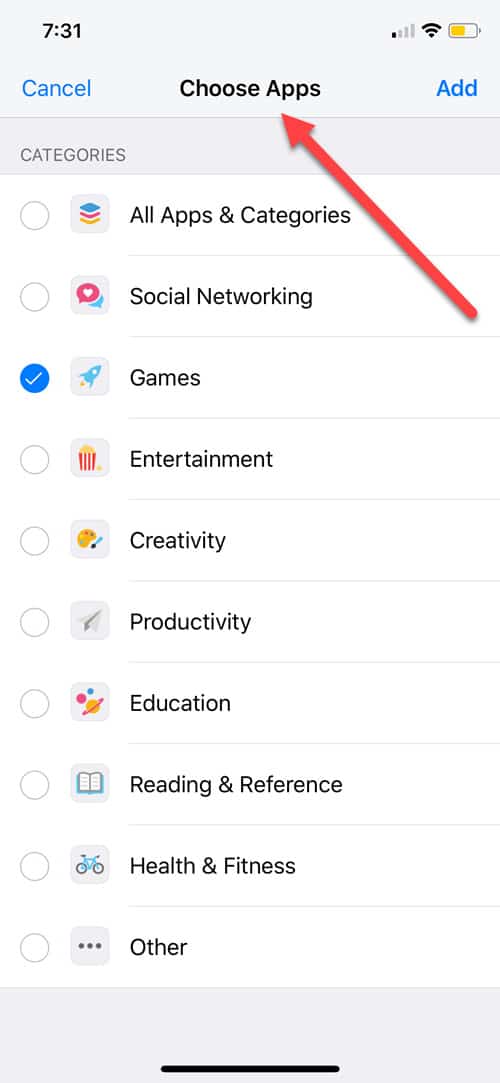
Content & Privacy Restrictions
This is where the real meat of iOS’ parental controls come into play, and is essential if you have kids under the age of 12 and need to keep their eyes off any material that might be questionable.
There are an extensive number of configuration options in this section so we won’t go into them all (unless you want to be here all day), but the major sections break down into iTunes and App Store Purchases, which controls what iTunes content they have access to.
Next is Allowed Apps, which generally controls which official Apple apps your child is allowed to use. Finally there’s Content Restrictions, which breaks down every aspect of the different types of content that your child might be able to access, whether it’s in the iTunes store, on the web, in iTunes apps, or podcasts:
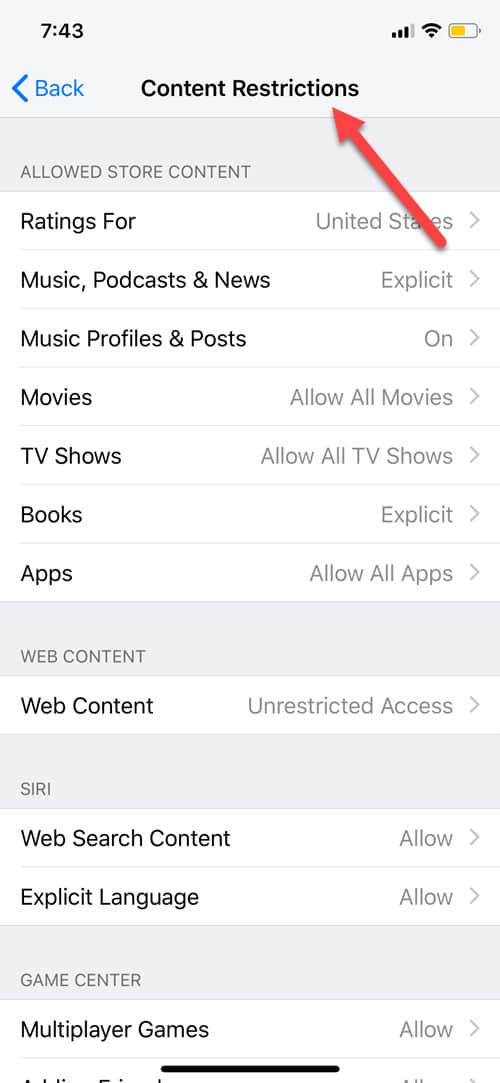
Android
Google manages its parental control systems through an app known as Family Safe, and although we would normally recommend going the official route in these cases, thousands of user reviews say otherwise. According to the reviews posted on the Google Play page, the app will often let kids go well beyond the limits that the app places on their downtime, and struggles to keep them from downloading other apps that can simply get around the Family Safe limitations.
The other option is to set up parental controls for the Google Play store, but again this only covers what they can download and doesn’t actually control any aspect of how their Android device behaves outside the Play store.
This is why we recommend choosing one of the parental control suites mentioned above. Almost all of them feature some level of Android implementation, with several offering the option to stealth install the app so your child won’t even know they’re being limited until a warning message pops up.
The Case for Paid Parental Controls
You might be asking, don’t their smartphone or computer already have parental control options? Why should I pay for extra for anything else?
The main problem that many parents face with that approach is that for every platform your child uses, a new set of rules and regulations need to be set up and enforced. For younger kids under the age of five, this isn’t so much of an issue, but once you start getting up to tween/preteen/teen ages, that’s when everyone starts facing a little pushback.
Related: Protecting Children’s Privacy Online – A Guide for Parents, Carers and Educators
Parental control software can be a lot of things for a family. For some it’s simply a way to monitor what their kids are doing online, who they’re talking to, or who’s talking to them. But when discussing the topic of teenagers it becomes a balancing act of trust, perched on a razor’s edge between the parent wanting to protect their child, and the teenager wanting to establish themselves as trustworthy in the parent’s eyes.
Regardless of what they choose to do on the web, going the free route means for every device you try to protect (smartphone, laptop, desktop, gaming console, etc), you need to go back through the painful process once again of deciding what your child can or can’t do on that specific platform.
This is why it’s recommended to go with a parental control software suite instead of using the individual controls you might find on Windows, Chrome, iPhone, etc. Parental control software works simultaneously across all devices at once, and centralizes the activity of all your kids into one easy-to-manage dashboard. With good parental control software, you can make sweeping changes to everyone’s browsing limits at once, or customize rule by rule if that’s more your style instead. No in-OS parental control settings will offer that.
All the parental control suites we’ve reviewed below support core operating systems on both desktop and mobile, and guarantee that you’ll get the same level of consistent protection across every device – no matter which one your child ultimately decides to browse from the most.
Features to Look For
Whenever you’re subscribing to a new parental control service, it’s important to know ahead of time what kinds of features or settings will best suit your situation. For example, while some suites may have all the bells and whistles (with a price point to match), you may not need so many different options and could even end up just as satisfied with a lower cost option instead.
Knowing what parental control software can (or can’t) do before hitting the purchase button is a vital part of the process, which is why we’ve taken the time to break down what you need to know about those features in detail here.
Web Browser Monitoring: The first (and probably most obvious) feature that any self-respecting parental control software should have is the option to monitor your child’s web browsing habits. This setting can encompass everything from simply monitoring their activity to directly blocking websites or categories of websites from being displayed in the first place.
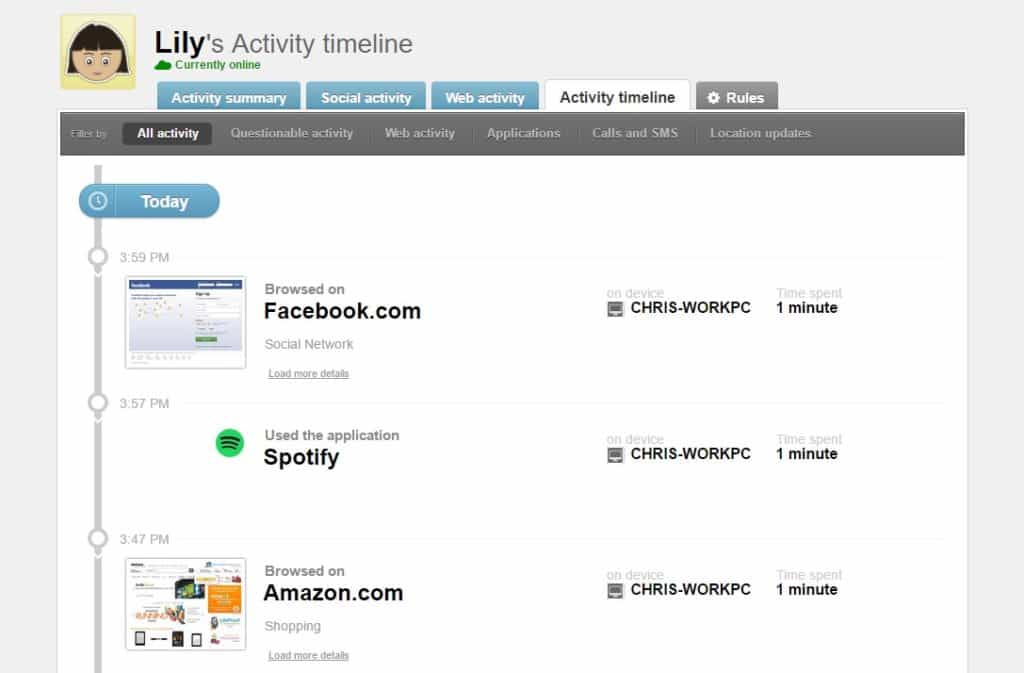
Monitoring web activity across all your child’s devices and centralizing their browsing data in one place is an essential part of creating a strong parental control network. It should be a primary concern for anyone who signs up for a new account with one of the services listed below.
Time Scheduling: Another “must-have” on our list of features is the option to impose time scheduling on your children’s devices. All the parental control software we’ve reviewed will let you do this in one fashion or another, but how they handle time blocks from app to app can differ.
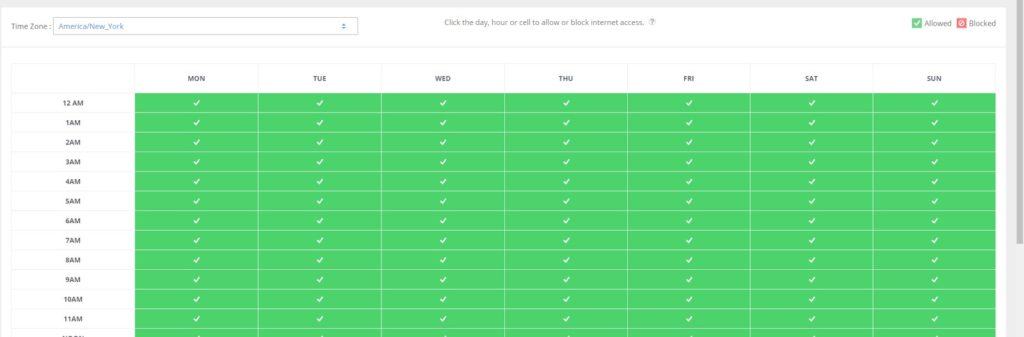
Some services may only let you block their mobile or desktop web browser (leaving them open to continue texting/using other apps after the block goes up), while others let you specifically contour the hours of every application they use or game they play on a day-to-day basis. Some will even cut access to the internet entirely depending on the device, disabling all activity past a certain time.
App Blocking: This is another major feature to be on the lookout for, because it prevents kids (or more specifically in this case, teenagers), from finding a way around the blocks imposed on their web browser. Say for example you’ve blocked nudity from displaying on an Android web browser…what’s to stop your child from simply typing “porn” into the Google Play store and downloading one of the many apps that let them trawl through adult content without the use of a browser? App blocking, that’s what.
Social Network Monitoring: With the rise of social media, many parents have found themselves lost when it comes to exactly how they deal with their kid’s personal accounts.
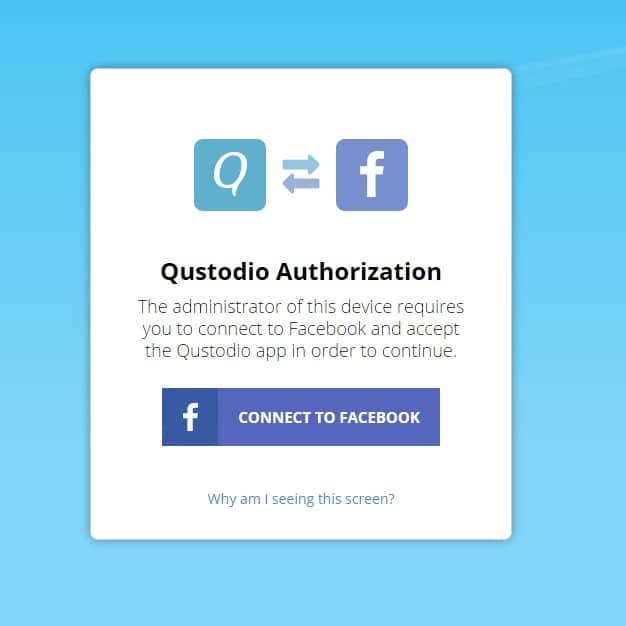
Social media is where kids connect to their friends the most these days, which is why it’s important to do whatever you can to give them the freedom they need to feel independent, while still making sure that no one is trying to make unsavory contact with them while you’re looking the other way.
Solutions like uKnowKids “knows” kids and teenagers, which is why 90% of the suite’s functionality is focused on scanning, logging, and monitoring your child’s social media life online.
Location Monitoring: Many cell carriers already offer some type of GPS-based location monitoring for parents who have their kid’s phones attached to the account. The great part about parental control software is that instead of paying a bill for this option every month (sometimes up to $10 per monitored device with some providers), smartphone location monitoring is offered as a part of the complete package. This can save you money while also helping you keep a close eye on your child when they leave the house.
Call and SMS Monitoring: Lastly, there’s call and SMS monitoring capabilities. Of all the software we tested, this feature appears to only be available on Android due to the way that iOS handles app permissions on its own platform (aside from uKnowKids, more on that later).
That said, if any of your kids do use an Android device, having the option to control which contacts they can talk to – as well as read the record of those discussions with certain parental control suites – can give parents the peace of mind they need.
Keys to Great Parental Control Software
But what is it about some parental control software options that make them more viable than others? What features do parental control software applications need to have to give them that edge over the rest?
A Well-Designed Dashboard: Every parental control software on the market today begins and ends in one place: the dashboard.
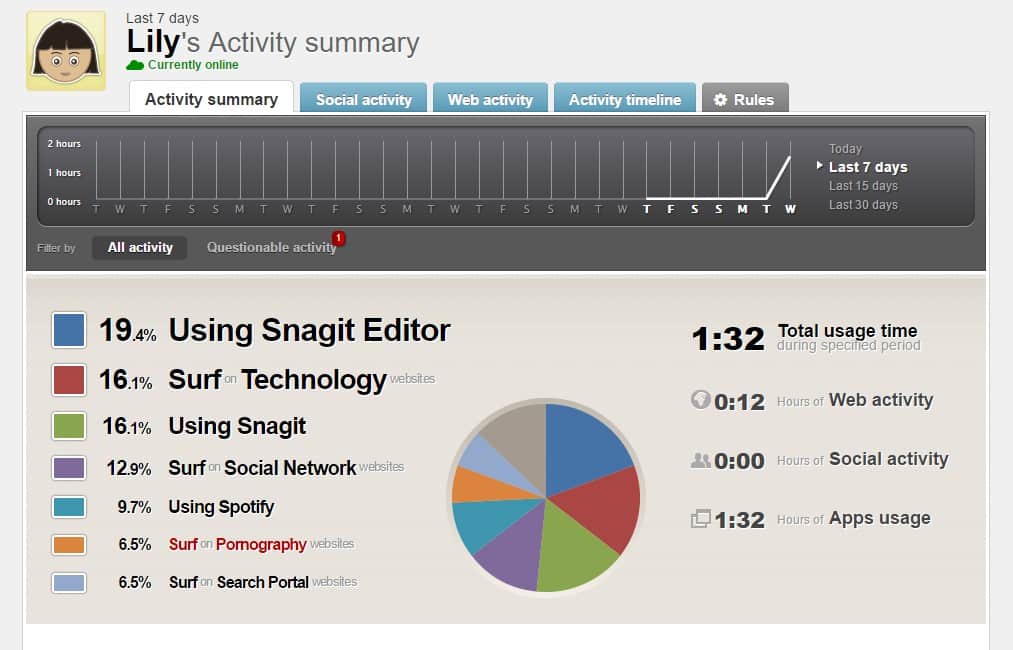
The dashboard is where parents can oversee everything that their parental controls are doing, from what they’re blocking to what their children are looking at and so on. Good parental control software makes this process as easy as possible for anyone to use, summarizing what they need to know in a visually clean format while also making it simple to quickly change rules or add new limits on the fly.
Mobile Monitoring and Notifications: Another key component to good parental controls is the ability to immediately notify you if your child is navigating somewhere they shouldn’t be. The payoff here is two-fold: one, this lets you stay up to date on how their browsing habits are changing in real time. Two, if the parental control software has a “request access” feature, you may whitelist a site that might have polled false-positive from your phone or desktop, but that your kid wants or needs access to.
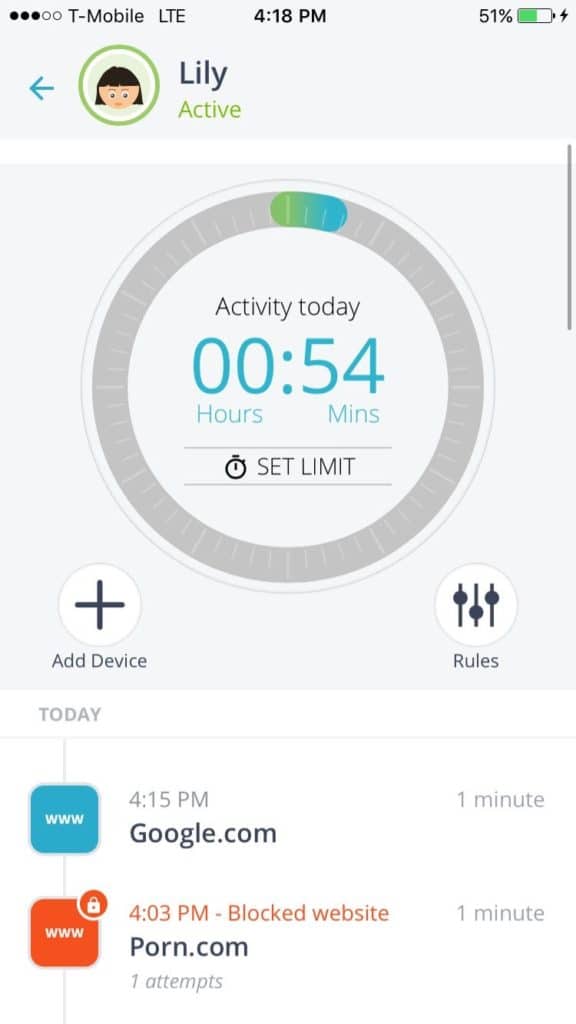
This lets your child continue to browse approved content without impedance, and lets them know that you’re trusting them to make the right decisions after the site gets the all clear.
Flexible Pricing Plans: No two homes or families are exactly the same, which is why it’s vital that parental control companies offer a wide range of pricing plans to cater to any living situation. For example, Qustodio lets you subscribe on 5/10/15-device structure that’s also priced accordingly. So if you only have one little one in your house that needs supervision, you won’t be stuck paying for extra devices you never intend to use in the first place.
A Solid Support Team: Lastly, any parental control company should have a good number of support options to choose from in order to help any parents who may not be as tech-savvy as their own kids. It’s not a secret that these days kids can often be better at deciphering tech than parents can. To combat this, parental control companies need to have responsive support staff capable of guiding parents through everything they need to know to keep their kids in check.
Of course, no one solution will permanently prevent your kids from finding newer or even more inventive ways of circumventing their monitoring software, which is why it’s always nice to be able to call back and get a second tutorial after they’ve figured out a way to weasel through the first hole in the fence.
What Else You Should Know
Parental control suites come in many different shapes and sizes, and for every family there’s a program or collection of apps that will work best for their individual situations. That said, if you’re tired of lackluster software suites that may not measure up in all the ways you can expect, there’s simply no going wrong with our number one pick, Qustodio Parental Control.
But what else should you be thinking about when it comes to securing your home network from anyone who might try to do you (or your children) digital harm? Well first, it’s important to always come to the internet prepared with a solid antivirus solution installed on all your home machines, so check out our annual roundup of the Best Antivirus of 2022 to get your network secured from threats like malware, adware, and spyware with ease.
Next, we recommend adding yet another layer of security down on your network with the help of the best VPNs for 2022. A VPN is a surefire way to protect the true identity of your children while they’re browsing online, preventing both hackers and advertisers alike from collecting data on them during their next surfing session.
No matter what your child chooses to do online, it’s important as a parent to always have a close eye on what they’re up to so you can guide (or at the very least, kindly nudge) them in the right direction. Having a solid set of parental controls installed on your network guarantees that your children stay safe while also enjoying all the different tomes of knowledge that the internet has to offer. So whether they’re studying for their SATs or just watching a marathon of Minecraft videos, take control of your family’s browsing habits and pick up the best parental control suite for 2022 today!