Windows 10 provides several new recovery options baked into the OS. Along with the time-tested System Restore, you can now perform two new actions: System Refresh and System Reset. These help you recover your system from potential malware while keeping your personal files intact.
We’ll talk more below about each option, what situation it’s best suited for, and how it can help you get rid of difficult malware infections.
System Restore
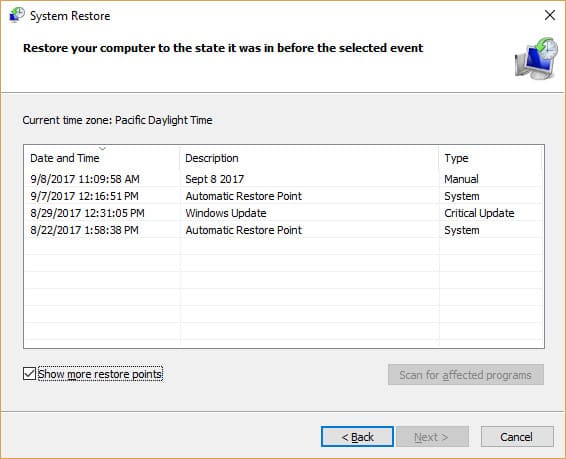
System Restore has been around since Windows ME, and is useful for reverting changes due to faulty drivers or system updates. You can revert your system back to a Restore Point and resume working from that “state”, to see if it fixes the problem.
Pros: Quick and easy. Has been around for decades.
Cons: Unless your system slowness is caused by a recent software or driver upgrade, System Restore doesn’t often get rid of many kinds of malware. If the Restore solves your problems, great! If not, read on.
If you haven’t been setting up System Restore points manually, all hope is not lost. Check to see if Windows has created automatic restore points when you install major system updates or new drivers.
When should you use it? System Restore is a fairly easy and quick strategy to try, to see if that improves performance. If you do a System Restore and your machine seems back to normal, that could mean a recent update or program you installed was causing the problem.
System Refresh
Starting in Windows 8, System refresh provides a way to “refresh” your system files without damaging your personal data. In the past, this would have required an entire reinstall of your system, but no longer. Of course, we recommend you back up your files just in case.
Pros: You can essentially reinstall Windows without losing your personal files. For many, this is a huge selling point.
Cons: It only refreshes system files and does not touch your personal data, so if the infection resides elsewhere, System Refresh may not catch it. With any of these operations there is some potential for data loss (although it is not common) so make sure you back up your files. Another con is that it uninstalls all the programs you have added since getting the computer. It also reinstalls programs that you may have uninstalled that came with the system. While this is definitely a pain, Windows creates a list of the programs that were removed on your Desktop so you can easily go in and reinstall them once the operation is complete.
When should you use it? This is often the best option for lingering malware infections. If you’ve run the necessary scans and tried to remove it but it’s still popping up, chances are that it’s lodged deep within your system files. A System Refresh can fix this for you.
System Reset
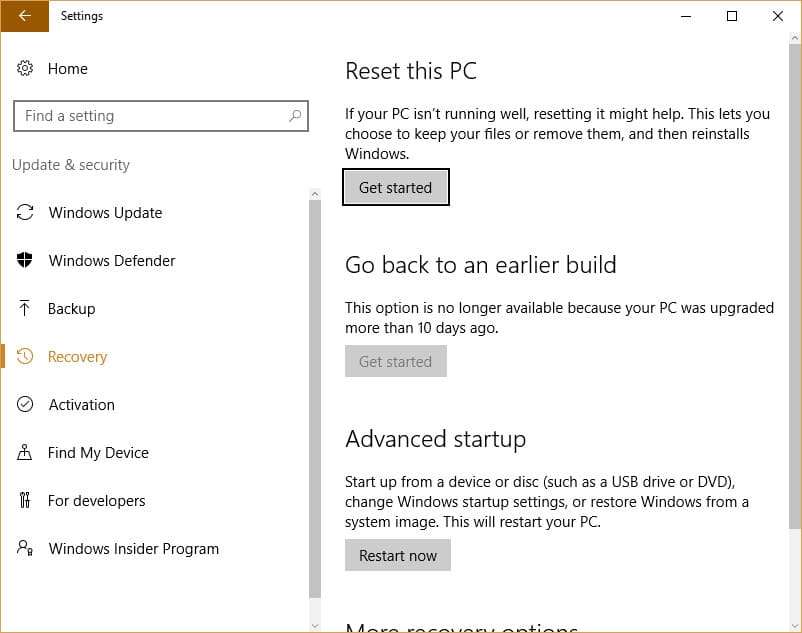
Pros: System Reset is a more aggressive form of the Refresh. In fact, in Windows 10, both Refresh and Reset are in the same dialog. You can choose which you want to pursue before starting the operation. System Reset is good if you want a clean slate, and it can be effective at removing malware as well since it does a much deeper clean than the Refresh.
Cons: It deletes your personal files as well as reinstalling the system files. It’s similar to a total reinstall in that respect.
When should you use it? If you’re planning on selling your computer, System Reset is a good bet. It reinstalls the system files and also wipes out your personal files. Be warned though — just because a file is deleted doesn’t mean it’s unrecoverable. If you’re still having malware problems at this stage and you’ve tried the Restore and Refresh, it’s time to move on to the Reset. Keep in mind this will delete your personal files, so be prepared before you begin.
System Reinstall
Pros: It’s basically guaranteed to wipe out what’s plaguing you.
Cons: You’re reinstalling the system from scratch, so unless you have comprehensive backups there may be some data loss. It may take a lot of time to set the machine back up the way you had it.
When should you use it? When all other methods fail.
This is a last resort only if none of the other options work for you. In many cases, you can recover your computer from a malware infection with minimal damage to your programs and files. However, there are particularly nasty breeds of malware that oppose all our usual methods to remove them. While it is possible to get rid of the malware, the effort and technical experience needed may not be plausible for some users.
If you find yourself in this kind of situation, perhaps a reinstall is the best option. Wiping the hard drive and reinstalling a fresh copy of Windows will get rid of the problem for sure. You should have a backup of your personal files before starting the reinstall.
Fresh Start
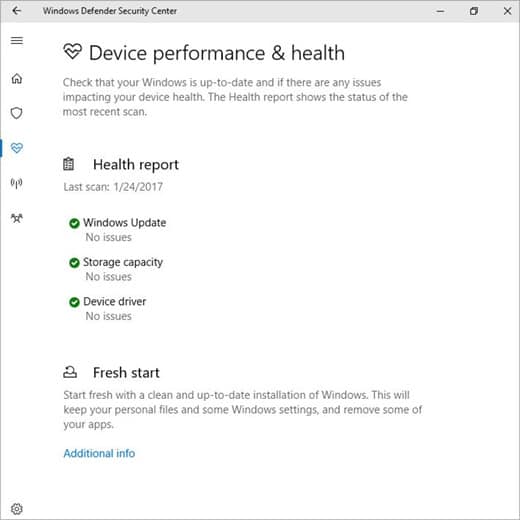
Pros: Allows for a re-install of the most up-to-date version of Windows without losing your personal data.
Cons: Removes most apps from your PC.
When should you use it? If you think your restore partition has been compromised or corrupted.
Added in the Windows 10 Creator’s Update, the Windows 10 Fresh Start tool replaced System Refresh. It’s included as part of Windows Defender instead of the standard control panel. Fresh Start allows you to perform a clean re-installation and update of Windows, but keep personal data and most Windows settings. It will remove most of apps from your PC. The difference between Fresh Start and System Reset is that when you perform a Fresh Start, Windows 10 is downloaded from Microsoft and not pulled from a standard restore partitions on the device.
What is malware?
Malware is an umbrella term used to refer to the various types of harmful computer infections: viruses, spyware, rootkits, Trojans, worms, and more. Windows system recovery options are a good alternative to get rid of malware on your PC, either in combination with or in lieu of antivirus software.
The effects can range from minor annoyance to crashing your entire system. And no one wants that. Recovering from malware attacks takes time and the damage can cost your company lots of money.
You may have heard about several wide-reaching malware attacks in the news recently. One of the most recent was a ransomware called WannaCry. When activated, it encrypted all the files on a user’s system and refused to unencrypt them unless they paid a “ransom”, usually in Bitcoin. This malware took out organizations across the globe, some of the most notable being the NHS, FedEx, and Nissan.
Malware isn’t going away. And with such high-profile attacks making the news, keeping your computer systems safe has never been more important. That’s why we’re going to go over how to tell if you’re infected, and what to do about it if you are.
You can read more on common types of Malware here.
Am I infected?
Answer yes if you have noticed this behavior in the last 7 days.
- Has your computer mysteriously restarted without warning?
- Do you have pop-ups or windows on your computer that you can’t close, or that keep coming back?
- Do your commonly used programs begin freezing up or becoming unresponsive for no discernible reason?
- Are there strange loading or installation dialogs during startup that you did not initiate?
- Are you experiencing general slowness on your machine that seems to be getting worse?
If you answered “yes” to one or more of these questions, you may have a malware infection. Luckily, it’s almost always reversible. Windows 10 offers several options to help you deal with this, and we’ll go through next steps below.
Can I prevent malware?
The best antidote to malware is always prevention. Here are a couple of tips you can use to prevent a malware infection in the future:
- Do not click on unfamiliar links, emails, or popups.
- Do not download files from untrusted sources.
- If you get a confusing message from a friend on social media, do not interact with it. Instead, reach out to the friend directly. Their account may have been compromised.
- Use strong passwords on your online accounts, and try not to reuse passwords.
- Use an antivirus program, and keep it up to date.
With this knowledge, you’ll be able to detect and destroy malware before it has a chance to inflict damage on your system.


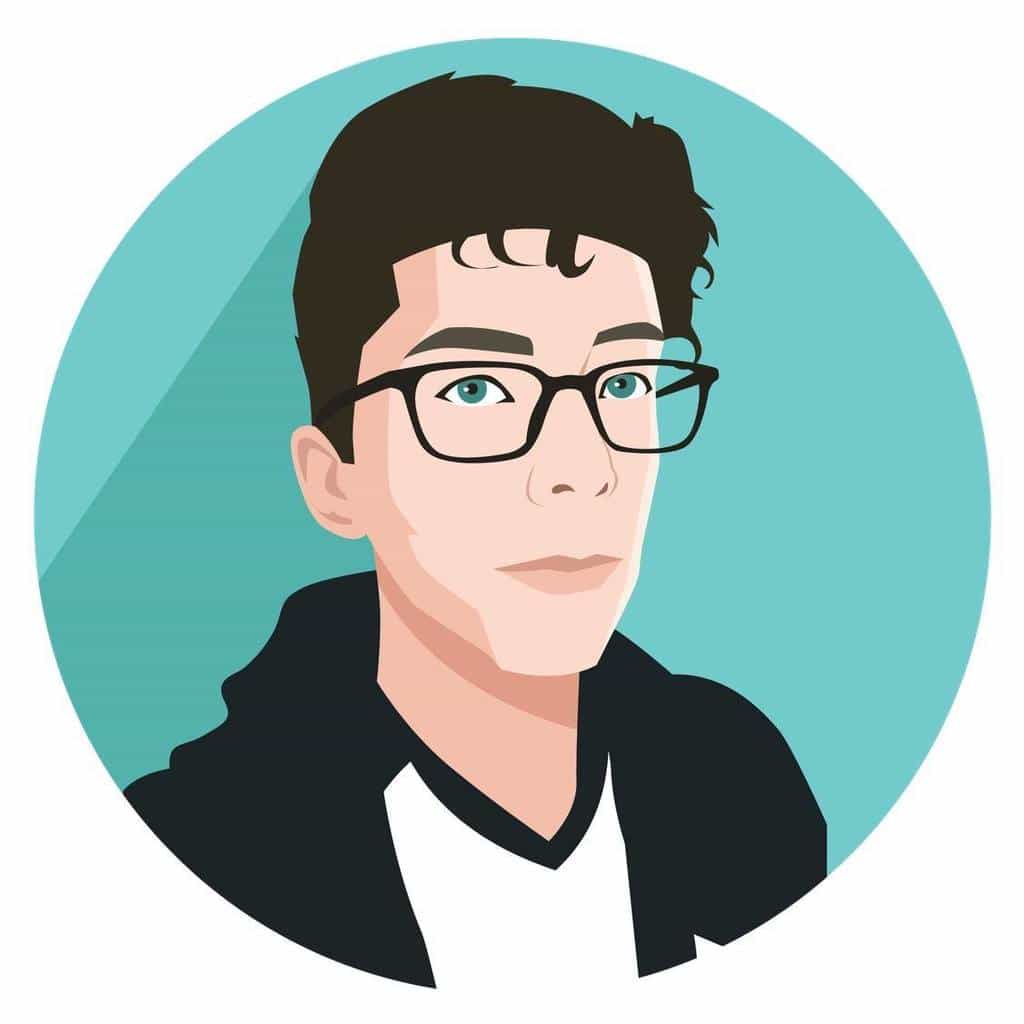
I loved your article, but I want to completely start over for different reasons than viruses or corruption.
My computer, a Lenovo 81A4, has a tiny hard drive (28GB). Although I have not added any programs, nor have I even used it for anything but email and Google, it is down to 1GB of “free space.” The experts at Best Buy and Lenovo (I complained to both) basically told me that it was all the updates that filled the hard drive. So after reading as much as my 89-year-old brain can absorb, I decided to copy everything to a one-terrabyte external drive (Seagate) and then do a “system recovery” or “reset” and try to start all over. The problem I am experiencing right now is that thge copying operation has stalled at “99% complete” and has been there for hours. What should I do? I have nothing on this laptop that I worry about losing.
It’s difficult to say what’s wrong but it’s not the first I’ve heard of this problem. Google is your friend.