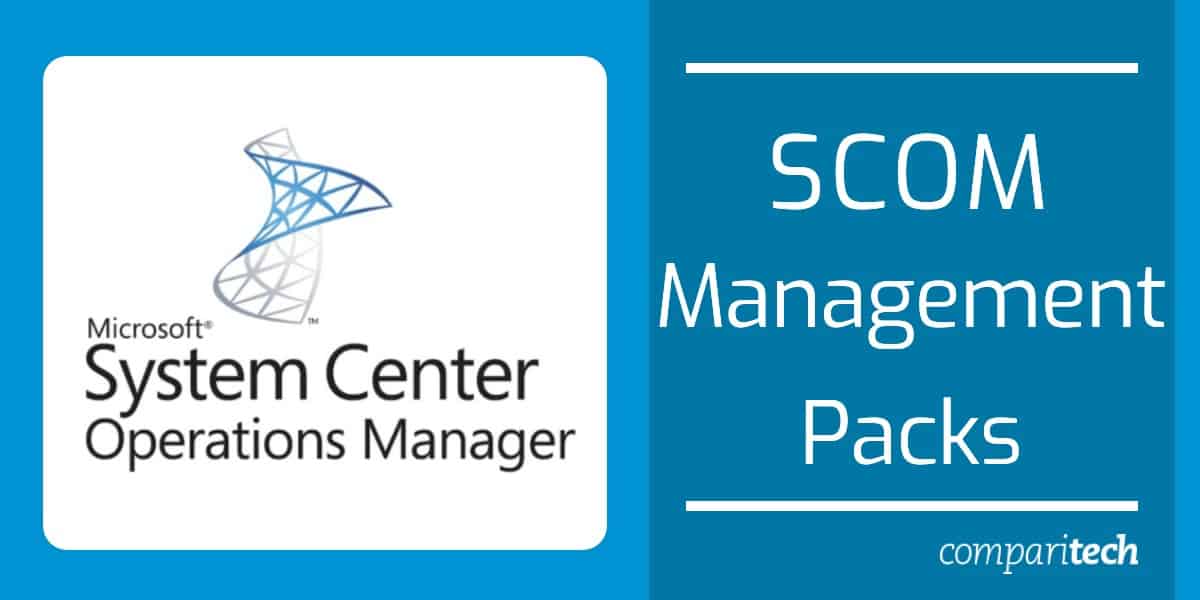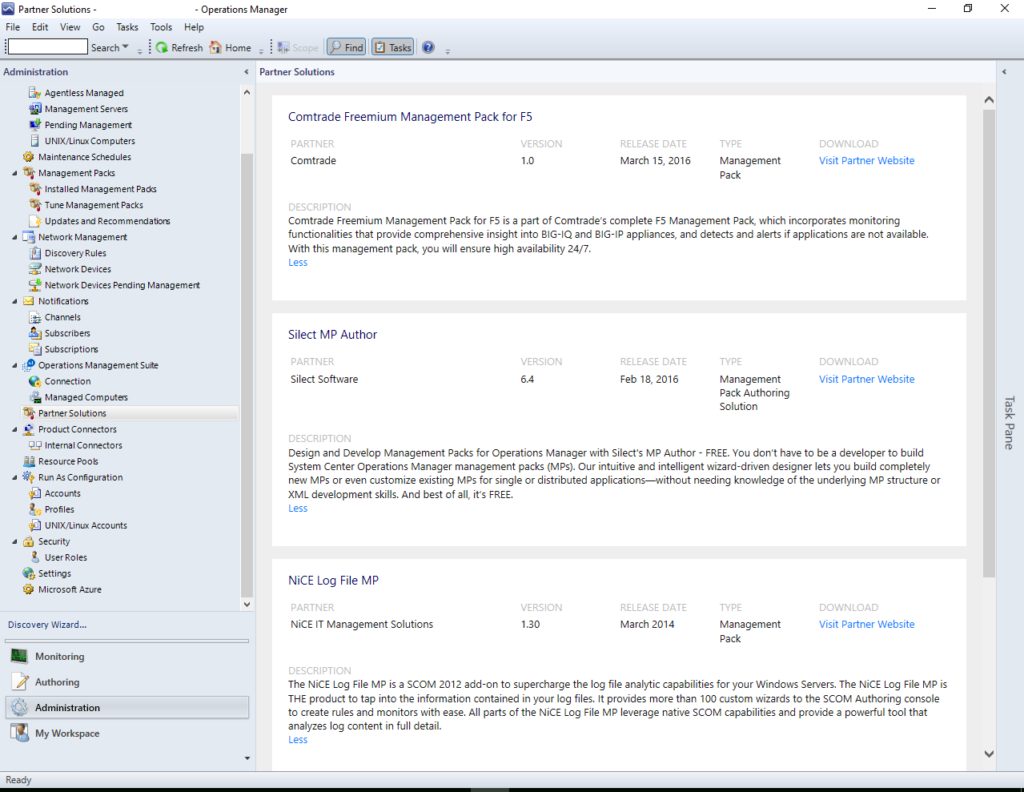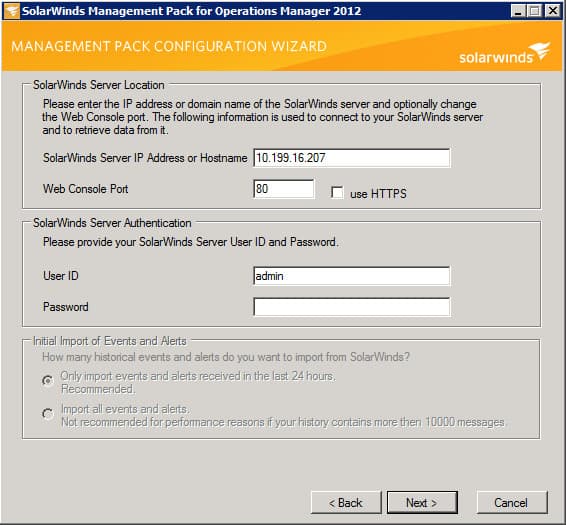Microsoft System Center Operations Manager (SCOM) is a powerful data center monitoring solution that specializes in watching over virtual services, applications, and infrastructure components. It provides businesses with a centralized platform for real-time monitoring, enabling organizations to maintain the health and performance of their IT environment. One of SCOM’s standout features is its extensibility, which allows it to adapt to a wide variety of monitoring scenarios through the use of management packs.
SCOM management packs are add-ons that enhance the platform’s functionality. These packs include pre-defined settings, configurations, and monitors tailored to specific services, applications, or technologies. Management packs extend SCOM’s monitoring capabilities to oversee diverse systems, including operating systems, hypervisors, and third-party applications, all from a single, unified interface. This adaptability makes SCOM an indispensable tool for enterprises managing complex and dynamic IT infrastructures.
In addition to monitoring standard Microsoft products, SCOM supports third-party integrations and custom management packs, allowing administrators to monitor non-Microsoft platforms like Linux or VMware. With this flexibility, businesses can leverage SCOM to ensure end-to-end visibility across heterogeneous environments.
This article explores the fundamentals of SCOM management packs, including their structure, purpose, and how they contribute to streamlined IT operations. Furthermore, it provides a step-by-step guide for setting up and configuring management packs in SCOM to maximize their potential.
Before diving into the technical details, however, it’s essential to understand what a management pack entails and its role in extending SCOM’s monitoring capabilities. Through this overview, users can better appreciate how SCOM can be tailored to meet the unique demands of their IT environment.
What is a SCOM management pack?
SCOM management packs are software agents that are installed on each system or service to gather performance data. A management pack includes monitoring configurations and data collection parameters tailored for specific applications and services.
In other words, a management pack gives a user out-of-the-box support for monitoring services. Packs include a number of the following components; Monitors, Rules, Views and dashboards, Knowledge, Tasks, Reports, Object discoveries and Run As Profiles.
Management packs are released by both Microsoft and third-party vendors. Microsoft produces packs for a range of tools including SharePoint, SQL Server, Azure, and Hyper-V. Third-party vendor packs support a range of tools that monitor everything from applications to virtualized services.
A Closer Look at Management Pack Components
As mentioned above, management packs are made up of several different components. Some packs will include all of these components whereas others will only include a few. What features are included depends on the use case of the management pack and the service it was designed to monitor. It is important to note that some packs are also referred to as libraries.
There are two types of management packs: sealed and unsealed. Sealed management packs are binary files that can’t be edited and unsealed packs are XML files that can be edited by the user. Hardware and software vendors are more likely to seal packs than open-sourced ones. Management packs are made up of the following elements:
- Monitors – Measure class instances like disk utilization or availability. Each management pack uses different monitors to find different information depending on what is most relevant to the service you’re monitoring.
- Rules – Define the events and performance data the pack will monitor. Rules generally function as if/then statements, where an alert is sent if a particular performance issue is found.
- Views and dashboards – Provide new perspective to monitor your infrastructure from. State, Alerts, and Performance are just some of the monitoring options included.
- Knowledge – Content that uses information from rules, monitors, and the pack author to provide details about why an alert has been triggered and the potential causes. You can see Knowledge in text form inside the console.
- Tasks – A script or executable designed to interact with a service. Tasks can complete actions such as restarting applications or deleting files. Tasks are broken down into diagnostic tasks designed to discover the root of the problem and recovery tasks that respond to problems with an action.
- Reports – Customized reports provide you with an overview of the monitor’s findings. Reports can be used for a more sophisticated look at performance issues tailored to the metrics that the pack was created to monitor.
- Object discoveries – Finds objects on the network that need to be monitored through the use of WMI, scripts, custom code LDAP or OLE DB.
- Run As Profiles – Profiles used to determine which users have the privileges to interact with tasks and monitors. The ‘Run As’ profile is imported as part of a management pack into Operations Manager.
How to Import a Management Pack
In order to use a management pack for SCOM, you need to install and import it first. In this section, we’re going to look at how you can import a management pack from the Microsoft Catalog through the Operations Console and how to download a management pack online.
Importing a Management Pack from the Microsoft Catalog (Via the Operations Console)
Before you begin, make sure that you’re on an account with administrator privileges. In addition, It is important to note that if a pack is labeled Online Catalog Only you will have to download the .msi and import it from disk.
- Go to the Operations console and click Administration.
- Right-click on Management Packs > Import Management Packs.
- Once the Important Management Packs wizard displays, click on Add > Add from catalog.
- When the Select Management Packs from Catalog dialog box displays find the management pack you want to import and press Select > Add (Here you can select the product or expand and choose a specific version/ pack file).
- You will now see the packs to be imported on the Select Management Packs page. Each pack will have an icon next to it; green, yellow, and red. Each color means you need to take a different course of action. Green – You can import the management pack now. Press Import.
Yellow – The pack is dependent on a management pack that isn’t in the Import list but is available in the catalog. You can add the necessary pack by clicking Resolve in the Status section. Click Resolve once the Dependency Warning displays.
Red – The pack is dependent on packs that aren’t in the Import list or the catalog. You can view the missing packs you need by clicking Error in the Status section. If you want to remove the management pack you can right-click on it in the Import list and click Remove. - Finally, once the Import Management Pack page displays you can view the progress of each pack. You can click on packs to view status details. Once complete press Close.
Download a Microsoft Management Pack Online
- Open your web browser and go to the Microsoft Management Pack list.
- Search through the list of packs and locate the pack that you want to download. Click on it to select it.
- Go to the Microsoft Download Center page and press Download.
- In the File Download dialog box, press Run to begin downloading and extracting the pack files.
How to Configure a Third-Party Management Pack (SolarWinds Management Pack)
In this section, we’re going to look at an example of how to configure a third-party management pack. SolarWinds is an infrastructure monitoring vendor that has a SolarWinds Management Pack. SolarWinds Management Pack is a monitoring extension that lets you view device summary data within the Operations Console.
Please note, in order to download this pack, you will need a copy of SolarWinds Network Performance Monitor, SolarWinds Server & Application Monitor or SolarWinds Web Performance Monitor.
Installing SolarWinds Management Pack
- First, download the SolarWinds Management Pack for Microsoft System Center Operations Manager (SCOM).
- Log in to SCOM with a local administrator account.
- Run the SolarWinds Management Pack for SCOM 20x.msi file from the pack you just downloaded.
- Press Next.
- Click Accept and select the install folder you want to use. Press Next.
- Click Install.
- Press Finish to complete the installation.
Configuring SolarWinds Management Pack
Once you’ve completed the installation the SolarWinds Management Pack the Configuration Wizard will launch immediately.
- To begin, enter your personal details into the Configuration wizard and click Next.
- Enter your SolarWinds Server IP Address IP or Hostname, Web Console Port number, User ID, and Password. Click Next.
- Select the nodes and interfaces you want to monitor from the list view. Click Next.
- Select NetFlow nodes to monitor. Press Next.
- Select Applications and Components to monitor. Select Next.
- Select the Transactions and Transaction steps you want to monitor. Press Next.
- Enter the Data collection frequency and Database change settings you require. Click Finish.
How to Remove a Management Pack
If you decide you don’t need a management pack anymore you can delete it through the Operations console. In order to delete a management pack, you will have to delete dependent management packs as well. The process for removing a management pack is very simple (just make sure you’re using an account with administrator privileges first!)
- Go to the Operations console and click Administration.
- Click Management Packs.
- Right-click on the management pack you want to remove. Click Delete.
- Click Yes when prompted about the effect on user roles.
Maintaining Management Packs
Once you’ve deployed a management pack your work isn’t finished. You will need to regularly check up on its performance to make sure it is still delivering the results you’re used to. New hardware, software or upgrades can change the way your network functions and require you to make extra tuning to your monitoring environment.
Revisiting management packs and their configurations will enable your monitoring strategy to grow in line with your needs. SolarWinds Server & Application Monitor is great for SCOM monitoring because it integrates performance metrics into the management console.
As a best practice, Microsoft recommends that you keep an archive of earlier versions of packs so that you can revert if something goes wrong. The company recommends Microsoft Team Foundation Server and SharePoint Server for this purpose.
SCOM Management Packs: Build Your Own Monitoring Environment!
Whether you choose to download packs from the Microsoft site or choose to go with a third-party vendor there are plenty of options to structure your monitoring environment however you want.
SCOM management packs FAQs
Where are SCOM management packs stored?
The process of importing SCOM management packs populates the Operational Database of SCOM. Any files used to transfer the packs are deleted.
What is replacing SCOM?
Microsoft no longer uses SCOM to support its own applications in its in-house IT management. SCOM has been replaced by Azure Monitor.
What is a rule in the management pack?
A Rule is one of the elements in a Systems Center Operations Manager Management Pack. The Rule instructs the SCOM where to locate the data needed by a Monitor. This is the engine of a tracking function and it also includes instructions on what to do under specific conditions discovered in the collected data, such as raising an alert if a collected metric is above or below a specific number.