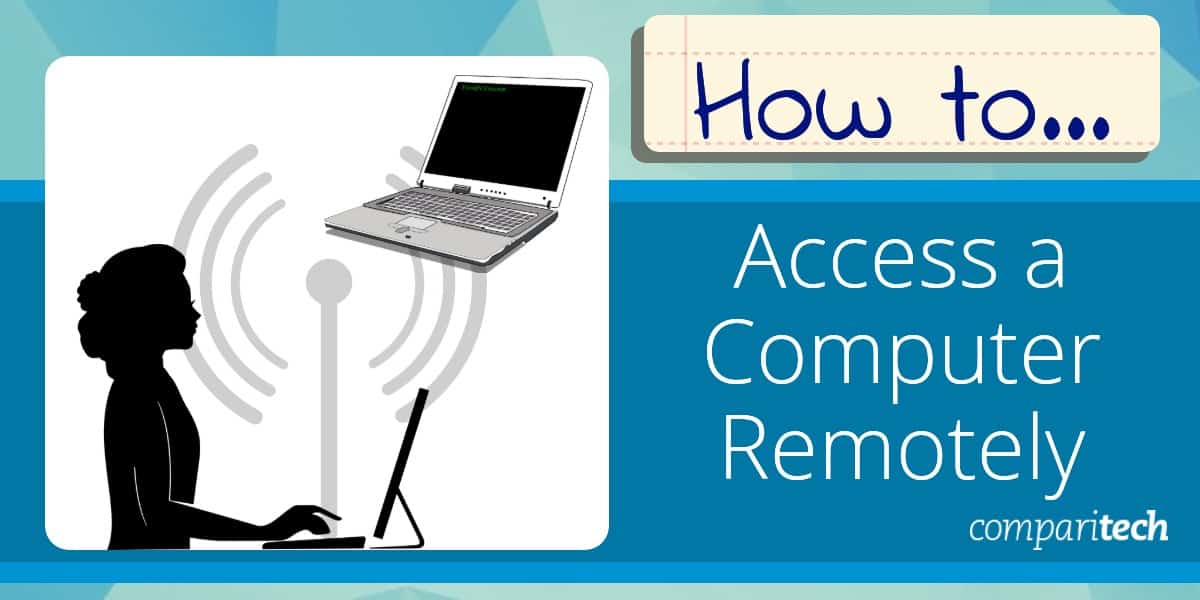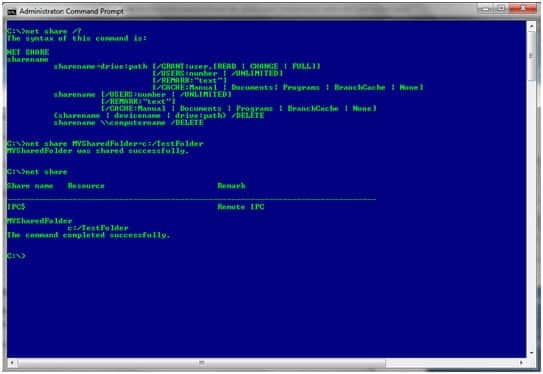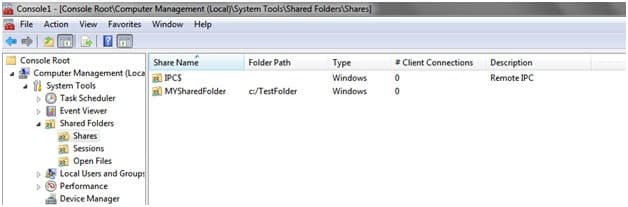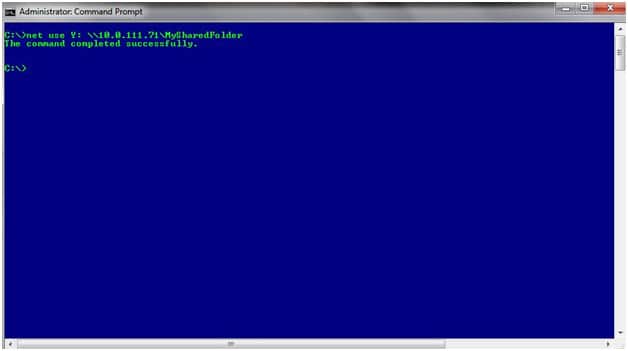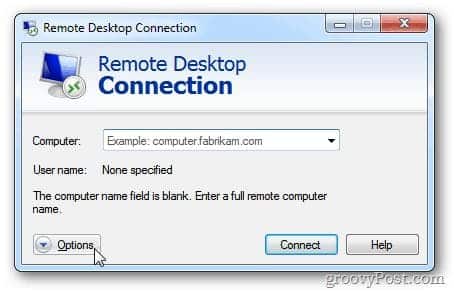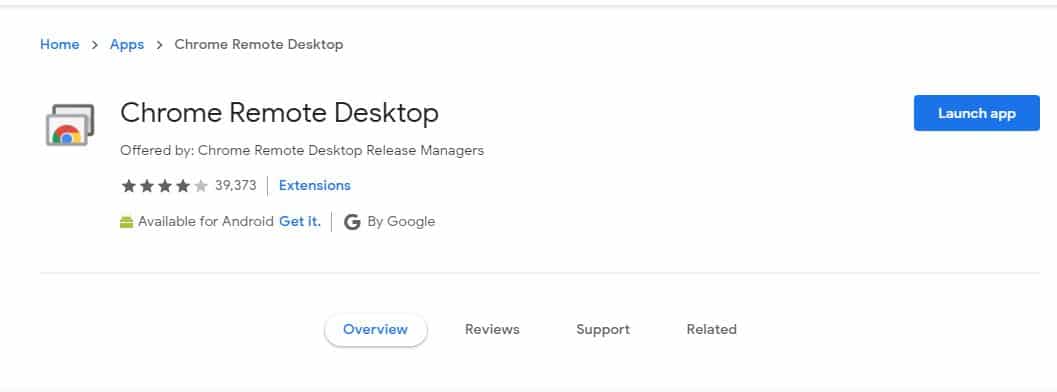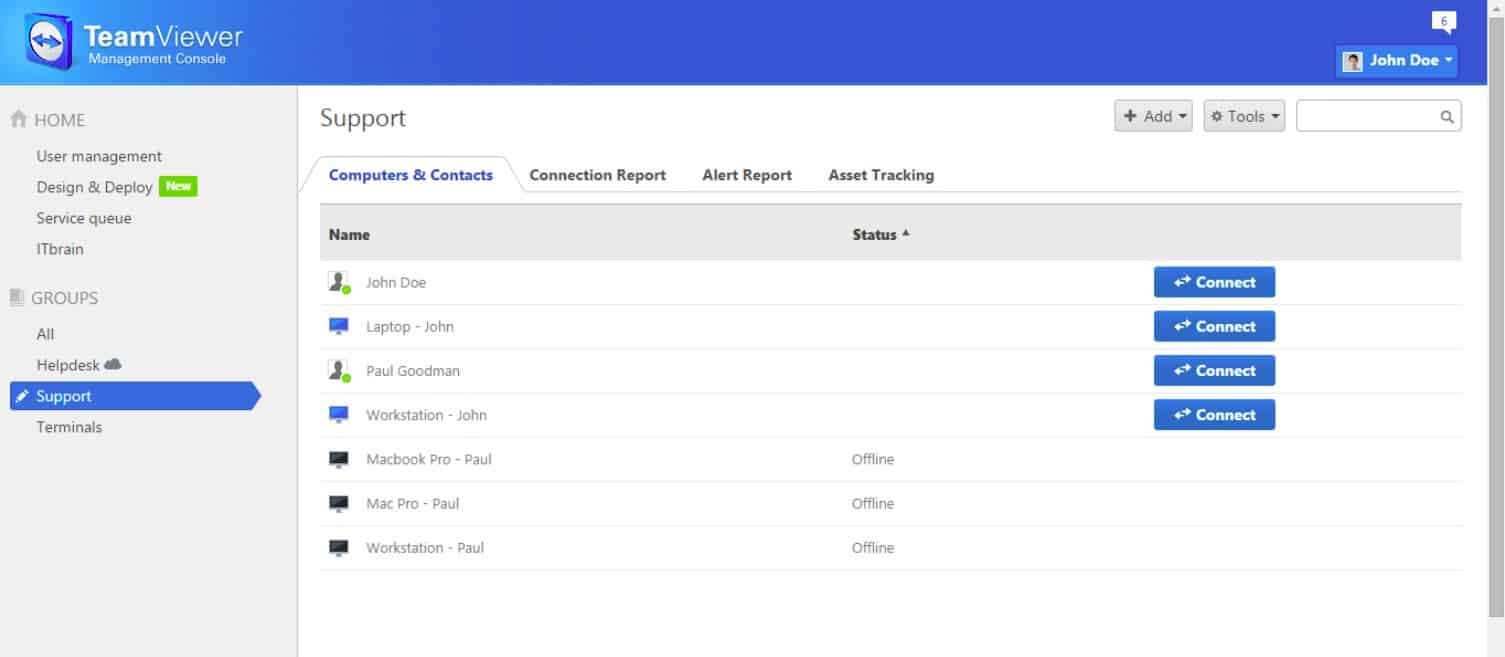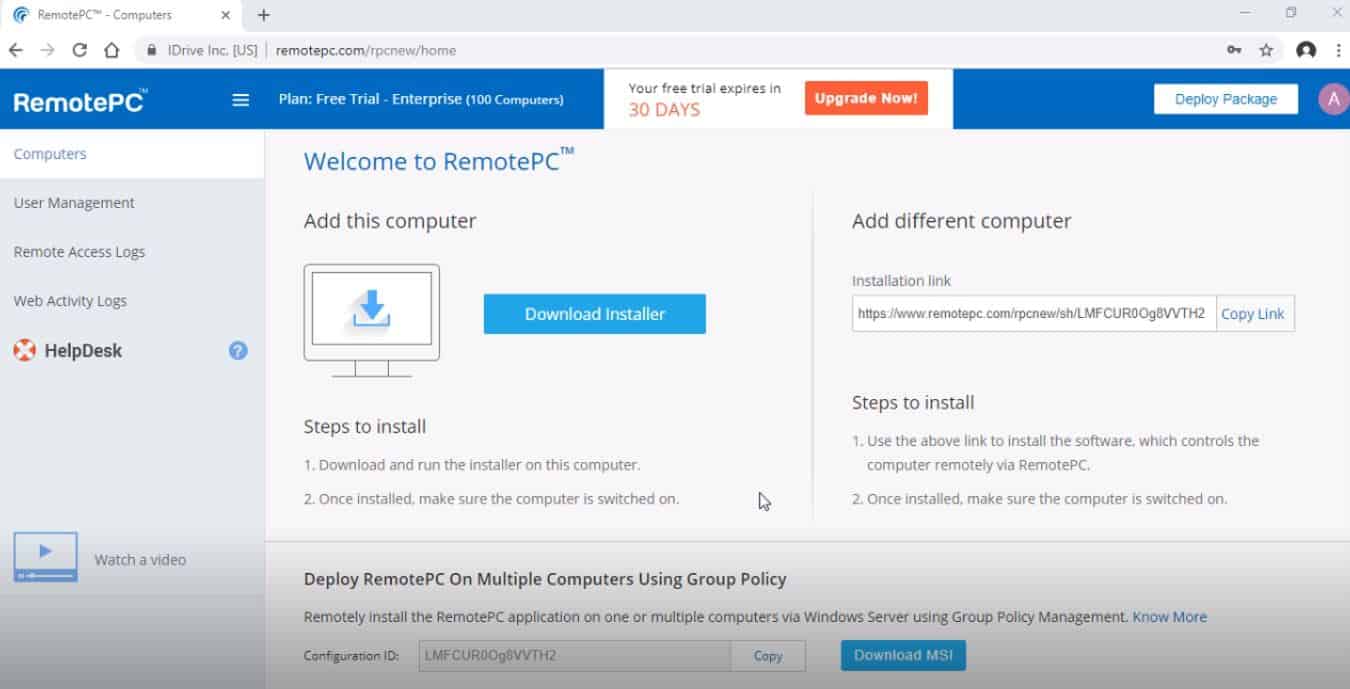What is “accessing a computer remotely”?
Most of us have at least two devices – a computer and a smartphone – from which we do our work.
This means that there is always the chance that the data on one of our devices won’t be on the other one, and the only way we can access such data is by remotely connecting to the device it is stored on. Of course, we are assuming that the device is physically unreachable, in a remote location but also connected to the Internet.
Thus, the only way to access that device is by using a remote connection tool.
Although we get into a lot of detail below, here are the best remote connection tools:
- TeamViewer EDITOR’S CHOICE The world’s most popular tool that allows users to connect with more hosts because there is a good chance they are already using it.
- RemotePC The remote access tool of choice for companies with a variety of operating systems on their network; this is a great cross-platform remote access tool.
- SolarWinds Dameware Remote Everywhere This is a cloud-based service that brokers connections between endpoints running Windows, macOS, iOS, and Android.
So, going back to the definition, we have:
A remote connection tool is an application that allows you to access a computer, its data, and the command of any peripheral devices that are connected to it. The tool is enabled on the host (the remote target computer) and guest or client devices (the one currently accessible to you) and creates a secure tunnel that can then be used to access the host device.
Reasons to access a computer remotely
There are several reasons why individuals or businesses may want to access a computer remotely. The ability to access a computer remotely offers convenience, flexibility, and productivity benefits, making it a highly sought-after capability in both personal and professional settings.
- Work from Anywhere: Remote access allows individuals to work from virtually any location. With the rise of remote work and flexible work arrangements, employees can access their work computers, files, and applications from home, a coffee shop, or while traveling. This increases productivity and ensures that employees can stay connected, regardless of their physical location.
- Technical Support and Troubleshooting: IT professionals often use remote access to provide technical support and troubleshoot issues without needing to be physically present. This allows for faster resolution of problems, minimizing downtime, and reducing the need for on-site visits. It also allows technicians to fix software or network issues efficiently and access remote machines to perform maintenance or software updates.
- Accessing Files and Data: Remote access enables users to retrieve important files, data, and documents from their work or home computer when they are away from the device. For example, business professionals may need to access presentations or reports while traveling for a meeting, or students may need to access study materials from their home computer.
- Collaboration and File Sharing: Remote access tools allow individuals to collaborate on projects in real-time, share files, and make updates to documents. Whether it’s sharing a presentation for a virtual meeting or working together on a document, remote access makes it easy to collaborate across distances.
- Security and Backup: Remote access allows users to securely back up files, manage cloud services, and access devices remotely for monitoring security settings. It can also facilitate access to more powerful hardware or specialized software that may not be available on a personal device.
Overall, remote access enhances flexibility, convenience, and efficiency, making it an invaluable tool for both individuals and businesses.
Is it legal?
Ok, let’s just put it this way: it is legal for you to remotely access devices that you have specifically been granted access to. This usually means you have a username and password assigned to you by administrators. And, as long as you use the remote host just as you’re supposed to, you’re good to go.
But then, if you misuse the remote resources, overstep your granted privileges, and disregard existing IT policies you can be sure it is illegal.
In other words: all the rules that apply on the host computer’s network apply to you too – no matter where you may be accessing it from.
Remote access methods
There are four main ways of remotely accessing a computer. They are:
- Using the computer’s own operating system
- Using built-in tools
- Using a browser
- Using third-party tools
Using the computer’s own operating system
Computer operating systems come with programs, commands, and settings that you can manually run or configure so you can access shared resources remotely.
For example, Microsoft Windows (all versions) offers the NET SHARE command which is used to create shared folders (with read or write privileges), that can then be accessed remotely, mapped to, and used as an external (remote) storage device.
In the image above, a folder (“TestFolder”) has been shared as “MySharedFolder” for public access. Anyone who would want to make use of it can do so using the NET USE command.
Finally, to make use of the folder, all a user would need to do is map it as Drive “Y:” like in the following example:
You can learn more about connecting using your DOS command line (as well as how to do it using the Windows GUI itself) by going here.
Using built-in tools
Microsoft has had Remote Desktop Protocol (RDP), a proprietary protocol, and its accompanying interface available to the public since the days of Windows NT 4.0. Today, any machine that can run the tool can connect client computers that have been configured to accept connections.
With Microsoft Remote Desktop, you can remotely connect from almost any Windows machine or smart device on the planet to another one.
Using a browser
Another great way to connect to a remote computer is with the help of a browser. Yes, believe it or not, there is one browser that allows you to connect to your computer remotely: Google Chrome.
Chrome Remote Desktop is a Chrome extension that is installed on the browsers on both ends of the connection. Once set up, a secure connection is made between the two devices which then allows remote access.
Now, Google offers remote access via a browser. All you need is to:
- Go to its dedicated Remote Desktop website.
- Download Chrome Remote Desktop Extensions – remember, you will need to use Chrome or Torch browsers.
- Open the extension.
- Configure both devices’ names, passwords, and if it is to serve as either a host or a client.
Once done, you’re all set. If you have problems setting up your connection, here’s a guide you can follow.
Our methodology for selecting third-party remote desktop connection software:
We’ve broken down our analysis for you based on these key criteria:
- Ease of Use: It’s essential that the software provides a straightforward and intuitive interface for users to establish and manage remote connections efficiently.
- Security Features: Given the sensitivity of accessing a computer remotely, robust encryption and security measures are paramount to protect data integrity and privacy.
- Compatibility and Integration: The software should support a wide range of operating systems and integrate seamlessly with existing IT infrastructures and applications.
- Performance and Reliability: Users expect a smooth and reliable connection with minimal latency, regardless of the geographical distance between the host and the remote device.
- Cost-Effectiveness: While free options are appealing, we also consider the overall value of paid versions, assessing their price against the features and benefits they offer.
Using third-party remote desktop connection software
Finally, we have third-party tools you can use to connect remotely to a computer. Some of the best remote connection software out there include:
1. TeamViewer
Needless to say, TeamViewer is one of the biggest players in the remote access tool markets. TeamViewer is a tool that is designed for the corporate environment and it comes armed with a lot of extra features.
Key Features:
- Audio and Video Recording: Captures audio and video streams for review or record-keeping.
- Remote Script Execution: Allows the running of scripts on remote machines for efficient task management.
- VPN Support: Enhances security with VPN capabilities on top of end-to-end encryption.
- Seamless Multi-Monitor Support: Provides smooth and fast support for multiple monitors, ensuring seamless sessions.
- Integration with Productivity Tools: Facilitates collaboration by integrating with various productivity suites.
Why do we recommend it?
TeamViewer is the market leader in remote access. A single license will enable 15 technicians to access a fleet of 300 devices. This service is hosted in the cloud and the technicians can use computers running Windows, macOS, or Linux to connect to devices running those operating systems or mobile devices.
Who is it recommended for?
The smallest package available from TeamViewer is for a 15-person team of technicians. There is a single-user option that allows one user to access three devices. So, a small company would go for that single-user option while larger businesses would opt for the bulk licenses.
Pros:
- User-Friendly Interface: Boasts an intuitive design that simplifies remote access for users.
- Two-Factor Authentication: Adds an extra layer of security for initiating sessions.
- Efficient on Limited Bandwidth: Operates effectively even over connections with limited bandwidth.
Cons:
- Security Target: Its widespread use makes it a frequent target for cyber attacks.
- Early Session Termination: The free version may unexpectedly end sessions, mistaking personal use for commercial.
- Version Compatibility Requirement: Requires both host and client versions of TeamViewer to match for connection.
As we have seen, TeamViewer is indeed a remote connection tool that would allow professionals to perform advanced tasks. But, here too, the only hindrance is probably the price tag – TeamViewer is rather on the pricey side when compared to other similar business products.
For those who want to experience TeamViewer on a non-commercial or personal basis though, their free version will deliver all the features present in the premium one.
2. RemotePC
With RemotePC we have a remote connection tool that works on almost any platform: Windows, macOS, iPads, iPhones, and Android on tablets or phones.
Key Features:
- Drag-and-Drop File Transfer: Enables easy file transfer between devices with a simple drag-and-drop action.
- Multi-Screen Viewing: View multiple remote screens on one device or share one screen across many monitors.
- Collaborative Whiteboard: Enhances team collaboration with a drawable whiteboard during sessions.
- Invitation-Based Access: Administrators can invite others for group sessions or grant one-time access.
Why do we recommend it?
RemotePC is an affordable remote access service that forges connections between devices running Windows or macOS for support access. The package competes well with TeamViewer and it has companion packages for a Help Desk ticketing system and for endpoint backups. That suite of systems will set up a support team nicely.
Who is it recommended for?
The low price of RemotePC and the per-technician pricing will appeal to companies that find their needs fall between the single-user option and the fleet management package of TeamViewer. The five plans allow regular access to one, two, 10, 50, or 100 devices.
Pros:
- Wide OS Compatibility: Compatible with Windows, macOS, iOS, Android, making it versatile for various users.
- Intuitive User Interface: Features a user-friendly interface, reminiscent of TeamViewer, for ease of use.
- Effortless File Sharing: Supports straightforward drag-and-drop functionality for transferring files.
Cons:
- Higher Price Point: Its pricing structure is more expensive compared to other similar services.
- Mobile App Usability: The mobile app’s interface requires enhancements for better user experience.
Again, the price is the only thing we can complain about here too. Apart from that, this is also another excellent remote access tool. You can also look through our free remote desktop software reviews.
3. SolarWinds Dameware Remote Everywhere
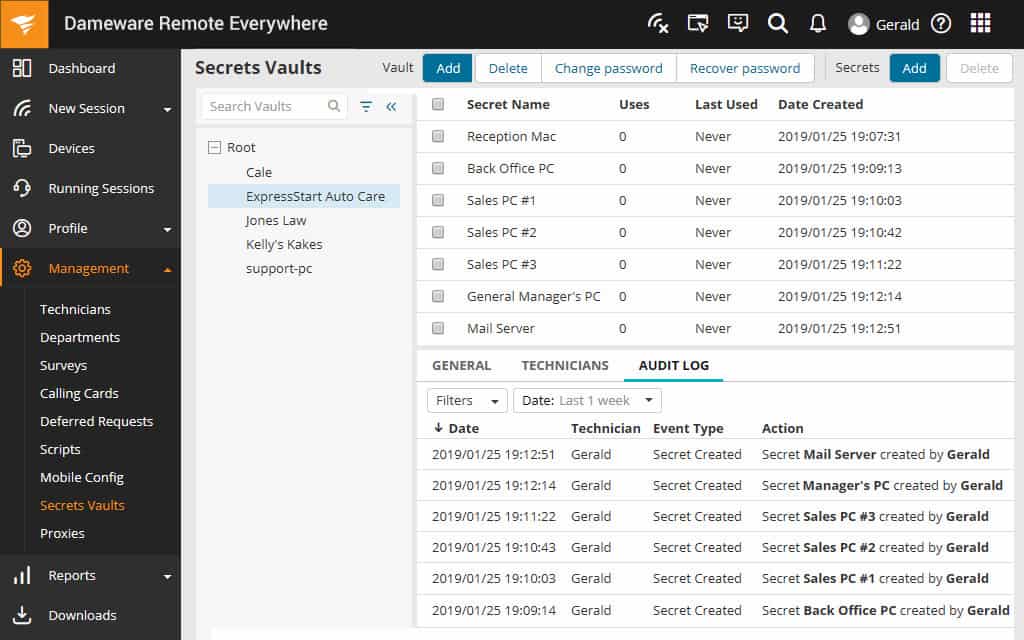
SolarWinds Dameware Remote Everywhere comes by way of one of the leading companies in the network technology market. With SolarWinds, every product’s quality is guaranteed, but let’s look at a few features:
Key Features:
- Cross-Platform Compatibility: Supports Windows, macOS, iOS, and Android, ensuring broad accessibility.
- End-to-End Encryption: Guarantees the security of data with robust encryption protocols.
- Active Directory Management: Enables administration of user accounts and AD controls seamlessly.
- Simple File Transfers: Facilitates the easy exchange of files between devices, enhancing productivity.
- Multiple Encryption Algorithms: Employs various encryption methods for secure authentication and session negotiation.
Why do we recommend it?
SolarWinds Dameware Remote Everywhere provides technicians with access to devices running Windows, macOS, Linux, Android, or iOS. The system is hosted in the cloud and the technician dashboard installs on Windows, macOS, or Linux. The tool includes Wake-on-LAN and gives background access or Desktop views with remote control.
Who is it recommended for?
This is a solution for the IT support team of a large organization or for a managed service provider. The system is a high-end tool that gives a summary on the remote device’s statuses at the point of connection. The interface also provides text, voice, and video chat.
Pros:
- Flexible Deployment: Offers both on-premise and SaaS options, catering to different business needs.
- Browser Accessibility: Dashboard accessible via browser for convenience and ease of use.
- Multi-OS Support: Compatible with Windows, Mac, and Linux, accommodating diverse IT environments.
- Scalable Device Management: Unlimited device support allows for growth as your business expands.
- Efficient Device Organization: Features to sort, filter, and group remote devices streamline management.
Cons:
- Trial Duration: A more extended trial period would be beneficial for thorough evaluation.
SolarWinds Dameware is a heavy-duty tool that has no drawbacks whatsoever; any administrator would be able to do a professional job using it. The only hindrance would be the rather hefty price tag as only a large-ish company would be able to afford it. SolarWinds offers a 14-day free trial.
Pros and cons of each method
Now that we have had a look at the methods, and some of the more popular tools that can be used, let us go through some pros and cons of opting for each one:
Pros
- Using the computer’s own OS – users who can navigate this method of connecting to and sharing, devices can rest assured that the commands will work as expected, won’t require extra software requirements, and will also be found on all machines that have complete operating systems running on them.
- Built-in tools – this method is best because the tools are provided by the operating system and hardware makers themselves, which means they are optimal and safe remote access tools.
- Browser – this is arguably the best option because we all use browsers and it is a handy and familiar affair; browsers are also light and don’t leave a large digital footprint.
- Third-party tools – this is a reliable remote connection option because the tools are usually created with the intent of being commercially competitive and generating sales; to make money, they must be secure and reliable.
Cons
- Using the computer’s own OS – issuing commands and tweaking configurations using command-line interfaces can be a challenge, even to an IT expert. Commands will require perfect syntax and although relatively advanced tasks (like printing a document) can be performed remotely, there will still be some limitations.
- Built-in tools – if you take a look at most of these tools you will notice that they don’t come with extra features; in most cases, they offer just the bare necessities.
- Browser – this option will limit your connectivity because not all browsers have remote connection features and even when it does, your browser (at either end) might be configured wrong because it needs certain settings to be used in its particular network environment. For example, it might be behind a proxy or firewall that doesn’t allow remote access, the settings may be controlled by an administrator who has disabled required services, revoked your configuration or modification privileges or you might simply not be a fan of Chrome.
- Third-party tools – as we have seen, the best of them will always come at a hefty price. But, then again, just because they are expensive doesn’t mean they will deliver on their promises or be entrusted with access to your computers and data. Also, if you try to connect to a corporate computer, the administrators might not allow remote tools to be used on their networks.
What to look for in a remote tool
Finally, let us list some of the features you should look into before you choose your remote access tool. These include:
- Security: password verification on both sides and encryption of data in transit should always be at the forefront of your mind.
- Trustworthiness: make sure your tool isn’t a Trojan horse or any sort of malware that can harm your computer or compromise any device that it connects to.
- Flexible connectivity: in an age when people can go online and work using almost any number of devices, it would make sense for your remote connection tool to be able to run from just as many devices and operating systems.
- Audio and video-enabled: for real-life experience, it would be best if the remote tool had audio support so you can interact with others, listen to the remote devices’ sounds, and even stream videos remotely.
- File transfers: there is almost always a need for transferring files (including to and from the cloud) from one device to another when it comes to remote access.
- Remote printing: in case there is a need to get hard copies, it would make sense that the tool allows for remote printing.
- Collaboration: there might come a time when more than one person, from different locations, will need to access or conference on one machine; a good remote tool will help with this.
- The price: free is good, but sometimes you may have to pay for quality.
We hope we have been able to guide you on how to remote into a computer. If you have a preferred way of remote access, we would love to hear about it. Share it with us in the comments section below.
Remote access FAQs
How can I remotely access my computer for free?
There are a number of free remote access tools available but not all of them are worth using. TeamViewer is free for home use and Google Chrome Remote Desktop is another good free option.
Can my boss access my computer remotely?
Your home computer is your private property and your boss has no right to access it remotely. There are work tracking systems available, which you might have to install on your computer if you want to be allowed to work from home. In this case, you give permission for this remote software to operate and you should be aware that it is running. Most worktime trackers can be turned off when you are not using the computer for work. Your boss has every right to monitor your desktop computer in the company offices because it belongs to the business and you are only allowed to use it for work purposes.
Can someone access my PC without Internet?
It is almost impossible for someone to access your PC without the internet. However, if you are in a room with others and your computer has a wireless network interface controller, it is possible to set up an ad hoc network, in which your computers connect to each other directly. It is also possible to connect your computer and your phone through Bluetooth or over a local wireless network. However, in all of these cases, those other devices would not be able to access your computer without your permission.