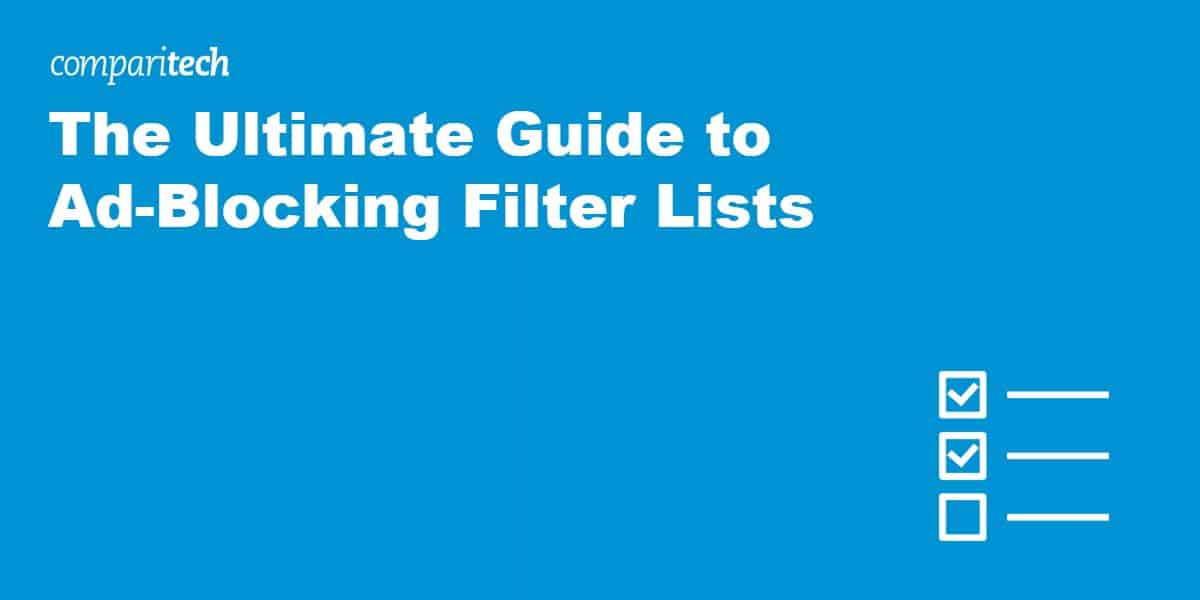
Ad-blocking filter lists play an important role in preventing ads from annoying us. But with countless ad blockers and an even more dizzying number of filter lists to choose from, it can be hard to wrap your head around which option is right for you.
In our ultimate guide to ad-blocking filter lists, we will investigate what ad-blocking filter lists are, which ones are right for your situation, and how to use them. We will cover these topics in the context of a range of different ad-blockers. But first, let’s begin by answering the most fundamental questions:
What is an ad-blocking filter list?
You probably know what an ad-blocker is. Even if you have never heard of one, the name is pretty self explanatory: It is something that blocks advertisements.
For an ad-blocker to work effectively, it needs a way to filter out these ads. This can be done in a relatively blunt way, such as by turning off scripts in your web browser. However, this won’t get rid of all ads, and it will also block out a range of other things. Many sites rely on JavaScript and other scripting languages to function properly.
A more elegant solution is to use an ad blocker with carefully curated filter lists. An ad-blocker is a piece of software that enforces whichever rules are in the lists that have been added to it. Ad-blockers allow users to add pre-existing filter lists, custom lists and even exceptions so that they can personalize what is and what isn’t restricted.
Most ads don’t come directly from the websites or apps you view them on. Instead, they are loaded from third-party domains, and those domains can be added to filter lists.
These lists contain specifically selected domains and other elements that are known to host ads or other online annoyances. As an example, if a user wants to limit the ads and tracking they are exposed to from social media sites, they may add a social media-focused filter list to their ad blocker.
Some ad-blockers allow users to add as many filter lists as they like. Although this will block more content, it is also likely to break a lot of websites, so users need to be careful not to go overboard. It’s also worth noting that many filter lists borrow from one another, so indiscriminately adding as many as possible will result in duplicates — and unnecessary use of processing power.
Before we can fully understand ad-blocking filter lists, we need to take a step back and delve more deeply into how ad blockers work.
How do ad blockers work?
There are several different ways to block ads. One example is that you can just disable JavaScript in your browser, which will then block all ads that rely on JavaScript. As we alluded to above, this won’t block all ads, and it may hinder the functions of many websites.
Another option is to manually change the DNS entries of known ad-servers and point them to empty addresses. This will result in your device blocking requests from these hosts, ultimately preventing their ads from being displayed. However, this technique isn’t too difficult for advertisers to circumvent.
There are also external devices, such as the PiHole, which use hardware to block ads. ISPs and governments also often do their own blocking, some of which may block certain ads.
However, we will mainly be sticking to the types of ad-blocking that are easiest for users to set up, such as those that use web extensions.
Ad-blocking web extensions
A web extension is simply an add-on for your browser that gives it extra functionality. They offer a range of different features, generally enhancing what users can do with their browsers.
Ad-blocking extensions are simply extensions that are focused on blocking ads from being displayed to the user. However, they only block ads from being shown through the browser they have been installed on, and not elsewhere on the device. For example, if you have an ad blocker installed in the Firefox app on your phone, it will only block ads displayed through Firefox. It will not affect the ads shown in YouTube or elsewhere on the device.
Caveats of ad-blocking extensions
Ad-blocking extensions only block the ads that they have been configured to block through the filter lists that are enabled on them. Ads that originate from sources that aren’t on these blocklists will still be shown.
This can either be a good thing or a bad thing, depending on your perspective. It may mean that some of those pesky ads manage to get through, and you may find yourself fine-tuning your lists to finally get some peace.
The other view is that this allows you to block the most invasive ads, while still letting some through so that you can support your favorite websites. Many websites rely on advertising as their primary source of revenue, so blocking ads can significantly reduce their income. While it can be hard to find the perfect balance, ultimately the choice is up to you.
Over time, advertisers and platforms may find ways to circumvent these filters. This can result in ads that were previously blocked being displayed again. While this does happen from time to time. Ad blockers and those that maintain filter lists are constantly in a game of cat-and-mouse, trying to find new ways to block the content once more. Often, these ads will only display again for a short period of time, or you can find additional filters to block them again.
Ad blockers can block more than just ads
Ad blockers can restrict many of the most obvious ads we see. These can range from basic display ads such as banners and popups all the way to YouTube pre-rolls. Whether or not an ad is blocked will depend on how the ad is delivered to you, as well as the filter lists you have running in your ad blocker.
The ads that you see are the most conspicuous part of the industry, but they aren’t the only invasive thing that you come across online. Websites such as Facebook, Google and many others also have trackers littered across the web that monitor your online activity. These entities may use your information for their own advertising purposes or sell your data to other parties.
This third-party tracking can also often be limited by ad blockers. Third-party cookies are delivered in a server response’s HTTP headers. If an ad blocker is set up to block the request to a given third-party server, the request will not be made. This means that there can be no response, so in these cases, an ad blocker can block third-party cookie tracking.
When an ad-blocker is set up with more extreme levels of filtering, it can block ads and various forms of tracking to a higher degree. However, it can also end up blocking many important elements of websites, causing them to lose functionality or even breaking the site completely.
This is often because a core element of the site is being blocked, which can lead to a user being unable to accomplish whatever they visited the website for. They may then need to reconfigure their ad blocker’s settings, or try to find another site that isn’t disrupted by their ad blocker. For many users, this may be more inconvenient than simply being exposed to some ads.
What ad blockers can’t block
Native advertising and other forms of marketing that mimic actual content can be more difficult to block. As an example, it’s possible to block the ads that the Instagram platform places in your feed, but blocking ads from the influencers themselves isn’t really feasible.
If an influencer goes to a restaurant and has a really good time, they may choose to post about it and tell all of their followers just how great their experience was. This could be completely natural content, with no ulterior motives.
However, the Instagrammer could also have been paid by the restaurant to post a glowing review, even if they didn’t actually enjoy themselves. In this second case, it’s pretty clear that the content is an ad. The problem is that there isn’t anything on a technical level to distinguish between the two. Your ad-blocker would need to be all-knowing in order to block one, but not the other.
The biggest takeaway from this is not to get too confident in your ad blocker. Just because you are “blocking ads” does not mean that you are not being advertised to.
Why use an ad blocker?
There are a range of legitimate reasons to use an ad-blocker. These include:
- Preventing malicious advertising — Sometimes online ads can spread malware to site visitors in what is known as malvertising. While these attacks are less-common on reputable websites, there have been instances where they have appeared on prominent websites like The New York Times and the BBC. Malvertising can include drive-by downloads, which can infect your device without you even clicking on anything. If ads are the source of the attack in these cases, it follows that they can be prevented by blocking these ads. While the logic in this approach is sound, blocking all ads to protect yourself is probably overkill, considering how rare these attacks are on reputable sites.
- Improving privacy — As we mentioned earlier, ad blockers can often block third-party cookies and limit how much an internet user is tracked online. They can also be configured to block analytics from major platforms.
- Enhancing the user experience — We have all come across invasive and frustrating ads. They may simply be annoying, hard to stop, or even make the content of the page unreadable. Adopting an adblocker can help to remove the most irritating distractions, and even make page-load times speed up.
The ethics of ad blockers
We’ve been honest about the annoyances and other problems of various ads. Now it’s time to look at things from another angle.
At best, most of us find some ads a little annoying. At worst, we may despise them and never want to see an ad again. Ad blockers seem like the perfect solution.
However, we also have to be pragmatic. It may be an unfortunate reality for some of us to bear, but much of the internet and many of the things that we like on it rely on ads to survive.
Most of us visit countless different websites and use a wide range of different software products. We may even pay for a few subscriptions, but unless you are some kind of idealist, you probably don’t pay for the majority of this.
Some publishers, like The New York Times, are able to bring in significant amounts of revenue through subscription fees. Other organizations operate on a freemium model where basic services are free, while higher levels are paid. Ultimately, these paid subscribers end up subsidizing the service for the free users.
There are also open-source services with alternate business models, such as donation only. Some may even be passion projects pursued by a developer without the desire for economic gain.
While these options do exist, they simply don’t work in all instances. In some cases, the only way that these organizations can provide their products and services is by incorporating advertising as a stream of revenue. Comparitech is one of these, and it allows us to provide free information to everyone. It covers the costs of our writers, editors and the other key people who are critical to our business, as well as our infrastructure expenses.
We may wish that we could provide all of our information for free without the occasional ad, but it simply wouldn’t work. In the current era, there simply aren’t enough users willing to pay subscription fees for the content that they read. We wouldn’t be able to keep producing new articles, nor would we be able to pay our hosting costs.
Just like many other online businesses, we rely partly on advertising revenue to keep going. If you use an ad blocker to block ads on our website, this means that we won’t receive any income from ads when you visit, while we still incur the costs of producing articles and keeping the website going.
If you value our website and would like to help us to continue producing quality content, there is a reasonable compromise. You can use an ad blocker to block the most invasive ads, while whitelisting the websites that you would like to support. This approach allows Comparitech and websites like us to gain a little income from your visit.
You may be hesitant to allow some ads, and that’s understandable. But just think for a moment about what would happen if more and more users did the same. The sites that produce quality articles have the highest expenses, because it takes far more effort to produce them over listicles and clickbait. These websites would quickly die off, and all that we would be left with are low quality sources, as well as sites that are fenced off from most people by their subscription fees. It’s simply not practical for people to pay subscription fees to every site that they visit.
We aren’t saying not to use an ad blocker—there are good reasons to use one. Instead, just be considerate about how you use it, and try to support those sites that you value.
We try our best to make the ads relevant to our users, and not to make them too invasive. We also serve the ads ourselves to eliminate the risks of malvertising attacks on our users. So please consider whitelisting us if you want us to continue our work. We will explain how to do so further down in the article, in the Whitelisting sections for each ad blocker that we cover.
Which ad blockers should you use?
There are a wide variety of different ad blockers, and it’s impractical to discuss them all when our main topic is filter lists. One of the best options for its privacy protections and versatility is uBlock Origin, which is available on Firefox (on both desktop and the Android app), Chrome (the Chrome app does not support extensions), Edge and Opera.
For Safari in iOS, iPadOS and macOS, AdGuard is an excellent choice. AdGuard DNS is another option for blocking system-wide ads, and is available on Windows, Mac, Android and iOS. However, it may need to be downloaded from the company website instead of the relevant app store.
We will also be discussing some of the more popular ad blockers like Adblock Plus and AdBlock (these are different companies with similar names).
Which ad-blocking filter lists should you use?
All ad-blockers come with default ad-blocking filter lists. These vary, with some ad blockers cutting out much more than others. Everyone’s needs are different, and some people may be completely content with the default options. Others may want to spend some time finding the combination of filter lists that suits them best.
An ideal setup may involve the addition of some extra filter lists that get rid of the ads you find the most irritating, alongside whitelisting your favorite sites so that you can still support them through ad revenue each time you visit.
Many of the most popular ad-blocking filter lists are designed for Western English speakers, so if you are from another country, you may find that these miss a significant number of ads. However, some ad blockers may automatically add additional filters according to your browser’s language settings, so you may not experience the problem.
Adblock Plus has a good selection of language-specific ad-blocking filter lists. It also includes a number of lists for other annoyances like social media integration and cryptocurrency miners. FilterLists has the most comprehensive selection of lists to choose from, although you may be overwhelmed by their sheer number.
Ultimately, the things that you want to filter are personal, so you may want to take the time to explore the available options. Later on in the article, we will also describe how you can add your own custom filters so that you can filter out ads at a more granular level. However, it’s best not to add too many filter lists at once, because this may end up breaking a lot of websites and require some tinkering to figure out.
Using ad-blocking filter lists in the ad blocker of your choice
In the following sections, we give you a rundown of various ways that you can use ad-blocking filter lists in some of the most common ad blockers:
Adblock Plus
Adblock Plus is one of the most popular browsers, but it also attracts criticism for its involvement in the Acceptable Ads program, which we will discuss in more depth further down in the article.
What does Adblock Plus block with its default filters?
By default, Adblock Plus includes the ABP filter list and EasyList (https://easylist.to/) filters.
The EasyList filter lists are rule sets that were originally designed for AdBlock (not Adblock Plus). They aim to automatically remove ads and other undesirable content from web pages. The lists are still being maintained by four authors, alongside assistance from the wider community.
AdblockPlus (ABP) only uses the basic EasyList by default, and not the supplementary filter lists that have been developed by the organization. However, these additional lists can easily be added if users desire to block additional content.
The EasyList filter list blocks a range of ads from international web pages. This includes unwanted images, frames and objects. It is the most popular list and is used by a range of ad blockers. It also forms the backbone of many other lists that have been developed.
When you click on the links to the ABP filter list within the Adblock Plus extension (through a desktop browser), they bring you to pages for the ABP anti-circumvention filter list. This implies that this is the only additional filter on by default in the Adblock Plus desktop browser extension. However, there are several other ABP filters, including one for mobile (this is presumably on by default in mobile browsers), and a couple of others that are geared toward fixing known issues with the filters.
The default ABP anti-circumvention filter list is designed to block ads that use more sophisticated techniques in attempts to stop ad-blocking tools from working. The nature of these ads means that the list may not be able to block the most cutting-edge attempts, but it is a good supplement to the EasyList filter. The ABP anti-circumvention filter list blocks sophisticated ads from Quora, Facebook, news websites and many others.
What is allowed through in the Acceptable Ads program?
Despite the above-mentioned filters, Adblock Plus users are also enrolled in the Acceptable Ads program by default. These are defined as ads that “…aren’t intrusive or annoying”. These ads are labeled as ads, then placed on a whitelist and shown to AdBlock Plus users who are enrolled in the program. Users are enrolled in Acceptable Ads automatically, but the homepage features relatively prominent links for opting out.
The link to opt out can be found on the right where it says “Learn how”, just below the fold on the landing page.
Some argue that it is questionable for an ad blocker to display ads by default, but it isn’t as though this is hidden from the users. If they are still seeing ads then it’s clear to them that not all ads are blocked. It also isn’t too hard for users to figure out how to opt out.
The Acceptable Ads program has a number of requirements for its ads:
- Ads are not allowed to disrupt the natural reading flow of users — They can appear above, below or beside text, but not in-between.
- Ads must be clearly distinguishable as ads — They must be labeled as ads, and cannot be camouflaged as content.
- Ads must be limited in size — They can only occupy a maximum of 15 percent of the initial load screen, and 25 percent of the page once users begin to scroll down.
There are some additional criteria and exceptions, including rules for mobile. You can refer to them via the link at the top of this section.
Some may fear that the Acceptable Ads program could be an entry point for malware. While it is true that online ads can introduce malware, we could find no evidence that Acceptable Ads has let any slip through.
This doesn’t mean that the Acceptable Ads program is free from criticism. It charges 30 percent to display ads to its users and has close links to the advertising industry. Its practices have even been described as “extortion“.
Some of these criticisms are debatable, but the fact is that the 30 percent fee creates additional costs to the overall ecosystem. It may be better to use alternative means to support your favorite websites, such as whitelisting them. We will show you how to do this in the “Whitelisting” sections for each ad-blocker.
How to opt-out of the Acceptable Ads program
Adblock Plus users are enrolled in Acceptable Ads by default, but it isn’t hard to opt-out.
On Chrome, Firefox and Opera:
- Select the Adblock Plus icon in your toolbar.
- Next, click on the gear icon that will have popped up in the top-right corner.
- In the General tab, scroll to Acceptable Ads
- Uncheck the Allow Acceptable Ads box.
- Close the menu, and Acceptable Ads will no longer be shown.
In Safari on macOS:
- Click on the Adblock Plus icon in your browser’s toolbar.
- Select Open Adblock Plus.
- Uncheck the Allow Acceptable Ads box.
In the Adblock Browser for Android:
- Open the browser and click on the menu icon.
- Select Settings, then click on Ad blocking.
- Tap Acceptable Ads.
- Uncheck the Allow some nonintrusive advertising box.
In Adblock Plus for iOS
- Open the app and click on the Settings icon, which should be located toward the bottom of the page.
- Select Acceptable Ads.
- Switch the Allow some non intrusive ads toggle to the off position.
How to add other filter lists to Adblock Plus
If you want to block ads and other content that isn’t restricted by the default filters, you can do so by adding other pre-existing filter lists. There are a wide variety to choose from, as we discussed in the “Which ad-blocking filter list should you use?” section.
You can add new filter lists by following the instructions for your browser. Note that pre-existing filter lists cannot be added to Safari on macOS or iOS. However, individual websites can be added to an allowlist.
Firefox (on desktop)
- Click on the Adblock Plus icon in your Firefox toolbar.
- Select the gear icon that appears in the top-right corner to open up the Adblock Plus Settings tab.
- Click on the tab that says Advanced, then scroll to Filter Lists.
- Select Add a new filter list to open the window for adding filter lists.
- In this window, enter the title of the filter list you would like to add in the Filter list name field.
- Input the URL for the desired filter list in the Filter list URL field.
- Select Add a filter list.
- That’s all it takes. Once you close the tab, the new filter list will block the content contained within the list.
Chrome (desktop browser)
- Select the Adblock Plus icon in the toolbar of your Chrome browser.
- Click on the gear icon that pops up in the top-right corner. This will open the Adblock Plus Settings tab.
- From the settings, select the Advanced tab and then go to the Filter Lists section.
- Click on the Add a new filter list button, which will open up a window for adding filter lists.
- In this window, input the name of your desired filter list into the Filter list name field.
- Enter the filter list’s URL into the Filter list URL input field.
- Select the Add a filter list button. If the words “Just now” appear next to the list, the new filter list has been added successfully. You can now close the tab.
Microsoft Edge (desktop browser)
- Open the Microsoft Edge browser, then select the Adblock Plus icon in the toolbar.
- Click on the gear icon that appears in the top-right corner. This will open the Adblock Plus Settings tab.
- Click on the Advanced tab, then go to the Filter Lists section.
- Select Add a new filter list to open the window.
- Input the URL for the desired filter list in the Filter list URL field.
- Select Add a filter list. If it has been successful, you will see the words “Just now” appear near the list. You can now close the tab.
How to create your own filter list in Adblock Plus
In addition to Adblock Plus’ default filter lists and the pre-existing filter lists, you can also create your own lists of content that you want to block. This gives you more flexibility and allows you to block the things you find most irritating, while letting through any ads, scripts, requests or images that you would still like to see.
Adblock Plus only allows users to create their own filters on browsers that support the WebExtensions API. These include Firefox, Chrome, Edge, Opera and Yandex.
Create your own filters in any of the above browsers by:
- Clicking on the Adblock Plus icon in the toolbar of your browser.
- Selecting the gear icon that appears in the top-right corner. This opens the General tab of the Adblock Plus Settings.
- Clicking on the Advanced tab in the menu, and then scrolling down to MY FILTER LIST. New filters can be added by inputting the details into the field and clicking ADD.
Creating your own blocking filters in Adblock Plus
If you want to block something at the network level in Adblock Plus, all you have to do is add it by following step 3 as described in the prior section. For example, you can block https://fakewebsite.com by simply typing https://fakewebsite.com into the input field and clicking ADD.
However, this will block the entire website, which isn’t ideal if you want to access other content from fakewebsite.com. If this is the case, you can be more specific and only block the aspects that really annoy you. You could do this by inputting something like https://fakewebsite.com/ads or https://fakewebsite.com/ads.banner*.gif.
Creating your own content filters in Adblock Plus
Content filters can be used to hide specific elements on a page, rather than the entire page. These are a little more complicated but are still created by inputting the details and clicking ADD, just as we described above.
To do this, you will have to inspect the source code on a web page whenever you come across something that you would like to block. It’s a little complicated and we have too many other things to cover, so it’s probably best for you to visit the Adblock Plus page if you would like to find out more.
Creating your own exception filters in Adblock Plus
There may be times when your Adblock Plus extension is blocking something that you would actually like to see. You can use exception filters to unblock these requests or elements. Exception filters use the @@ syntax.
As an example, if https://fakewebsite.com/ was being blocked by Adblock Plus and you didn’t want it to be, you could add an exception filter to allow you to view every page. You could simply type @@||fakewebsite.com^$document and click ADD to grant you access to all of the site’s pages.
The Adblock Plus site has more detail on how to add exceptions.
How to whitelist sites you want to support in Adblock Plus
If you want to support a website and ensure that it gets some ad revenue to help it continue its work, you can do so by whitelisting it in Adblock Plus. This will allow the website to continue displaying ads. All you have to do is follow the instructions for your browser below:
Firefox (on desktop)
- Click on the Adblock Plus icon in your Firefox toolbar.
- Select the gear icon that appears in the top-right corner to open up the Adblock Plus Settings tab.
- Click on the Whitelisted websites menu.
- Type the website URL, such as www.comparitech.com into the input field.
- Click ADD WEBSITE and the website will be whitelisted. You can now help to support the website whenever you visit.
Chrome (desktop browser)
- Select the Adblock Plus icon in the toolbar of your Chrome browser.
- Click on the gear icon that pops up in the top-right corner. This will open the Adblock Plus Settings menu to the General tab.
- From the settings, select the Whitelisted websites tab.
- Enter the website’s URL into the input field, such as www.comparitech.com.
- Click on ADD WEBSITE. This will whitelist the site, allowing you to support it whenever you use it.
Microsoft Edge (desktop browser)
- Open the Microsoft Edge browser, then select the Adblock Plus icon in its toolbar.
- Click on the gear icon that appears in the top-right corner. This will open the Adblock Plus Settings menu.
- Click on the Whitelisted websites tab.
- Type in the URL for the website that you would like to unblock, such as www.comparitech.com.
- Hit the ADD WEBSITE button. Once you have done this, the website will be whitelisted.
Safari (desktop browser)
- Click the Adblock Plus icon from the toolbar of the Safari browser.
- Select Open Adblock Plus in the menu that pops up.
- Click on the Whitelist tab.
- Input the URL for the desired website, such as www.comparitech.com.
- Click on ADD WEBSITE, and you will now be supporting the website.
Safari (iOS browser)
- Open up the Adblock Plus iPhone application.
- Click on the Tools icon.
- Select Whitelisted websites.
- Enter your chosen URL into the field below Add a Website to the Whitelist.
- Click the + sign and then close the app. This is all you need to do to whitelist the site.
AdBlock
AdBlock is another major player in the industry. Although the company isn’t actually related to Adblock Plus, it is also a member of the Acceptable Ads program. The “What is allowed through in the Acceptable Ads program?” section earlier in the article also applies to AdBlock.
What does AdBlock block in its default filter?
AdBlock uses EasyList as its default ad-blocking filter list, together with Anti-Circumvention filters for desktop versions only. AdBlock also enables Acceptable Ads. We discussed these topics toward the beginning of the Adblock Plus section, so you can just refer there for further details.
How to opt-out of the Acceptable Ads
AdBlock isn’t quite as obvious about how to opt-out of Acceptable Ads as Adblock Plus is, but the instructions are still relatively easy to search for and follow.
For Chrome, Firefox and Edge:
- Click on the AdBlock icon in your browser’s toolbar.
- Select the Gear icon in the menu that pops up.
- Go to the Filter lists tab.
- Uncheck the Acceptable Ads option.
- When you reload the page, you will no longer see the ads that were delivered via the Acceptable Ads program.
For Safari on macOS:
- Select the AdBlock icon within the Safari browser toolbar.
- Click on Settings.
- In the new window that opens up, go to the Filter Lists tab.
- Uncheck the Allow some non-intrusive ads option.
- Reload the page and the Acceptable Ads will disappear.
For Safari on iOS:
- Open the AdBlock for Mobile application.
- Click on Settings.
- Set the Allow some non-intrusive ads toggle to the off position.
- Reload the page and the ads from the Acceptable Ads network should be removed.
How to add other filter lists to AdBlock
AdBlock also allows its users to add filter lists to block more specific ads, trackers or other irritants. However, some filter lists are only available for the AdBlock extension on certain devices and not others.
If you visit websites in languages other than English, you can subscribe to filter lists for other languages in all versions of AdBlock — except for the Safari Mac app. The same goes for the Adblock Warning Removal list — which hides requests to disable ad blockers on websites you visit, and the Anstisocial filter list — which removes social media buttons that track your browsing activity on web pages.
Desktop-only lists include the Cryptocurrency (Bitcoin) Mining Protection List — which prevents devices from being used unknowingly to mine for eCurrency.
To add a pre-existing filter list, simply follow the instructions below for the appropriate browser. Note that Apple only allows you to update the existing filter lists in iOS and macOS. It does not allow you to add new filter lists.
Chrome, Firefox and Edge (desktop)
AdBlock’s filter settings
- Select the AdBlock icon in the toolbar of your respective browser.
- Click the gear icon from the popup.
- Go to the Filter Lists tab in the menu on the left.
- You can then tick the circles for any of the additional filter lists that you would like to enable.
- If your desired list is not included in the options, you can input the URL in the field below Custom Filter Lists, then click on Subscribe to add the list.
For Safari on macOS:
- Select the AdBlock icon within the Safari browser toolbar.
- Click on Settings.
- In the new window that opens up, go to the Filter Lists tab.
- Uncheck the Allow some non-intrusive ads option.
- Reload the page and the Acceptable Ads will disappear.
For Safari on iOS:
- Open the AdBlock for Mobile application.
- Click on Settings.
- Set the Allow some non-intrusive ads toggle to the off position.
- Reload the page and the ads from the Acceptable Ads network should be removed.
How to create your own filter list in AdBlock
AdBlock allows you to create your own filters, but only in Chrome, Firefox and Edge. Getting the configuration right may require some troubleshooting, so we will just refer you to AdBlock’s own guide, rather than just going over the outline here.
How to whitelist sites you want to support in AdBlock
You can support websites like Comparitech by allowing them to show you ads so that they can gain a little ad revenue each time you visit. It’s possible to do this through the AdBlock extension without overwhelming yourself with ads everywhere else through a process known as whitelisting.
To whitelist a website, follow the instructions below for the appropriate browser:
Chrome, Firefox and Edge (desktop)
- While on the website you want to whitelist, click the AdBlock icon in your toolbar.
- In the menu that pops up you will see Pause on this site:, as well as two boxes, one saying “Once”, while the other says “Always”. Click Always to allow ads each time you visit the site.
Safari on macOS
- Select the Adblock icon in Safari’s toolbar while you are on a website that you want to whitelist.
- In the menu that pops up, select Allow ads on this site.
- The site will reload automatically, this time with the ads unblocked.
Safari on iOS
- Go to the AdBlock application and tap on the Settings button.
- Select Allowlist Websites (allowlist is basically just AdBlock’s term for a whitelist).
- Enter the website’s domain, such as comparitech.com into the input field.
- Select Go, then tap on Settings to save the website on the whitelist. It can take 30 seconds for AdBlock to process the changes.
uBlock Origin
uBlock Origin is probably the most versatile ad blocker and it is popular in privacy circles. It has a wide range of features, but we will only be covering some of the basics. Note that this ad blocker is called uBlock Origin, and should not be confused with plain old uBlock.
What does uBlock Origin block in its default filter?
By default, uBlock Origin has the following filter lists enabled, although they can each be turned off:
- uBlock filters – uAssets — These filters have been optimized for uBlock Origin, and have been designed to use alongside EasyList.
- uBlock filters – Badware risks — This ad-blocking filter list blocks sites that are documented to contain badware. Badware refers to applications that act irreversibly or deceptively, as well as those that engage in objectionable behavior.
- uBlock filters – Privacy — These filters are configured with the “important” filter option, which prevents them from being overridden by exception filters.
- uBlock filters – Resource abuse — This ad-blocking filter list is designed to block sites that may be abusing bandwidth or CPU resources without the user’s informed consent.
- uBlock filters – Unbreak — This filter list aims to fix websites that have been broken by third-party filter lists that have been enabled by default.
- EasyList — We discussed this filter list in the Adblock Plus section.
- EasyPrivacy — EasyPrivacy supplements EasyList by removing various forms of tracking, including scripts, web bugs and information collectors. It aims to protect user privacy.
- Online Malicious URL Blocklist — This list blocks websites that are being used for malware distribution.
- Peter Lowe’s Ad and tracking server list — This ad-blocking filter list contains the host files to block trackers, ads, and other online annoyances.
This is a much higher number of default filter lists than the previously mentioned ad blockers. Together, they block a much greater portion of ads, trackers and other online irritants than the others do by default. This can be a good thing if you really hate ads, but it may also cause more websites to break and require some tinkering.
If you want to support your favorite websites, make sure to whitelist them by following the instructions below. While uBlock Origin can be a great choice from the user perspective, it may result in lower amounts of income for the sites that you value.
How to add other filter lists to uBlock Origin
You can add extra filter lists to uBlock origin:
- Click on the uBlock Origin icon in your browser’s toolbar.
- Select the three gears in the menu that pops up.
- This will open up a new page. Make sure that you are in the Filter lists tab, then scroll down to the bottom.
- You will see + Custom, with a check box that says Import underneath it. Click the checkbox, which will open up a new input field.
- Enter the URLs for the third-party filters that you would like to import, with only one per each line.
How to create your own filter list in uBlock Origin
You can add your own filters and rules in uBlock Origin by following the links. Instead of covering these options ourselves, we will talk about one of uBlock Origin’s convenient tools, the Element Picker.
The Element Picker can be useful because it allows you to easily block any ads that may be slipping through or even other parts of a website that you find distracting.
Let’s say that you really hate the news and you get irritated when you see it even on Wikipedia. All you have to do is:
- Click on uBlock Origin in your toolbar, then select the little eyedropper icon that says Enter element picker mode when you hover over it.
- When you move your cursor around the page, you will now notice that various parts turn a light pink color. Shift your mouse until a pink box highlights the element that you would like to remove, then left click within that space.
uBlock Origin’s Element Picker
- A box will pop up with a range of options. Click Create and the element you want to remove will disappear.
This feature can help you get rid of a wide range of irritants that aren’t really thought of as ads. All it’s really doing is creating a filter for you, without you having to type it into uBlock Origin. If you go into uBlock Origin’s settings, and then navigate to the My filters tab, you will see the element that you just blocked at the bottom of the list.
How to whitelist sites you want to support in uBlock Origin
You can whitelist your favorite websites to support them by clicking on the uBlock Origin icon in your toolbar. You will see a big blue power button in the menu that pops up. All you have to do is wait for it to turn gray and refresh the page. Once it reloads, uBlock will be turned off for that particular website.
AdGuard
AdGuard is another popular ad blocker that is available across a range of platforms. Users can take out either a “personal” subscription — that covers up to three devices — or a “family” subscription that covers up to nine devices. These are offered for a one-off lifetime fee or a pay monthly plan.
AdGuard is a particularly strong option for Apple users, as ad blockers tend to have reduced functionality on iOS and macOS. While this is the result of Apple’s policies, AdGuard seems to have been better at managing them than many of the alternatives.
AdGuard has some ads turned on by default, according to its Search ads and self-promotion policy. However, this option is located at the top of the settings and it can easily be toggled off.
What does AdGuard block in its default filter?
By default, AdGuard has its AdGuard Base filter turned on, as well as a filter that allows the ads mentioned above. The core of the Base filter is EasyFilter, but it has been modified by AdGuard.
How to add other filter lists to AdGuard
On most major browsers, you can enable additional filter lists by:
- Clicking the AdGuard icon in your browser’s toolbar, then clicking the gear icon in the top-right corner. This will bring you to AdGuard’s settings.
- Click Filters in the menu on the left.
- This page will show you a list that includes Ad Blocking, Privacy, Social Widgets, etc.. Click on each one to inspect the available filters within each category. If you find a filter you want to enable, toggle it on.
- When you return to the Filters menu, make sure that the category toggle is also set to the on position.
As an example, let’s say you want to enable EasyPrivacy. First, you need to find it (hint: it’s in Privacy). Flick the EasyPrivacy toggle into the on position, then return to the main Filter menu. Once you are back in the FIlter menu, make sure that the Privacy toggle is also switched to the on position. Do this for all filter lists that you would like to enable.
If you cannot find the filter you want within any of these categories, you can simply click on Custom at the bottom of the Filter menu. Click Add custom filter, then type in the URL of the filter list you want. You can find more list URLs at Filterlists.
Safari on macOS
- Click on AdGuard in the Safari toolbar, then select settings by clicking on the gear icon.
- From the main settings menu, click on the Filters tab.
- You can adjust the filter lists in a similar manner to those mentioned above. However, Apple’s restrictions have complicated how the system works, and AdGuard uses content blockers to allow additional functionality.
Content blockers are just thematic clusters of filters. These include:
- AdGuard General
- AdGuard Privacy
- AdGuard Social
- AdGuard Security
- AdGuard Other
- AdGuard Custom
Each of the above work to filter out various ads, trackers and other irritations when they are enabled. They are all pretty self-explanatory except for AdGuard Custom, which allows you to type in the URL for a preexisting filter list. For further detail on how AdGuard content filters work on Safari, you can consult this overview.
If you aren’t satisfied with the limitations that Apple places on the Safari browser, you may be interested in AdGuard’s macOS app. This option offers a fuller range of features.
AdGuard for iOS
Once again, Apple’s restrictions make ad-blocking filter lists more complicated. On iOS, AdGuard also uses the same six thematic content blockers for filtering as the Safari browser extension does. The filter lists that make them up can be adjusted by:
- Opening the AdGuard app and going to Settings.
- Clicking on Safari protection and the Filters
- You can then toggle the appropriate filters on and off according to your needs.
You can find further details about how these additional filters work in AdGuard for iOS in the company’s documentation.
How to create your own filter list in AdGuard
AdGuard makes it possible to create your own filters. Just follow the instructions below for the relevant browser or operating system:
Most web browsers (except Safari)
You can create your own filters in AdGuard by clicking on the AdGuard icon in your toolbar going to User rules in the settings. However, this involves some complex syntax that would take too long to explain, so it’s best for you to refer to the AdGuard page.
Safari on macOS
Safari on macOS allows you to create user rules for custom filtering. To do so:
- Go to AdGuard in the Safari toolbar, then to settings by clicking on the gear icon.
- Click on the Filters tab and then go down to Custom and select it.
- From here, you can add your own custom filters using the syntax from this guide to creating ad filters.
AdGuard for iOS
You can add your own custom rules to block websites and ads for Safari on iOS. To do so, you will need the AdGuard for iOS application:
- Go to the Settings in the AdGuard for iOS app.
- Click on Safari protection.
- Select Safari user rules and toggle it to ON.
- You can then add your own rules to block ads according to the syntax listed on the How to create your own ad filters page.
Note that Safari’s restrictions may stop many of these rules from working.
How to whitelist sites you want to support in AdGuard
If you want to support your favorite websites, you can add them to the Whitelist to prevent ads from being blocked when you visit them. You can add sites to it on most major browsers by:
- Clicking on AdGuard in the toolbar of your web browser.
- Selecting the gear icon to head to the settings.
- Within the settings, click on Whitelist in the menu on the left.
- Typing the domain name, like comparitech.com into the input field. The website will be saved automatically.
Safari on macOS
At the time of writing, the AdGuard website did not have a section on how to whitelist websites through its Safari web extension. While there may be a simpler way, you can presumably achieve similar functionality by creating custom rules with the syntax listed in AdGuard’s guide.
AdGuard for iOS
You can whitelist the websites that you want to support in Safari via the AdGuard for iOS app:
- Go to the Settings in the AdGuard for iOS app.
- Click on Safari protection.
- Select Allowlist then enter the domain into the input field, such as comparitech.com. Once the app saves the domain, the website will be whitelisted.


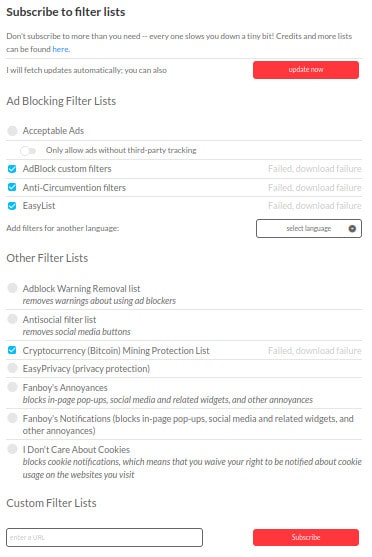
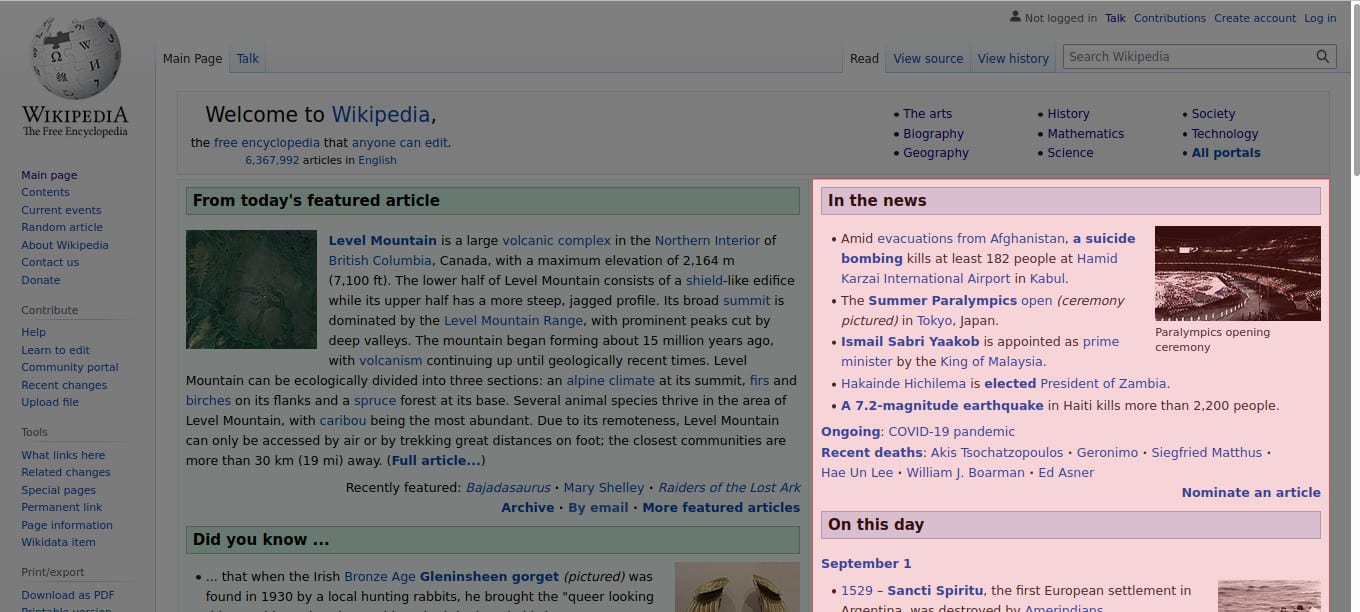






Appreciate the recommendation. Let me try it out.