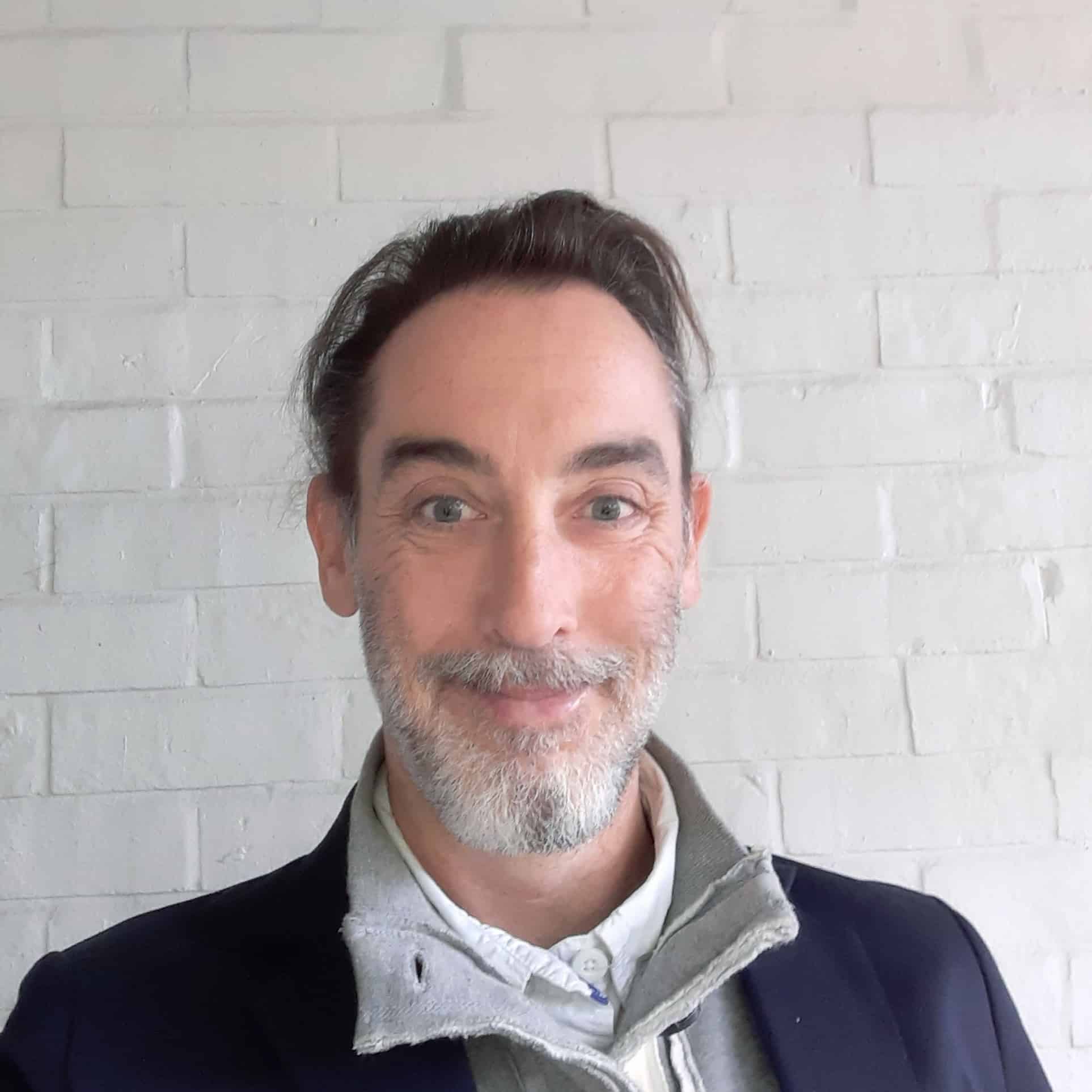If you’re switching to a new VPN provider, it’s a good idea to completely remove the old VPN first. The same is true if you’re getting rid of your device. But how do you completely remove a VPN from your device?
Deleting the app itself is easy, but there may be other remnants that you also need to delete. In this article, we’ll tell you how to completely remove a VPN from Windows, macOS, Android, and iOS devices.
Why it’s important to completely remove a VPN
VPN software is complicated. Unfortunately, this means that the typical uninstallation process used by your operating system will not remove all traces of it.
Some of the things that may be left behind include log files, which can contain records of recent VPN connections or IP addresses. In Windows, you might find a leftover TAP driver, a virtual network adapter allowing the VPN software to connect to its servers. VPN-related data may also be stored in the Registry.
Removing these traces is good practice and may even (marginally) improve your device’s performance. It’s also important security-wise – particularly if you plan to sell or otherwise get rid of a device. Finally, it ensures that any subsequent VPN you install will function properly. If you plan to try out several VPN services, leaving remnants like TAP drivers could cause conflicts.
Recommended VPN providers
Before you fully uninstall your existing VPN, it’s a good idea to have a replacement lined up. VPNs protect your connection from malicious third parties, improve online privacy, and provide access to geo-restricted content from around the world—or, at least, the good ones do.
We recommend the following providers as the best VPNs on the market:
- NordVPN: The best all-round VPN. Fast and secure, with a large, easy-to-access server network. Great for streaming. Plans come with a 30-day money-back guarantee.
- Surfshark: The best budget VPN. Speedy servers in 100+ countries. Works in restrictive countries and allows unlimited device connections.
- ExpressVPN: Top-notch security and allows for anonymous sign-up. RAM-only servers in 105+ countries and excellent access to popular streaming platforms.
- CyberGhost: Vast network of servers and great value long-term subscription plans. Its user-friendly app makes streaming, gaming and torrenting easy. Very fast connection speeds.
- IPVanish: Allows unlimited simultaneous device connections and has a secure, company-owned server network. Audited no-logs policy and impressive connection speeds.
- PrivateVPN: An excellent VPN for security and privacy. Comes with a stealth mode for bypassing country-imposed restrictions and is a great option for both torrenting and streaming.
How to completely delete a VPN from your device
Step-by-step removal instructions for each operating system are listed below.
How to delete a VPN from Windows
On a Windows machine you’ll need to complete the following three tasks to remove the VPN:
Delete the app:
- Press the “Windows” key.
- Type “a” to bring up “Add or remove programs”.
- Click “Open”.
- Enter the name of the VPN provider in the “Search apps” field.
- Click the three dots next to the entry and select “uninstall” from the drop-down menu.
- Confirm by clicking “uninstall”.
Delete the connection:
- Press the “Windows” key.
- Type “co” to bring up “Control panel”.
- Click “Open”.
- Click “Network and Internet”.
- Click “Network and Sharing Center”.
- Click “change adapter settings” in the left-hand menu.
- Select the relevant VPN connection and press “Delete” on your keyboard.
- Click “Yes” to confirm.
Delete the TAP driver:
- Press the “Windows” key.
- Type “de” to bring up “Device manager”.
- Click “Open”.
- Scroll down to Network Adapters, right-click the TAP drivers and select “Uninstall” from the drop-down menu.
- Click the box to “Attempt to remove the driver for this device” and then click “Uninstall”.
- Restart your device
Related: The best VPNs for Windows
How to delete a VPN from macOS
You need to delete both the app and the configuration profile from macOS. Do the following:
Delete the app:
- Select the VPN app you want to delete and drag in to the Trash
- Click on “Finder” and then “Empty Trash”.
Delete the profile:
- Go to the Apple menu in the top left corner of the screen and select “System Preferences”.
- Select “Network”.
- Select the VPN network you wish to remove.
- Click the “-” button with the VPN network selected to delete the VPN network.
- Restart your computer.
Related: The best VPNs for Mac and MacBook
How to delete a VPN from Android
You’ll need to delete the app and ensure that any connections are removed. Do the following:
- Tap and hold the icon for the VPN app.
- Drag it up to “uninstall”.
- Tap “OK” to confirm.
- Open “Settings”.
- Tap “Network and Internet”.
- Tap “VPN”.
- Tap the cog icon next to the VPN provider’s name.
- Tap “Forget VPN”.
- Restart your device.
Related: The best VPNs for Android
How to delete a VPN from iOS
To fully remove a VPN from an iPhone or iPad you need to delete the app as well as any associated profiles. Do the following:
- Touch and hold the VPN app you’d like to delete.
- Tap “Remove App”.
- Tap “Delete App”, then tap “Delete” to confirm.
- Open “Settings”.
- Select “General”.
- Tap “Profile”.
- Browse the available profiles and tap “Delete Profile” for the relevant entry.
- Tap “Delete” again to confirm.
- Restart your device
Related: The best VPNs for iOS
Where else might VPN files be hiding?
Your existing VPN provider might have created custom rules in your device’s firewall. There’s a chance these won’t be removed if the software is uninstalled. Open up your device’s firewall and check the inbound and outbound rules for any mention of the VPN provider. Delete any instances you find.
It’s also worth checking other places where files are stored. For example, in Windows, search Program Files and App Data (both Local and Roaming) for any unwanted VPN files. Check the registry for remaining traces. Open REGEDIT and look through HKEY_LOCAL_MACHINE\SOFTWARE and HKEY_CURRENT_USER\SOFTWARE for any signs of unwanted VPN files.
On a Mac, go to network services and check /Library/Preferences/SystemConfiguration/preferences.plist for any evidence of VPN-related files. If you want to delete any of them, you’ll need a plist editor such as TextMate or Xcode.
**Tread carefully while performing any low-level actions. Deleting the wrong file could interfere with the proper functioning of your device.**
Automated uninstallation
Rather than doing all of the above manually, there’s software available that can do it for you.
The free version of Revo Uninstaller will scan for files, folders and Registry entries left over after the Windows built-in uninstaller has finished. It’s simple to use: just download and launch Revo Uninstaller, choose the VPN app that you’d like to remove and click “uninstall”.
For Mac, the best free option for thoroughly uninstalling unwanted VPN apps is AppCleaner. To use it, simply open the link and drop the unwanted VPN app into the AppCleaner window.