Laptops and computers slow down over time, it’s a fact of life. If the problem gets too bad, you might be tempted to visit a computer repair shop, or even take a more drastic step like buying a whole new computer!
Put your wallet away, there’s good news. Spending an afternoon running through the list of tried and tested tricks below, you may find that you can speed up your laptop or computer for free!
Note that our tips will focus on speeding up system performance on Windows laptops and PCs. The screenshots below are of Windows 11 but don’t worry if you’re using a different version; most settings will be in a similar place, and we’ll let you know if there are any major differences.
Note: We won’t cover any network and internet speed performance issues in this guide.
How to speed up your laptop or PC: checklist
- Close unnecessary system tray programs
- Stop programs running on startup
- Update Windows, drivers, and applications
- Delete unneeded files
- Identify resource-hungry applications
- Adjust your power options
- Uninstall programs you don’t use
- Turn Windows features on and off
- Run a disk clean up
- Defragment your hard drive
- Adjust graphics and animations settings
- Check for malware
- Disable Cortana
- Restart your browser
- Closer your browser tabs
- Try a different anti virus program
- Try not to multi-task as much
- Upgrade your hardware
We recommend working through the points above in order to improve your laptop speed. For more information, on each of the points, scroll below.
A quick fix to fixing a slow laptop
Iolo System Mechanic is our preferred tool for automatically fixing a maintaining laptop system performance speeds. It’s both cheap and effective, offering:
- Real-time CPU, RAM, and hard drive performance optimizations
- Junk file removal to free up space
- Unwanted program identification that slows down start-up
- Monitors for and fixes over 30,000 known problems that can cause errors or performance issues
- Patches known Windows security vulnerabilities
Iolo has offered Comparitech readers a 70% discount on System Mechanic.
How to fix slow laptop and make it faster
Follow the steps below to optimize your laptop and make it faster:
1. Close system tray programs
Some software keeps running after you close the program by clicking the X in the top-right corner. Instead, they simply minimize into the system tray and keep running in the background using your laptop’s resources.
To find and close these programs, simply click to upward arrow in the right corner of your main screen. If there are any programs that appear in the pop-up that shouldn’t still be running, simply right-click and close or quit them.
2. Stop programs running on startup
When installing software, the installation wizard will have a pre-checked option that will allow the program to automatically run when you turn on your computer. Each additional piece of software that automatically runs on start-up can add significant load time. We recommend reviewing these apps and limiting them only to essential apps that are required for start-up.
To do this right-click the taskbar and select Task Manager (or hit Ctrl-Shift-Escape). Head to the Startup tab and you’ll be able to view each item that runs on startup, along with its impact.
To prevent a process from starting at boot, simply right-click and hit Disable. Remember, you’re not disabling the program, just the fact that it runs on startup.
Windows 7: Instead of accessing Task Manager, you’ll need to search for System Configuration.
Handy tip: If you’re unsure which are safe to turn off on start-up, we recommend leaving the ones with Microsoft listed as the publisher alone.
3. Update Windows, drivers, and apps
Keeping software up to date is good for security, but it can help performance too. Windows will automatically send you a notification when an update is available. You just need to make sure you don’t keep putting it off.
To check if you’re up to date, go to Start and click Settings or the settings icon. Then go to Windows Update (or Updates & Security > Windows Update in older versions)
Drivers and apps should be kept up to date too. Again, this is good for both security and performance. A quick online search should be able to tell if you’re running the latest drivers for your system.
4. Delete unnecessary files
Just like our closets, computers can get cluttered too. As you add more software and files to your computer, the amount of available space dwindles. This is especially true if you deal with a lot of large files, such as high-resolution images, audio files, or videos on a day-to-day basis.
You should get into the habit of regularly maintaining your computer’s files by deleting any that you don’t need and empty the recycle bin afterwards. Regular maintenance means your computer doesn’t become cluttered with unnecessary files.
Handy tip: HDDs usually run at peak speed until they reach roughly 90 percent capacity. So if you check how much space is used up and you’re over 90 percent, that may be what’s slowing things down. SSDs slow down more gradually as they fill up, so it’s good to stay on top of things. It’s recommended not to fill an SSD to more than 75 percent of its capacity.
5. Find programs that eat up resources
If you have noticed a sudden decline in your PCs performance, there could be one program that is to blame. One way to identify if this is the case is to look at your task manager and find out where your laptop’s resources are going.
To do this, right-click the taskbar and select Task Manager. Click the Processes tab to find out information about the programs that are currently running on your computer.
By clicking each header, you can sort the list according to which applications are using the most of that particular resource. If you need to close something, try closing the actual application first. If it won’t close, come back to the Task Manager screen, right-click the application, and hit End task.
Windows 7: Instead of accessing Task Manager, you’ll need to search for System Configuration.
6. Adjust your power options
By default, Windows laptops run on a Balanced power plan which splits resources to optimise performance against battery life. If you’ve noticed that your laptop performance is slowing down, you might want to consider optimising your power plan for fast performance.
High performance is a better power plan option for a slow performing laptop. Although, beware this option uses more energy, so keep an eye on your battery levels.
To change your power plan, right-click on the battery icon in the bottom right corner of your screen and select power options. From here just select High Performance.
Alternatively, you could choose to create your own custom plan. Go to Control Panel > Hardware and Sound > Power Options > Change power-saving settings > Create a power plan. Choose which existing plan you would like to start with, enter a name for your new plan, and select Next.
Basic options include how long the display stays on for when you’re inactive and how long before the computer goes into sleep mode. These won’t really affect your computer’s speed, but if you go into Change advanced power settings, you can make more adjustments that will have an impact.
7. Uninstall programs you don’t use
If you have any programs that you don’t use, or only use once in a while, it might be worth considering uninstalling these apps. Often we install software without properly realizing just how much space they’re taking up on our devices.
To uninstall a program, head over to Control Panel > Programs > Uninstall a program (or Programs and Features > Uninstall a program in older versions)
We recommend navigating to the window above and scanning the list deciding which programmes you can live without.
Handy tip: If there’s software that you only use every once in a while, it might still be worth uninstalling it and reinstalling it the next time you need it.
8. Turn Windows features on or off
While you’re in the Programs and Features (Control Panel > Programs), you might want to check to see if there are any Windows components you don’t need. Click Turn Windows features on or off and you’ll see a list of these components.
Be careful not to turn off anything you actually need. So again, a search for anything you’re unsure about is a good idea.
9. Run a disk cleanup
As junk builds up on your laptop over time, you can run a Disk Clean-up to get rid of anything unnecessary. Disk Clean-up is a built-in Windows tool that it’s a good habit to run every few months to keep performance fast.
To access the Disk Cleanup tool, go to Control Panel > System and Security > Windows Tools > Disk Clean-up.
If you’re running an older version of Windows, you’ll find it in Control Panel > System and Security > Administrative Tools instead.
Here, you can select the types of files you want to get rid of and click OK. Then click Clean up system files and choose any system files you want to remove.
If you’d rather not do this manually, there is software you can purchase to help. For example, Iolo System Mechanic will detect and remove junk files in real time so you don’t have to worry about them.
It has lots of other features designed to boost your computer’s performance such as cleaning up your browsing history, optimizing settings and application processes, and defragmentation (see below). This software currently costs around $50 for a one-year subscription.
10. Defragment your hard drive
Over time, files your computer needs to run can become fragmented, which means your computer has to check multiple places to gather relevant files when running, leading to slower performance. You can defragment your hard drive which is the process of putting files back together to help your system perform more efficiently.
Windows is meant to perform a defrag once per week, but it is possible to manually run one if you suspect there could be an issue causing your laptop or PC to run slow.
First, it’s important to note that you only need to do this if your computer uses a traditional mechanical Hard Disk Drive (HDD). A Solid State Drive (SSD) works differently from an HDD, and there is no need for defragmentation. If you have both, only defragment the HDD.
Start by pressing the Windows key and typing “defragment”, then clicking the first result.
You’ll then get an Optimize Drives screen popup.
Note that in the above screenshot, all of the drives are SSD. These do not need to be defragmented. As in the image, Analyze will be grayed out for SSD drives, but will be available for hard drives.
Select an HDD drive and click Analyze to see how fragmented it is. A good rule of thumb would be to keep it below five percent. If it’s above, you can click Optimize to defragment the disk.
If you have an SSD, you’ll notice Optimize is actually an available option. Clicking it will run the TRIM command, which wipes data that is no longer considered in use.
Windows 7: Look for Disk Defragmenter using the search bar and select an HDD under Current status.
11. Adjust or disable graphics and animations
As new iterations of Windows are released, the number of animations and graphics that are used within the OS increases also. While this gives the user the impression of a sleek and refined UI, it can in fact slow down your PC or laptop.
The good news is that it’s fairly simple to adjust these settings and hopefully save a little processing power. Go to Control Panel > System and Security > System > Advanced system settings.
Then, in the Performance section, hit Settings and you’ll have a full list of options.
You can select Adjust for best performance (this will remove all visual effects) or opt to remove some individually. It’s a matter of preference, but fade and shadow features are some you could probably live without.
Windows 7: Search for Performance Information and Tools, select Adjust visual effects, and use the Visual Effects tab.
12. Check for malware
Malware is a catch-all term for a virus or malicious program that could cause harm to your computer, or steal your laptop’s processing power for its own ends. Malware can come from all kinds of sources like email attachments, software downloads, or even banner ads that you click on.
Good antivirus software can help protect against malware threatening your computer’s processing power. But, some antivirus software is badly optimized and can become a drain on processing resources. To help we have compiled a list of the best antivirus software for Windows, there are also some solid free antivirus options are available, so you don’t need to spend a penny.
If you suspect malware is already affecting your computer, you can check for it using a scanner such as Zemana AntiMalware. You can then remove it using a removal tool like Malwarebytes Anti-Rootkit. We’ve tested both of these products and were very satisfied with the results.
13. Restart your browser
While we’re only focusing on laptop performance speeds and not network issues in this guide, if you do experience slow speeds when using the internet, the culprit could be your browser.
As you use your browser it can become clogged up with temporary files which have a negative impact on performance. To solver this issue quickly, you just need to simply close down your browser and restart it.
Doing so might be enough to flush your browser and get things back up to speed. But, you may want to go a step further and install an adblocker (such as Adblock Plus) and a tracker blocking extension (such as Privacy Badger or uBlock Origin).
To keep your browser working as efficiently and quickly as possible, you will also want to check that it is up-to-date. If all else fails, you could decide to uninstall and re-install your browser to give it a fresh start. Alternatively, you may want to try removing the cookies and clearing the cache in your browser to see if this helps to speed things up.
14. Close your browser tabs
If closing and reopening your web browser doesn’t work, it might be that the number of open tabs is draining your RAM causing your laptop or PC to run slow.
Each tab you open in your browser requires an allocation of RAM to run. If you are opening a browser full of tabs, chances are it’s negatively impacting your system performance.
We recommend taking the time to close down old tabs to free up some resources for other tasks – chances are you will experience better performance.
15. Try a different antivirus program
Everybody needs a solid antivirus program to ensure they do not accidentally download malware or end up infected with other malicious infections. A reliable antivirus will run in the background at all times, and will even scan incoming files in real-time. This will ensure you never let anything nasty onto your laptop, so it is important to use one.
The only potential problem is that some antivirus programs are extremely heavy on CPU and RAM consumption. This means that if your laptop is a little low on processing power, the antivirus could be sapping away too much raw power. As a result, you may find that it is causing your laptop to come to a grinding halt.
If you are using an antivirus that is known to eat up system resources, you may want to try something else. For more information on the best antiviruses to use, check out our antivirus reviews.
16. Limit multi-tasking
Sometimes, we simply ask too much of our computers. They have limited processing power, after all, and most laptops (especially older ones) will struggle to run a game at the same time as a music app. It’s possible to mitigate this somewhat by lowering graphics settings, but a lot of the time, your best bet is to lower your expectations.
Also, if you’re downloading a large file, you may not have enough bandwidth to stream at high resolutions. This is why Netflix playback can seem choppy when lots of people are using the internet at the same time. If you’re planning on torrenting, or doing other data-intensive tasks, consider leaving them running overnight so that they don’t interfere with your day-to-day activities.
17. Upgrade your hardware
If you’ve tried all of the tricks above, it might be time to invest in some new hardware. Here are a couple of things you may want to consider putting some money into:
- Add an SSD: While HDDs offer more space for a lower price, adding an SSD can make your computer load programs and write files much faster.
- Add more RAM: If you have an older system, it may have too little memory to run modern applications efficiently. What’s more, if you use a lot of programs simultaneously, you might not have enough Random Access Memory (RAM) to carry you through. Installing more RAM could give you the boost you need.
A few more tips
How you use your computer can potentially affect the speed at which your machine is running. this makes it essential for you to keep an eye on what apps are running and how your system may be getting clogged, leading to slow speeds. To help you out we have included a few additional tips below:
- Keep your computer clean: This may sound obvious, but accumulated dust and grime can actually slow down your computer. Physically cleaning your computer regularly could help speed it up and prevent overheating.
- Remove unused browser extensions: These can slow down your browsing experience so it’s worth doing some regular housekeeping there.
- Use a memory-saving extension: Speaking of extensions, there are some popular options including Auto Tab Discard and New Tab Suspender, which will reduce the memory footprint of open tabs.
- Restart regularly: Sometimes all you need is a fresh boot. Restarting your computer can enable updates to take effect and shut down stuck programs. When you’re taking a break, it could be a good time to hit restart while you go and make yourself a cuppa.
- Run fewer simultaneous programs: Just like multitasking can be detrimental to our productivity, running lots of programs simultaneously can dampen your computer’s speed. Make a habit of closing programs instead of just minimizing them and you should see some improvement.
- Reinstall the operating system: If you’ve tried everything and you’re still running into problems, a last resort might be a fresh install of Windows.
FAQs about slow laptops (and making them faster)
Can my VPN make my computer slow?
A VPN won’t impact your computer’s overall performance but they can slightly increase the time it takes to load webpages. This is especially true if you use a service with poorly-optimized servers or algorithms.
On the plus side, larger VPN providers have made real progress in this area recently. As such, you’re unlikely to notice any difference unless you’re used to extremely high speeds already. For more information, check out our guide to the fastest VPNs on the market.
My laptop is still slow after trying all of the tips in this guide. What else can I do?
If your laptop is still slow after thorough maintenance or a fresh installation, it could just be that the hardware itself is falling behind. In other words, newly-released applications demand stronger and stronger hardware, and your laptop just can’t keep up. Unfortunately, since you can’t really upgrade specific laptop components, you may have to think about upgrading it in the near future.
Will Windows 11 slow down my laptop?
No, Windows 11 will not slow down your laptop. Microsoft has designed the OS to be as efficient and lightweight as possible, ensuring it requires minimal resources while providing a great user experience. Additionally, Windows 11 includes many performance-enhancing features, such as improved startup times and enhanced memory management, that should make your laptop run faster than before. So don’t worry—upgrading to Windows 11 shouldn’t cause any slowdown on your device.
How often should I clean my laptop's hardware components to keep it running smoothly?
Is your laptop getting sluggish and overheating? It’s time to roll up your sleeves and give it some TLC!
To keep your laptop running smoothly, it’s recommended to clean its hardware components, such as the fan and vents, at least once a year. Dust and debris buildup can seriously impact your laptop’s performance, causing it to overheat and unexpectedly shut down. Trust me; nothing is more frustrating than losing valuable work time due to an overheating laptop.
However, don’t worry! Regularly cleaning your laptop can help defeat these mortal enemies of your hardware components. By removing dust and debris, you can improve your laptop’s performance and give it a shiny, new look.
So, get ready with your cleaning supplies and give your laptop the spa day it deserves. Your laptop will thank you for it, and you’ll be able to work and play without any pesky interruptions.
Which parts of a laptop can I upgrade?
This really depends on which kind of laptop you’re using. Most allow you to replace the RAM and hard drive, but higher-end models may also support CPU-swapping as well. However, a lot of the time, you’ll have to remove the entire casing (and sometimes even the motherboard) to even perform routine cleaning. If you’re not comfortable doing this, we strongly recommend asking for a professional’s assistance.

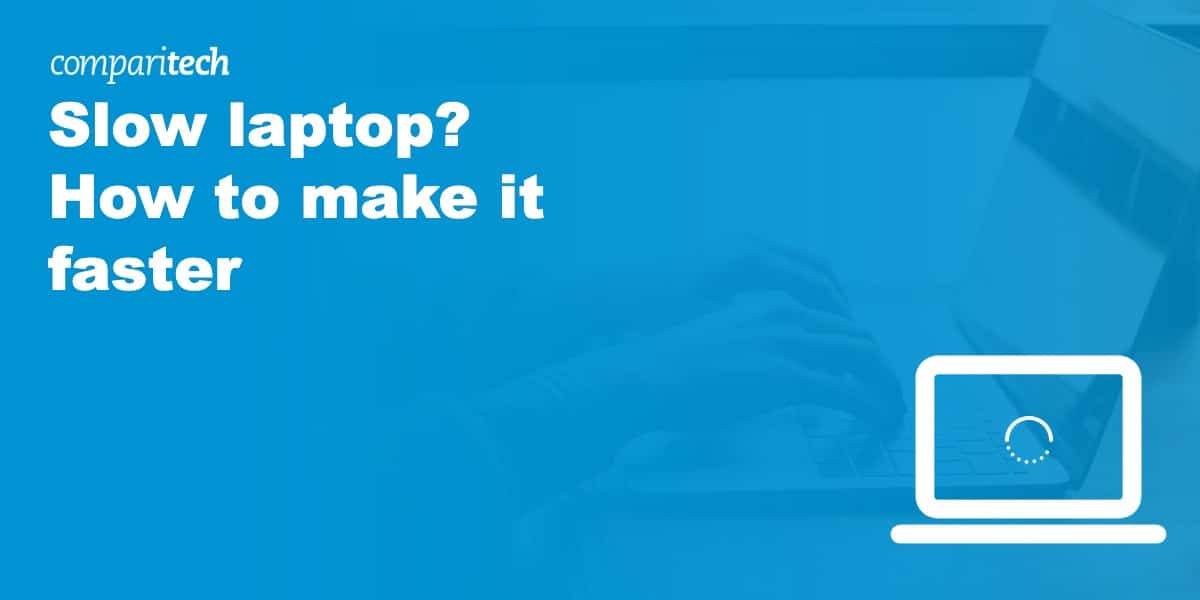

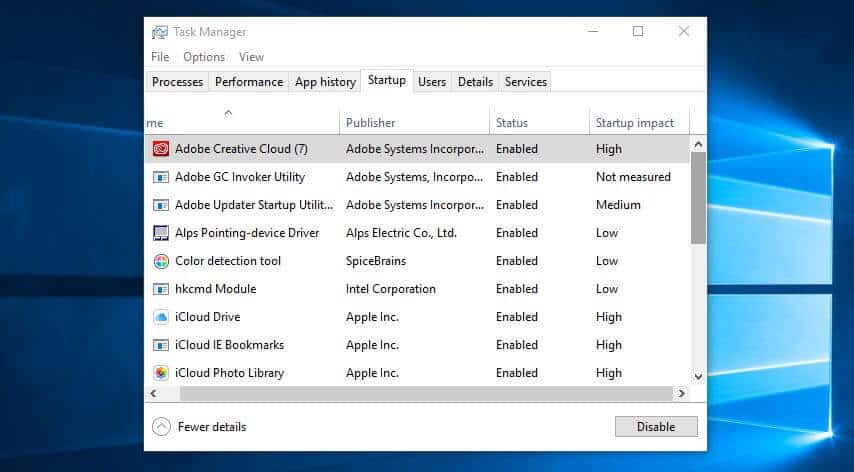


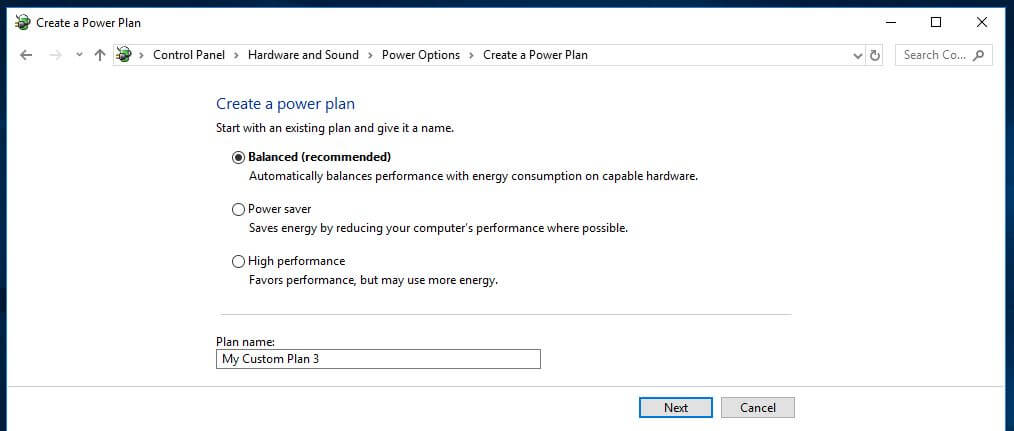

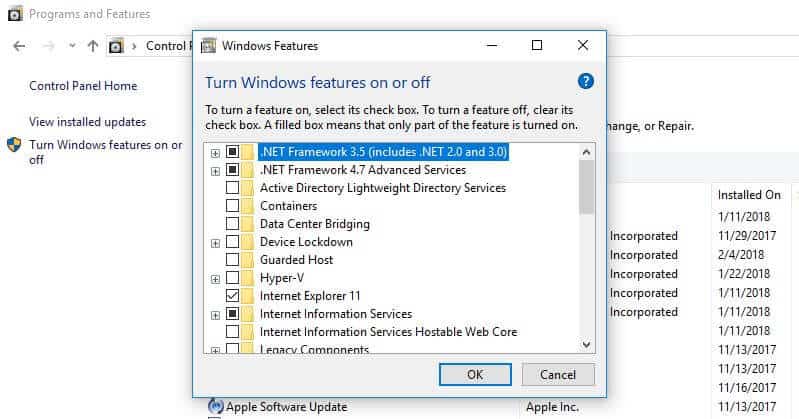
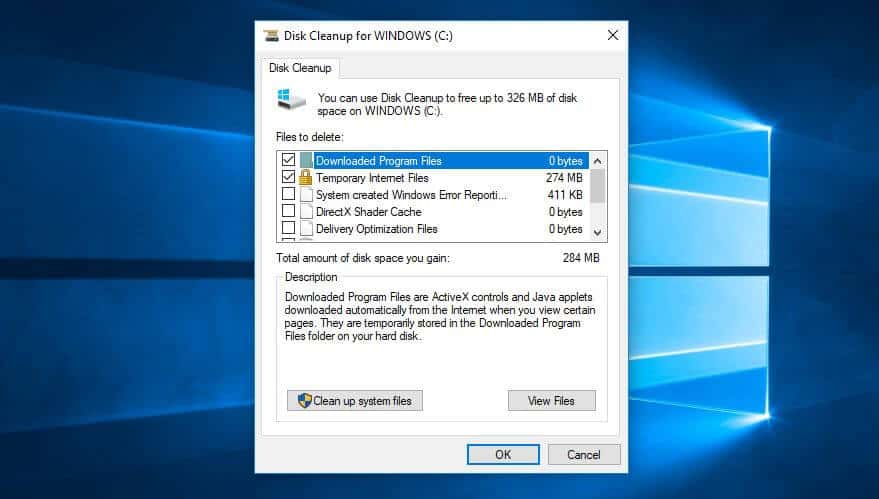
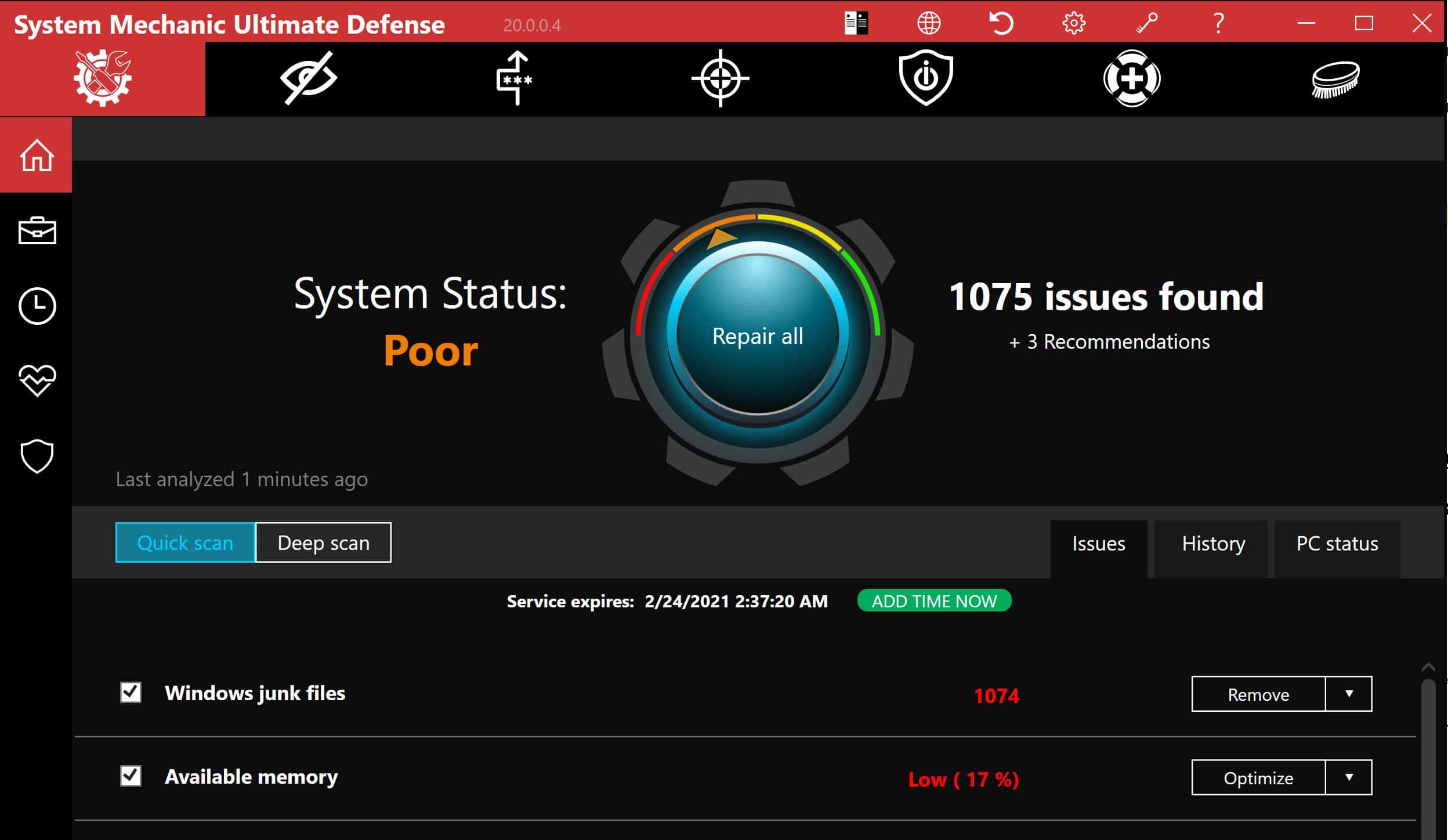
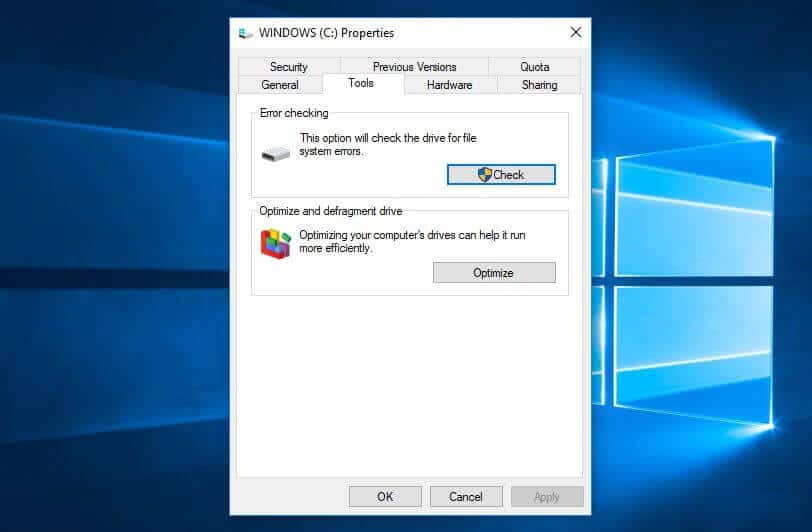
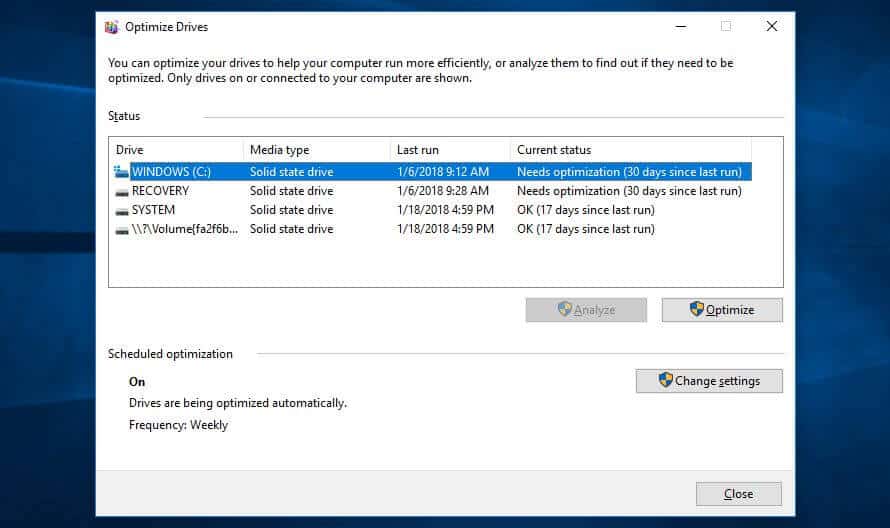

AMAZING! JUST AMAZING! The tips helped A LOT! I had a very slow system, running Microsoft Teams was very slow, and Microsoft Edge was very poor. I did some of the things listed in the article and my laptop became as fast as the speed of light!!
10/10 for this aritcle!
PS: my laptop is Windows 11, and all the things listed here still worked!
AMAZING! JUST AMAZING! The tips helped A LOT! I had a very slow system, running Microsoft Teams was very slow, and Microsoft Edge was very poor. I did some of the things listed in the article and my laptop became as fast as the speed of light!!
10/10 for this aritcle!
Thank you! I was about ready to retire my laptop, and this run through fixed it! It’s working better now than it has in years.
The best tutorial out there! Spent all day following these steps on a 6 year old laptop that was basically useless. Now it’s working like a dream. Doing a final defrag after putting it through the ringer all day – but already am able to open files and browse with minimal lagging. Thank you!
Thanks a million, I was at a point where I felt like breaking the whole laptop and smashing it to pieces and throw it away. Your explanation has made me save my laptop.
Thank you for fixing my laptop
You can also make your system by stopping window update services since it always runs in the background and taking alot of performance
By going to services then locating windows update then disabling + stopping it
Disable the fast startup option. Found it actually takes longer to shutdown and startup Windows.
Great article with great tips. I, for one, am always nervous when digging into my computer’s registry or deleting files and turning certain applications off. Here are the step-by-step instructions someone like me needs to keep things running smoothly. Thanks Comparitech!
Wow! My computer now is running over speed. Thanks so much!
OMG thanks so much!!!!
My laptop was slow or laggy so I used this guide and it worked!!!!!
Wowww…
But, I got an issue in Display drivers after I reinstalled OS without knowing these things.
AMD driver. I tried manual installing from official websites.
But, it’s still troubling. The problem is ,screen freezing for a second at a regular intervals of 5 seconds. When i disable the display driver, it works normally, but with no brightness option.
Pls help!!!…
Thanks for going to the trouble of putting all of this up for free, Comparitech.
Has gotten a bit of extra speed out of my laptop!
Super helpful tips! My laptop is now faster in Great post and very informative booting up and usage.
Yes, it really works. I’m going through step by step as it is given.. now my laptop is running fast..
Guys if your laptop heats up, even that causes it to lag and you can fix it very easily… Just spend some money and purchase a laptop cooling pad and look at the results…
I’d add to your comment to check the case /cpu fan. It’s advanced tip but on many models the laptop bottom is easily removed and you can get canned air and make sure the cpu cooler and fan are clean as possible. CAUSE will automatically slow down if the get too hot and that could contribute to speed problems
thank you so much after following all the steps my laptop is working so much better I am very grateful.
Thank you to whoever wrote this help guide. It has worked so far with me taking a lot of stuff off my laptop and doing things to help it run faster 🙂
HUGE THANK YOU!
This actually works! I bought my Asus laptop 3 years ago and then I forgot my login password. So I took back to the shop to get fixed, 5 hours before my flight. Since then, it got so slow. I need an hour to let it warm up before I can use it. So I followed this guide and man, I can now multitask and no more waiting time before I could use it. 👍🏾👍🏾👍🏾👍🏾
Will this work to speed up my laptop it was slow when I got it from best buy new.
Bought a brand new Dell laptop from the internet. It ran slow from the get go.
My wife threw her hands up and went back to her old laptop. She gave me the new one to replace my dead 6 year old laptop, which was faster.
There may be some items here that can help. A laptop might be slow after purchase due to updates on the operating system, antivirus software, and other applications. If it’s still slow after the initial updates and trying relevant items on this list (e.g. stopping programs running on startup and adjusting your power options), then it’s advisable to contact Best Buy or the manufacturer.
hello, for some reason my computer does not let the update happens
what can I do
This could be happening for a number of reasons. The Microsoft forum offers several troubleshooting options for update issues so I’d suggest searching there and following the advice provided.
Wow, Thanks so much I mostly use my laptop for gaming but then it started to get really laggy, games/apps/programs keep on crashing, but after I came across the article it really helped my laptop is now the way it used to be- with no lag! 🙂
So what did you do that made it faster ???
what did you do in particular, if i may ask?
Thanks so much for the advice. My laptop is already running more smoothly and I have a better understanding of what to do on a regular basis to keep it that way.
Amazing tips and written so even a non tech head like me can understand! Thanks x
Great tips.. Used most of them & they helped. Thanks for making it easy to understand and follow.
This was the most helpful compared to the other articles out there.
Only when I started using my laptop without the battery it started getting slow. Do u know why?
Most laptops have default settings that cause them to run slower when not plugged in, to conserve the battery life. To change this, check out section 6 above on adjusting your power options.
Good explanations.
How do I know which programs I don’t need? I don’t want to delete something that’s needed.
Thank you.
If you’re not sure on what you mean by the question as far as what you’re asking how do I know what’s needed there is an option to hide all windows system apps so you can look at the optional program that you’ve installed in your system then you can choose an option to look at least used apps in your programs and features and then when you see the least use programs that you know you don’t need those are the ones that are completely safe to remove because they were added by the user not part of the operating system and then you uninstall those the ones that are the least use that you know you can go without I hope that helps.
It can be tricky to decide on which programs to install. General advice would be to first go through the list and uninstall anything you recognize and know you don’t need anymore. Avoid deleting anything that is obviously associated with your hardware or operating system. If there are programs you are unsure about, try typing the name in a search engine to see what they are. This may jog your memory about a program you installed in the past but no longer need. There is a also a handy tool called PC Decrapfier which will scan your PC for unwanted programs.
Most genuine and resourceful article I have read so far. Thank you for the invaluable insights!
What a really great easy to use tutorial. No 11 significantly sped up my laptop. I was too chicken to try to disable Cortana!
Super helpful tips! My laptop is now faster in booting up and usage.
Thanks a lot
Great tips, my laptop performance has improved.
Also steps are well explained and easy to follow.
Thanks!
It doesn’t appear System Mechanic is still running that 70% off promo for the year subscription. Is there a discount code that I should be using? Great article for sure! I cannot wait to implement some of these ideas.
Did you click the link in the article? If so, you should see an automatically discounted price for System Mechanic.
Yes but when I went to check out it charges full price or asks for a discount code.
The discount link should be working now if you want to try again.
Number 11 is great
This was so helpful. I used a bunch of the suggestions made throughout the article and it helped speed up my laptop. I’m a cavewoman when it comes to tech jargon, but this helped break it down and made it easy to understand.
Amazing article. I don’t really comment anywhere but this prompted me to do so. It really has helped my PC to speed up. Thanks.
Don’t know what one it was that has improved the laptop the most but it seems to be running a lot quicker. Most likely getting rid of Cortana has made the biggest improvement
Thank you for the screen shots helps me being an older user lol always unsure as to what to or not to remove
Thanks for all the screen grabs! Made it much easier to grasp and locate where to navigate to and accomplish the various tasks.
Good explanation. my System has taken more than 70% for services. I have now disabled a lot and bring it down to less than 40%.
Hate this unnecessary services.
Extremely useful my laptop was getting very slow. I had already done a few of your suggested solutions, but working through one item at the time has taken my laptop from nearly unusable to being like new.
Excellent article reminding me of some features I have used in the past and introducing some new key functions. Thank you.
God bless you.. so helpful and straight forward.
Thank you
Great article, thank you for the guided instructions, tools and tips.
awesome
Great guides and well explained, thanks
Well explained.
Thankyou.
Thanks, it was very useful.
Great post and very informative
it was useful…thanks for that
Thank you!
This solved my problem.
great tips
It was very helpful.Turning of the animations has fasten my laptop.
Good explanation indeed.
Very nicely explained. Easy understanding. Thank you for these points.