Wireshark is a widely used open-source network protocol analyzer that allows users to capture and inspect data packets traveling across a network in real time. Originally developed by Gerald Combs in 1998, Wireshark has become one of the most powerful and essential tools for network administrators, cybersecurity professionals, and anyone interested in network troubleshooting and analysis.
The tool supports a vast range of network protocols and can decode hundreds of different types of data streams, making it suitable for various tasks such as diagnosing network issues, monitoring traffic, identifying security vulnerabilities, and ensuring compliance with network policies. Wireshark is a software package that installs on Windows, macOS, and Linux and you can download it for free.
Wireshark provides a user-friendly graphical interface, which displays captured packets with detailed information such as source and destination addresses, protocol types, and packet content. Users can apply filters to analyze specific types of traffic, search through capture files, and visualize network patterns. Additionally, Wireshark supports both wired and wireless networks, including advanced features like packet decryption for encrypted protocols like SSL/TLS.
Being open-source and actively maintained, Wireshark has a large and vibrant community contributing to its development. The analyzer is indispensable for professionals in fields such as network administration, security analysis, and software development, helping them to gain deep insights into network communications.
All the information that has been provided in the cheat sheet is also visible further down this page in a format that is easy to copy and paste.
The cheat sheet covers:
- Wireshark Capturing Modes
- Filter Types
- Capture Filter Syntax
- Display Filter Syntax
- Protocols – Values
- Filtering packets (Display Filters)
- Logical Operators
- Default columns in a packet capture output
- Miscellaneous Items
- Keyboard Shortcuts
- Common Filtering Commands
- Main Toolbar Items
What’s included in the Wireshark cheat sheet?
The following categories and items have been included in the cheat sheet:
Wireshark Capturing Modes
Wireshark Capturing Modes |
||||||||||||
|---|---|---|---|---|---|---|---|---|---|---|---|---|
Promiscuous mode | Sets interface to capture all packets on a network segment to which it is associated to |
|||||||||||
Monitor mode | setup the Wireless interface to capture all traffic it can receive (Unix/Linux only) |
|||||||||||
Filter Types
Filter Types |
|||||
|---|---|---|---|---|---|
Capture filter | Filter packets during capture |
||||
Display Filter | Hide Packets from a capture display |
||||
Capture Filter Syntax
Capture filter Syntax |
|||||||||||||||||||
|---|---|---|---|---|---|---|---|---|---|---|---|---|---|---|---|---|---|---|---|
Syntax | protocol | direction | hosts | value | Logical operator | Expressions |
|||||||||||||
Example | tcp | src | 192.168.1.1 | 80 | and | tcp dst 202.164.30.1 |
|||||||||||||
Display Filter Syntax
Display Filter Syntax |
|||||||||||||||||||
|---|---|---|---|---|---|---|---|---|---|---|---|---|---|---|---|---|---|---|---|
Syntax | protocol | String 1 | String 2 | Comparison Operator | value | logical operator | Expressions |
||||||||||||
Example | http | dest | ip | == | 192.168.1.1 | and | tcp port |
||||||||||||
Protocols – Values
Protocols - Values |
|||||||||||||
|---|---|---|---|---|---|---|---|---|---|---|---|---|---|
ether, fddi, ip, arp, rarp, decnet, lat, sca, moprc, mopdl, tcp and udp |
Filtering packets (Display Filters)
Filtering packets (Display Filters) |
|||||||
|---|---|---|---|---|---|---|---|
Operator | Description | Example |
|||||
eq or == | Equal | ip.dest == 192.168.1.1 |
|||||
ne or != | Not Equal | ip.dest != 192.168.1.1 |
|||||
gt or > | Greater than | frame.len > 10 |
|||||
lt or < | Less than | frame.len <10 |
|||||
ge or >= | Greater than or Equal | frame.len >= 10 |
|||||
le or <= | Less than or Equal | frame.len<=10 |
|||||
Miscellaneous Items
Miscellaneous |
|||||||
|---|---|---|---|---|---|---|---|
Slice Operator | […] - Range of values |
||||||
Membership Operator | {} - In |
||||||
CTRL+E - | Start/Stop Capturing |
||||||
Logical Operators
Logical Operators |
||||||||||
|---|---|---|---|---|---|---|---|---|---|---|
Operator | Description | Example |
||||||||
and or && | Logical AND | All the conditions should match |
||||||||
or or || | Logical OR | Either all or one of the condition should match |
||||||||
xor or ^^ | Logical XOR | exclusive alternation – Only one of the two conditions should match not both |
||||||||
not or ! | NOT(Negation) | Not equal to |
||||||||
[n] […] | Substring operator | Filter a specific word or text |
||||||||
Default columns in a packet capture output
Default columns in a packet capture output |
|||||||
|---|---|---|---|---|---|---|---|
No. | Frame number from the beginning of the packet capture |
||||||
Time | Seconds from the first frame |
||||||
Source (src) | Source address, commonly an IPv4, IPv6 or Ethernet address |
||||||
Destination (dst) | Destination address |
||||||
Protocol | Protocol used in the Ethernet frame, IP packet, or TCP segment |
||||||
Length | Length of the frame in bytes |
||||||
Keyboard Shortcuts
Keyboard Shortcuts – main display window |
|||||||||||||||||||
|---|---|---|---|---|---|---|---|---|---|---|---|---|---|---|---|---|---|---|---|
Accelerator | Description | Accelerator | Description |
||||||||||||||||
Tab or Shift+Tab | Move between screen elements, e.g. from the toolbars to the packet list to the packet detail. | Alt+→ or Option+→ | Move to the next packet in the selection history. |
||||||||||||||||
↓ | Move to the next packet or detail item. | → | In the packet detail, opens the selected tree item. |
||||||||||||||||
↑ | Move to the previous packet or detail item. | Shift+→ | In the packet detail, opens the selected tree item and all of its subtrees. |
||||||||||||||||
Ctrl+ ↓ or F8 | Move to the next packet, even if the packet list isn’t focused. | Ctrl+→ | In the packet detail, opens all tree items. |
||||||||||||||||
Ctrl+ ↑ or F7 | Move to the previous packet, even if the packet list isn’t focused. | Ctrl+← | In the packet detail, closes all tree items. |
||||||||||||||||
Ctrl+. | Move to the next packet of the conversation (TCP, UDP or IP). | Backspace | In the packet detail, jumps to the parent node. |
||||||||||||||||
Ctrl+, | Move to the previous packet of the conversation (TCP, UDP or IP). | Return or Enter | In the packet detail, toggles the selected tree item. |
||||||||||||||||
Common Filtering Commands
Usage | Filter syntax |
|---|---|
Wireshark Filter by IP | ip.addr == 10.10.50.1 |
Filter by Destination IP | ip.dest == 10.10.50.1 |
Filter by Source IP | ip.src == 10.10.50.1 |
Filter by IP range | ip.addr >= 10.10.50.1 and ip.addr <= 10.10.50.100 |
Filter by Multiple Ips | ip.addr == 10.10.50.1 and ip.addr == 10.10.50.100 |
Filter out/ Exclude IP address | !(ip.addr == 10.10.50.1) |
Filter IP subnet | ip.addr == 10.10.50.1/24 |
Filter by multiple specified IP subnets | ip.addr == 10.10.50.1/24 and ip.addr == 10.10.51.1/24 |
Filter by Protocol |
|
Filter by port (TCP) | tcp.port == 25 |
Filter by destination port (TCP) | tcp.dstport == 23 |
Filter by ip address and port | ip.addr == 10.10.50.1 and Tcp.port == 25 |
Filter by URL | http.host == “host name” |
Filter by time stamp | frame.time >= “June 02, 2019 18:04:00” |
Filter SYN flag | tcp.flags.syn == 1 tcp.flags.syn == 1 and tcp.flags.ack == 0 |
Wireshark Beacon Filter | wlan.fc.type_subtype = 0x08 |
Wireshark broadcast filter | eth.dst == ff:ff:ff:ff:ff:ff |
WiresharkMulticast filter | (eth.dst[0] & 1) |
Host name filter | ip.host = hostname |
MAC address filter | eth.addr == 00:70:f4:23:18:c4 |
RST flag filter | tcp.flags.reset == 1 |
Main Toolbar Items
Lesser known yet handy Wireshark features
- Statistics and analysis tools: Wireshark comes with a range of built-in tools to analyze network data. Examples include the ability to visualize statistics, like protocol hierarchy, endpoints, packet lengths, and more. I added this command as an example:
Statistics > Protocol Hierarchy. - Stream Follow: The ability to follow a TCP, UDP, or SSL/TLS stream, which can be very useful for understanding what’s happening in a particular connection. I added this example: Right-click on a packet and select
Follow > TCP Stream. - Exporting and Saving Data: Commands for exporting specific packets, saving packet data, or creating PCAP files can also be useful. I added this example:
File > Export Specified Packets.... - Capture Interfaces: Selecting and managing capture interfaces can be helpful. I added this example:
Capture > Options > Manage Interfaces. - Time Display Format and Precision: Commands for changing the time display format and precision might also be helpful for some users. I added this example:,
View > Time Display Format > Seconds Since Beginning of Capture.
More Wireshark tutorials:
- Wireshark cheat sheet
- How to decrypt SSL with Wireshark
- Using Wireshark to get the IP address of an Unknown Host
- Running a remote capture with Wireshark and tcpdump
- Wireshark ‘no interfaces found’ error explained
- Identify hardware with OUI lookup in Wireshark
- Best Wireshark alternatives
Wireshark FAQs
What are the filters in Wireshark?
Wireshark filters reduce the number of packets displayed in the Wireshark data viewer. This function lets you see the packets that are relevant to your research. There are two types of filters:
- capture filters
- display filters
Applying a filter to the packet capture process reduces the volume of traffic that Wireshark reads
How do I capture a filter in Wireshark?
You can reduce the amount of packets Wireshark copies with a capture filter.
- Locate the Capture section on the Home screen. The first line in this section is labeled using this filter:
- The file that follows this prompt allows you to enter a filter statement.
- Select an interface to capture from and then click on the shark fin icon on the menu bar to start a capture.
If you don’t see the Home page:
- Click on Capture on the menu bar and then select Options from that drop-down menu. You will see a list of available interfaces and the capture filter field towards the bottom of the screen.
- Select an interface by clicking on it, enter the filter text, then click on the Start button.
How does Wireshark capture packets?
Wireshark accesses a separate program to collect packets from the wire of the network through the network card of the computer that hosts it. This program is based on the pcap protocol, which is implemented in libpcap for Unix, Linux, and macOS, and by WinPCap on Windows. The installer for Wireshark will also install the necessary pcap program.

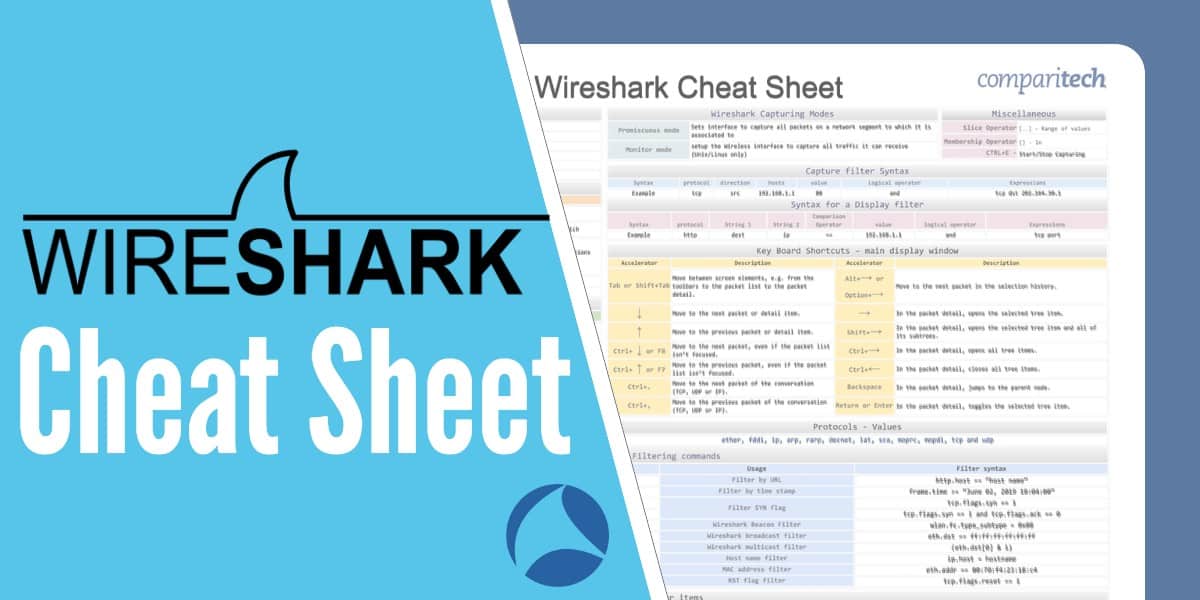

























Amazing work, very usefull.
Good
Awesome
i wanna learn how to decrypt the packet captured in the wireshark
Check out our ‘How to Decrypt SSL with Wireshark – HTTPS Decryption Guide‘
thank you this was really helpful 🙂
Great! Thanks for this! I’m new to Wireshark and haven’t found it easy to quickly find answers to basic stuff online but looks like it’s all covered here! Cheers!
thanks for the effort, good thing to have
Thank you Pablo,I hope this software continues to have your back. Thank you for your feedback!! Your feedback is very important to us! Thank you once again.
Thanks. A great job.
Thank you for your feedback Francisco Duque!! Glad to hear everything is working to expectations.