PuTTY is a terminal emulator. It enables you to log into another computer, which may be on the same network, or that could be accessed over the internet. The basic program has no security, but you can combine it with SSH to add on authentication and encryption to protect remote connections across the internet.
The tool also includes a file transfer facility, which can be made secure by adding in SCP and SFTP. The original software was written for Microsoft Windows, but now there are also versions that run on Linux and Unix.
You can go to the PuTTY website and download the version for your particular operating system.
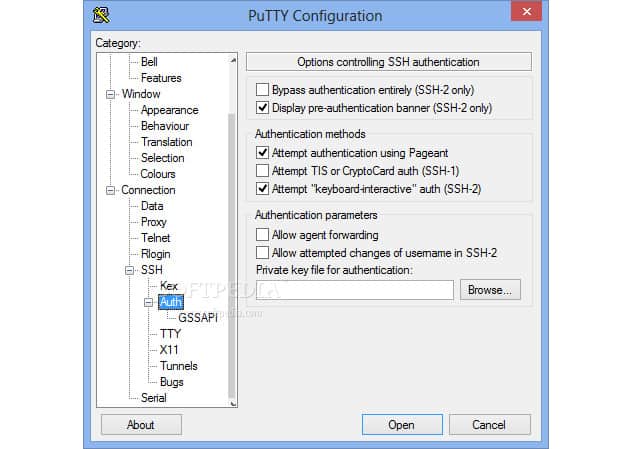
The program is old. It was originally released in 1999. System administrators & regular users have become reliant on the program despite its relatively unsophisticated interface. Nobody questions why the name is spelled with an irregular case as “PuTTY.” No one questions what the acronym means — the name doesn’t actually stand for anything.
For more information on SSH – see: Getting Started with SSH: What do you need to know?
Here is our list of the best PuTTY alternatives for SSH clients:
- SolarWinds Solar-PuTTY EDITOR’S CHOICE An SSH utility for Windows that includes a protected terminal emulator plus SCP and SFTP. Download 100% free tool.
- KiTTY This is a fork of PuTTY that adds extra features such as session management, support for background images and transparency, and automatic login.
- ZOC Paid terminal emulator for Windows and Mac OS with rlogin and SSH connection options and an SCP utility.
- SmarTTY Free SSH-based terminal emulator for Windows with a tabbed interface for multiple sessions and an SCP utility.
- st (Simple Terminal) Free PuTTY substitute for Linux that occupies very little disk space.
- z/Scope Paid utility with a 30-day free trial specifically to connect to Unix and IBM AS/400 from Windows, Chromebook, or web browsers.
- XSHELL 7 Free for home use with a paid version for businesses, this tool installs on Windows but can communicate with Unix and Linux machines and it includes SFTP.
- iTerm2 Terminal emulator runs on Mac OS 10.10 and higher — includes a split screen interface for multiple concurrent sessions.
- SuperPuTTY Very similar to the original PuTTY, this tool is free to use, runs on Windows, and includes SFTP and SCP utilities.
- WinSCP Free Windows secure file transfer utility that includes an SSH-protected remote access facility.
These alternatives provide support for SSH client, which means they support the SSH protocol and provide client functionality that allows you to connect to remote servers over SSH. They may offer additional features such as session management, scripting, or other enhancements that may not be available in PuTTY. As always, it’s important to evaluate the features of these alternatives to determine which one best meets your needs.
The Best PuTTY Alternatives for SSH clients
Our methodology for selecting SSH client software
We reviewed the SSH client market and analyzed the options based on the following criteria:
- A GUI interface with easy-to-use functions for non-technical users
- A secure tunnel for a connection that can reestablish connect after a lost connection
- The availability of the client for a wide list of operating systems
- Integrated file transfer utilities
- An activity logging mechanism
- A free tool or a free assessment period
- A good trade-off between cost and service to provide value for money
We also looked at reliability, ease of use, ease of installation and depth of support and documentation, how up-to-date the tool is maintained and popularity of use within the industry. We then chose at least one tool for each of the major operating systems.
Feature Comparison Table
| Product/Features | SolarWinds Solar-PuTTY | KiTTY | ZOC | SmarTTY | st | z/Scope | XSHELL | iTerm2 | SuperPuTTY | WinSCP |
|---|---|---|---|---|---|---|---|---|---|---|
| SSH Support | Yes | Yes | Yes | Yes | Yes | Yes | Yes | Yes | Yes | Yes |
| Telnet Support | Yes | Yes | Yes | Yes | No | Yes | Yes | No | Yes | No |
| FTP/SFTP Support | Yes | No | Yes | Yes | No | No | Yes | No | No | Yes |
| Customizable Appearance | Yes | Yes | Yes | Yes | Yes | Yes | Yes | Yes | Yes | Yes |
| Tabbed Interface | Yes | Yes | Yes | Yes | No | Yes | Yes | Yes | Yes | No |
| Scripting Support | Yes | Yes | Yes | Yes | No | Yes | Yes | Yes | No | No |
| Open Source | No | Yes | No | No | Yes | No | No | Yes | Yes | Yes |
| Multi-Platform Support | No (Windows) | No (Windows) | Yes | No (Windows) | No (Linux) | Yes | Yes | No (Mac) | No (Windows) | Yes |
| Portability (No installation required) | Yes | Yes | No | No | No | No | No | No | No | No |
1. SolarWinds Solar-PuTTY (FREE TOOL)
Tested on: Windows
SolarWinds is one of the world’s leading network software providers. The company excels at producing infrastructure monitoring tools. The company got to the top of the market by providing very high-quality tools. You would expect to pay top dollar for this level of software. However, sometimes, the user community gets lucky and SolarWinds decides to release a very useful tool for free. This is the case with the Solar-PuTTY utility. We use Solar-Putty, during testing we found the following key features.
Key Features:
- Secure Terminal Emulator: Solar-PuTTY provides a secure environment for accessing remote systems through terminal emulation, ensuring that sensitive data remains protected during communication.
- Telnet Feature: This feature allows users to establish connections with remote hosts using the Telnet protocol, enabling command-line access to various network devices and servers.
- SCP Secure File Copy: Solar-PuTTY supports SCP (Secure Copy Protocol), facilitating secure file transfer between the local and remote systems over an encrypted channel, ensuring data integrity and confidentiality.
- SFTP Secure File Transfer: In addition to SCP, Solar-PuTTY also supports SFTP (SSH File Transfer Protocol), which offers a secure method for transferring files between systems, incorporating encryption for enhanced security.
- Multiple Simultaneous Sessions: Solar-PuTTY enables users to manage and interact with multiple remote sessions concurrently, enhancing productivity and efficiency in managing various network connections.
Why do we recommend it?
SolarWinds Solar-PuTTY is a free tool for installation on Windows. It provides secure connections with SSH and also has an integrated file transfer service with the choice of SFTP and SCP. You can set up connection credentials that appear as buttons in the Solar-PuTTY interface and then activate any of them by clicking on its button.
This secure terminal program runs on a Windows environment and integrates the security of SSH. As with the original PuTTY, you can use this tool to log in remotely to a computer. You can also use it to transfer files. Solar-PuTTY integrates SCP and SFTP for secure file transfer and also has an implementation of the classic Telnet system.
You can download the program file from the SolarWinds website. This is not an installer, but the tool itself. You just need to click on the file to open up the application.
You can open several terminal sessions simultaneously with the tool. Each session opens a new tab in the interface. The interface will store your credentials for the servers that you log into regularly and sign you in automatically. The interface gives you the option to color-code each session so you can distinguish between them. It is also able to re-establish a link and log you in again if a connection gets dropped.
Who is it recommended for?
Anyone would benefit from installing Solar-PuTTY. It will give you secure access to a node on your network or to a remote host. Secure file transfer options are also useful for everyone. The fact that it is free is an extra attraction. However, it is only available for Windows, so not everyone will be able to use it.
We identified the following pros and cons related to Solar-PuTTY.
Pros:
- Completely Free: Solar-PuTTY is available at no cost, making it accessible to users without any financial barriers.
- Integrates with SCP and SFTP: By incorporating SCP and SFTP functionalities, Solar-PuTTY offers enhanced file transfer capabilities compared to the standard PuTTY client, providing users with more options for securely transferring files.
- Offers Secure Credential Storage: Solar-PuTTY includes secure credential storage, allowing users to securely store login credentials for remote hosts, streamlining the authentication process for subsequent connections.
- Color-Code Multiple Sessions: The ability to color-code sessions helps users visually differentiate between various connections, making it easier to manage multiple sessions simultaneously.
- Continuous Access: Solar-PuTTY automatically reconnects to remote hosts in case of connection interruptions, ensuring continuous access to network resources without manual intervention.
Cons:
- Not Suitable for Non-Techies: Solar-PuTTY, is tailored towards technical professionals with a solid understanding of networking concepts and protocols, which may pose a learning curve for novice users.
EDITOR'S CHOICE
Solar-PuTTY is our Editor’s Choice because it is a great tool for remote SSH sessions and comes from one of the most professional software outfits in the business. It’s great for managing multiple sessions simultaneously from the one console in separate tabs. Scripts can be automated. The tools don’t require installation.
Download: Download 100% FREE Tool
Official Site: solarwinds.com/free-tools/solar-putty
OS: Windows
2. KiTTY
Tested on: Windows
KiTTY is a fork of PuTTY. That means that the source code of PuTTY was copied and altered some time ago to develop this separate utility. Since that copy was taken, the original program has been revised and updated.
Key Features:
- Two SCP Versions: Supports Secure Copy Protocol (SCP) for efficient and secure file transfers.
- Chat Facility: Provides a built-in chat feature, facilitating communication during SSH sessions.
- Text Editor: Includes a text editor, allowing users to modify files directly within the SSH session.
- Can Operate Through Scripts: Supports scripting for automation of repetitive tasks, enhancing productivity and efficiency.
Why do we recommend it?
KiTTY is the true heir of PuTTY, being a development of the PuTTY code, so if you want a very close alternative to PuTYY, this is it. The tool provides a secure connection with SSH and includes SCP for secure file transfers.
KiTTY also gets updated periodically, so this tool has gradually diverged from the functionality of the original PuTTY. KiTTY is only available for Windows and it is free to use. Although the interface only runs on Windows, you can log into remote devices that run Windows, Linux, Unix, and Mac OS.
You can create scripts to log in automatically and run commands on the remote computer’s command line. The interface is able to represent multiple simultaneous sessions.
Who is it recommended for?
This free tool is able to run on Windows, Linux, Unix, and macOS. This is a good choice if you don’t have Windows and can’t use Solar-PuTTY.
Pros:
- Improved Variant of PuTTY: Retains the familiarity of PuTTY while offering enhancements, making it easier for PuTTY users to transition.
- Scripting Support: Enables automation of tasks, saving time and effort for users who perform repetitive operations regularly.
- Collaboration and File Editing: Offers additional functionality beyond standard SSH clients, promoting collaboration and file editing directly within the session.
Cons:
- Windows-only: Limits usability to Windows operating systems, excluding users on other platforms such as macOS or Linux.
- Primitive Interface: Despite improvements over PuTTY, the interface is still considered primitive, potentially lacking modern usability features and aesthetics.
The KiTTY interface includes two SCP implementations. These are pscp.exe and WinSCP. The tool also includes a chat system and a text editor.
3. ZOC
Tested on: Windows, MacOS
ZOC is a terminal emulator for Windows and MacOS. The software is free to use and, although it can’t run on Linux, it can connect to computers running that operating system.
Key Features:
- Secure SSH Terminal Emulator: Provides a secure environment for SSH connections, ensuring data integrity and confidentiality.
- SCP Secure File Copy: Supports SCP for secure and efficient file transfers, enhancing productivity during remote operations.
- Multiple Simultaneous Sessions: Allows users to manage and switch between multiple SSH sessions concurrently, streamlining workflow and multitasking.
Why do we recommend it?
The interface for ZOC includes handy buttons in a top menu bar to access functions such as file transfers. This is a reliable and well-used package that is quick to use once you get familiar with its commands. You get SSH for season protection and SCP for secure file transfers.
The system includes a powerful scripting language that can help you automate processes such as information gathering on remote systems. The terminal emulator can be set to use the xterm, VT220, Wyse, QNX, TN3270, or TN5250 standards. The interface allows multiple sessions to be open simultaneously.
Security for connections is provided by SSH. Unprotected connection methods, such as rlogin are also available for private networks. ZOC offers a wide range of file transfer standards that includes Kermit, Xmodem, Ymodem, and Zmodem. However, the option you should probably select for file transfers across the internet is ZOC’s SCP implementation.
Who is it recommended for?
The main reason that you would choose to pay for ZOC instead of using the free KiTTY or Solar-PuTTY would be because it offers you a choice of terminal emulator. This tool is available for Windows and MacOS, but not Linux.
Pros:
- Cross-platform Compatibility: Operates on both Windows and macOS, offering flexibility for administrators who work across different operating systems.
- Terminal and Text Editor: Includes a comprehensive terminal emulator and text editor, providing advanced functionality for managing remote systems and editing files.
- Support for Multiple File Transfer Protocols: Offers compatibility with various file transfer protocols beyond just SCP, increasing flexibility and interoperability compared to PuTTY.
Cons:
- Not Available for Linux: Limits usability to Windows and macOS, excluding users who prefer or rely on Linux systems for their operations.
- Paid Tool: Requires purchasing a license for full access to its features, which may deter users who prefer free or open-source solutions.
Unfortunately, ZOC is not free. The software is distributed by a company in Europe and another in the USA, so you can choose to pay in Euros or US Dollars.
4. SmarTTY
Tested on: Windows
SmarTTY v3.0 is free and runs on Windows. This SSH-based terminal emulator also includes the secure SCP file transfer system. A lot of PuTTY alternatives employ tabs to allow you to access several sessions in the same panel of the interface. However, SmarTTY has an unusual design. Rather than arraying the tabs along the top of the display panel, this tool’s designers placed the tab space along the left side and the bottom edge of the screen.
Key Features:
- SSH-Based Terminal Emulator: Provides a secure environment for SSH connections, facilitating remote access to servers and devices.
- Simultaneous Multiple Sessions: Allows users to manage and switch between multiple SSH sessions concurrently, improving productivity and workflow management.
- SCP Secure File Copy: Supports SCP for secure and efficient file transfers between local and remote systems.
Why do we recommend it?
SmarTTY has an attractive interface. You can open many simultaneous connections with this tool, thanks to the tabbed interface. This is a free tool. It gives you a text editor, a hexadecimal terminal, and SCP for secure file transfers.
An index panel to the left of the main terminal panel shows the directory structure of the computer in the currently displayed session. This directory explorer is responsive, so you can move through the file storage by clicking on the directory icons.
SCP is a secure file transfer system, but it doesn’t have many functions — just a straightforward copy to, or copy from action. SmarTTY adds usability to SCP by enabling you to move whole directories at once. A couple of other useful features of this tool are an embedded file editor and a hexadecimal terminal type to monitor traffic on ports.
Unique features: SmarTTY allowed me to open multiple tabs within the same window, making it easy to work with multiple connections simultaneously. Also, depending on the version, SmarTTY includes an SSH key generator that allowed me to generate new SSH keys and manage existing keys.
Who is it recommended for?
SmarTTY is worth a try because it cost me nothing to download the utility and it took up very little space on my PC. However, this system is only available for Windows.
Pros:
- Multitasking Support: Enables users to handle multiple sessions simultaneously and navigate between them efficiently using quick tabs, enhancing multitasking capabilities.
- SCP File Transfers: Facilitates secure file transfers between local and remote systems using the SCP protocol, ensuring data integrity and confidentiality.
Cons:
- Runs on Windows only: Limits usability to Windows operating systems, excluding users of other platforms such as macOS and Linux.
- Supports Only One Type of File Transfer: Restricts file transfer options to SCP, potentially limiting flexibility compared to tools that support multiple file transfer protocols.
- Higher Learning Curve: May require more time and effort to become proficient with the software due to its advanced features and functionalities, potentially posing a challenge for novice users.
5. st (Simple Terminal)
Tested on: Linux (Ubuntu)
st (Simple Terminal) is a lightweight terminal emulator that is designed to be simple, fast, and easy to use. It is often considered a good alternative to PuTTY for Linux users, as it is designed to work well with Linux systems and has a small footprint.
The developers of st aimed to produce their own terminal emulator code instead of relying on traditional terminal protocols, such as xterm. Their motivation for this work is that they believe the regular terminal emulation systems are over-engineered and inefficient.
Key Features:
- Lightweight Program: Designed to consume minimal system resources, ensuring efficient performance.
- Secure Terminal Emulator: Provides a secure environment for terminal sessions, ensuring confidentiality and integrity of data transmission.
- Open-Source: Source code is freely available for users to view, modify, and distribute, promoting transparency and community collaboration.
Why do we recommend it?
The st Simple Terminal is just that – a lightweight program that delivers a terminal emulator. There aren’t many features in this tool so if you just want a straightforward terminal.
The assumption is that st’s tight and effective code will use a lot less of your CPU and memory than the more widely-distributed staple emulators.
Who is it recommended for?
I only use st for connections on a LAN because there is no security with this tool. It doesn’t include SSH protection, so it shouldn’t really be on this list. The tool is only available for Linux.
That being said, it depends on the user’s preferences, and other terminal emulators such as GNOME terminal, terminator, xterm, etc are also good alternatives that can be used. It’s worth noting that st is a terminal emulator, it does not provide any other features that PuTTY does, such as serial communication, but it’s a good option if you’re looking for a fast and lightweight terminal emulator for Linux systems.
Pros:
- Simplicity and Efficiency: Developed with a focus on simplicity and efficiency, offering a streamlined user experience.
- Lightweight: Consumes minimal system resources, making it suitable for low-spec systems or situations where resource usage needs to be minimized.
- Open-source Project: Offers transparency and flexibility for users to customize and extend the software according to their needs.
Cons:
- Linux Only: Limits usability to Linux platforms, excluding users of other operating systems such as Windows or macOS.
- Does Not Support File Transfer: Lacks built-in support for file transfer protocols, which may inconvenience users who frequently need to transfer files during terminal sessions.
- Less Protocol Support: Provides fewer protocol options compared to other alternatives to PuTTY, potentially limiting compatibility with certain systems or networks.
This is an open-source project and the PuTTY substitute is free to use. It was written to run on Linux. There isn’t any file transfer facility included with st.
6. z/Scope
Tested on: Windows, Chromebook
The z/Scope terminal emulator is written to run on Windows, Chromebook, and web browsers. The tool specializes in connections to Unix and IBM AS/400. This utility is not free, but you can get it on a 30-day free trial.
Key Features:
- Connects to Unix and IBM AS/400: Provides connectivity to Unix and IBM AS/400 systems, facilitating remote access and management.
- SSL Protection for Terminal Emulator: Ensures secure communication between the client and server by implementing SSL encryption for the terminal emulator.
- Supports SSH: Supports SSH (Secure Shell) protocol for secure remote access, enhancing security during terminal sessions.
Why do we recommend it?
The z/Scope system is specifically designed for connecting to IBM z Series mainframes. It offers a range of deployment options because you can install it on Windows or use a browser-based version that will run on any operating system.
Connections are protected by SSL/TLS security. There are five different editions of z/Scope and only three of them integrate SSH.
Who is it recommended for?
I suggest you would only get this terminal emulator if you are running a z series mainframe. There is a file transfer utility available but it is only in the browser version and it is FTP and not secure. So, use this tool within your LAN.
Pros:
- Tailored to Unix Systems: Tailored for users who heavily rely on Unix systems, offering specialized features and optimizations for Unix connectivity.
- Robust GUI: Features a more robust GUI, making it user-friendly and suitable for users who are new to PuTTY or terminal emulation.
Cons:
- Paid Tool: Requires purchasing a license for full access to its features, which may deter users who prefer free or open-source solutions.
- Limited File Transfer Support: Only the web version of z/Scope supports file transfer, potentially limiting flexibility for users who frequently need to transfer files during terminal sessions.
- Insecure FTP Functionality: FTP functionality within z/Scope is not secure, potentially posing a risk to data integrity and confidentiality during file transfers.
All versions use a tabbed layout to allow multiple simultaneous sessions to be viewed in the same window. Only the web version of z/Scope includes a file transfer function. Users of the Classic edition can pay extra to get file transfer capabilities added. However, the utility available is FTP, which is not secure.
7. XSHELL 7
Tested on: Windows
XSHELL is free for home use and there is a paid version for businesses. This tool runs on Windows, but it can communicate with Linux and Unix servers. Security options let you choose between SSH1 and SSH2. There is also an rlogin option. However, that doesn’t include encryption, so you would be better off sticking with the SSH session options.
Key Features:
- Secure Terminal Emulator: Provides a secure environment for terminal sessions, ensuring confidentiality and integrity of data transmission.
- Choice of SSH1 and SSH2: Supports both SSH1 and SSH2 protocols, providing flexibility and compatibility with various servers and systems.
- Credentials Locker: Allows users to securely store and manage login credentials, enhancing convenience and security during frequent logins.
Why do we recommend it?
XSHELL 7 is an SSH client that provides access to the PowerShell prompt as well as to the regular command line on Windows. This secure package is only free for home use and it provides SFTP for file transfers in both the free and paid versions.
The tool is able to give you a terminal on to remote computers and it will store your credentials in encrypted format for frequently-visited remote servers. You can open multiple connections and switch between them, using the tabs that display at the top of the interface terminal window.
Who is it recommended for?
This tool is only available for installation on Windows. However, you can contact devices running Windows, Linux, and macOS through it.
Pros:
- Free for Personal Use: Offers a free version for personal use, making it accessible to individual users, with an option to upgrade to a paid version for business use, which may include additional features and support.
- Detailed Features: Provides extensive features including multiple views, session management, and a text editor, enhancing usability and productivity during terminal sessions.
- Supports Encrypted Saved Credentials: Enables users to save login credentials securely in an encrypted format, streamlining the login process for frequent connections while maintaining security.
Cons:
- Windows Environments: Limits usability to Windows operating systems, excluding users of other platforms such as macOS and Linux.
- Learning Curve: May have a learning curve for users who are unfamiliar with SSH or PuTTY, potentially requiring time and effort to become proficient with the software.
The file transfer function that is built into XSHELL uses the SFTP system, which is secure.
8. iTerm2
Tested on: MacOS
The iTerm2 system is available for Macs. Specifically, the program can run on Mac OS 10.10 and higher. This interface shows different terminal sessions through a split-screen method, allowing you to tile sessions side by side. To lessen confusion, the active panel shows in full resolution, while the others dimmed.
Key Features:
- Secure Terminal Emulator for Macs: Provides a secure environment for terminal sessions specifically designed for macOS.
- Session Search Facility: Allows users to search and quickly navigate through their session history, enhancing productivity and workflow management.
- Session Recorder: Offers the capability to record terminal sessions, useful for auditing, troubleshooting, and training purposes.
Why do we recommend it?
If you want a free, text-based secure terminal emulator that runs on MacOS, you will like iTerm2. This is a Mac-only program and it is an open-source project. Connection security is provided by SSH but it doesn’t include a secure file transfer service.
You can set up keyboard shortcuts to navigate through the functions of the tool quickly.
The current session text can be searched with a search text field that is embedded into the upper frame of the session window. The emulator also remembers previous commands issued in the session and offers a popup with autocomplete suggestions when you type in a new command. A recording function lets you watch through a replay of everything that has happened in the session.
Who is it recommended for?
If you work on a Mac and you need to contact other computers either locally or across the internet, this is a good choice for you. It’s free to use, so give it a try.
Pros:
- Supports Managing Multiple Sessions: Enables users to manage multiple sessions concurrently, facilitating multitasking and collaboration across various devices or systems.
- Supports Encrypted Saved Credentials: Allows users to securely save and manage login credentials, enhancing convenience and security during frequent logins.
Cons:
- Only Runs on Mac: Limits usability to macOS, excluding users of other operating systems such as Windows or Linux.
- Lacks GUI: Lacks a graphical user interface (GUI), which may be less intuitive for users accustomed to GUI-based terminal emulators.
- No File Transfer Option: Does not offer built-in support for file transfer protocols, potentially inconveniencing users who frequently need to transfer files during terminal sessions.
The interface includes a password manager to securely store your credentials for all of the computers that you log into remotely regularly. The tool doesn’t include a file transfer utility.
9. SuperPuTTY
Tested on: Windows
SuperPuTTY is a very close copy of the original PuTTY. In fact, it is a replacement of the user interface of PuTTY and requires the original program to be installed and operational. It is an enthusiast-written utility that runs on Windows and is free to use.
Key Features:
- GUI: Offers a graphical user interface (GUI), which may be more intuitive for users who prefer GUI-based tools over command-line interfaces.
- SSH Option: Supports SSH (Secure Shell) protocol for secure remote access and communication.
- SFTP and SCP Secure File Transfer: Provides support for both SFTP and SCP for secure file transfers.
Why do we recommend it?
SuperPuTTY is a lot like PuTTY and it offers connection protection with SSH. You can use this tool for Windows for free and it includes SCP and SFTP for file transfers.
The SuperPuTTY interface enables multiple sessions, with each connection running in a tabbed page. The terminal protocols that the program offers are SSH, Telnet, rlogin, and RAW. The SSH option is the better choice because it includes user authentication and encryption. Secure file transfer functions follow the SCP and SFTP methods.
Who is it recommended for?
If you just want a secure terminal emulator that is exactly the same as PuTTY, you will enjoy using SuperPuTTY. This tool will only install on Windows.
Pros:
- Layout Feels Like PuTTY: Maintains a similar layout and workflow to PuTTY, reducing the learning curve for users transitioning from PuTTY to SuperPuTTY.
- Multiple Protocol Support: Supports multiple protocols including SSH, telnet, and rlogin, providing flexibility for different types of connections.
- Securely Move Files Over SCP or SFTP: Allows users to securely transfer files using SCP or SFTP protocols, ensuring data integrity and confidentiality during file transfers.
Cons:
- Runs only on Windows: Limits usability to Windows operating systems, excluding users of other platforms such as macOS and Linux.
- Don’t Expect Much: Despite offering a GUI, SuperPuTTY may not meet the expectations of users seeking a significantly improved interface compared to PuTTY.
10. WinSCP
Tested on: Windows
WinSCP is a file transfer utility, written for Windows. The utility is free to use and it has been downloaded more than 184 million times to date. SCP, which is the protocol that the tool is based on, doesn’t include any capabilities to issue commands on the remote device, so you would think that it would not be a very good basis for a PuTTY replacement.
Key Features:
- SCP and SFTP File Transfers: Supports both SCP (Secure Copy Protocol) and SFTP (SSH File Transfer Protocol) for secure and efficient file transfers.
- SSH-protected Remote Commands: Enables execution of remote commands over SSH, facilitating remote system management and automation.
- WebDAV: Provides support for WebDAV (Web Distributed Authoring and Versioning) protocol, allowing for remote file management and synchronization.
Why do we recommend it?
WinSCP is a very widely-used tool, but only for file transfers – it doesn’t have a terminal emulator. This free tool is encountered in homes and offices all over the world, so if you switch jobs, you will probably encounter WinSCP in your new company.
This is a very popular tool and it offers more than just SCP. The tool also includes FTP, SFTP, and WebDAV implementations. Fortunately, for this review of PuTTY substitutes, the tool includes a remote command facility. This is an SSH-protected remote access system.
Who is it recommended for?
If you just need a secure file transfer utility and you have a Windows PC, you will love WinSCP. Users of macOS and Linux will need to look for a different tool.
Pros:
- More Features than PuTTY: Offers a wide range of features beyond standard SSH terminal functionality, serving as a comprehensive file transfer utility.
- Easy to Navigate User Interface: Provides a GUI that is intuitive and easy to navigate, catering to users who prefer GUI-based tools over command-line interfaces.
- Remote Command Option for SSH: Allows users to execute remote commands over SSH directly from the interface, streamlining remote system management tasks.
Cons:
- Runs Only on Windows: Limits usability to Windows operating systems, excluding users of other platforms such as macOS and Linux.
- Consumes More System Resources: Not as Lightweight as a Command line-based tool: Consumes more system resources compared to lightweight Command-line-based Tools, potentially impacting performance on low-spec systems.
- GUI May be Slower than Typing Commands: Users accustomed to the efficiency of typing commands in a terminal may find the GUI of WinSCP slower for performing certain tasks.
Choosing a PuTTY Alternative terminal emulator
The market for terminal emulators is very well supplied. As you can see from our list, the category of PuTTY alternatives for Windows is oversupplied. Although this list of options seems very long, there are actually a lot more out there. Don’t worry about whether or not there will be an SSH server when you try to create a remote SSH session because just about every operating system has SSH capabilities.
Remember, if you are connecting over the internet, you should only choose a terminal emulator that is protected by encryption. The same advice also holds true when you transfer files across the internet – don’t rely on FTP, use SCP or SFTP.
You certainly don’t need to stick with PuTTY just because you’re used to it. There are lots of better systems out there and most of them are free. Just about all of the paid options offer free trials. So, explore these great alternatives to PuTTY and you will find a remote device access system that beats PuTTY and wins your admiration.
Do you have a favorite terminal emulator? Are you determined to stick with PuTTY? Leave a message in the Comments section below and share your user experience.
PuTTY Alternatives FAQs
What is the difference between Telnet and SSH?
telnet and SSH seem to have a lot in common in terms of the user interface and the function of getting access to a remote computer. However, SSH applies encryption to the connection so all data passed back and forth is secure. Telnet transfers data in plain text.
What is the main alternative to SSH?
Telnet is the clearest alternative to SSH – the big difference between the two is that Telnet is not secure. Mosh is another similar system to SSH and it is secure. Mosh was created to be an improvement on SSH, particularly in the way the service handles changes in the client’s IP address during the connection. This is particularly important on mobile devices.
How do I test a serial port with PuTTY?
You can test a serial port (also known as a COM port) through a PuTTY loopback. You will need a loopback connector to do this. If you haven’t got one of those, you can improvise with a paperclip. To do this your port needs to be a female coupler. If it isn’t, get a male-to-female adapter and plug it in. Unwind a paper clip and stick one end in pin 2 and the other in pin 3. Then do the following:
- Open PuTTY and go to the Configuration screen and click on Session in the left-hand tree-structure menu.
- In the Serial Line field, enter the label of the port that you are testing (eg COM3). Enter 9600 for Speed and click on the Serial radio button for Connection Type.
- Click on the Open button. This will start the session.
- Type anything in at the prompt. If those characters appear, your serial port is working.
What is the best PuTTY SSH Client for Mac?
Terminal is an SSH client that is already bundled into the Mac operating system.
See also:
SFTP Command Cheat Sheet
SolarWinds SFTP/SCP Server review
The Best Free SFTP and FTPS Servers for Windows and Linux
PowerShell Cheat Sheet

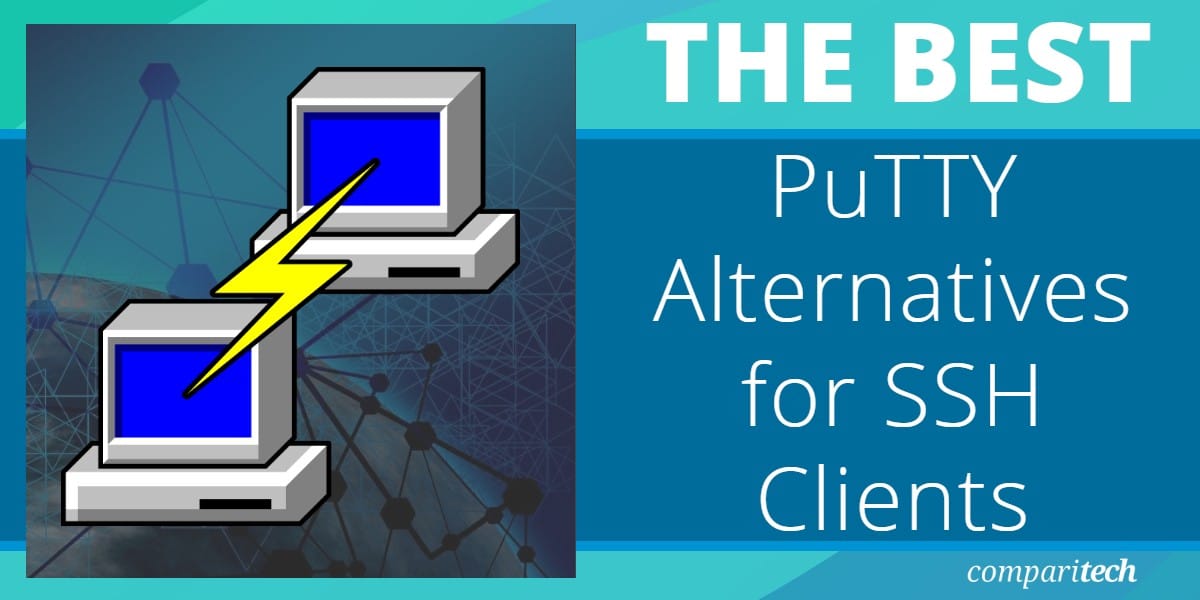
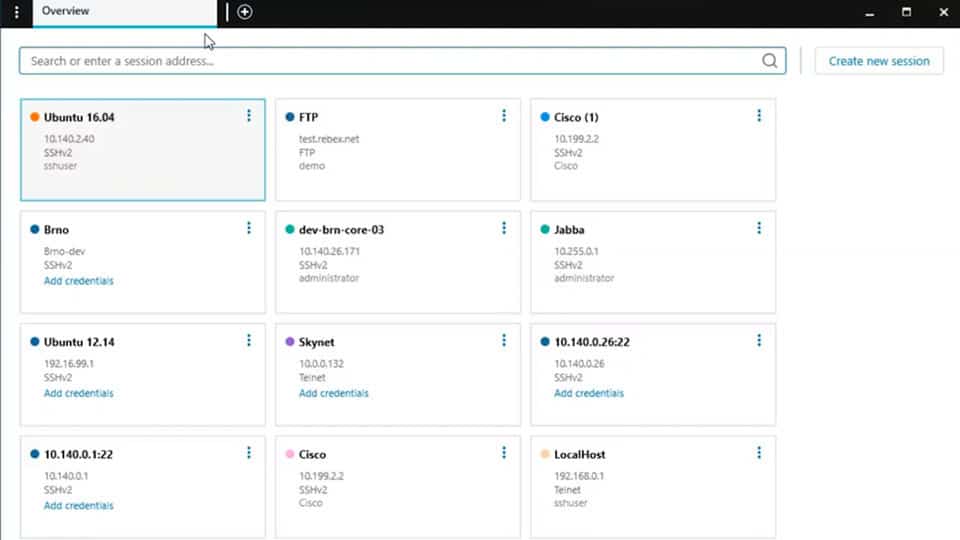

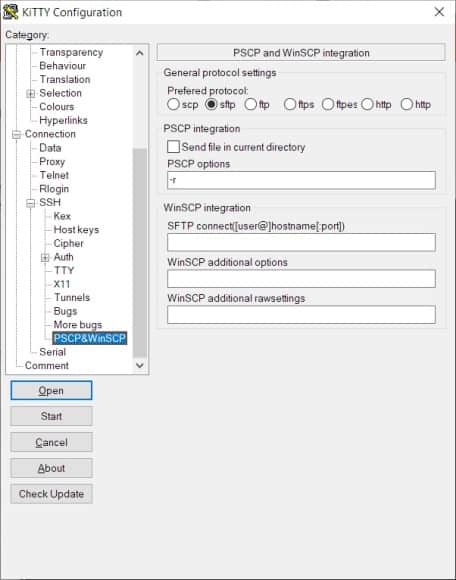

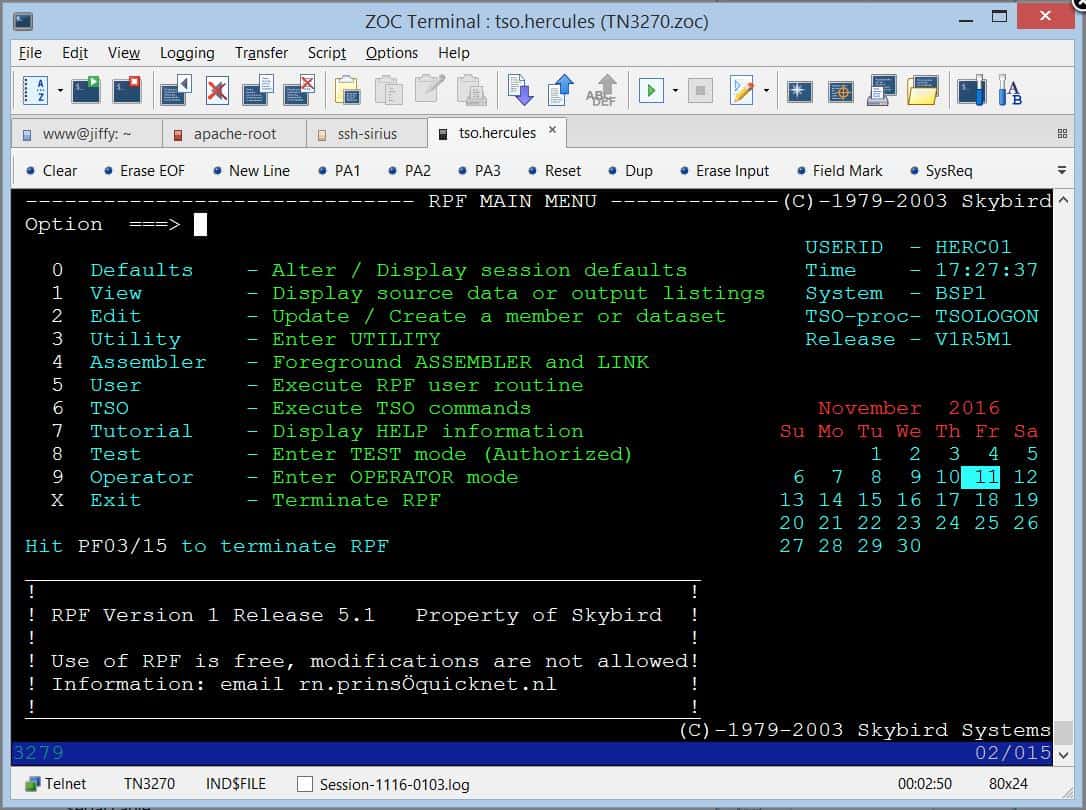

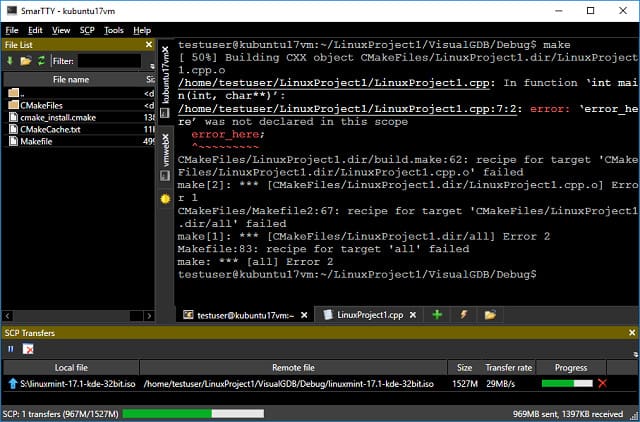

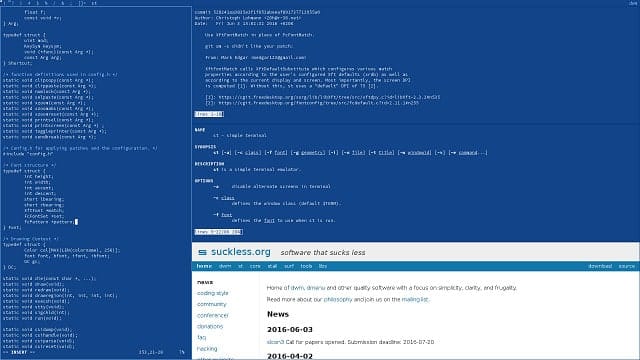

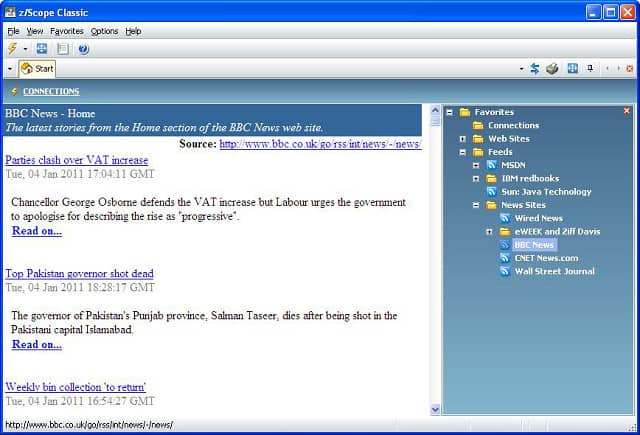

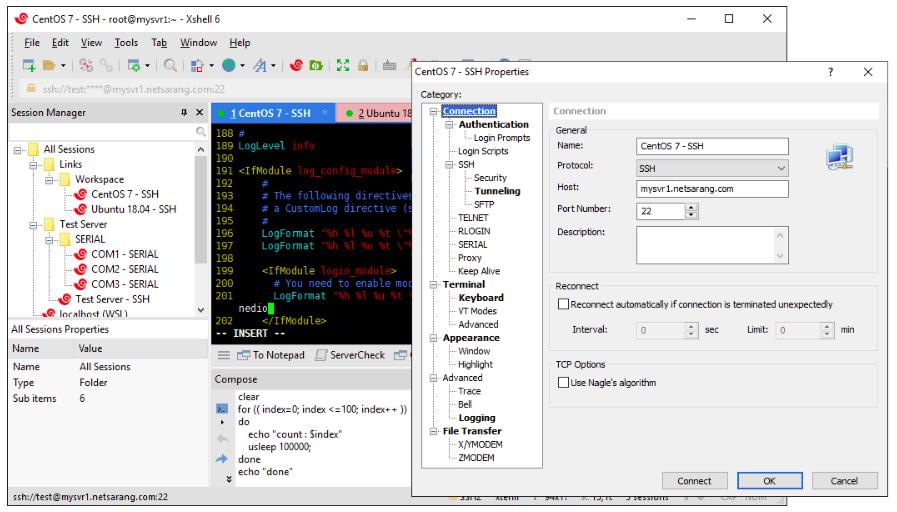




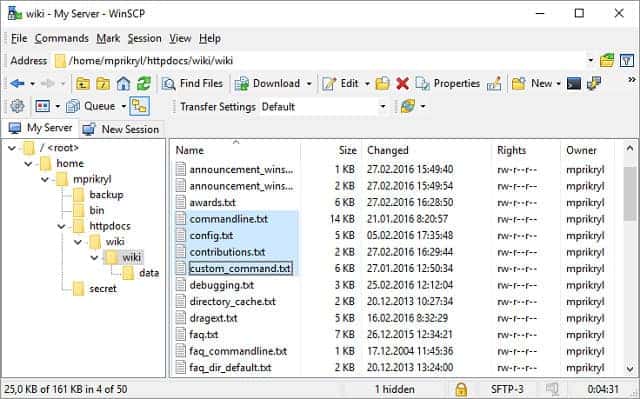



you missed the best one in my opinion – MobaXterm
Did you consider the Windows built in feature(installation required) of OpenSSH? does just about everything you expect from a Linux ssh implementation but runs in windows.
https://docs.microsoft.com/en-us/windows-server/administration/openssh/openssh_overview
I manage many many different systems over SSH on a daily basis. The bane of my day is using different computers and never having all my defined PuTTY sessions.
Do any of the listed SSH clients allow a form of cloud-stored profile, so all my connections/profiles can follow me around? In other words, a single config in the cloud allowing me to run the SSH client from anywhere and have access to my config?
Hi, we are using WinSSHTerm and its shared connection file feature. My collegues and I are all using this shared file to make sure we have identical connections. We share the file by putting it on a webserver.