If you have multiple computers on your home or office network, you can remotely administer them regardless of their operating system
Remote computer administration refers to any method of controlling a computer from a remote location anywhere in the world. Remote administration among other things includes the ability to shut down or restart a computer. If you have two or more computers connected to your home or office network, or even outside your network, you can use one of them to shut down the others remotely. Windows, Linux, and Mac computers all support this feature.
Remote operations are essential to centralized site management and is particularly needed by managed service providers (MSPs). An MSP is a commercial enterprise that takes contracts to manage the IT systems of other companies. The MSP will manage multiple sites per client and support the systems of multiple clients simultaneously. There are many remote actions that require a reboot and shutting down remote computers once maintenance tasks have been completed is a security requirement that prevents activated workstations from being used by late-working staff on the site.
If you are using Windows, you’ll need to pre-configure the remote computer to be able to support remote shut down. Once this is set up, you can easily perform the shut down with a simple Terminal command from any computer.
Here are various methods you can use to shut down or restart a remote computer:
- Using PsExec command
- Using net use command
- Using PowerShell
- Using a GUI
- Using RDP
- Using third-party tools
Download the Single-Page Quick Reference Sheet
Shut Down Remote Computers Using PsExec Command
PsExec is a Microsoft utility that allows you to execute commands on a remote computer. For example, you can use PsExec to shut down and restart a remote computer, manage processes on the remote computer, and much more without having to manually install client software—you only need to copy PsExec onto your executable path.
PsExec is Microsoft’s replacement for Telnet, so there are many capabilities built into this tool for remote execution and it is well worth familiarizing yourself with it to understand its wider capabilities. The tool can be used to run batch scripts on a remote computer and even launch GUI-based systems on remote devices – this could be useful for coordinating the activities of remote tablets and IoT devices, as long as those remote tools run Windows.
Key Features:
- Remote Command Execution: PsExec lets you run commands like “shutdown” on remote computers without physically being present.
- Command-Line Interface: Operates through a command-line interface, making it powerful for users comfortable with CLI environments.
- Authentication Support: Supports credential passing for authenticated access to remote systems.
- Windows Integration: Works seamlessly with Windows-based systems, leveraging native Windows functionality.
- Flexible Authentication: Supports various authentication methods, including domain credentials and local account logins.
However, the tool only works when the following criteria are met:
- File and Printer Sharing is enabled on both the local and remote computer
- Both computers belong to the same Workgroup or Domain network
- You know the password to the administrator’s account on the remote computer
Before using PsExec to execute remote commands, you need to download and extract the files from PsTools on the computer that will be running the remote commands.
Follow the steps below to complete the setup process:
- Open the folder where the extracted files are located, and from the navigation bar at the top of the folder, erase what’s there and enter cmd. This will open Command Prompt in that folder so that you can run commands through PsExec.
- With Command Prompt now open to the folder that contains PsExec.exe, you can start entering commands on the remote machine.
- Enter the following commands to execute cmd on the target remote machine (using the IP address or computername): psexec \\192.168.1.50 cmd
- Once completed, you should be able to enter commands as if you were sitting in front of the remote computer. Now, you should be able to shut down or restart the remote computer using the following commands as the case may be:
shutdown /s Shut down the computer.
reboot /r Reboot the computer.

Pros:
- Lightweight and Portable: Small executable file that is easy to use for users familiar with command-line operations, with straightforward syntax for executing shutdown commands.
- Convenient for Mass Shutdowns: Simplifies shutting down multiple remote computers simultaneously from a central location.
- No Remote Installation Required: Eliminates the need to install software on remote machines for basic shutdown tasks.
- Simplicity: Easy to use for users familiar with command-line operations, with straightforward syntax for executing shutdown commands.
- Useful for Unresponsive Machines: Can be helpful for shutting down unresponsive remote computers that cannot be accessed through normal means.
Cons:
- Security Concerns: Leverages passwords for authentication, which can be intercepted if not transmitted securely.
- Limited Functionality: Offers basic shutdown functionality but lacks advanced features like scheduled shutdowns or remote restart options.
- Requires Administrative Privileges: Both the local and remote machines need administrator accounts for PsExec to function.
Shut Down a Remote Computer Using net use Command
The net use command enables you to connect to, remove, and configure connections to shared resources such as mapped drives and network printers. You can also use it to shut down or reboot a remote computer. It does this using various parameters and switches. The command is available from the Command Prompt in Windows desktop (Windows 10/8/7) and server (server 2008/2016/2019) operating system.
The net use option is not optimized for remote functions because it is more suitable for issuing commands related to the local computer. Thus, in this example, we are deploying the command locally to make that computer receptacle to instructions issued on other computers.
Key Features:
- Network Drive Mapping: Primarily used for establishing and managing connections to shared network drives on remote computers.
- Command-Line Interface: Operates through a command-line interface, allowing advanced users to script and automate tasks.
- Authentication: Supports credential usage for accessing remote systems securely.
- Integration with Windows: Works seamlessly with Windows, leveraging native networking capabilities.
- Resource Management: Allows management of network resources, such as drives and printers, in addition to executing remote commands.
- Network Resource Access: Establishes a connection to shared resources on remote computers, enabling command execution.
To use the net use command to shut down or restart a computer over the network, you need to disable the User Account Control for remote executions in the registry by following the steps below:
- First, open and run Command Prompt as administrator.
- Type the following command to disable the User Account Control for remote executions and press the Enter key:
reg add HKLM\Software\Microsoft\windows\CurrentVersion\Policies\system /v LocalAccountTokenFilterPolicy /t REG_DWORD /d 1 /f
Once completed, your device will be open to receive commands remotely from authenticated users. The syntax to shut down a remote computer is as shown below:
shutdown /s /m \\REMOTE-PC /t TIME /c “COMMENT” /f
- /s is used to shut down the computer.
- /r is used to reboot the computer.
- /m \\computer is used to specify the target computer
- /t is used to set the time-out period before shut down
- TIME represents the number of seconds to wait before beginning the shut down process
- /c is used to print comments to the computer screen before rebooting or shutting down
- COMMENT means the custom dialog you want to send the user
- /f is used to force running applications to close without forewarning users
Now, follow the steps below to shut down a remote computer with the IP 192.168.1.50 using the above syntax:
- Open and run Command Prompt as administrator
- Type the following command to connect to the Windows built-in Inter-Process Communication share (IPC$) and anonymous user account and a null password, and press Enter: net use \\192.168.1.50\IPC$ “” /u: “”
- Confirm the account name located in the remote device and press Enter.
- Confirm the account password and press Enter.
- Type the following command to shut down, consisting of the remote computer, and press Enter:
shutdown /s /m \\192.168.1.50 /t 120 /c “This PC will shut down in two minutes for maintenance.” /f
If no one is using the computer, you can use the command below to shut down the device immediately:
shutdown /s /m \\192.168.1.50 /t 0 /f
Once these steps are completed, the remote host will power off according to the initiated commands.
Pros:
- Built-in Tool: As a native Windows command, it doesn’t require additional software installation, ensuring easy access and use.
- Versatility: Can be used for various network tasks, such as mapping drives and connecting to printers, beyond just remote shutdowns.
- Automation: Can be scripted for automation, making it useful for repetitive tasks and large-scale operations.
- Network Integration: Integrates well with Windows networking, providing reliable performance for accessing and managing network resources.
Cons:
- Indirect Approach: Requires additional commands like shutdown after establishing a network connection, making it a cumbersome process.
- Security Concerns: Shares authentication credentials in plain text, posing security risks if not used cautiously on trusted networks.
- Outdated for Modern Systems: More secure and efficient methods like Group Policy or dedicated remote management tools have largely replaced Net Use for remote administration tasks.
Shut Down a Remote Computer Using PowerShell
PowerShell is a cross-platform task automation solution from Microsoft, consisting of a command-line shell, a scripting language, and a configuration management framework. PowerShell runs on Windows, Linux, and Mac. PowerShell can be used to perform the shut down of remote computers in bulk without enabling remote shut down capability.
Key Features:
- Remote Stop-Computer Cmdlet: The Stop-Computer cmdlet allows you to shut down remote computers by specifying their names, IP addresses, or FQDNs (Fully Qualified Domain Names).
- Flexible Authentication: Supports various authentication methods, including domain credentials and local account logins, for secure execution on remote machines.
- Scriptable Automation: PowerShell scripts can be created to automate remote shutdowns for multiple computers or scheduled execution.
- Advanced Command-Line Interface: Provides a robust command-line interface with extensive cmdlets and functions tailored for system administration.
- Integrated Security: Features built-in security mechanisms, such as secure credential storage and encrypted communication, to protect remote operations.
The Stop-Computer and Restart-Computer cmdlet are the PowerShell commands to shutdown and restart local and remote computers. The Stop-Computer cmdlet has the -ComputerName switch, through which you can specify a list of systems that require shutdown. Some of the notable parameters for the Stop-Computer command are as follows:
- ComputerName: Specifies the computers to shut down. The default is the local computer. The computer name can be the NETBIOS name, IP address, or FQDN (Fully Qualified Domain Name) of one or more computers in a comma-separated list. To specify the local computer, type the computer name or localhost.
- Confirm: Prompts you for confirmation before running the cmdlet.
- Credential: Specifies a user account that has permission to do this action. The default is the current user. The certificate can be a user name, such as user001 or domain01\user001, or a PSCredential object generated by the Get-Credential cmdlet. If you enter a user name, you’ll be prompted to enter the password.
- Force: Forces an immediate shut down of the computer.
- WsmanAuthentication: Specifies the mechanism used to authenticate the user credentials when the cmdlet uses the WSMan protocol. The default value is Default. The acceptable values for this parameter are: Basic, CredSSP, Default, Digest, Kerberos, and Negotiate.
Shut down remote computers: Here’s the syntax to shut down multiple remote computers using PowerShell cmdlet:
Stop-Computer -ComputerName 192.168.1.50, 192.168.1.51, 192.168.1.52
If someone is currently working on the remote computers, you will get an error. To solve this problem, you can add the -Force key, which will do a forced shutdown as shown below:
Stop-Computer -ComputerName 192.168.1.50, 192.168.1.51, 192.168.1.52 -Force
Shut down using specified authentication: You may want to shut down a remote computer using specified authentication. This is where the WsmanAuthentication parameter comes into play. In the example below, the WsmanAuthentication parameter specifies using Kerberos to establish a remote connection.
Stop-Computer -ComputerName 192.168.1.50 -WsmanAuthentication Kerberos
Shut down on behalf of a specific account: If you need to perform a shut down on behalf of a particular account, then you can use the -Credential switch as shown below, which requires the domain name (domain01), the username (user001), and password when prompted:
Stop-Computer -ComputerName 192.168.1.50 -Credential domain01\user001 -Force
Shut down multiple computers in a domain: A situation may arise where you are required to shut down multiple computers in a domain. The Stop-Computer command can easily cope with this task, but first, you need to create a text file containing a list of computers (in a single column) that need to be shut down, and then execute the command as shown below:
$b = Get-Content -Path C:\computers.txt
$c = Get-Credential -Credential Domain01\Admin01
Stop-Computer -ComputerName $b -Force -Credential $c
- Get-Content uses the Path parameter to get a file in the current directory with the list of domain computers. The objects are stored in the $b variable.
- Get-Credential uses the Credential parameter to specify the credentials of a domain administrator. The certificates are stored in the $c variable.
- Stop-Computer shuts down the computers specified with the ComputerName parameter’s list of computers in the $b variable. Next, the Force parameter forces an immediate shutdown. Finally, the Credential parameter submits the credentials saved in the $c variable.
Shutdown as a background job: There may be situations where you wish to shutdown remote computers as a background job. In that case, the background operator & can be used to run the Stop-Computer command as a background job as shown below:
$b = Stop-Computer -ComputerName 192.168.1.50, 192.168.1.51 &
$results = $b | Receive-Job
$results
- The job objects are stored in the $b variable
- The job objects in the $b variable are sent down the pipeline to Receive-Job, which gets the job results
- The objects are stored in the $results variable
- The $results variable displays the job information in the PowerShell console
Pros:
- Cross-Platform Support: Available on Windows, Linux, and macOS, allowing for shutdown operations across different operating systems.
- Quick and Efficient: Enables quick and efficient remote shutdowns, saving time and effort compared to manual procedures.
- Customization: Highly customizable through scripts and cmdlets, allowing users to tailor commands to their specific needs.
- Security: Supports secure communication and credential handling, and provides a direct and secure way to shut down remote computers compared to tools like PsExec that rely on potentially insecure password transmission.
- Part of Windows Environment: No additional software installation is required as PowerShell is pre-installed on most Windows machines.
Cons:
- Learning Curve: Might require some initial learning curve compared to simpler tools.
- Configuration Required: Remote execution via PowerShell may require initial configuration, such as enabling PowerShell Remoting and setting up permissions.
- Requires Administrative Privileges: Both the local and remote machines need administrator accounts for the Stop-Computer cmdlet to function.
- Limited User Interface: Primarily a command-line tool, lacking the graphical user interface (GUI) found in some remote management solutions.
Shut Down a Remote Computer Using GUI
This method provides a GUI that makes sending the shutdown command to a remote computer across the network more accessible. This is where the shutdown\i command comes into play. This command brings up a graphical dialog that lets you select the remote computer or enter its name or IP address using the Add button. You can then specify whether you want to shut down or restart, including an option to add a comment.
Key Features:
- User-Friendly Interface: Provides a graphical user interface that is easy to navigate, reducing the complexity of remote shutdown operations.
- Point-and-Click Operation: Simplifies the shutdown process with point-and-click actions, making it accessible even for users with minimal technical knowledge.
- Remote Access Tools: Often integrates with remote desktop software (e.g., Remote Desktop Protocol, TeamViewer, VNC), allowing users to remotely control and shut down computers.
- Accessibility: Allows access from different devices and operating systems, provided the appropriate remote access tools are installed.
- Integrated Administrative Tools: Many GUI-based remote management tools include additional administrative functionalities, such as file transfer, system monitoring, and user management.
Before you can execute this command, you first need to configure the remote computer to allow remote command executions using the following steps:
- First, open and run Command Prompt as administrator.
- Type the following command to disable the User Account Control for remote executions and press the Enter key:
reg add HKLM\Software\Microsoft\windows\CurrentVersion\Policies\system /v LocalAccountTokenFilterPolicy /t REG_DWORD /d 1 /f
Once completed, you can then use the shutdown\i command to shut down or restart multiple remote computers as the case may, using the steps below:
- Press Windows key + R on the keyboard to open the Run dialog
- Type shutdown /i command and click the OK button.
- Click the Add button.
- Enter the computer name or IP address of the remote computer.
- Click the OK button.
- (Optional) Repeat steps No. 4, 5, and 6 to add more computers to the list.
- Use the “What do you want these computers to do” option to select Shutdown, Restart, or Annotate Unexpected Shutdown.
- Check the “Warn user of the action” option to alert the user.
- Use the display warning option to specify how long the warning should display on the screen in seconds.
- Under the “Shutdown Event Tracker” section, use the Option drop-down menu and select why you are shutting down the computers.
- Check the “Planned” option if you want to register the action as planned. Otherwise, the action will register as “Unplanned.”
- In the “Comments” section, type the message you want the user to see—for example, “The PC will shut down in a minute for maintenance.”
- Click the OK button
Once the above steps are completed, the computers in the list will shut down according to your configuration and message.
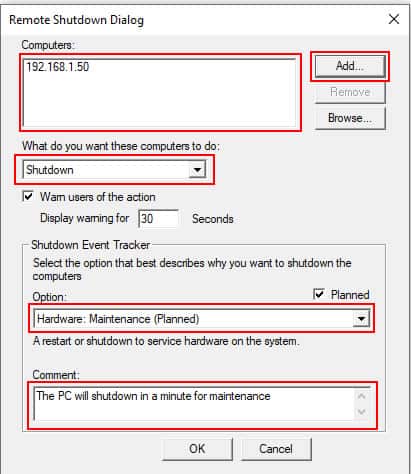
Pros:
- Easy to Use: No need to learn command-line syntax or write scripts, making it suitable for users less familiar with advanced tools.
- Minimal Configuration: Often requires minimal configuration compared to setting up tools like PowerShell remoting.
- Quick Learning Curve: Minimal training required to understand and use the GUI for remote shutdown tasks.
- Visual Confirmation: Allows you to see the list of available computers or active users and confirm your selection before initiating the shutdown process.
Cons:
- Limited Scalability: Can become cumbersome when shutting down a large number of remote computers, lacking the automation capabilities of scripting or command-line methods.
- Requires Remote Access Tools: Relies on existing remote access tools like Remote Desktop Connection, adding an extra step to the process.
- Resource Intensive: GUI-based tools can consume more system resources and bandwidth, potentially impacting performance, especially over slower networks.
Shut Down a Remote Computer Using RDP
Remote Desktop Protocol (RDP) is a proprietary protocol developed by Microsoft which provides a user with a graphical interface to connect to another computer over a network connection. To initiate an RDP connection, an RDP client and server software are required at the local and remote computers, respectively. Fortunately, all of these come pre-installed on Windows machines. RDP clients are also available for most versions of macOS, Linux, Android, and iOS. An open-source version is also available.
Key Features:
- Integrated Shutdown Option: Once connected remotely, you can access the shutdown options available on the remote computer’s desktop, just like on a local machine.
- Full Remote Control: Provides complete remote access to the desktop of the target computer, allowing users to perform any task as if they were physically present.
- Graphical User Interface: Operates through a GUI, making it accessible and user-friendly, especially for those less comfortable with command-line tools.
- Built-in Tool: Integrated into Windows operating systems, requiring no additional software installation for basic functionality.
- Secure Connection: Supports encryption and secure connections, enhancing the security of remote operations.
- Multi-Session Capability: Allows multiple remote sessions, enabling administrators to manage several computers simultaneously.
RDP saves you the headache of configuring and using the command line approach to shutting down and restarting remote computers. However, you may be required to configure port forwarding on your router if the remote computer is outside your network. Follow the steps below to shutdown a remote computer using RDP:
- Type ‘RDP’ in the Windows search bar to locate the RDP app.
- Enter the required login credentials when prompted to proceed further.
- When the connection is established, you can then use your mouse to shut down or reboot your computer, as the case may be.

Pros:
- Ease of Use: Offers a familiar Windows desktop environment for initiating the shutdown process. The GUI-based approach makes it straightforward and intuitive, even for users with minimal technical skills.
- Flexibility for Additional Tasks: Provides the ability to perform other administrative tasks on the remote machine beyond just shutting down.
- No Additional Software Required: Pre-installed on most Windows machines, eliminating the need for additional software installation.
- Visual Feedback: Users receive visual confirmation of the shutdown process and any other actions taken, reducing the risk of errors.
- Built-In Windows Support: No need for additional installations on Windows systems, simplifying deployment and use.
- Security Features: Includes encryption and the ability to use network-level authentication to secure remote connections.
Cons:
- Network Dependency: Requires a stable and reliable network connection for smooth operation, which can be a limitation in environments with poor connectivity.
- Potential Performance Issues: Performance can be impacted by network latency or bandwidth limitations, especially for resource-intensive applications running on the remote machine.
- Limited Automation: Not ideal for automating remote shutdowns as it requires manual interaction through the remote desktop session.
- Potential for Misuse: Full desktop access can lead to accidental changes or misuse if not carefully managed, particularly in environments with multiple administrators.
Shut Down a Remote Computer Using Third-party Tools
Apart from the built-in shut down commands and other embedded tools that can be used to shut down/restart a local or remote computer, there are lots of free and commercial third-party remote administration tools out there that can equally do the job, if not better. In addition, third-party tools are much simpler to configure and use than most built-in tools.
Key Features:
- Enhanced Functionality: Third-party tools often provide advanced features and customization options beyond basic shutdown commands.
- Centralized Management Console: Provides centralized control and shutting down of multiple remote computers from a single console or dashboard.
- Advanced Scheduling: Allows scheduling of remote shutdowns at specific times or based on triggers, ensuring optimal resource utilization.
- Detailed Reporting: Generates reports on shutdown activities, including success logs and error details, for improved monitoring and troubleshooting.
- Additional Remote Capabilities: Often include additional remote management features such as rebooting, waking on LAN, and remote access for troubleshooting.
- Additional Functionalities: Many tools offer features beyond shutdown, such as remote access, task execution, power management, and software deployment.
Other systems to try include TeamViewer, TightVNC, LogMeIn, PuTTY, Symantec pcAnywhere, ManageEngine Shutdown / Restart Tool, and a host of others including remote access VPN applications. The only downside is that some third-party tools require their software installed on both local and remote computers.
Pros:
- User-Friendly Interfaces: Many third-party tools offer intuitive graphical user interfaces (GUIs) that simplify remote shutdown operations.
- Scalability and Automation: Ideal for managing large deployments of remote computers and automating shutdown tasks for efficiency.
- Enhanced Security: Many tools offer advanced security features like two-factor authentication and role-based access control for secure remote management.
- Integration Capabilities: Can integrate with existing IT infrastructure and DevOps workflows for streamlined management.
Cons:
- Licensing Cost: Many third-party tools come with licensing fees or subscription costs, which can be a drawback for budget-conscious organizations.
- Compatibility Issues: Some tools may have compatibility issues with certain systems or software, necessitating additional troubleshooting and configuration.
- Vendor Dependency: Relying on third-party tools can introduce dependency on the vendor for support, updates, and security patches.
- Learning Curve: Some tools might have a learning curve for users unfamiliar with their specific interface and functionalities.
ManageEngine Free Shutdown / Restart Tool
ManageEngine provides a Free Shutdown / Restart Tool that is part of a GUI system for managing Windows.
To use this tool, follow these steps:
- Download the Free Windows Admin Tools.
- Click on the downloaded file to run the installer. This will add a launch icon to your desktop.
- Double-click on the Windows Admin Tools icon to run the interface.
- Click on Domain Settings in the left-hand panel and click on Add Domain in the main panel.
- Enter AD Domain Controller Admin credentials in the popup screen and click on OK.
- Click on the Manage Computers tab and select a computer from the first column.
- Click on Shutdown / Restart in the second column.
- In the third column of the screen choose Shutdown Now or Restart Now from the Select an option drop-down list.
Click on Execute to perform the action.
Conclusion
We have discussed various methods you can use to shut down or restart a remote computer. While remote computer administration, including the ability to initiate a shut down or restart, has many legal uses and offers many benefits, there are also security implications.
Cybercriminals may be able to take advantage of the configurations and settings that allow remote administration, as well as existing loopholes to gain remote access to your computer and carry out malicious activities. Therefore, you must adhere to secure remote access practices and ensure that appropriate security measures are in place to prevent security breaches.
Shut Down or reboot a remote computer FAQs
How do I send Ctrl Alt Del in Remote Desktop?
Pressing the “CTRL”, “ALT” and “END” keys together will bring up the Windows Security Options screen from which you can shut down or reboot the computer. This works also within a Remote Desktop session. If you pressed these three keys while in a connection window, the shut down options you get will apply to the remote computer and not your own.
How do you restart a computer by IP address?
You can shut down a remote computer over the network if you know its IP address. At the Windows Command Prompt, enter shutdown /m \[IP Address] but enter the address of the computer instead of [IP Address]. There are a number of other options that you can add to this command, such as displaying a message on the remote computer or delaying the shut down. Just enter shutdown at the Command Prompt to see the full list of options.
What is the reboot command?
You can reboot a remote computer from the Windows Command Prompt, using the shutdown utility. Enter shutdown /r /m \[IP Address] at the command line but put the IP address of the computer that you want to shut down instead of [IP Address].

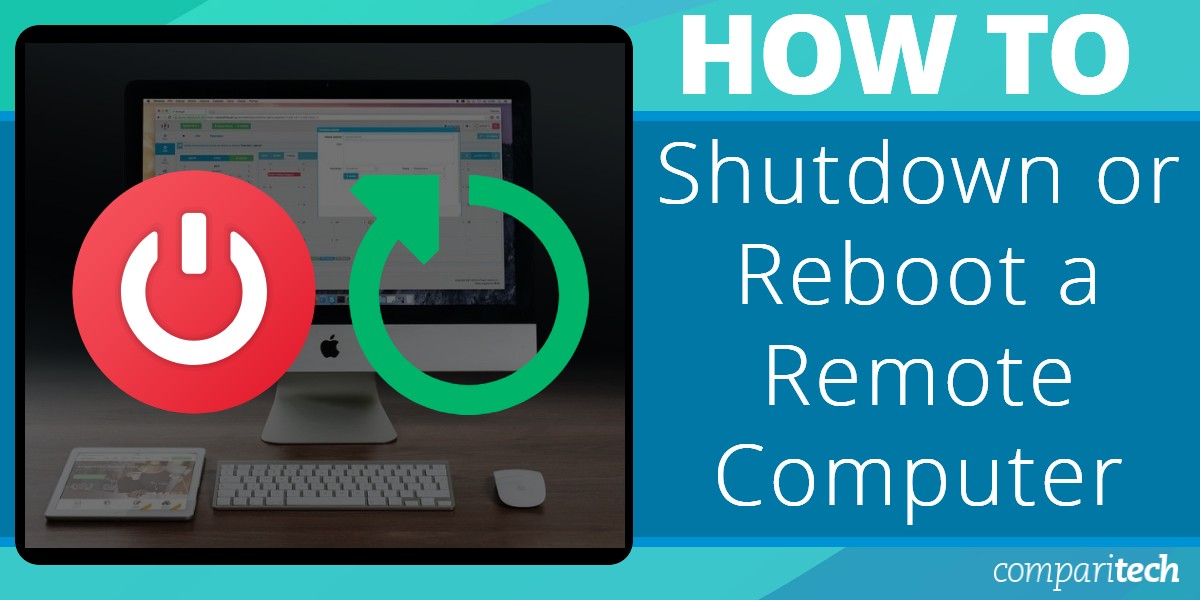




This is a good article. Thanks.
I found one type-o.
“/r is used to shut down the computer.”
should be changed to
“/r is used to restart the computer.”
Thank you Neal Noble for pointing out the typo. Correction effected.