Chrome OS does not support native BitTorrent clients like uTorrent and Vuze for Windows and Mac, but that doesn’t make torrenting impossible. Chromebook users can still take advantage of the BitTorrent network using one of the four tools we’ve detailed in this list: Bitport.io, Put.io, JSTorrent, or Bitford. All of these are either standalone Chrome extensions or web apps, so they can be used on both the Chrome browser and Chrome OS.
The former two, Bitport.io and Put.io, are paid subscription services that allow you to store downloaded files on a personal cloud. You can then stream videos from the cloud on your device. This is useful if you have a Chromebook without much memory to store large files.
The latter two, JSTorrent and Bitford, are Google Chrome extensions written in Javascript, meaning they run entirely on your computer and don’t communicate with a server. These tools both have free versions and download files directly to your computer, and you can stream video as it downloads.
Below we’ve reviewed each of the tools and given a short tutorial to show how they work.
Note that all of these tools are not designed to upload files to the BitTorrent network, though they do seed files for others to use. They do not function reliably as seedboxes, which are cloud services used to distribute uploaded content to torrenters.
Bitport.io
- 1GB free trial
- Prices start at $5 per month for 30GB of storage
- Virus scan included
- Streams video from the cloud
- Can handle magnet links
Bitport.io is a relatively new service that’s adding new features and functions all the time. A 1GB free trial with a single download slot and a one-torrent-per-day limit is available. The trial doesn’t include the virus scan feature, uses an unencrypted HTTP connection for downloads, and puts you low on the priority list when it comes to doling out bandwidth.
Paid plans start at $5 per month and come with unlimited torrents, unlimited bandwidth, HTTPS-encrypted transfers, and all files can be scanned for viruses before downloading. The $5 basic plan nets you 30GB of storage and five download slots. $10 per month will get you 100GB and 10 slots, while $15 increases storage to 250GB and 20 slots.
Users can stream video they’ve downloaded to their cloud from torrents directly on their browser without downloading onto their device, but not while the download is in progress. Videos must also be converted to a format readable by Bitport’s media player before they can be viewed. Download speeds were great in our tests, peaking at 10 MB/s (with a capital ‘B’!), but the conversion process can take a while.
Turning on “automatic converting” will, as its name suggests, automatically convert new videos when they are downloaded. Bitport say that it takes approximately one hour to convert one hour of video.
How to use Bitport on Chromebook
- Register an account at Bitport.io
- Copy and paste the link for either a torrent file or a download link into the top field on the dashboard and click “Add new torrent”
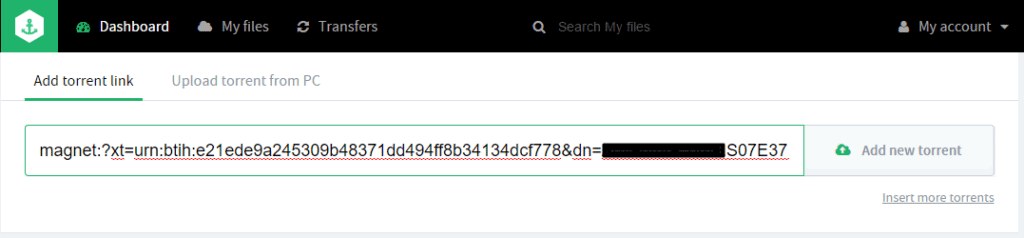
- Under “Torrents for Download”, check the details are correct and click “Download to my cloud”

- You will be automatically redirected to your download queue. When the download finishes, open the downloaded folder. You watch a video by simply clicking the thumbnail, or download it by clicking the download button that appears when you hover the mouse over the thumbnail.
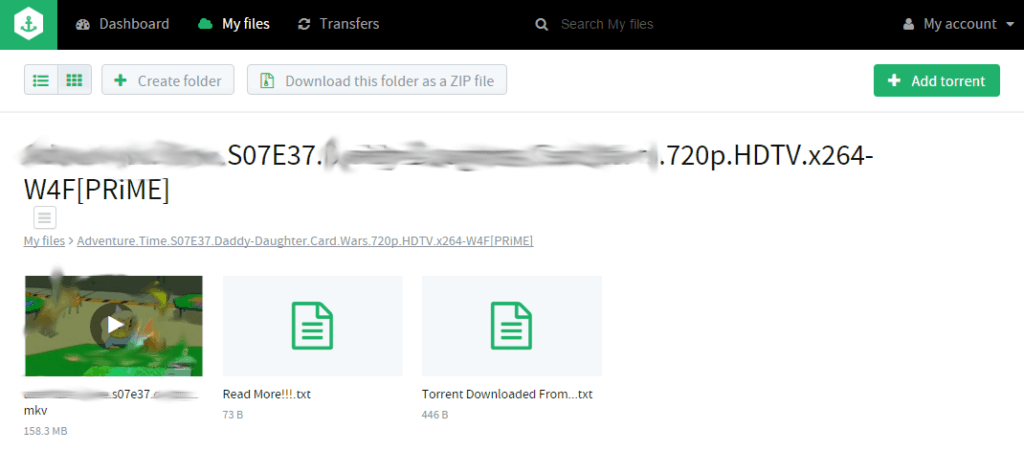
- Most video formats will need to be converted before they can be watched. Click the Convert button that appears in the video player to initiate it. You must wait for the video to finish converting before viewing.
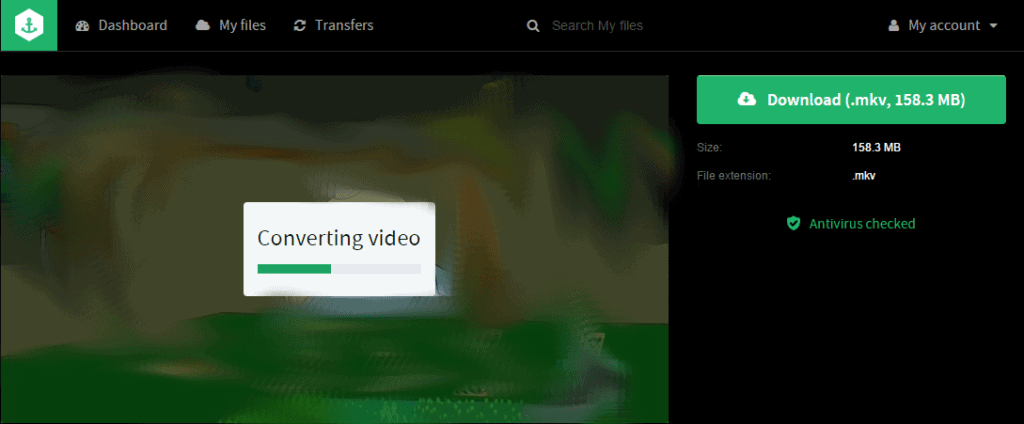
Put.io
- Integration with set-top boxes and media centers
- RSS feed support
- Expensive, no free trial
- Can be used as cloud storage
- Extremely fast downloads
Put.io is the most robust and feature-rich option on this list, but it comes at a relatively high price. You can try it out for one day for $0.99. If you like what you see, the basic 100GB cloud storage plan starts at $9.99 per month or $99 for a year. The 1TB costs $19.99 per month or £199 per year, while the 10TB costs £49.99 per month or $499 per year.
Put.io is quite popular and has an active community of developers adding integration with multiple apps and devices using the Put.io API. That includes support for Apple TV, Chromecase, Amazon Fire TV, Roku, Boxee, Plex Media Server, and Kodi XBMC, among others. RSS feed support means you can automatically download new episodes of your favorite TV shows as soon as they’re available. Any space not taken up by torrent downloads can be used to store a user’s personal files. Files can also be shared between users so you can stream a friend’s video file on your browser. Put.io can download media from a handful of supported streaming sites including Soundcloud and Youtube by simply inputting the link.
The company’s servers are located in the Netherlands, though it uses CDN77 to serve content to visitors via 35+ data centers spread across six continents. Download speeds are impressive — Put.io downloaded a 12-minute video to the cloud so quickly that we didn’t even have time to take a screenshot!
How to use Put.io on Chrome OS
- Register an account at Put.io
- On the Put.io dashboard, click New Transfer in the top right corner
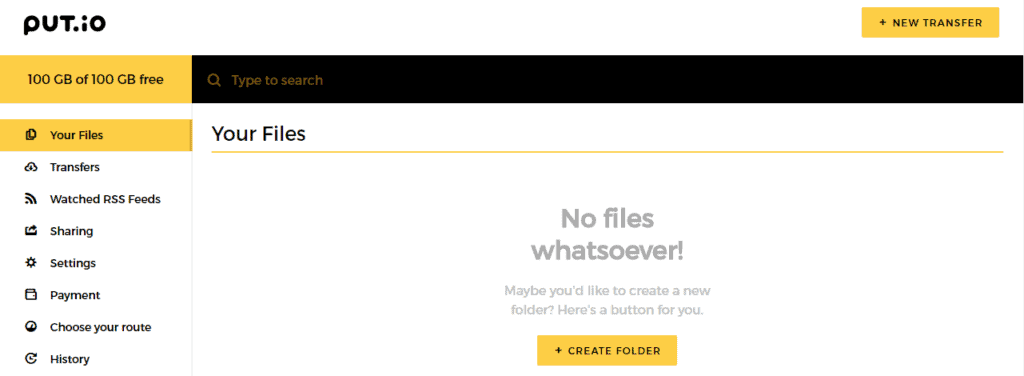
- Copy/paste the torrent or magnet link into the field, or navigate to the file on your computer if you selected “upload”. Click “Start Transfers”

- When the download finishes, click “Go to file”

- Here you can choose an action from the dropdown menu, such as adding the video to a VLC playlist, share the link, or download it to your computer. To stream the video directly on the website, just click the link for the video file

JSTorrent
- Javascript app runs on your machine
- Direct downloads, no cloud storage
- Can handle magnet links
- Free version up to 20 downloads, paid version price is $2.99
- Chrome store rating: 4.5 stars
JSTorrent is a Chrome extension written entirely in Javascript. Files are downloaded directly onto your computer and the app runs entirely on your machine, and downloads are stored on your hard drive. There’s no cloud storage option. A free trial version, JSTorrent Light, is available with a maximum of 20 downloads. JSTorrent can stream video as it downloads in Chrome with supported formats.
Unlike the cloud storage options mentioned above, JSTorrent only asks for a one-time fee of $2.99 to use it forever. However, the full app can alternatively be downloaded directly from the Github repository and installed as an unpacked Chrome extension.
How to use JSTorrent on Chromebook
- Install JSTorrent (either the Light version or the paid version) and the JSTorrent Helper extension from the Chrome store.
- Right click the torrent link and choose “Add to JSTorrent.” Or open JSTorrent from chrome://apps and paste the URL for the torrent into the top input field.
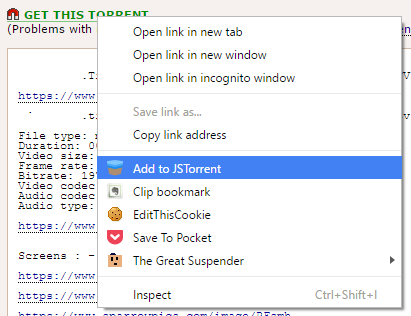
- The JSTorrent window should pop up. If this is your first time using JSTorrent, you’ll need to click on the Settings tab and choose your preferred download folder. You can also tweak any other settings you want to manage now.
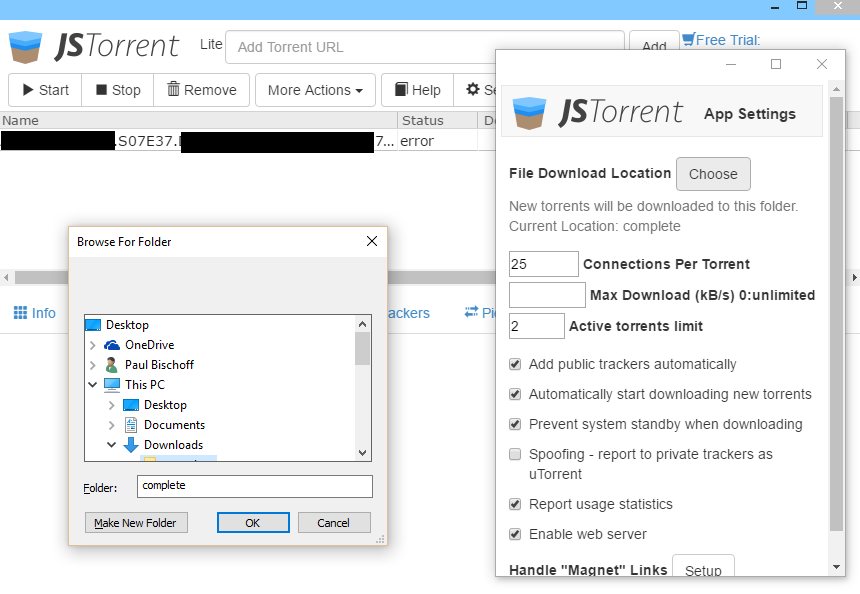
- Exit the settings menu and click on the torrent in your downloads list. If this is your first time then the status will show an error. Just click Start to re-initialize the download.
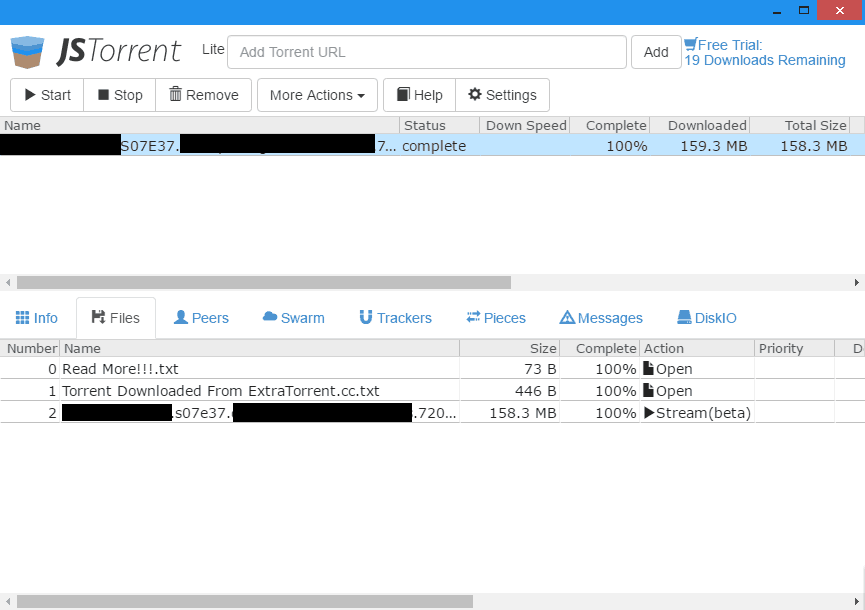
- For Magnet links, open the settings menu and scroll to the bottom. Under “Handle Magnet links” click Setup and follow the instructions in the new tab that opens in Chrome.
- Once the download is complete, the file will appear in the folder you specified.
- To stream a video as it downloads, click the Files tab in the bottom half of the app. Next to the video file, there will be a link to stream the video in Chrome for supported video formats. Just hit Play once the tab loads.
Bitford
- Javascript-only app runs entirely on your machine
- Direct downloads to your machine
- Completely free
- Chrome store rating: 3 stars
- Can’t use magnet links
Like JSTorrent, Bitford is a Javascript-based Chrome extension that downloads files directly to your computer using torrents. It’s the only completely free option on the list, however many users have complained in reviews about stability issues, a sparse feature set, and slow downloads. While we didn’t run into any errors, Bitford struggled to stay above 50 KB/s on a 10Mbps connection. In comparison, using the same torrent, JSTorrent reached 10 times that speed.
Bitford also can’t handle magnet links, which are becoming the status quo for torrent trackers like ThePirateBay and others. The video playback works fine, but the video didn’t buffer fast enough due to the slow speed. Ultimately, Bitford works as an option for those on a tight budget, but we recommend shelling out the $3 for JSTorrent if you can.
How to use Bitford on Chrome OS
- Install Bitford from the Chrome Store
- Navigate to chrome://apps and click on Bitford to open it in a separate popup window.
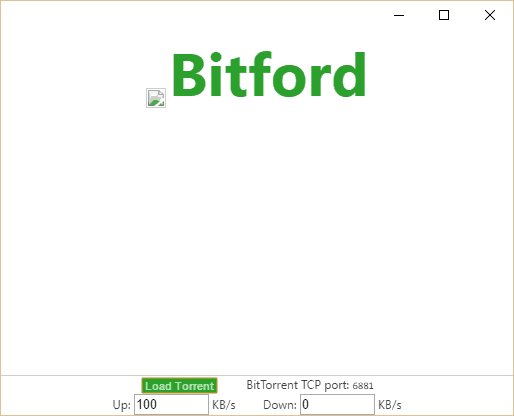
- On your favorite torrent tracker, download your desired torrent file to your computer (there’s no option to copy/paste the link, so you have to download torrent files).
- Click the “Load Torrent” button at the bottom of the Bitford app
- Navigate to the torrent file you downloaded and select it
- The download will begin automatically. To watch a video as it downloads, click the Stream button next to the video file name
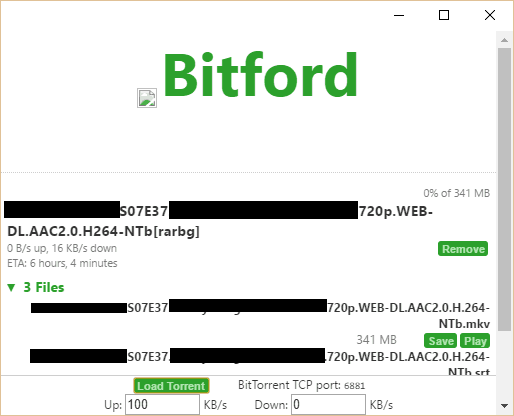
Use a VPN when torrenting on Chrome OS
No matter which of these tools you decide to use, always connect to a VPN before visiting torrent sites or downloading files using the BitTorrent network. A VPN, or virtual private network, encrypts all of the traffic traveling to and from your computer and routes it through a server in a location of your choosing.
This process prevents your internet service provider (ISP), law enforcement, and copyright trolls from monitoring your activity. ISPs are known for throttling traffic and terminating connections used by torrenters. Copyright trolls record IP addresses listed on the BitTorrent network and send torrenters settlement letters to extort money. Law enforcement can fine or even arrest you for copyright infringement of illegal torrents.
Here’s how to set up a VPN in a Chromebook with Chrome OS:
- Open the Google Play Store in the Chrome browser
- Enter the name of the VPN you want to use in the search bar.
- Click “Install”
- Open the installed app and choose a subscription plan — longer terms offer the best value.
- Click “connect” in the VPN app to establish a VPN connection
We recommend using a reputable, fast, and reliable VPN provider like NordVPN for torrenting. NordVPN has servers specially tailored to supporting P2P traffic, as well as fast connection speeds and robust security.
Alternatively, browse our full list of the best VPNs for torrenting or check out our list of the best VPNs for Chrome. We also have an article that explores the legality of torrenting.
Comparitech does not condone or encourage any violation of copyright restrictions. Please consider the law, victims, and risks of piracy before downloading copyrighted material without permission.
Image credit: “Chromebook” by slgckgc licensed under CC BY 2.0

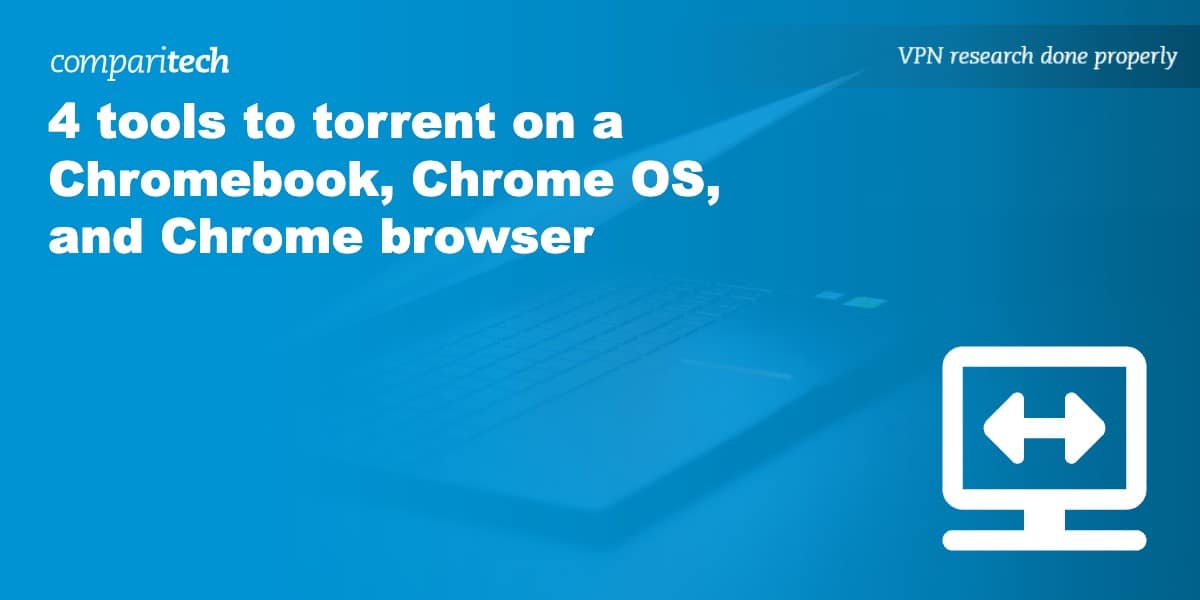
Thank-you very much! I didn’t realize JS needed an extension, silly me!
Put.io beats them all, but it’s way expensive.
I very leary of giving out my credit card information to purchase an app. Why can’t the vendors use PayPal or similar?
thank you!!