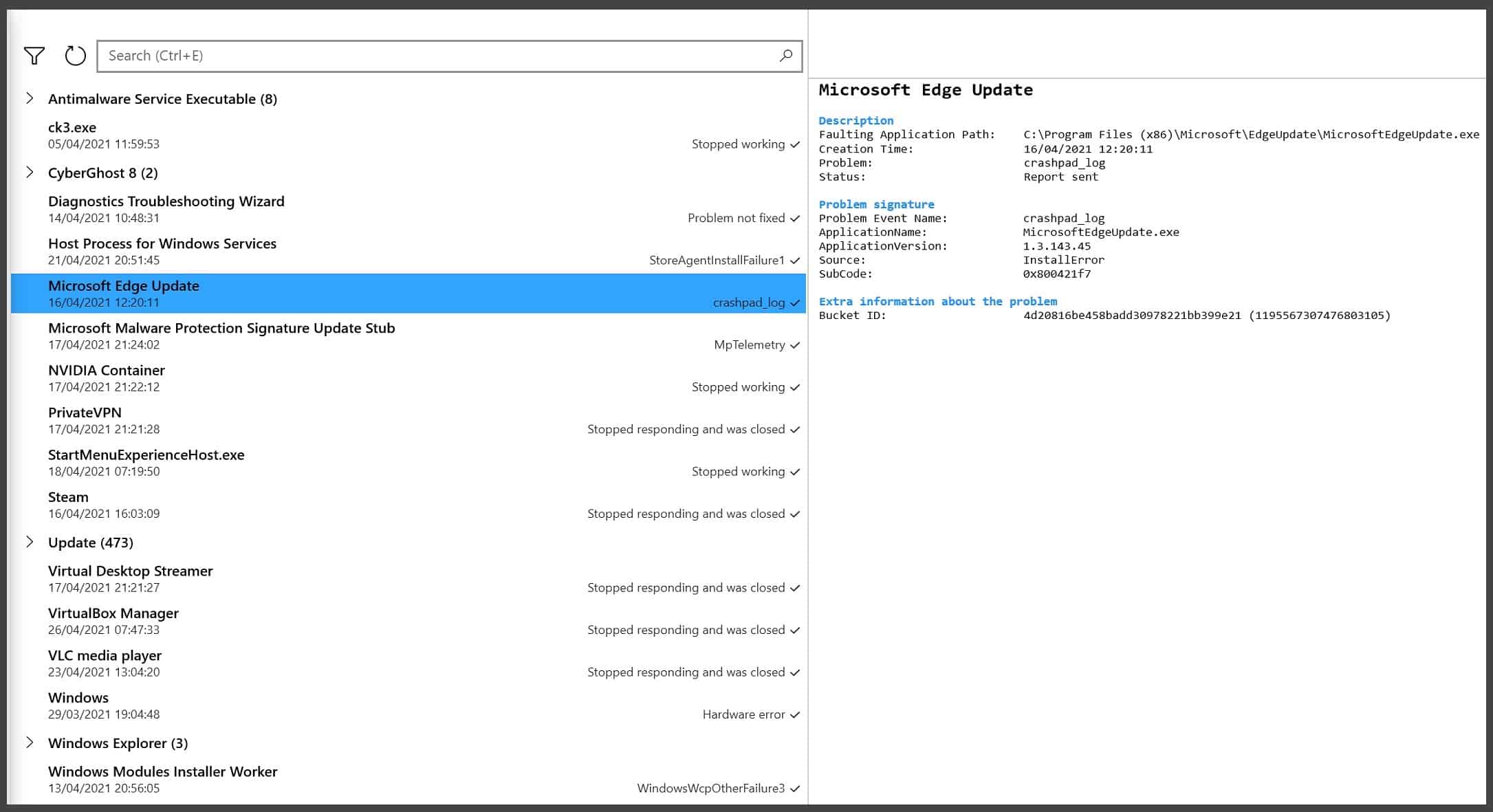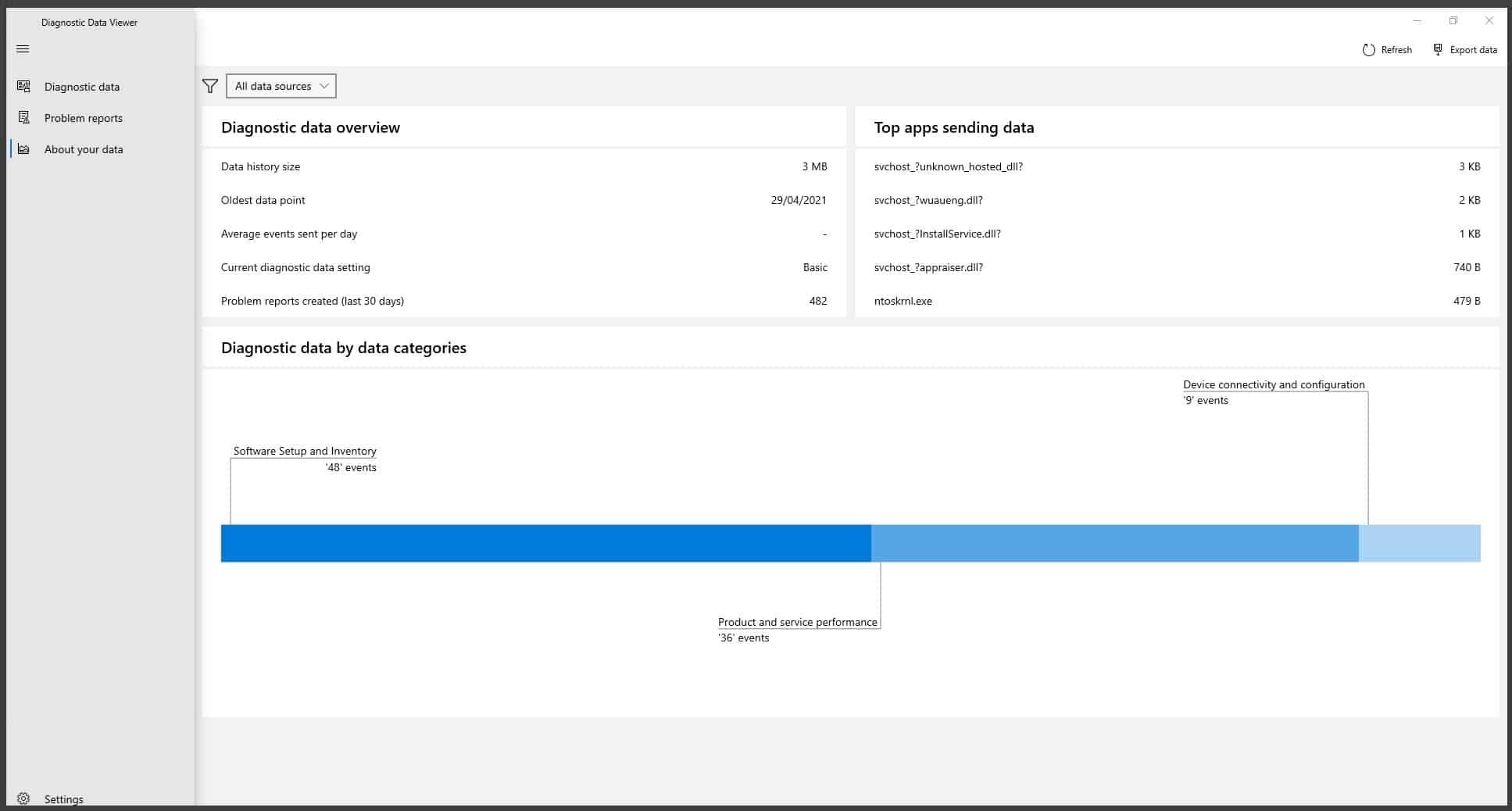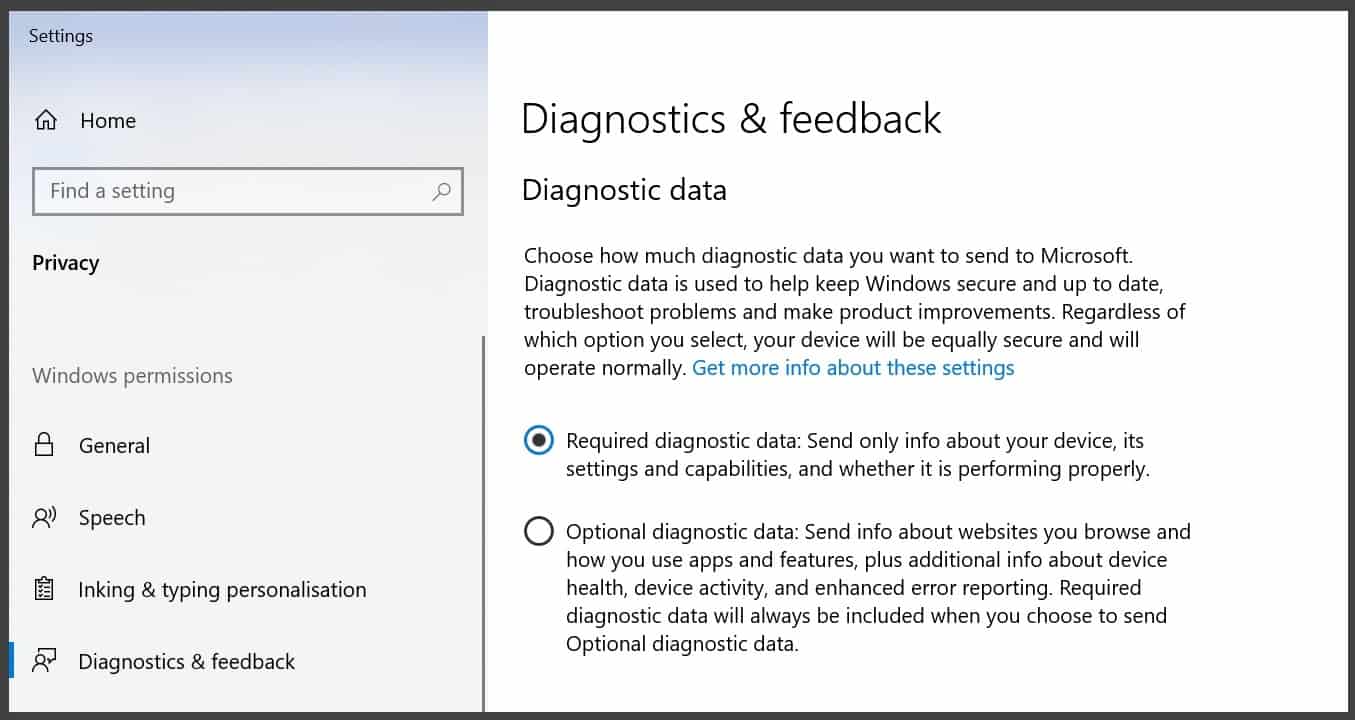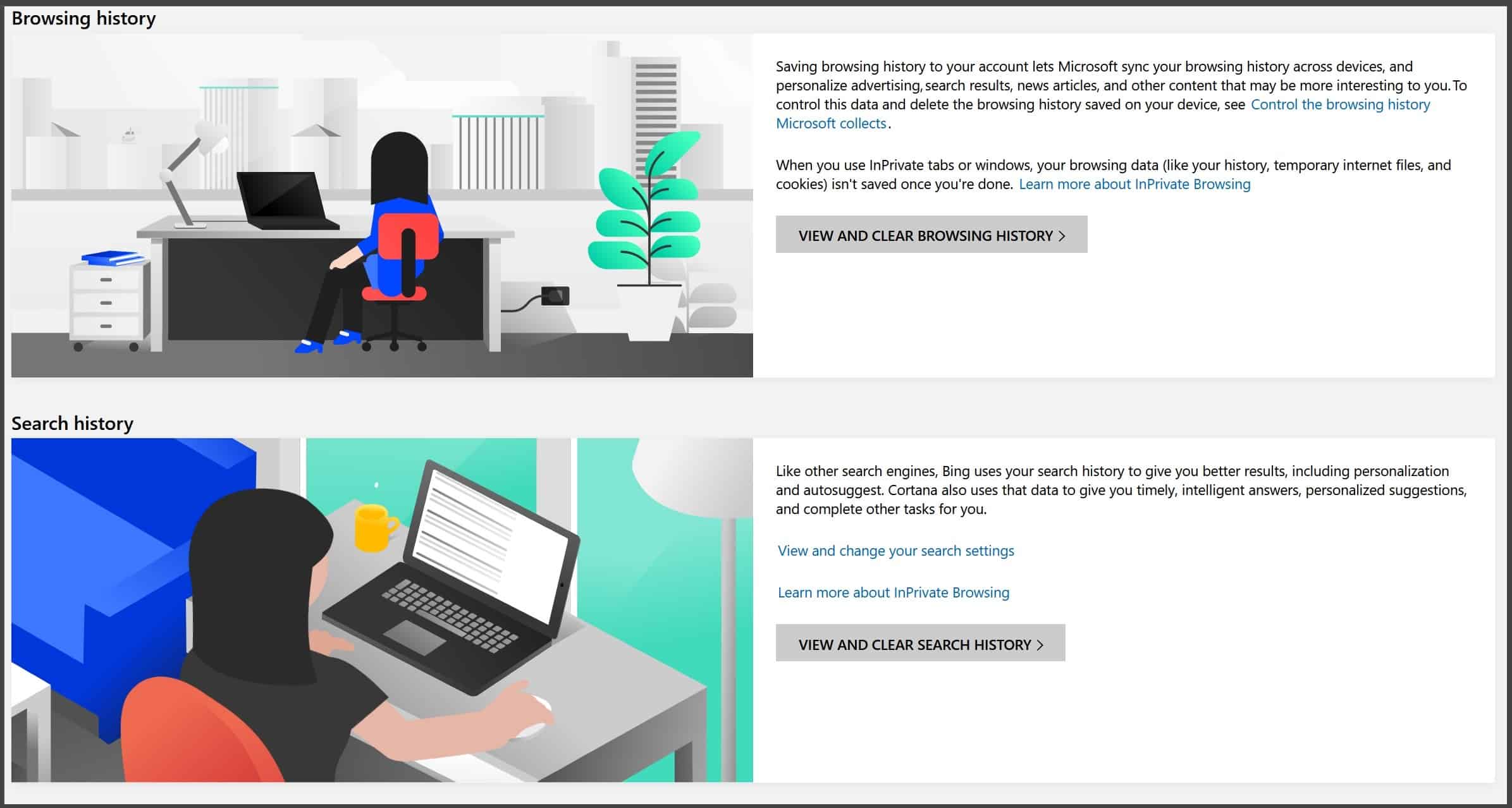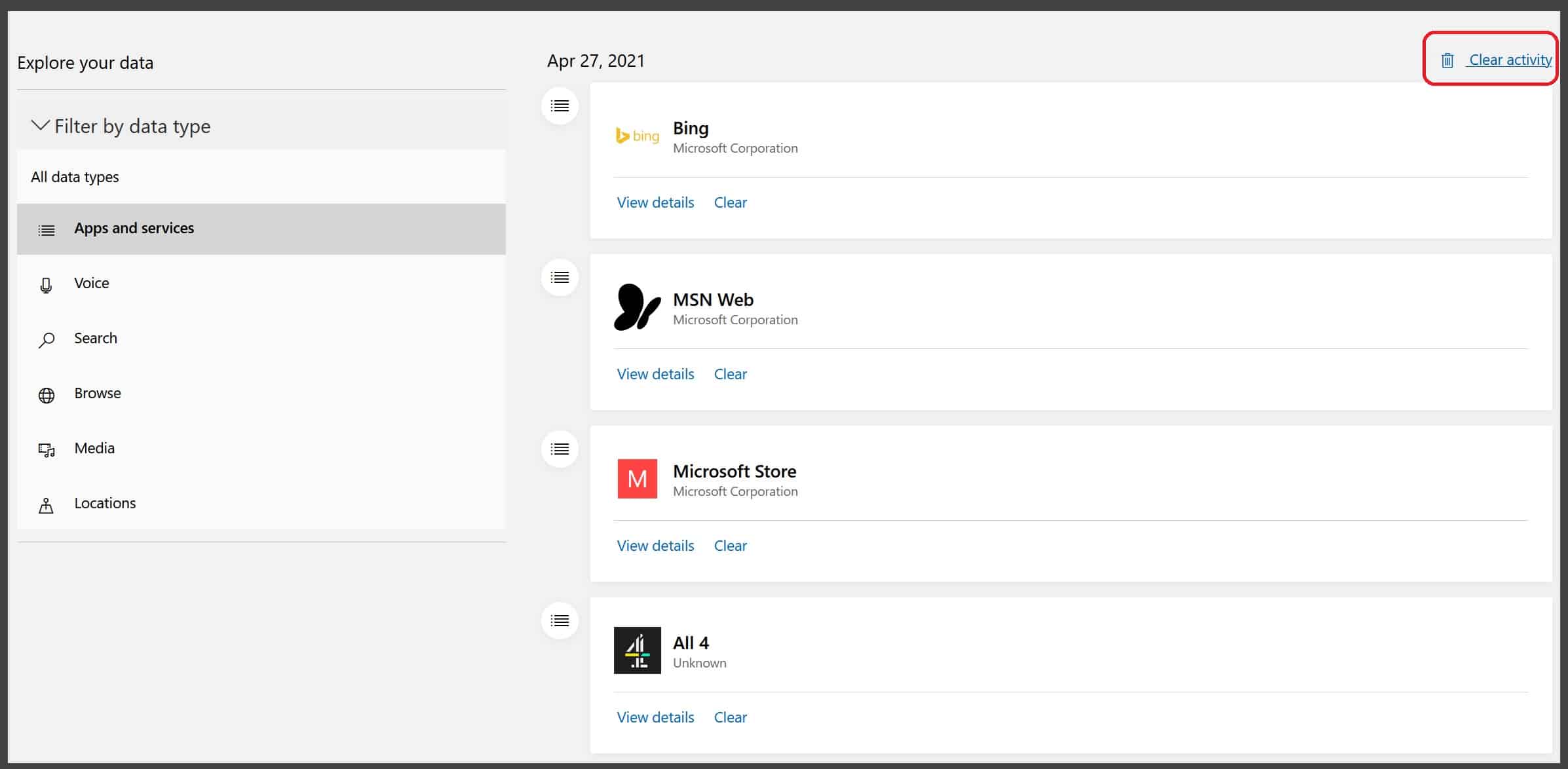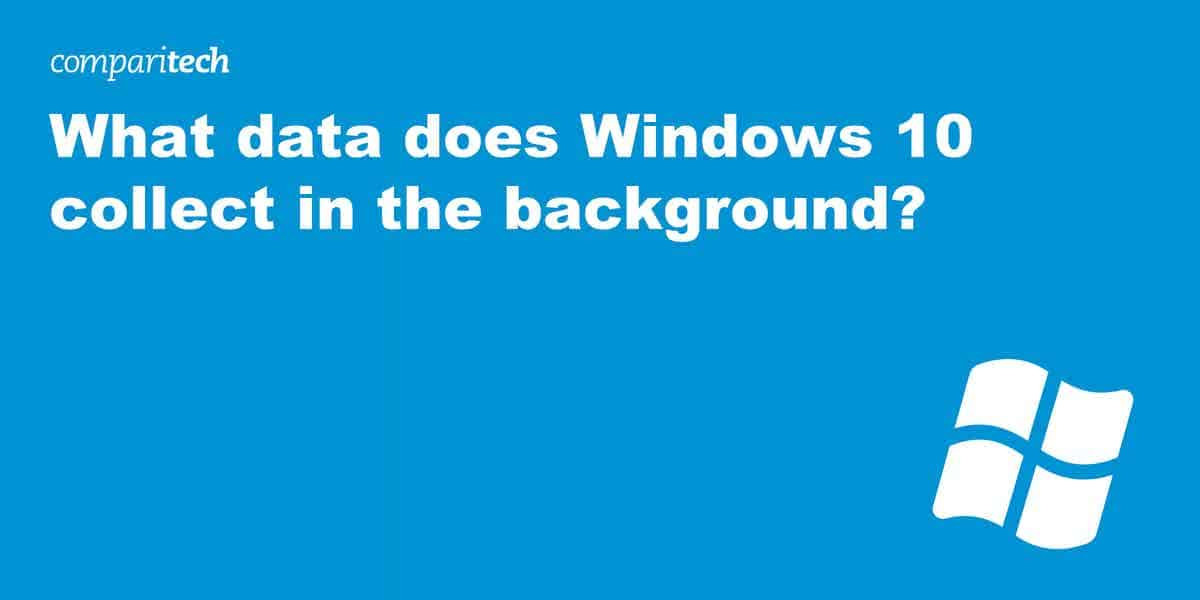
Covert tracking has become such an ingrained part of tech culture in recent years that it’s reasonable to assume that most of your software has some form of monitoring or data collection built-in. This isn’t always nefarious, though: some services just want to be able to tell what went wrong in the event of a crash rather than hammer you with targeted ads.
So, which camp does Windows 10 fall into? This is a surprisingly complex question, and to answer it, we’ll first take a look at the service’s diagnostic and telemetry data.
What diagnostic data does Windows 10 collect?
First things first: most versions of Windows have two settings for diagnostic data: “Required” (previously named “Basic”) and “Optional” (previously “Full”). Enterprise editions also allow you to turn this off entirely or enhance this logging even further, but that’s a discussion for another day. To its credit, Microsoft actually provides a fairly detailed breakdown of what each option logs, but you can take a look below for the short version.
Required diagnostic logging
In simple terms, the “Required” option allows Microsoft to record anonymized information that’s needed to get an accurate picture of your device, network, peripherals, and installed applications.
This allows it to spot compatibility problems, see whether you’re able to access the Microsoft Store, and check whether your device can handle the latest version of the operating system.
Here’s some of the information logged when using Windows 10’s “Required” option:
- Hardware information including processor speed, amount of memory available, battery capacity, and hard-drive size
- Network data such as your adaptor speed, plus your IMEI number and which mobile operator you’re with (if using a SIM card)
- Event metrics covering things like how many events are dropped or blocked, your percentage of successfully uploaded events, and the time of your last upload
- State change details such as total app uptime, processor time allocated to an application, and how many crashes you’ve experienced
- Accessory data, including a list of your connected devices (printers, etc)
- Microsoft Store logs explaining what you’ve installed, updated, viewed, launched, suspended, and resumed
Optional diagnostic logging
If you choose to enable “Optional” logging, Windows will store all of the data from the “Required” section above, plus more detailed information about your system and activities. This includes:
- In-depth system specifications, as well as details on your PC’s overall health and hardware capabilities
- App logs showing which apps you’ve launched, timestamps, and how quickly they respond to your input
- Browser activity logs that show which sites you visit and what you search for. Notably, this only collects data from Internet Explorer and Microsoft Edge.
- Enhanced error reporting, which includes, among other things, the contents of your device’s memory when the PC or an app crashes
Selecting “Optional” logging also allows the user to opt into sending inking and typing data to Microsoft. This sends your handwriting data and any unique words you type, theoretically allowing Windows to suggest more relevant words in future. Users can also determine whether they’d like to enable Tailored experiences, which is effectively just telling Windows whether it can use your data to offer personalized ads and recommendations.
How to view your diagnostic logs in Windows 10
To actually see Windows’ diagnostic logs, you’ll have to install a free app called Diagnostic Data Viewer. This is available from the Windows Store, and is linked to in the Diagnostics & feedback settings menu, so there can be no confusion about whether you’ve installed the correct program or not.
This app is split into three parts: “Diagnostic data”, “Problem reports”, and “About your data.”
Diagnostic Data

This tab shows a moment to moment list of events, shown in reverse-chronological order (i.e. with the most recent events first). Users can also choose to view only specific types of data, such as browsing history, software setup, or service performance.
While a detailed overview of what’s going on in your system is always good to have, this section won’t be all that informative to the average user. After all, this data is intended for Microsoft, not you. As such, there’s no context for many of the items, meaning their value to the actual user is questionable.
Problem reports
This section is a little more useful. It shows specific processes and services that have stopped unexpectedly, failed, or crashed and the time at which the error occurred. However, it doesn’t explain why this has happened, or what you can do to fix the issue.
About your data
As you might expect, this section provides an at-a-glance guide to your system diagnostic data. It keeps a running tally of the number of problems, broken up by category, and even lets you see which apps are responsible for sending the most data. This can be helpful, for instance, if you suspect one of them is spying on you or mining cryptocurrency without your permission.
How to change Windows 10’s log settings
Windows 10 actually makes it very easy to change between logging preferences, but unless you’re running an Enterprise version, you won’t be able to turn logs off entirely without making changes to the registry.
To be clear: we don’t recommend installing any apps that claim to stop Windows spying on you; these will, more than likely, just infect your system with malware.
To change your system’s logging level, just press the Windows key and type “Diagnostic”, then hit Enter. Next, under the Diagnostic data heading, select your preferred logging option.
If you’d like to delete your diagnostic logs entirely, scroll down to the bottom of this page. Below Delete diagnostic data, you’ll see a button marked Delete — click this. You should notice that the Open Diagnostic Data Viewer becomes greyed out; this is because there is now no data to view.
We still have some work to do, though. If you log into your PC with a Microsoft account, it’s likely some of your diagnostic data is backed up online.
To check, you can click the link to the privacy dashboard that’s below the delete button. After signing in, you’ll see various different tabs, each with their own button.
Click on any of these to see what data Microsoft has saved. If you’d like to delete this, just click the Clear activity option at the top-right of the list.
Is Windows 10 good for privacy?
It’s more accurate to say that Windows 10 isn’t inherently bad for privacy. For instance, companies known for their anti-privacy practices often won’t allow you to use their services if you opt out of logging entirely or restrict their permissions. It’s also extremely common for these platforms to make it difficult for users to see what information a company holds on them.
In contrast, Windows works perfectly well with minimal logging. In fact, there’ll be minimal changes to the user experience even if you blacklist all of the IP addresses Microsoft uses to send its telemetry data. Further, it provides a free, easily accessible tool that lets you view your log data in seconds.
Windows 10 might not be the most privacy-conscious operating system available, but it’s certainly more accessible than specialized Linux distributions that prioritize anonymity, and there’s a far greater range of supported applications.
Does Cortana spy on you?
When Windows 10 was first released in 2015, people were rightly suspicious of the platform’s new personal assistant, Cortana. These fears appeared to be vindicated when Cortana’s privacy statement was updated to include references to employees transcribing your audio recordings.
There are a couple of things to note here. First, Cortana relies on a “wake up” phrase (this is, by default, “Hey Cortana”). In order to hear you say this, it has to be listening at all times. This sounds creepy, but unless it hears the correct phrase, it won’t actually do anything.
If Cortana isn’t sure whether you’ve said the correct phrase, it might send a clip of your voice to Microsoft for human verification. This is nothing new: it’s the exact same way that other personal assistants like Alexa and Siri work. It’s a little unnerving, perhaps, but certainly not sinister.
At the end of October 2020, Microsoft announced that it would stop storing voice clips processed by speech recognition technologies like Cortana. Instead, the company gave customers’ control over whether they wanted to “contribute” their voice clips for review by Microsoft employees – with the aim of improving the “performance of Microsoft’s artificial intelligence systems across a diversity of people, speaking styles, accents, dialects and acoustic environments.” Customers that opt in have their audio data retained for review for up to two years.