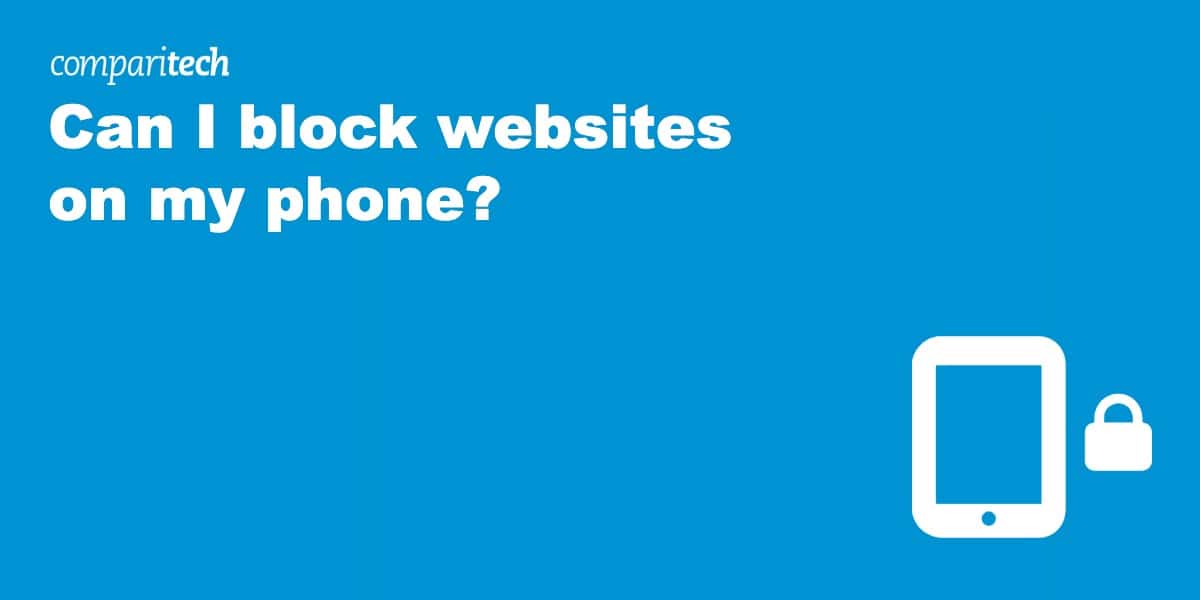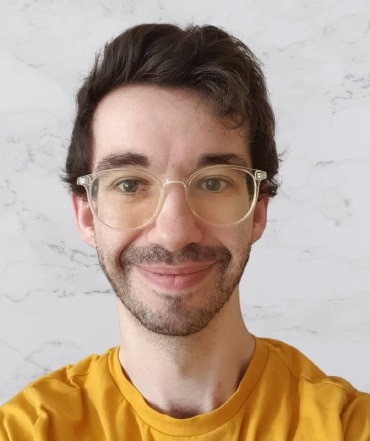We’ve all had a “quick check” of a website turn into a multi-hour experience where nothing of value was achieved, but believe it or not, that’s not entirely our fault. Some of the biggest websites in the world were designed to be as addictive as possible; this is particularly problematic when you consider that Instagram has been linked to poor mental health and that around 16 percent of people consume a “severely problematic” amount of news.
The good news is that plenty of tools are designed to help you disconnect. Many of these are customizable, too, so it’s not an all-or-nothing approach. Read on to learn how to block specific websites on your phone and take back control of your browsing.
Can I block certain websites on my phone?
You absolutely can blacklist websites on a phone, and it doesn’t matter whether you’re running Android or iOS (though the methods you use will be different). You might be surprised at how much flexibility you have, though.
For example, you could choose to limit access in all of the following ways:
- Completely block a website so it’s never accessible
- Only allow yourself a preset amount of time on the site
- Block the site entirely during office hours
- Allow unrestricted access only on weekends
- Introduce a wait time before the site will load
- Blur, grayscale, or fade the site, making it more frustrating to use
How to block specific websites on Android and iOS using an app
The easiest way to block websites on your phone is to use one of the many apps designed for this exact purpose. One of the most popular is BlockSite, which is free to use and available for iOS and Android. There are ads, but they’re pretty unobtrusive, and you can’t block a ton of sites unless you pay for a premium plan, but if you just want to restrict access to a couple of anxiety-inducing sites, this app is perfect.
Here’s how to block specific websites on Android and iOS using an app:
- Visit your device’s app store and install BlockSite
- Follow the setup process, granting the requested permissions
- Choose a mode such as Focus on work
- Click the plus button in the bottom-left and select any apps you want to block. You can also type website addresses and hit the plus sign to block these.
Want to block more sites without using a dedicated blocking app? No problem: iOS has a pretty robust set of website-blocking tools built-in. Android users, meanwhile, can add an extension directly to their browser. Below, we’ve provided step-by-step instructions for both operating systems.
Other Android options for blocking websites
Here’s how to block websites on Android using a browser extension (Firefox only):
- Click the three dots in the top-right and select Add-ons
- Scroll down until you see LeechBlock NG
- Click hit the plus sign followed by the Add button
- Return to the Add-on menu, click LeechBlock NG, and select Settings
- Type the websites you’d like to block into the box, choose when to block them, and click Save Options & Close
Other iOS options for blocking websites
Here’s how to block websites entirely in iOS 18 (and iPadOS 18):
- Open the settings app and tap on Screen Time
- Tap on Content & Privacy Restrictions (Make sure to toggle the Content & Privacy Restrictions switch to on if it isn’t already turned on)
- Tap on App Store, Media, Web, & Games
- Tap on Web Content
- Tap on Limit Adult Websites
- Tap on the Add Website option under the “NEVER ALLOW” section.
- Type in the website you’d like to block then tap Done
Here’s how to block websites entirely in earlier versions of iOS and iPadOS:
- Open the settings app and tap on Screen Time
- Tap Content & Privacy Restrictions (Make sure to toggle the Content & Privacy Restrictions switch to on if it isn’t already turned on)
- Tap on Content Restrictions > Web Content > Limit Adult Websites
- Select Add Website at the bottom of the page
- Type in the website you’d like to block then click Done
Here’s how to apply a time limit to websites via iOS settings:
- Open the settings app and tap on Screen Time
- Tap on App Limits
- Tap the Add Limit button
- Tap on Websites
- Click Add Website
- Type in the URL you’d like to apply a time limit to. Click Next, select your preferred time restrictions, and hit Add to finalize the process.
Website blocking: Frequently Asked Questions
Why might I want to block a certain website?
Perhaps you’re trying to meet a deadline, stop doom scrolling, or wean yourself off of Twitter. You may even be struggling with a gambling or pornography addiction. These are all valid reasons to block specific websites, and with a huge number of tools available to help, users can make sure websites that are a problem for them stay blocked across all of their devices.
How do I override my website-blocking settings?
We’re all human; sometimes you’ll probably want to remove your restrictions or allow yourself a little more time on a particular website, and that’s perfectly fine. In fact, most website-blocking tools and apps have a function built in for this exact purpose. You may have to dig around in the settings to find it (these limits aren’t supposed to be easy to bypass, after all) but rest assured, it’s likely there. If not, you could always just disable all of your restrictions before turning them back on when you’re done.
Can I prevent my child from uninstalling my website blocker?
Some website-blocking apps actually require you to enter a passcode before they’ll let you change their settings or uninstall them. This tends to be a premium feature, though, and you may not want (or need) to pay for something like this.
Parents with iOS devices can simply use the Allowed Changes section of the Content & Privacy Restrictions menu to stop their children from uninstalling any apps. On Android, you can use an app like AppLock to replicate this functionality by blocking access to the entire settings menu.
We recommend taking a look at other parental controls designed to keep your child safe online.
Can I block all of a website’s pages at once?
Let’s say you block “www.facebook.com” on your phone. You might notice you can still access the mobile version of the site, because that’s actually “m.facebook.com”, which isn’t on your blocklist.
Luckily, this is a very common issue and one that’s addressed in many web-blocking apps. Often, you can use a wildcard character (most commonly “*”) to say that you want to block every URL that includes a specific word or phrase. This sounds complex but it’s really not; here are a few examples:
- *.facebook.com Blocks www.facebook.com and m.facebook.com
- www.facebook.com/* Blocks everything except for the facebook homepage
- *facebook* Blocks any page with the word “facebook” in the web address