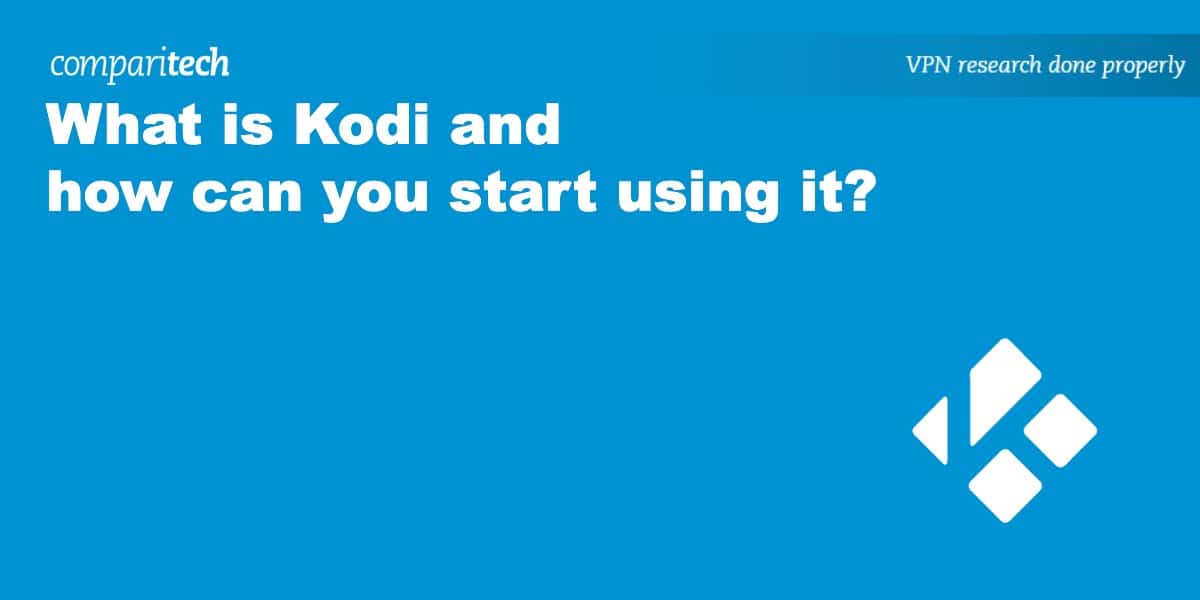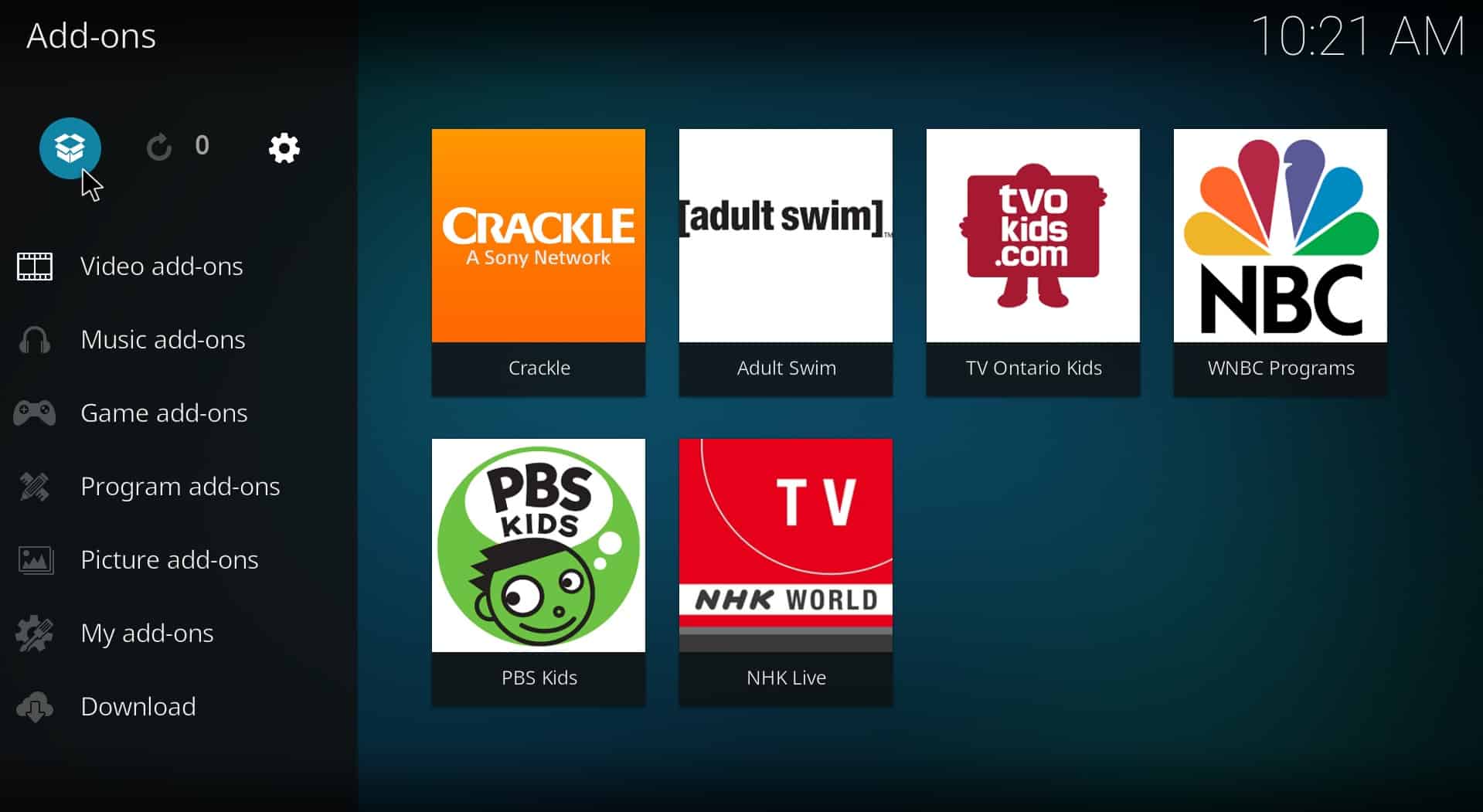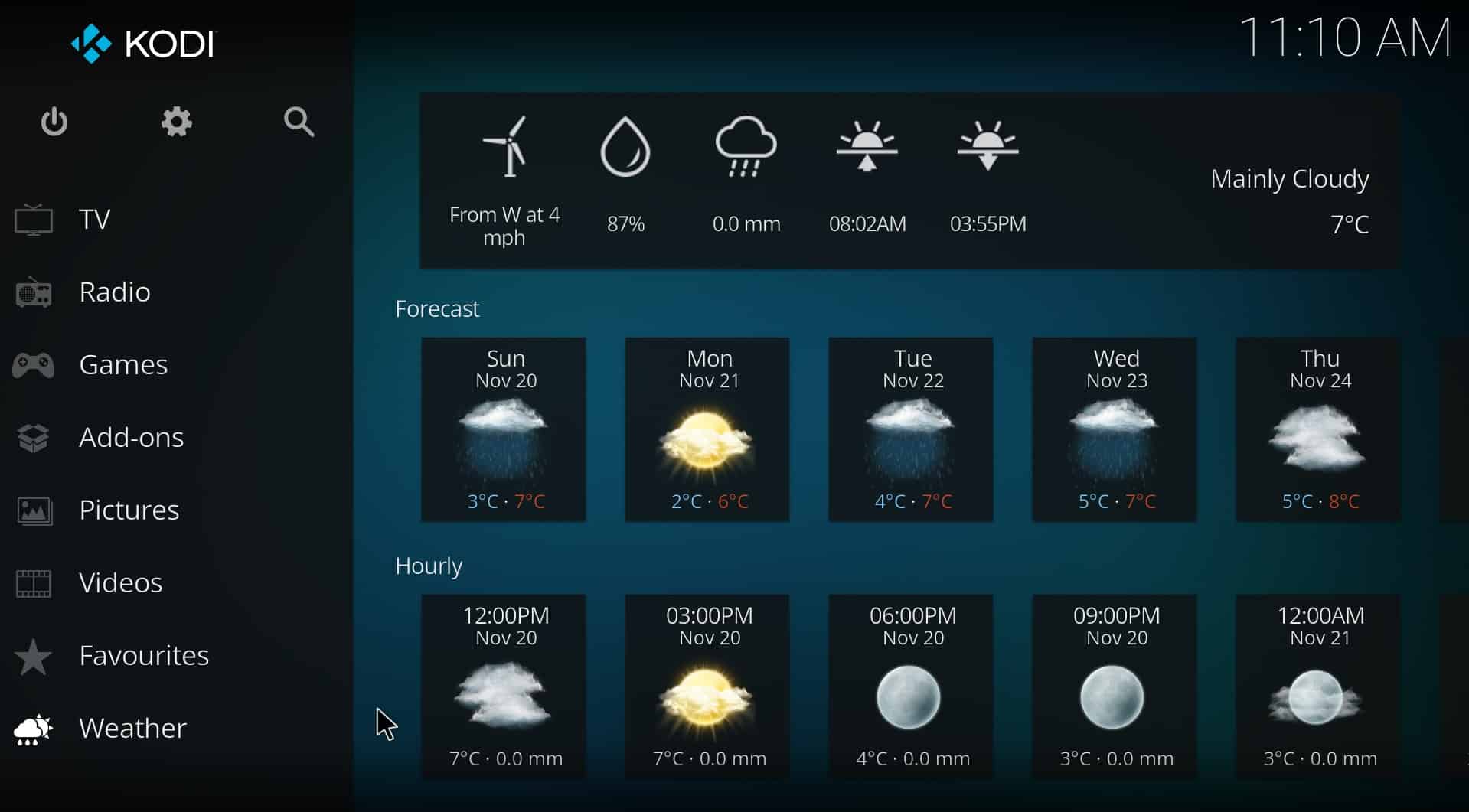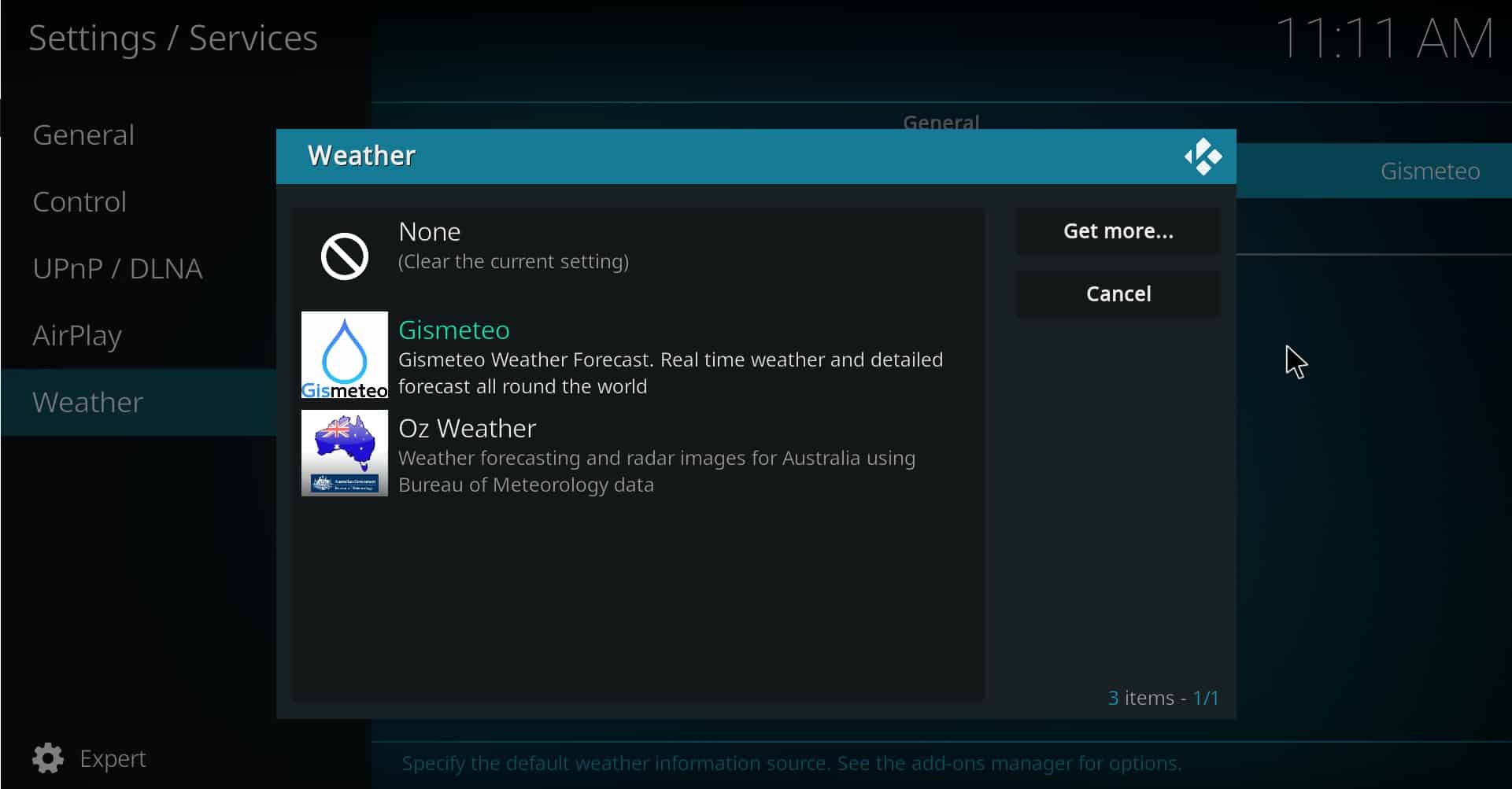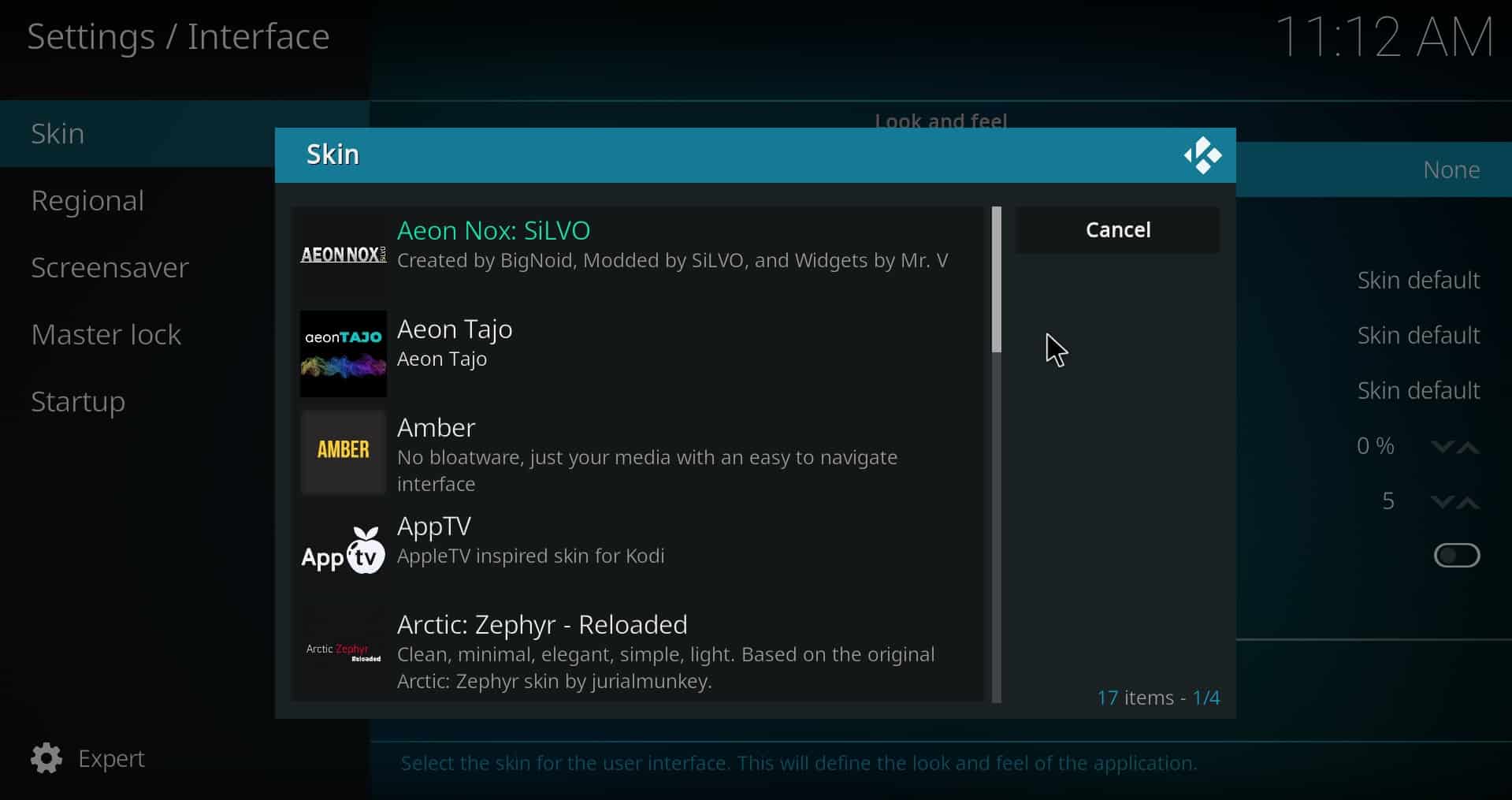Kodi has grown in popularity in recent years, but there’s still a ton of misinformation out there about what this software can do, which addons are best, and whether Kodi is even legal. Not to worry, though: we’re here to clear up any doubts you might have by providing a comprehensive, novice-friendly guide to Kodi and answering some of the most common questions new users ask.
Warning: Kodi should only be used for content to which you have the legal right to access. Neither the Kodi Foundation nor Comparitech advocates the use of Kodi for piracy.
First things first: what is Kodi?
Kodi is a free media center app that gathers all of your photos, music, and video files in one place for easier access, cataloguing, and searching. This program works with just about every device you can think of and is open-source, too, which means that anyone can examine the code and make sure there’s nothing sketchy hidden inside.
So what can Kodi do? Well, it allows you to:
- Play music
- Watch videos
- Stream and record live TV (provided your device has a tuner card installed)
- View photos
- Drastically alter the software’s appearance and theme
One of the biggest advantages Kodi has over rivals like Stremio is that it has a thriving addon development scene. In other words, just about anyone can create their own Kodi plugin which adds new functionality to the service. Most often, people use these to bring content from their favorite websites or streaming services to Kodi, but there are addons for everything from performing maintenance to automatically finding subtitles.
Although Kodi is capable of playing several different kinds of media, users should note that content must be provided by the user. Kodi does not come with any content or addons installed at all.
What are the most common devices for running Kodi?
Plenty of people run Kodi on their desktop PC but the software also works perfectly well on Android and iOS phones, Amazon Fire TV or TV Stick, Linux systems, Raspberry Pis, and Roku. If you really want to, you can even run Kodi straight from a USB flash drive!
Because Kodi has such low system requirements, you’ll often see people selling simple Android boxes that come with Kodi preloaded. These are an inexpensive alternative to something like a Firestick, but make sure to stay away from so-called “fully loaded” Kodi boxes — these tend to contain lots of copyright-infringing addons.
Let’s dive right into the exciting stuff: how to actually get started with Kodi. To begin with, you’ll have to download the latest version from the official Kodi website. Then, simply run the installer and open Kodi once it’s finished.
A quick guide to Kodi’s user interface
When you open Kodi, you’ll see the main screen. This is nice and simple, with just a few areas of interest. On the left side of the screen, you will find the various options used to access different categories of content, such as Music, TV, and Pictures.
On the top left you will find the following icons, going from left to right:
- Power: Users can exit, power off, create a custom shutdown timer, suspend the system, hibernate or reboot their system.
- Settings (gear symbol)
- Search (magnifying glass)
Adding your own files to Kodi
It’s actually very simple to collect all of your different media files in one place. Here’s how to add specific folders of content to Kodi’s library:
- From Kodi’s home screen, click the type of content you’d like to add (for instance, Music)
- Select Add music…
- Hit the Browse button and navigate to a folder that contains the type of file you’d like to add (in this case, I’d probably add my Music or iTunes folders)
- Give the source a name, such as “My music” and click OK, then click the Yes button. Your files should now appear when you click on the Music tab!
Installing official Kodi add-ons
The other way to access media with Kodi to use one of the many addons available from the Kodi repository (or repo, as it’s often called).
Here’s how to install Kodi addons from the official repo:
- Select Install from repository and choose the type of addon you’d like (we recommend starting with video or music addons)
- Browse the list until you see something you’d like to try, then click it and hit Install
Here’s a list of our recommended add-ons from the official repository:
- Youtube: Allows access to Youtube Videos and syncs to Youtube accounts
- PBS Kids: Free-to-watch childrens content including hit shows like Arthur
- Crackle: This allows for access to free movies and TV shows from Crackle
- Twitch: Watch people live stream their days, gaming sessions, or cooking
- iPlayer WWW: This add-on allows for access to the BBC iPlayer through Kodi (BBC TV License required, UK residents only)
You can also find more options using our list of the best Kodi addons.
Installing third-party add-ons
If you’ve decided to try out a third-party addon, the installation process is a little differnet. Because third-party addons are often packaged with malware, we suggest you carefully consider the risks (and reputation of the creator) before proceeding.
- First, we’ll have to add a source. To do this, first open Kodi’s settings menu by clicking the gear icon
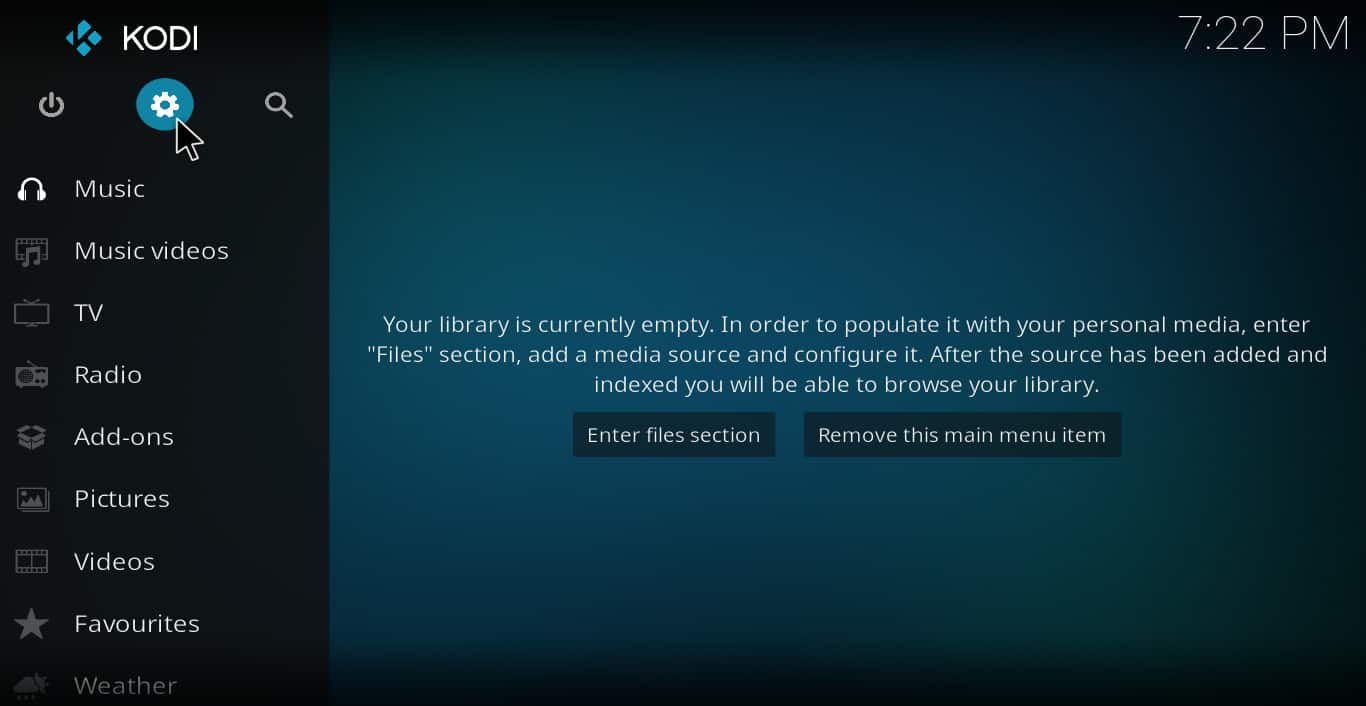
- Next, you will need to open the File manager
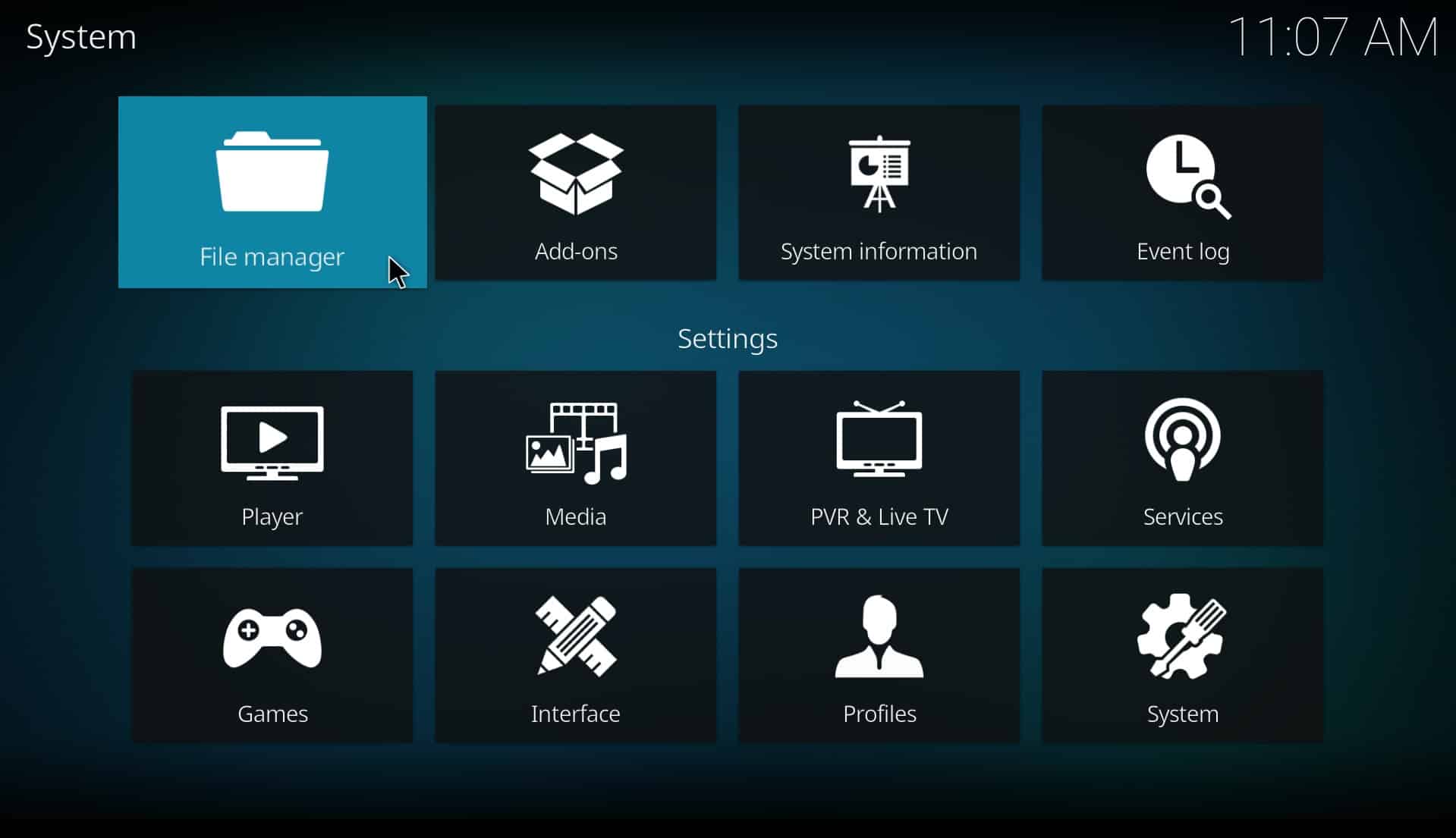
- Now, select Add source and enter the required source information. Under Enter the paths or browse for the media locations, click on and enter the URL corresponding to your source. Under Enter a name for this media source, type a suitable name then hit the OK button

- Next, click the gear icon on Kodi’s main screen. Under System > Add-ons, click Unknown sources
- Under Add-ons from Kodi’s main screen, select the package icon in the top left hand corner
- Select Install from zip, click the source you just added, and install either an add-on repository or specific add-on zip files. If you added a repo, you can now browse its addons by clicking Install from repository
Configuring PVR
Another option for enjoying media through Kodi is by configuring the PVR functionality in Kodi. PVR on Kodi relies on a physical TV tuner/radio tuner adapter and its corresponding backend software which interprets live TV or radio signals.
A PVR client add-on for Kodi can then be used to translate the information from the backend software into video or audio output. See the Kodi Wiki for more detailed information on how this works and how to setup PVR on Kodi.
Having Kodi display the weather
You can configure Kodi to display the weather in your location. This feature is quite convenient as it allows you to quickly glance at the weather when enjoying your favorite media.
In order to set up the weather in your location, from Kodi’s main screen, select the Settings icon, the select Services followed by Weather. Under Service for weather information, hit Get more, then select the service you wish to use to display the weather conditions in your location.
From here, hit Settings and enter the name of your city, then click OK. When you return to the Weather tab on the home screen, you should see the current conditions where you are.
Changing the look and feel of Kodi
In Settings>Interface setting, you also have the option of choosing various skins, themes, colors, screensavers, and font options. Under the Regional tab, you can also change the time format, temperature units, and date format, which is helpful if you’ve set up a weather addon using the steps above.
Why you should always use a VPN with Kodi
Did you know that your service provider can see everything you do online? For instance, they can keep track of your browsing history or automatically reduce your speeds if they realize you’re streaming. Needless to say, this isn’t great for privacy or performance, and may actually be causing a worse Kodi experience for you. By connecting to a Virtual Private Network (VPN), you can prevent both of these issues.
We recommend NordVPN. This service boasts exceptionally strong security, very fast speeds, and a true no-logs policy. Not only that, it works with every Kodi addon we’ve tested and offers a 30-day money-back guarantee. In other words, you can try it risk-free and claim a full refund if you’re unsatisfied.
TRY THE BEST VPN FOR KODI RISK-FREE
NordVPN is offering a fully-featured risk-free 30-day trial if you sign up at this page. You can use the VPN rated #1 for Kodi with no restrictions for a month.
There are no hidden terms—just contact support within 30 days if you decide NordVPN isn't right for you and you'll get a full refund. Start your NordVPN trial here.
Using Kodi: Frequently Asked Questions
Is Kodi safe? Are there any security risks?
By itself, Kodi doesn’t really pose any security risk. However, when you install an addon, whether it’s official or not, there’s always a chance it could be compromised at some point. For instance, we’ve seen attackers gain access to a recently-abandoned GitHub page and push out an update that installed malware. We’ve also seen people who simply add their own malware to popular addons so that users install it without realizing that it’s not safe.
Theoretically, installing a compromised addon could allow a hacker to monitor your online activities, keep track of which keys you hit, and potentially even install additional programs onto your device. That’s why it’s so important to carefully vet each addon before installation. For what it’s worth, the addons in the official Kodi repo are extensively tested and each has its own forum page where you can find out about any issues very quickly.
Where can I get more help with Kodi?
Having trouble? No problem! We’ve put together guides to help with just about any issue, from finding worthwhile addons to installing Kodi on Amazon Firestick. Here’s a quick list of our Kodi help posts:
- How to fix common Kodi problems: Exactly what it sounds like: solutions to some of Kodi’s most-encountered issues
- How to increase Kodi’s speeds: Use this post to find out why your Kodi installation is running so slowly and what you can do about it
- Resolve Kodi’s buffering issues: Struggling to get video playing smoothly? Follow our step-by-step guide to find the culprit
- The best Kodi builds: A Kodi build is a package that you can install which contains several addons. Its user interface is also usually customized. This is a “no-hassle” way of getting up and running with customization and third party addons.
- Get Kodi running on Fire TV devices: Our guide can help you install Kodi on Amazon Firestick or Fire TV in less than five minutes
- Portable Kodi installation for computers: If you are running Kodi on your Mac or Windows PC, you may wish to run a portable installation of Kodi from a USB flash drive. Doing this enables you to take your Kodi installation with you, regardless of where you go on a flash drive.
Didn’t find an answer in any of our posts? Don’t worry, there are a few other places you can get high-quality information, including:
- The Official Kodi Community Forum. This forum provides information on anything from general Kodi information to more technical topics such as how to customize the look of your Kodi installation.
- Communities on Reddit such as /r/kodi which is the official Kodi Reddit community. /r/Kodi only focuses on official add-ons. There is also /r/Addons4Kodi/ which focuses on providing information about third-party add-ons available for Kodi.
Is Kodi legal?
Kodi simply makes managing your media easier, and is completely legal.
While the tabloids have long linked Kodi to piracy, the truth is that Kodi’s official addon repository only contains fully-legitimate addons. The Kodi Foundation has even spoken out against people who create copyright-infringing addons, added DRM support so that companies like Netflix can make their content accessible through the service, and banned all discussion of piracy addons on the official forum.
In short, there are Kodi addons that facilitate piracy. However, to get these, you actively have to seek them out, turn on a specific setting in Kodi, and manually install them yourself. Blaming Kodi for that is like putting square wheels on your car and complaining to the manufacturer when you can’t drive anywhere.