Recording, editing, and sharing videos is one of life’s greatest pastimes. With so many devices able to capture video – and the avenues for sharing them plentiful – it can be frustrating to discover a video file is incompatible with the other devices or platforms you use. As a result, you’re probably searching for ways to convert your videos.
In this guide, we pinpointed the best video converters for Windows 10 and Windows 11 PCs. These programs let you overcome compatibility issues by turning a host of video files into alternative video formats. This is useful for watching, editing, transferring, and storing videos – as well as sharing them or perhaps even selling them.
Use our summaries to learn the advantages of each video converter and to figure out which video converter for PC is best for your specific needs.
These are the best video converters for Windows 10 and 11:
- VideoProc Converter AI: Is the best all-around video converter for Windows. Offers a suite of tools that let you convert, edit, and more. Its trial version is the best free video converter for Windows 10/11, and paid plans include a 30-day money-back guarantee.
- Allavsoft Video and Music Downloader: This video converter and downloader in one makes quick work of delivering your desired format.
- Wondershare UniConverter: One of the fastest video converters for Windows and doesn’t compromise on quality.
- ByClick Downloader: A downloader with a built-in converter that can batch download and comes in multiple languages.
- DivX Converter: Comes with a decent free version and offers a low-cost paid plan that packs lots of features.
- iDealshare VideoGo: Offers fast, high-quality conversions and a suite of editing tools.
- Freemake Video Converter: Handles 4K, offers lots of preset profiles, and lets you burn to DVD.
- WonderFox HD Video Converter Factory: This easy-to-use tool delivers high-quality video and doesn’t bombard you with ads.
- Movavi Video Converter: Uses a sleek, modern app to carry out speedy conversions.
- Any Video Converter: A popular free video converter with the option to upgrade to a paid plan.
- HandBrake: If you want a completely free video converter for PC, this could be a great pick.
- NCH Prism Video Converter Software: Beginner-friendly and comes with a decent no-cost version.
Are you a Mac user? Head over to our article dedicated to the best video converters for Mac.
How we found the best video converters for Windows
There are lots of video converters out there, including free, paid, and freemium options, but they are not all created equal and differ in various aspects, including ease of use and features. Before we jump into our list, let’s take a look at the criteria we used as part of our methodology to choose the best video converters. Those that made it to the list meet most, if not all, of the following criteria:
- Easy to use and beginner-friendly
- Provides quality video output
- Converts video files quickly
- Offers a range of input and output formats (4K is a bonus)
- Available for a range of operating systems
- Won’t break the bank
- Free of adware and other malware
With that criteria in mind, let’s take a closer look at the converters that impressed us.
Best video converters for Windows
Here’s our list of the best video converters for Windows:
1. VideoProc Converter AI
VideoProc Converter AI by Digiarty is our top pick for the best video converter for Windows. This is a paid-only software, but you can try it out for free to see if it’s a good fit. One of the benefits of a paid service is that you don’t have to worry about intrusive ads or annoying upsells. Output video quality is excellent, and fast conversion speeds are achieved through a GPU Hardware acceleration feature.
The trial version gives you all the features of the full software, including the recording feature, but it limits the length of the videos you can convert to five minutes. This is in contrast to trials for many other paid video converters, which limit you in additional areas such as conversion speed or the availability of certain tools. If you decide to go for the full version, once you pay, you’ll get a license code that will alleviate the time limitation.
The interface is very easy to navigate, with conversion formats divided into types. Selecting a tool and clicking the corresponding gear icon will pull up a separate screen for you to work in with that tool. Options include merge, flip, trim, split, snapshot, fisheye correction, and more. There are even a couple of features designed specifically with GoPro users in mind: deshake and denoise. While this software has plenty of attributes to delight advanced users, it’s also a great one for beginners to try.
VideoProc supports more than 70 formats, including AVI, MOV, MKV, MP3, and MP4. It has a ton of pre-configured profiles that are categorized intuitively. 4K conversions are no problem for VideoProc, and it even supports 8K resolution. You can also download this software for MacOS.
In addition to providing robust solutions for video, audio, and DVD conversion, VideoProc Converter AI offers straightforward options for enhancing old or low-quality footage, recordings, movies, photos, images, AI Art, and more by 2X, 3X, 4X, with a silky-smooth frame rate and intelligent stabilization.
Price: VideoProc offers a trial version of the software but this is limited in terms of video length. The full version starts at $25.95 for the first year package for one PC, which isn’t bad when you consider what you’re getting. You can also save at least 50% by using the VideoProc Lifetime license coupon below.
Pros:
- Great conversion speeds
- Supports up to 8K resolution
- Easy-to-use application
- No upsells or advertisements
- Significantly improve video and image quality with three AI tools
- Includes video recorder
Cons:
- No fully free version
2. Allavsoft Video and Music Downloader
Allavsoft is primarily designed as a downloader, but it also functions as a video converter. This is particularly handy if you’re looking to download videos from a particular platform and need to convert them for playing on your desired device.
The client doesn’t have the most modern aesthetic, but it’s very easy to use and comes in a dozen different languages, including German, Portuguese, and Turkish. You can download video and audio files from over 1,000 sites, including Facebook, Spotify, and YouTube. With the free version, you can download up to five videos. A batch option lets you enter multiple URLs to download at the same time.
The converter can handle a ton of formats, including MKV, WMV, MP4, MOV, and AVI. It also acts as a video-to-audio converter and offers multiple presets for this function. It supports up to 4K resolution. The free version of Allavsoft lets you merge or convert videos of up to five minutes in duration but is still very usable compared to other more limited trial software.
Additional features include a screen recorder for creating your own video files and a built-in player that allows for playback and preview. One item not included in this client is a set of editing tools, which some users may miss.
You can download Allavsoft for Windows and MacOS.
Price: This provider offers a free version that limits downloads and conversions. The paid software usually costs $29.99 for a one-month license, but this is often reduced to $19.99. However, you’ll get a far better deal on a one-year plan that costs $49.99 (or $29.99 on sale) or a lifetime plan for $99.99 (on sale for $59.99). Allavsoft offers a 30-day money-back guarantee.
Pros:
- Fast conversion speeds
- Offers plenty of different formats
- User-friendly interface
- Downloader compatible with a ton of sites
- Convert up to five minutes for free
- Supports 4K video
Cons:
- No editing tools
3. Wondershare UniConverter
Wondershare UniConverter (previously called Wondershare Video Converter Ultimate) is one of the best video converters for Windows available. It’s definitely not the cheapest software available, but if you’re looking for quality and speed, then it could be a good fit. As it’s paid software, there are no ads or upsells to deal with.
Wondershare offers a free trial but with many limitations. You can only convert one-third of the full video length, speeds are slower than in the paid version, you can’t burn to disc, and downloading and recording video is highly restricted.
Once you pay, however, you have unlimited high-speed conversions and unrestricted use of the screen recorder, downloader, and disc burner.
Wondershare UniConverter is very easy to use but has lots of additional options outside of straight-up video conversions, such as some advanced editing tools. As such, it’s ideal for both beginners and more advanced users. Six add-on features, including a watermark editor, smart trimmer, and subtitle editor, are also available, but these cost an additional $5.99 per month.
This software can handle 35 video formats, including MKV, MP4, MOV, MP3, and MPEG. More than 150 device profiles are pre-configured, which is great if you’re unsure of what format you need. Wondershare can handle 4K video conversions with no issues. The software is also available for MacOS.
Price: You can try WonderShare UniConverter on a free trial, but this doesn’t allow you to do much and is really only good for trying out the interface. Paid plans start at $39.99 for a one-year license for one PC, with a lifetime plan available for $79.99.
Pros:
- Fast speeds
- High-quality output
- Easy to use
- Burn to disc
- 4K resolution
- No ads or additional installs
Cons:
- Not the cheapest option
4. ByClick Downloader
Similar to Allavsoft, ByClick is primarily designed as a downloader, but it can convert videos too. This is ideal for anyone who downloads lots of videos and doesn’t want to deal with having to use two separate pieces of software. The ByClick interface is bright, modern, and easy to use, enabling you to select a destination folder, format, and quality level. ByClick Downloader is a paid software, although it offers a one-day trial.
It can download videos from a range of popular sites, including Instagram, Facebook, YouTube, Twitter, Vimeo, Dailymotion, and YouKu. ByClick supports bulk downloading, and you can even download full YouTube playlists and channels or entire Instagram pages. The converter offers a range of formats, including MP4, MP3, WMV, FLV, AVI, and M4A. One thing missing in this software is a set of editing tools, which may be a deal-breaker for some users.
This tool supports up to 4K video and is suitable for lengthy videos (including those over an hour long). It is compatible with subtitles and automatically adds MP3 names and titles. You can link your personal video-sharing site accounts to the software to easily download your private videos. A neat additional feature is the “Recommended for you” section, which suggests videos you may like.
Need to switch languages? ByClick has 23 language options, including German, Turkish, and Spanish. Support options include a website FAQ section and an email contact form.
Price: ByClick offers a one-day free trial, but you’ll have to pay for the full version after 24 hours. The cost for one year of service is $7.99. The usual price for an unlimited plan is $20 but this is currently reduced to $9.99. You can add an additional PC for $4.99 (usually $10). Subscriptions include a 30-day money-back guarantee.
Pros:
- Solid conversion speeds
- Supports batch downloading
- Handles up to 4K
- Available in 23 languages
- Recommends videos
- Intuitive interface
Cons:
- No editing tools
5. DivX Converter
DivX does offer a free version, but there’s a big upsell to the paid offering, DivX Converter Pro. When you first install the software, it asks you to agree to install multiple other pieces of software: Divx Player, Media Server, and DivX Web Player, as well as Avast Antivirus. However, if you’re paying attention, you can simply uncheck the box next to each and continue with the installation process. At one point, you’re also asked for your email address. It looks like you need to enter this, but you don’t. Instead, you can simply click Finish.
The free version of the software offers decent conversion speeds, high-quality output, and the option of 4K. There are more than a dozen format options, including MP4, MOV, AVI, MP3, MKV, and more. Unlike many other freemium options out there, the free version of DivX is very usable. It’s easy to get started with, although you don’t get as many format options as with other tools unless you pay to upgrade. Other features of the Pro version include faster speeds, more profiles, and more options for custom settings.
You can upgrade from the free version by buying individual features, such as Cloud Connect (to sync videos from Google Drive and Dropbox), a Video Pack (enables you to convert MPEG-2 and VC-1 files), a DFX Audio Enhancer, or a DTS-HD Plug-In. You can even pay specifically to get rid of ads. The alternative is to upgrade to the Pro version, which gives you all additional features.
DivX Converter is available for both Windows and Mac.
Price: The free version is free forever and is very usable. While optional features can be purchased separately for various prices, the full Pro version costs $19.99. This is one of the cheapest paid options available.
Pros:
- Free version is decent
- Pro version has lots of options
- Solid conversion speeds
- High quality video output
- Paid version is inexpensive
- 4K video available
Cons:
- Ads and upsells in the free version
- Tries to get you to install additional software
6. iDealshare VideoGo
iDealshare VideoGo is a freemium video converter with a mid-range price tag. The free trial version allows you to convert half of a file that is five minutes or less, or the first five minutes of longer files. The interface is simplistic making it ideal for beginners.
With Nvidia GPU hardware acceleration, this software gives you fast, high-quality conversions of both audio and video files. It can handle over 80 input formats, including MOV, MKV, AVI, MP3, and MP4, and more than 35 output formats. Batch conversion is supported. A built-in feature allows you to download video or audio files from YouTube, but there is no screen or webcam recorder.
iDealshare VideoGo comes with a range of editing features, including trim, crop, split, subtitles, watermark, effects, flip, rotate, merge, brightness adjust, and more. That said, users may miss more advanced features such as denoise and deshake.
This software also comes in a Mac version.
Price: You can use the trial version of iDealshare VideoGo for as long as you like. The paid version is currently on sale for $29.99 per year or $49.99 for a lifetime license.
Pros:
- Supports a ton of formats
- Option for batch conversions
- Suite of editing tools
- Can handle 4K
- Fast conversions
Cons:
- Free version limits video length
- Missing some editing features
7. Freemake Video Converter
Freemake is freemium software, and the differences between the free and paid versions are vast. Let’s look at the free version first. Upon installation, you’ll be taken to a browser page that asks you to register. However, you can ignore this and go straight to the app. Just expect lots of upsell attempts when trying to use the free version.
Unfortunately, for all free conversions, the Freemake logo is added at the beginning and end of all videos. Plus, there’s text that remains in the middle of the screen throughout the video, essentially rendering the cost-free software useless. There’s no way this company wants you to use the free tool.
Surprisingly, upgrading isn’t that simple. It’s nearly impossible to find pricing information on the site; there’s only a Free Download button (likely to lead you to believe the software is entirely free). Once you have it installed, you realize there is an upsell, but again, very little information is available. Within the main screen of the app, there’s a button for a package deal which looks to be the only paid option, but this isn’t the case. If you go to the Help tab and hit Remove branding then you get the basic (albeit still pretty expensive) paid options.
So, after all that, why did this make our list? Well, once you’ve upgraded, you shouldn’t have to worry about ads and you can enjoy a solid piece of video converting software. The app design is bright and fun, a welcome change from many of the dull interfaces we’re used to seeing with these tools. More importantly, it’s very intuitive, so beginners can navigate it with no issues.
Freemake supports 17 video formats, including MKV, AVI, MP4, MP3, and MOV. You get plenty of options when it comes to editing and preset profiles. Output quality is great, you can opt for 4K if needed, and conversion is very fast in the paid version. It’s quick in the free version too, but adding the logo and saving seems to be intentionally slow, so the whole process takes a long time. You can burn to DVD with either version, but you’ll have the Freemake branding on it with the free version.
It’s a shame Freemake isn’t more upfront about pricing and what you get because this will undoubtedly put off many users. The paid version is actually really good, but the road to getting there is a struggle. Freemake is only available for Windows.
Price: The basic version with branding is free. To remove branding, it’s $39.95 per month, or $59.95 (usually $299) for unlimited access. This is a clear driver to go with the unlimited option.
Pros:
- 4K possible
- Good output quality
- Fast conversions with the paid version
- Lots of preset profiles
- Burn to DVD
Cons:
- Free version is unusable
- Pricing is confusing (and it’s expensive)
8. WonderFox HD Video Converter Factory
WonderFox HD Video Converter is a paid tool that offers a free (unregistered) version to use as a trial. With the latter, you can only convert videos of up to five minutes in length and can download up to five files from the internet. That being said, this may still be okay for some use cases.
Aside from letting you know you should upgrade to a full license, WonderFox doesn’t bombard you with ads or try to get you to install additional software. Its interface isn’t the most polished, but it’s super easy to use. There are 21 supported formats, including AVI, MOV, MP4, MKV, MP3, and MPG.
You get a ton of preset device profiles to choose from, so this is ideal for beginners. Output is high quality, and you have the option of 4K. Speeds aren’t all that fast, but they’re not terribly slow either. WonderFox’s video converter doesn’t enable you to rip to DVD, but the company sells a DVD ripper separately.
WonderFox is available for Windows only.
Price: The HD Video Converter costs $29.95 per month, or $34.95 for a lifetime license. You can alternatively opt for the DVD & Video Software Pack which includes the DVD Ripper software and costs $39.95. These tools come with a 30-day money-back guarantee, which is rare for this type of software.
Pros:
- Lots of preset profiles
- High-quality output
- Very easy to use
- No ads or upsells
- 30-day money-back guarantee
Cons:
- Basic editing tools
- Slightly unrefined interface
9. Movavi Video Converter
Movavi is a paid-only software but comes with a limited 7-day free trial that allows you to convert the first half of each video file. If you’re using the free trial, you’ll get reminders to purchase a full license, but other than that, there are no ads, and the installer doesn’t try to install additional software.
This software isn’t cheap, but you do get what you pay for. It comes with a clean, modern interface that’s simple to navigate. Expect high-quality output, fast conversions, and up to 4K in output resolution. There’s a solid number of preset profiles available, although the number of output format options (17) is on the low side for a paid tool. It does cover the most popular formats, such as AVI, MKV, MP4, MP3, MOV, and MPG.
It’s available for Windows and Mac. Movavi makes video editing software available for separate purchase.
Price: The Video Converter Premium costs $54.95 for a one-year license and $64.95 for a lifetime plan. It can also be purchased as part of a suite that includes a video editor and screen recorder and costs $84.95 for a lifetime plan.
Pros:
- High-quality output
- Fast speeds
- Modern, intuitive interface
- Lots of profile options
- No intrusive ads or upsells
Cons:
- Expensive
- Could have more format options
10. Any Video Converter
Any Video Converter (AVC) is great for users on a budget as its free version is well-equipped to handle most basic video conversion tasks. This one is different from most of the freemium video converters available in that there are two separate pieces of software. With other freemium tools, you typically upgrade to unlock features within the existing interface.
Although AVC claims to be ad-free, some ads appear upon installation of the free version. Another thing to note is that when installing the free version, you may be asked to allow additional software to be installed. Some users have reported that additional installs in this step include a browser hijacker that changes your web browser’s homepage. As such, pay careful attention during the setup process.
Conversions are not the fastest but bearable, and the output quality is good in our experience. You get more than 150 preset device profiles, 17 supported output formats (including MP4, MP3, MKV, AVI, and MOV), a few basic editing options, and the option to burn to disk and download online videos. You can go up to 4K, even with the free version.
The paid version enables you to convert BD and DVD discs and includes a screen recorder and DVD menu templates, among other features.
AVC is fairly straightforward to use but not as intuitive as many other similar pieces of software. You may have to spend some time getting used to where to find everything.
The software is available for Windows and Mac.
Price: While the free version is okay for beginners, you may want to upgrade to Any Video Converter Ultimate, which costs $49.95.
Pros:
- A usable free offering
- Good quality video
- Can burn to disk with paid version
- 4K resolution
Cons:
- Free version installs additional software
- Could be faster
11. HandBrake
HandBrake is the only completely free piece of video conversion software on the list. It’s open source and available for download on Windows, MacOS, and Linux. The Windows version is relatively new, but Mac users have been enjoying HandBrake for years.
When downloading the software, unlike with some other free tools, you won’t have to deal with ads or requests to install additional software.
As with most completely free tools, you won’t get a shiny, modern interface, and there is a bit of a learning curve when getting started. However, for many uses, HandBrake can be up to the job.
Editing options are plentiful, and the video output quality is surprisingly good for a free tool. However, conversion times are typically slow, so you’ll need to be patient.
More than a dozen output formats are supported, including MP4, M4V, MOV, MP3, MKV, and MPEG. There are many preset profiles for specific devices, although not as much choice as you get with most paid tools. The highest resolution available is 2160p.
Price: HandBrake is completely free and open source, so there are no ads or upsells.
Pros:
- Free and open-source
- Good quality output
- Lots of options for editing
- Ad-free experience
Cons:
- Not very user-friendly
- Slow conversions
12. NCH Prism Video Converter Software
Prism offers both a free and paid version, the former of which is ideal for novice users. The interface is pretty dated, but it’s actually very intuitive. Prism gives you fast conversions and high-quality output, but the output resolution is limited to 1080p. It supports 30 video formats, including MPEG, MKV, MP4, MP3, MOV, and AVI.
You get a decent number of editing options, but there could be more. These are limited, most likely because NCH offers other programs for video editing. While they do cover the bases, it would be better if all options were within the same tool. Also limited is the number of preset profiles, although the most popular devices are covered.
If you’re using the free version, you’ll have to deal with an annoying popup that checks you’re using it for non-commercial use, but this can be brushed off with one click.
Prism is only available for Windows, so if you like to switch between Windows and MacOS, you may want to test a different software that works with both.
Price: Prism is free for non-commercial use but you’ll be limited on the number of output options available. For an unrestricted lifetime license and access to all formats, the cost is $19.99 (without MPEG2 support) or $29.99 (including MPEG2 support). There’s also the option of a subscription plan that costs $1.66 per month and is billed quarterly (at $4.98).
Pros:
- Easy to use
- Free version good for beginners
- Fast speeds
- High-quality output
Cons:
- 1080p is the highest resolution
- Limited number of options
- Popup in free version
How to change a video’s file format on Windows
Windows doesn’t actually have built-in file-conversion software but don’t worry: with the right tool, the conversion process is quick and easy. Below, we’ll explain how to convert video files to different formats using VideoProc Converter AI as an example.
- Your first challenge is deciding which service to use. We recommend VideoProc Converter AI because it lets you convert videos up to five minutes in length for free, and its paid plans are currently on sale, so you can upgrade for less.
- Select the Downloader tool on the main page. This may have a slightly different name depending on your service of choice but the next steps should be fairly similar regardless.

No surprises here — we’re looking to change file format, so we’ll hit the big Video Converter button - Click on Video at the top of the screen and navigate to the file you’d like to change.
- You’ll see a plus sign in the Target Format section. Click it then select your desired file format. In the screenshot below, we’ve chosen .MOV, but there are also profiles optimized for Android, Apple, and Sony devices.

Note the slider beside each option: LQ reduces video quality and processing time, but we’d recommend choosing High Quality (HQ) unless you have a reason not to. - Finally, click on Add, followed by Run. A popup will appear telling you about the benefits of upgrading—just hit Continue to bypass this.
- The app will now begin converting your chosen file. When it’s done, it’ll open up the output folder. Make sure that it’s in the correct format and that the quality is all right. If so, great! Otherwise, just adjust the quality slider and repeat until you’re satisfied with the results.
That’s it! You now know how to convert videos on a PC using VideoProc Converter AI.
Video converter FAQs
What is the best video converter for Windows?
We’ve provided a list of our top video converters for Windows above, with VideoProc and Wondershare UniConverter leading the pack. However, the one you choose will depend on your specific needs. Of course, everyone wants good value for money, but other key criteria to look out for include:
- Format options: A large range of format options is a plus, but you’ll want to make sure the converter you choose supports the formats you work with most often.
- Features: Is there a must-have feature on your list, such as options to include chapters or subtitles? It’s worth checking the provider’s website for information on any desired functionality before you make your purchase. If you can’t find what you’re looking for, you may want to ask the support team, as some providers fail to highlight every feature on their site.
- Usability: There’s no point in having a full-featured video converter if it’s too complicated to use. We recommend taking full advantage of free trial periods and online guides to ensure you choose a provider that will offer you a seamless experience.
- Support: Along the same lines, having access to a knowledgeable and responsive support team is extremely helpful when navigating new software or troubleshooting issues. It’s a good idea to check what form of support a provider offers. For example, will you have to wait 24 hours for a web form response, or do you have access to instant live chat support?
Can I use a video converter to convert to MP3?
Yes, you can. In fact, all of the converters on our list can convert to MP3 audio files, including VideoProc, Wondershare UniConverter, DivX Converter, and others.
MP3 files might be desirable for multiple reasons including their small size and compatibility with a host of players. To convert to MP3, simply select this file type as your output format and tweak settings as needed. Using this method, you can extract an MP3 audio file from almost any video file or other audio format.
Which is the best free video converter?
Much like any free tool, a free video converter might disappoint. We’ve featured a few free tools on our list including free versions of DivX, Freemake, Any Video Converter, and NCH Prism, and the completely free HandBrake software. These may be suitable for some users, but they usually come with some downsides, including:
- Watermarks: It’s common for free video converters to emblazon your video with a watermark. This works to the provider’s benefit in two ways. It acts as an incentive for the user to pay for a premium version of the software to remove the watermark. It also acts as an advertisement for the converter if free videos are shared.
- Length limit: Another common way for video converter providers to put users off the free version of their freemium software is to limit the time length of videos.
- Lack of features: A small handful of free video converters offer a robust selection of features while others fall short in areas like editing suite selection and format options.
- Upsells: If you opt for freemium software, you may have to deal with relentless upsells persuading you to upgrade to the paid version.
What's the fastest Video Converter?
We found VideoProc and Wondershare lead the way when it came to speed. If you are looking for a fast video converter both of these are good options.
What's the best video converter for HD and 4K?
We found VideoProc, Allavsoft and Wondershare UniConverter to be the top options for HD and 4K video. VideoProc includes features to upscale your video to 4K or Downscale to 1080P.
What is the most universal video format?
If you are confused about which video format to use, it is probably a good idea to stick to MP4. This is by far the most widely used, and widely compatible video format on the web today.
It is also a format that offers a high amount of compression, which means that your videos are not only compatible across a large number of devices, but are also relatively small in size, making them easy to store and transfer.
Finally, MP4 allows you to attach metadata to your videos which is useful for categorizing and more easily searching through your video files.
What's the difference between free and paid video converters?
The main difference between free and paid video converters is their range of features and functions. Free video converters typically have a limited selection of output formats and little or no options for customizing conversion settings. Paid video converters usually come with various customization tools, such as advanced video editing capabilities, multi-track support for audio files, batch processing for faster conversions, and more codecs to choose from. Additionally, paid versions often have technical support if something goes wrong during the conversion process. In short, free versions are great if you’re looking for an easy way to convert videos quickly without any extra bells and whistles; but if you need more control over your conversion process, then a paid version is likely worth the investment.
What are the most common video formats?
The most common video formats include AVI, MP4, MOV, and WMV. Other popular formats include FLV, WebM, MKV, 3GP, and MPEG-2. Each format has its own advantages and disadvantages, depending on what you’re trying to do with your videos. For example, AVI is a good choice for basic playback on PCs or Macs, while MP4 offers better compatibility across various devices, such as smartphones and tablets. It’s also important to consider the file size when choosing a format – some formats can generate larger files than others. Finally, consider if you need any special features from the format, such as subtitles or multi-track audio support when selecting one.
Is it legal to convert videos using these tools?
Video conversion is generally legal if you own the copyright to the original video or have permission from the copyright holder. However, using video converters to download copyrighted content, convert videos without permission, or circumvent digital rights management (DRM) protection may infringe on copyright laws. Some video converters may also include features that enable downloading from streaming platforms, which can potentially lead to legal issues if used improperly. To stay on the safe side, always ensure you have the right to convert the content you’re working with and respect the terms and conditions of the source platform.
How long does it take to convert a video?
The time it takes to convert a video depends on factors such as the size of the video file, the output format, the conversion settings, and the processing power of your computer. Large video files or high-resolution formats, such as 4K or 8K, typically take longer to convert. Additionally, more complex conversion settings, like higher bitrates or frame rates, can also increase the conversion time. While some converters offer faster conversion speeds due to better optimization or hardware acceleration support, it’s important to balance speed with output quality to ensure the best results. To speed up the process, you can try closing other resource-intensive programs while converting or upgrading your computer hardware. However, keep in mind that factors such as internet speed and server capacity can also affect the conversion time for online video converters.

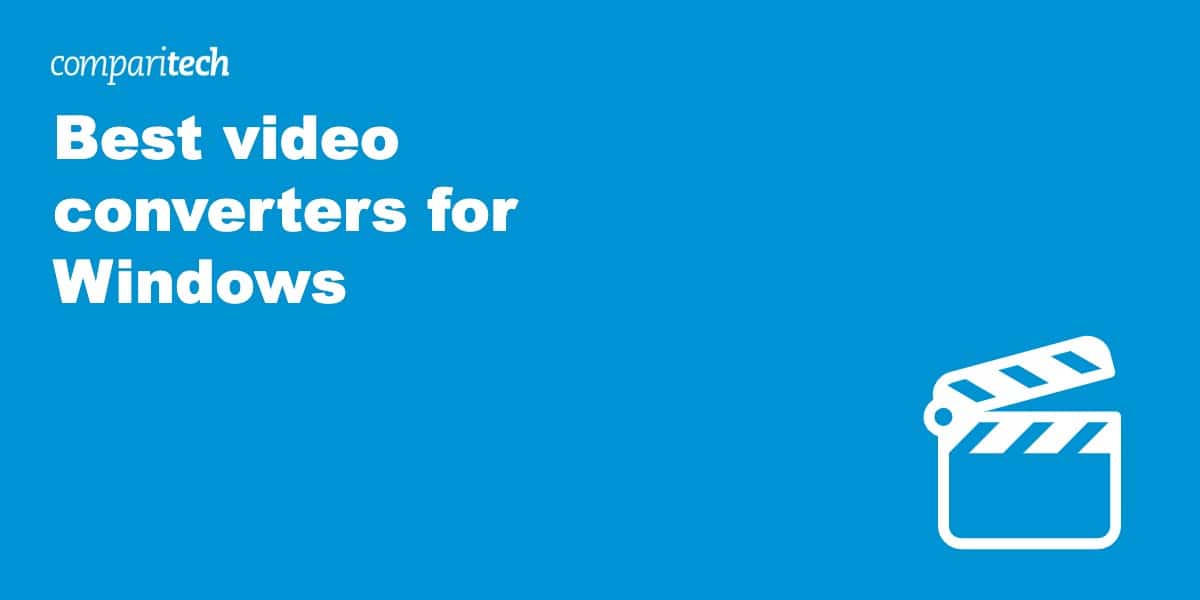
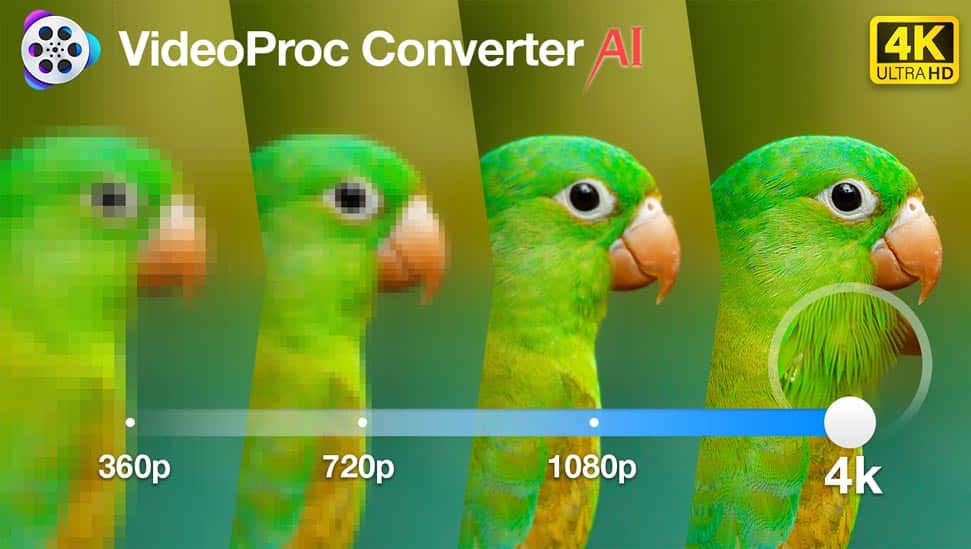
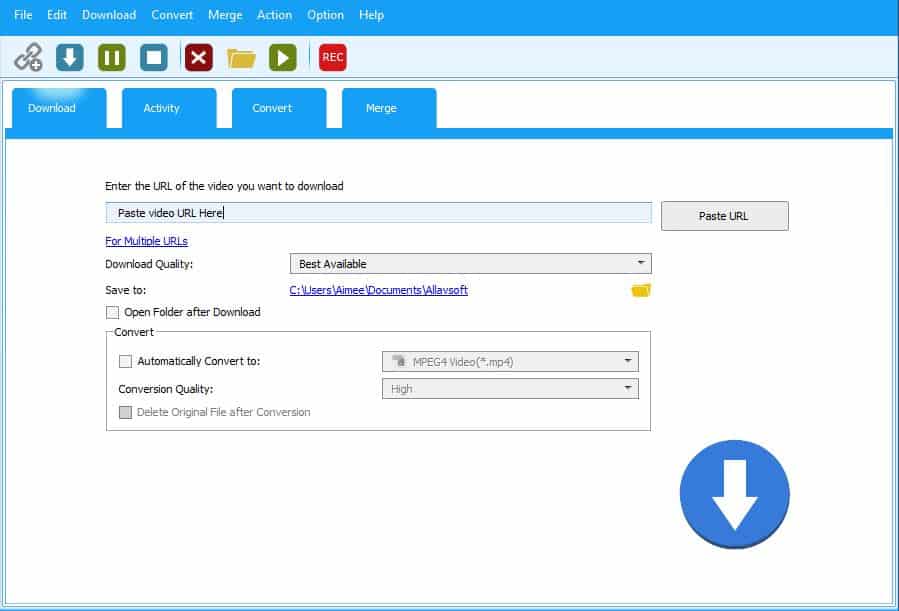
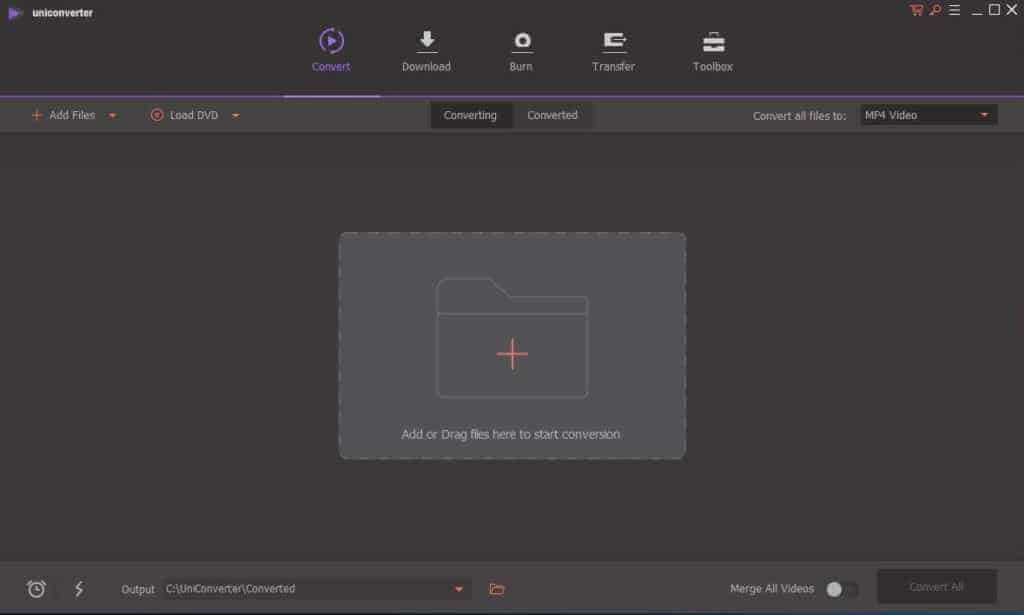
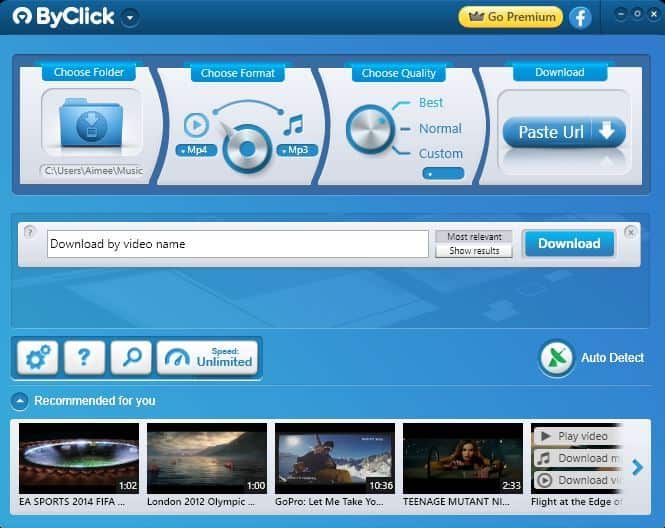
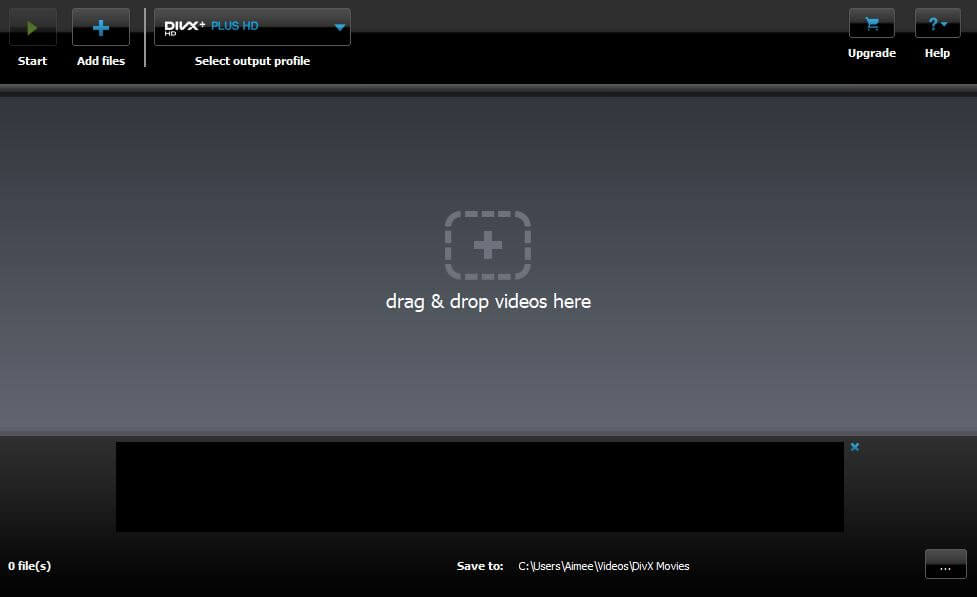
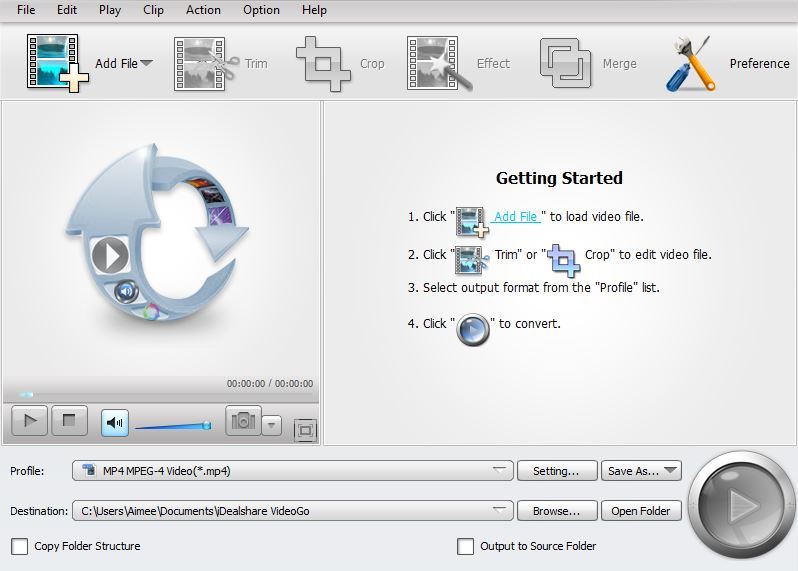
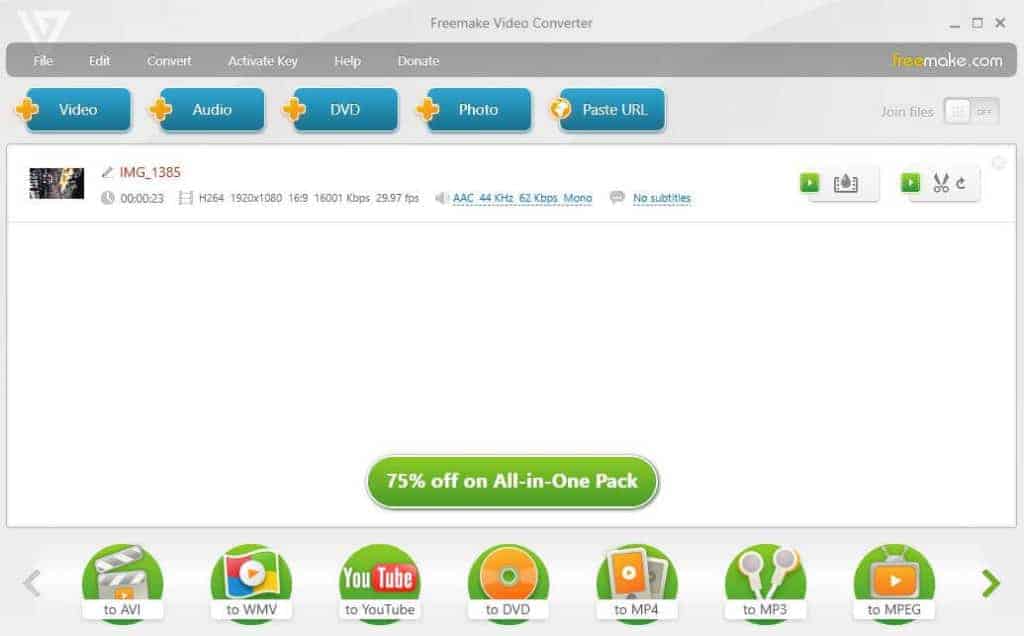
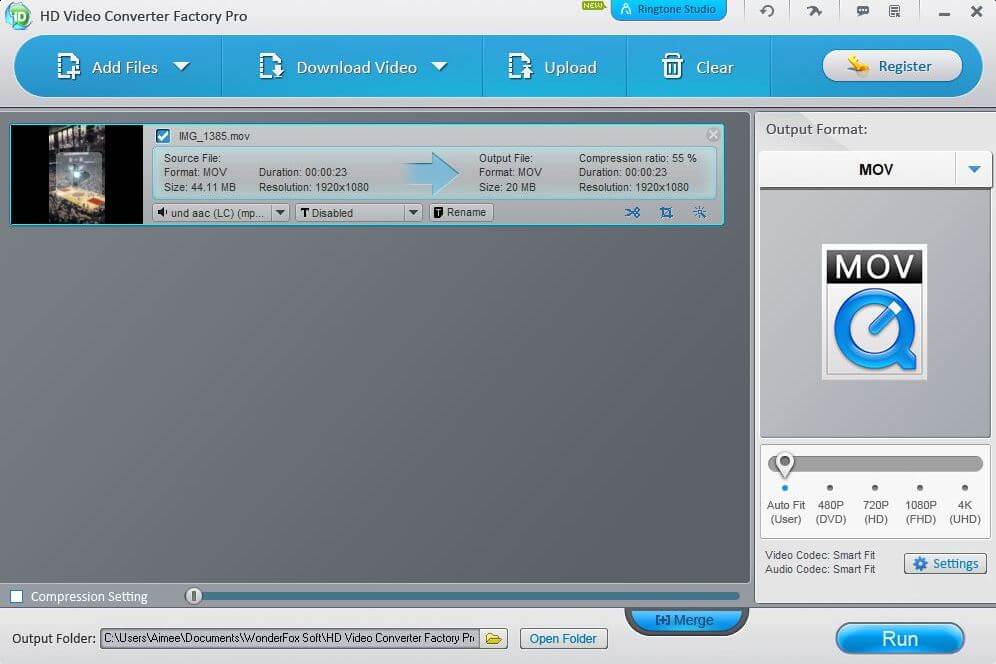
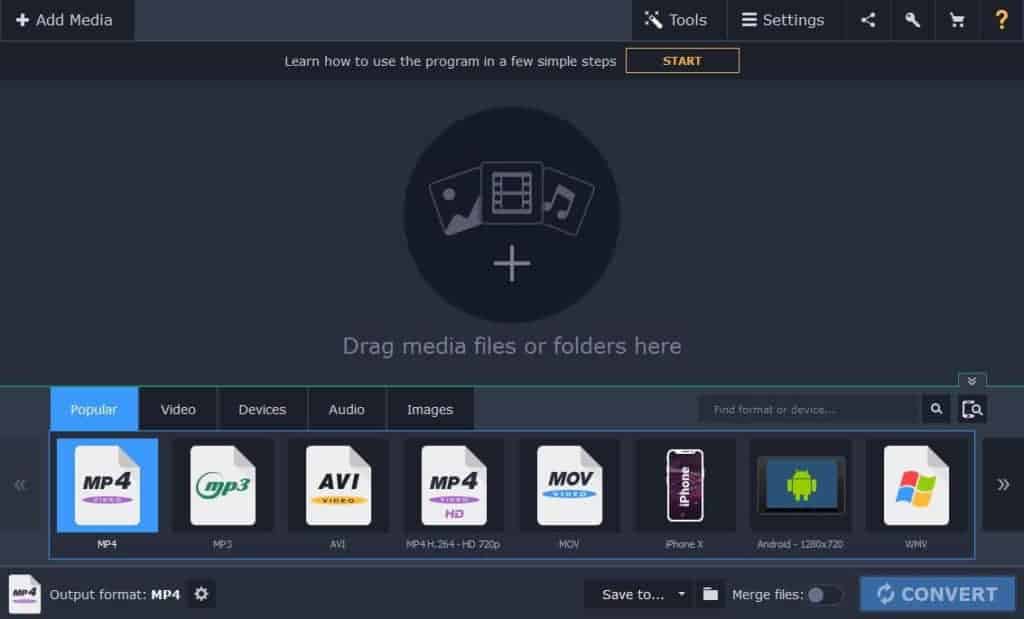
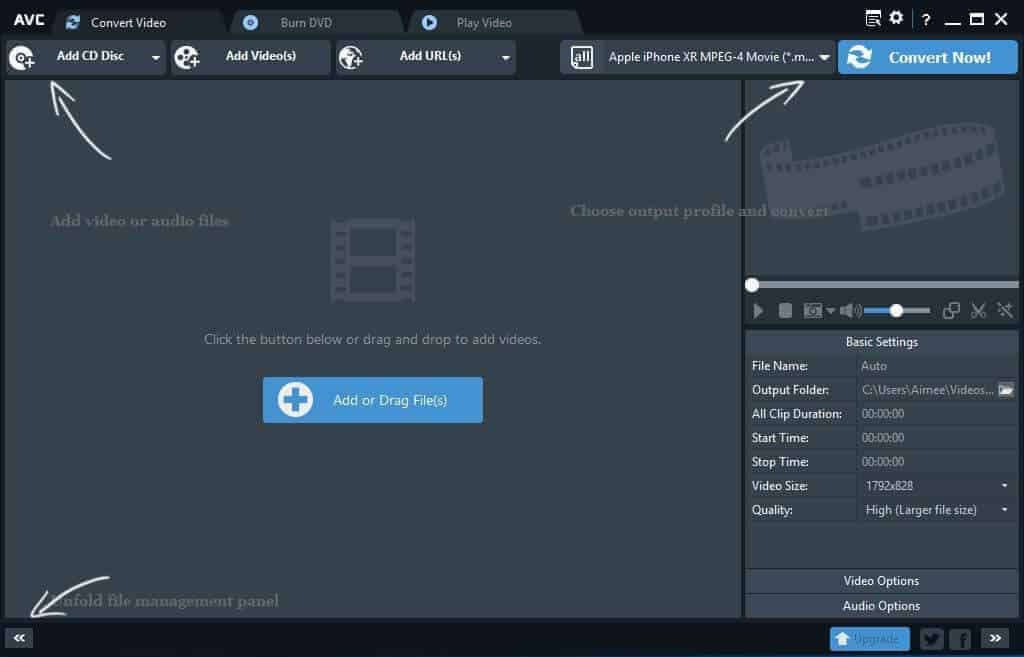
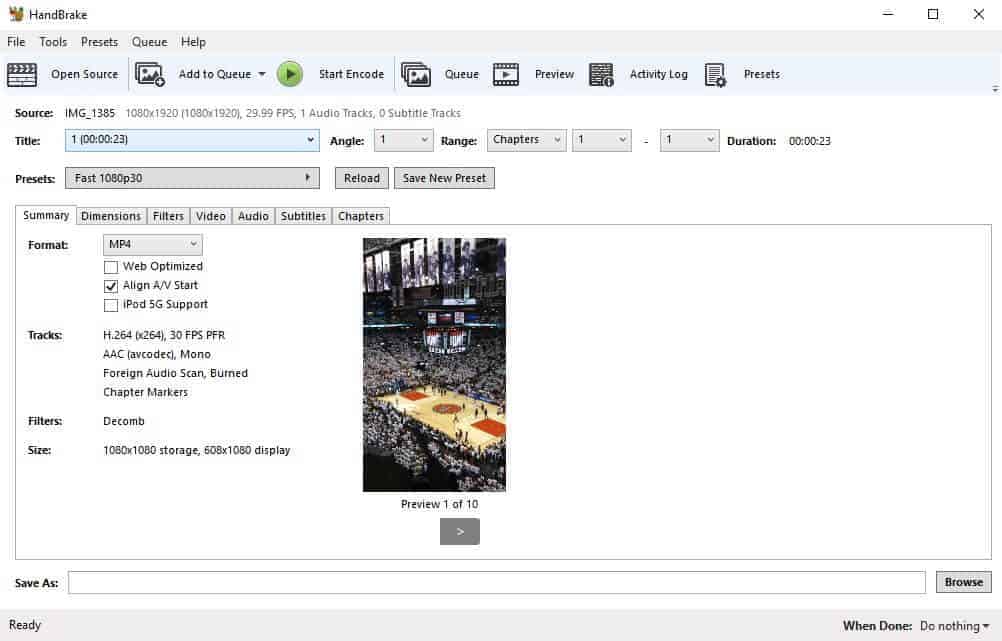
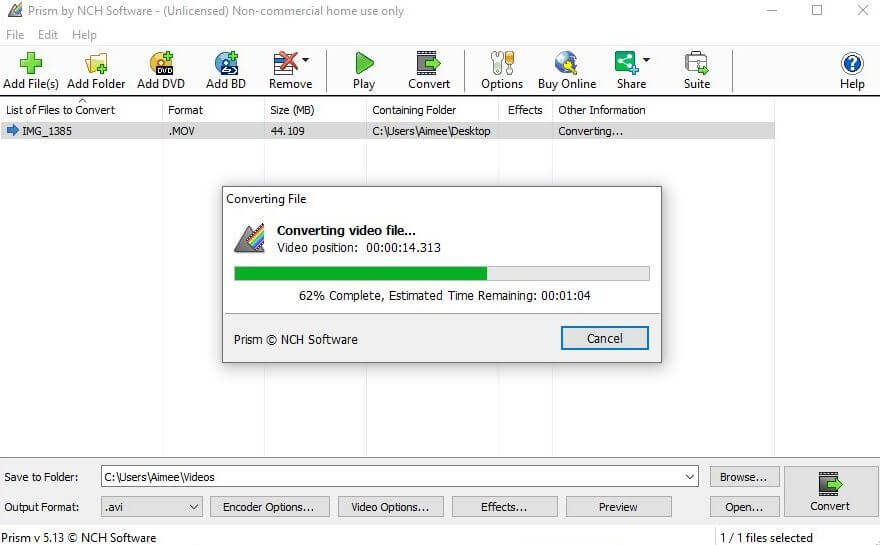
Whicn one has the fast speed in converting can anybody tell me
Handbreak no longer supports converting to AVI. Do you know which program does without me having to install to find out?
Thanks.
Any Video Converter’s good.
It seems that Handbrake is the anomaly here as the others on this list should all enable you to convert to AVI.
I want to convert some twenty year plus old vhs videos to dvd, which hardware do you recommend please
I haven’t gotten around to trying this yet (it’s on my to-do list) but you’ll need a VCR and a USB VHS-to-digital converter. You can find a selection of these at most electronics retailers or sites like Amazon. Just look out for editing capabilities and any other specific features you might need.
I am looking for a coverter which can run from command line and convert ASF to MP4 in batch. can any of these products do that?
HandBrake is probably your best bet as it can run from command line and supports batch conversions.
Is it possible to convert tv programme downloaded from BBC iPlayer App to Windows 10? It appears to be wholly integrated and controlled by the BBC App and cannot be moved or saved as a separate computer file to add or drag to converter such as Aimersoft. I quite understand if the BBC has tightened things up to prevent all attempts at DRM stripping and protect copyright 100%, however it would be interesting to know whether there is any way, on those very rare occasions when a BBC iPlayer item jumps out as a wish-to-keep for personal use, there is a straightforward way to do this. Do you know whether there is a solution to this?
If you’re using the iPlayer Download Manager app, you should be able to see in the settings where the files are being saved. Go to that location when adding a file in Aimersoft.
do all support windows 8 32 bit
I believe HandBrake is the only one that doesn’t (it only supports 64-bit).
I am using Any Video Converter which supports H.265 conversion.
I’m curious as to which converters on this list will convert H265 to H264. I’ve used Freemake for years but they have do not support H265 conversion, and Handbrake seems a bit clunky. I know Wondershare will, what about any others on the list?
VideoProc, WonderFox, and DivX Converter in this list are all capable of getting the things done. I now convert some 4K HEVC videos from my iPhone 11 with VideoProc. So far, it meets my pursuit of easy to use and quick to respond.
VideoProc and DivX can do this for you too.
I’m a newbie so sorry for a basic question. I’ve downloaded an ISO image of a 3D movie. How can I watch it on my 3D TV. Don’t know anything in between. I’ve wondershare uniconverter so hopefully it can do the trick.
many thanks for any suggestions/help.
First, check which formats are supported by your 3D TV, e.g. MPEG, MP4, etc. When converting in Wondershare Uniconverter, select a supported format (from the left side of the dropdown menu) and a corresponding 3D option (from the right side of the menu).
thanks!! informative content. helped me to make a choice and install videoproc.
Thanks for the useful article! Do you know if any of these converters allow for multiple language tracks? I have tried three other converters and they each only kept the main track, not giving me option to choose a different language (which is avaiable on the original recording) so that I can play in my own language. E.g. English and Spanish is on original, but once converted to play on Samsung TV, the audio track is just whatever it chose to use–am unable to change it. Thank you.
You should be able to do this with VideoProc. Choose Softcode mode which enables you to turn subtitles off and on and select from multiple variants during playback. You just won’t be able to choose the position and font of subtitles as you can in Burn-In (Hardcode) mode.
I need a video converter(?) that can take video I have and burn to a DVD with chapters(!). I paid for Freemake Video Converter freemium but it keeps crashing and the support has been s-l-o-w and unhelpful. I’m looking for another program to do what I want. Any help is appreciated.
VideoProc enables you to selectively remove chapters but doesn’t support chapter markers. Wondershare Uniconverter allows you to insert individual chapters manually or split a video into equal chapters, so that might be a better option.
I have home movies were converted to dvd that I was able to load onto computer, the format is VOD with many files for one dvd. How can I convert these to mp4 to put onto an iPad
Thanks
All of these can convert to MP4.
Can any of the softwares convert DVD (VIDEO_TS) files to avi, mp4, mkv . . ?
I know for a fact that Freemake & AVC can do that handily.
VideoProc can convert DVD, VIDEO_TS folder, ISO images to those formats
You should be able to convert VIDEO_TS files with any of the converters on the list.
Which ones give you a estimated file size for the output before actually doing the compression?
Wondershare, Movavi, and NCH have that feature and most will allow you to limit file size.
Will any of these do batch conversions?
Yes, all of the converters on the list offer batch conversions.
Thanks for the information. Saved me a lot of time trying to figure out the pros and cons.
Thanks for this thorough, informative article. I was surprised at your description of Freemake. Years ago, and for years, I used the free version of this software to good effect and with no real hassles. The free version must have been changed a lot, and for the worse.
I too used Freemake for years. Today I was tricked into “upgrading” to the latest version. Now the watermark is present throughout the entire video whereas it had previously only been for the first few seconds. Rendered useless, I have now uninstalled Freemake
Can any of these incorporate subtitles?
Yes, all of them can!