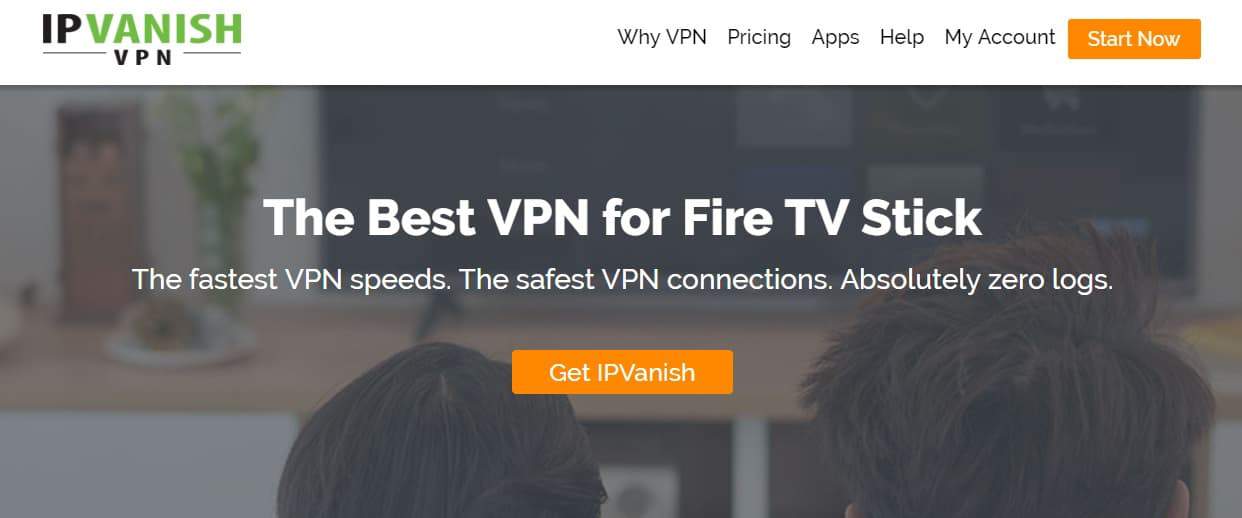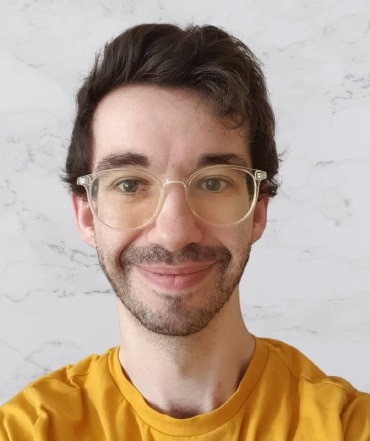There are three ways to watch live TV on an Amazon Fire device. First, you can see if there’s an app for the service you’d like to access (major platforms usually have one, but smaller, local TV stations almost never do). Alternatively, you can use the Firestick’s web browser to watch online or access the stream directly using an app like YesPlayer. In this post, we’ll be guiding you through the third option, as the first two are fairly self-explanatory.
The problem is that YesPlayer isn’t included in the official Amazon app store. However, it’s possible to install it (and any other Android app you can think of) with a few minutes of setup beforehand. It’s worth noting that the steps below will work on both the Amazon Firestick and Fire TV, as long as you’re using a 2nd-generation device or later.
Important notice: Comparitech does not encourage or condone using sideloaded apps or a VPN to stream content illegally. We advise researching your country’s laws and the terms of use for specific streaming platforms before using a VPN to access their content.
How to install YesPlayer: An at-a-glance guide
Below you’ll find the basic steps you can follow to install YesPlayer on your Amazon Firestick or FireTV. Read on for more detailed instructions.
Here’s how to install YesPlayer on Firestick (or Fire TV):
- Enable installation from unknown sources in the Firestick or Fire TV’s settings menu.
- Install the Downloader app from the Amazon app store.
- Enter the YesPlayer .APK address in the Downloader app.
- Install YesPlayer, enter the address of your stream, and click the OK button.
Below, you’ll find a more in-depth installation tutorial with plenty of screenshots to help you along.
Important: use a VPN when streaming
While YesPlayer does allow you to watch local content, it’s mostly used for accessing live streams. That said, most major streaming platforms now geo-restrict their content, meaning it can only be accessed from specific countries. You can spoof your location and watch from abroad using a Virtual Private Network (VPN). Additionally, VPNs encrypt your traffic, preventing your activities from being monitored by hackers, network administrators, and your Internet Service Provider (ISP). Some ISPs have been known to limit the speeds of users who stream often, so a VPN can greatly improve your experience.
For use with Firestick and Fire TV devices, we recommend IPVanish. It’s a lightweight VPN that provides high speeds and more than 1,100 servers across 60+ countries around the world. Best of all, it logs no personally identifiable information and includes several advanced security features. IPVanish is available directly from the Amazon app store and boasts a remote control-friendly interface, so it’s ideal for the Firestick.
TRY IT RISK-FREE:Our readers can save up to 60% on IPVanish plans. This service includes a 7-day money-back guarantee, so you can try it out with no risk whatsoever.
Step 1: Preparing your Amazon Firestick for third-party apps
By default, the Amazon Firestick only allows you to install apps from the official store. We’ll have to change that in order to use YesPlayer. Begin by going to the Settings menu and clicking on My Fire TV.
Next, select Developer Options from the list. Often, guides will tell you to enable ABD debugging, but this isn’t actually necessary unless you want to take screenshots from your Firestick. Instead, just turn on the Apps from Unknown Sources option and return to the home screen.
Step 2: Installing the Downloader app
Next, we have to find a way to get the YesPlayer .APK file onto our device. Fire TVs allow you to transfer files via SD card, but a much quicker, easier way is to install the Downloader app. This grabs files which are hosted online and downloads them directly to your Firestick or Fire TV.
If your remote control has voice-search functionality, you can simply hold down the microphone button and say “Downloader” to be taken straight to the app. If not, just press left on the home screen and type “Downloader” (without the quotes) into the search box. When you find it, press the center button and click on Download.
Step 3: Installing the YesPlayer app
When you’re ready, open the Downloader app. It’s very simple to use: just enter the address where your desired .APK file is hosted.
Now, YesPlayer doesn’t have an official website, so it’s imperative that you find a safe version of the app hosted on a reputable site before you install it. It’s incredibly common for people to repackage legitimate, existing apps with malware and pass it off as an updated or otherwise improved version. In the case of YesPlayer, you should be able to find a verified version on APKMirror.com.
Go to the Downloader app’s address bar and enter the URL below. Note: this address is case-sensitive, so type it exactly as it’s shown, remembering to remove the quotation marks:
“https://www.apkmirror.com/wp-content/themes/APKMirror/download.php?id=415274”
When you’re ready, click the Go button to begin downloading the file. Once it’s installed, you’ll be asked to confirm the app’s permissions. If you agree, click the Install button in the bottom right. You can now open YesPlayer directly, or find it on your home screen later.
The Amazon Fire TV and Firestick both use a 32-bit architecture, so you won’t be able to use 64-bit apps. However, other than this one restriction, there aren’t any limits on what you can install using this method.
Step 4: Using YesPlayer
YesPlayer has one of the most simplistic user interfaces around, so it’s not difficult to work out what to do. Any locally stored video files should show up on the main screen, but if you’d like to watch online streams, you’ll have to click the three dots in the top-right, then click Network Stream.
All that’s left is to enter your stream’s address. If you have an IPTV (Internet Protocol TV) provider, they’ll have provided you with a list of addresses: just type one in here and it should start playing after a short advertisement.
Unfortunately, YesPlayer doesn’t allow you to save streams, so you’ll have to enter it every time you’d like to watch. Additionally, while this app supports a wide variety of different video formats, it’s not able to handle anything other than video alone. You can’t just enter a YouTube URL, for instance.
Is YesPlayer legal?
YesPlayer simply does what most other media players do: allow you to watch video files stored locally or online. Its main advantage is that it lets you access streams for which there is no official app in the store. The real question is whether or not the streams you’re using are properly licensed.
If you pay a reputable, well-established company in exchange for a list of IPTV streams, you’re likely watching legitimate streams. On the other hand, if you find a list of addresses that claim to let you watch the latest movies, blockbuster TV shows, or live sporting events for free, they’re almost certainly unlicensed. These streams are often only available in low-resolution, and there’s a good chance the streams will have been taken offline by the time you find them.
How to uninstall YesPlayer on Firestick
Assuming it’s installed properly, you can uninstall YesPlayer (or other apps installed via Downloader) the same way you would any other app. Just press the Menu button on your remote control, move down to the Your Apps and Channels row, and click See All. From here, find YesPlayer in the list, press the Menu button again, and click Uninstall.