If you’re building a home media center, it’d be a mistake to ignore YouTube. After all, it’s the world’s biggest video-sharing platform and offers everything from cat videos to long-form video essays. Best of all, if you stream YouTube on Kodi, you won’t even have to put up with the service’s (increasingly frequent) ads.
Unfortunately, due to changes in YouTube’s backend, there are a few extra steps involved; you can’t just install the addon and get started. Don’t worry, though: we’ve provided detailed step-by-step instructions to get you up and running in no time.
First off, use a VPN with Kodi
It’s a good idea to use a Virtual Private Network (VPN) alongside Kodi. These services prevent anyone from seeing what you get up to and can protect against Man-in-the-Middle attacks. A VPN’s encryption can also stop your service provider from reducing your speeds when they notice you’re streaming, making them valuable tools for anyone who watches a lot of online content.
The problem is that there are hundreds of different VPN providers and not all of them are up to the task. We recommend NordVPN: it offers extremely high speeds, a fantastic set of security tools, and the ability to access just about every streaming service we’ve tested. In fact, you can try this VPN risk-free thanks to its 30-day money-back guarantee.
TRY THE BEST VPN FOR KODI RISK-FREE
NordVPN is offering a fully-featured risk-free 30-day trial if you sign up at this page. You can use the VPN rated #1 for Kodi with no restrictions for a month.
There are no hidden terms—just contact support within 30 days if you decide NordVPN isn't right for you and you'll get a full refund. Start your NordVPN trial here.
Step one: Installing the YouTube Kodi addon
To begin with, we’ll need to install the YouTube addon. Here’s how:
- Start by clicking the Add-ons menu item on Kodi’s main screen
- Click the Download menu item
- Browse to the Video addons icon and click it to open up the list of available video addons.
- Next, scroll down until you find the YouTube menu item. Click it, then choose Install
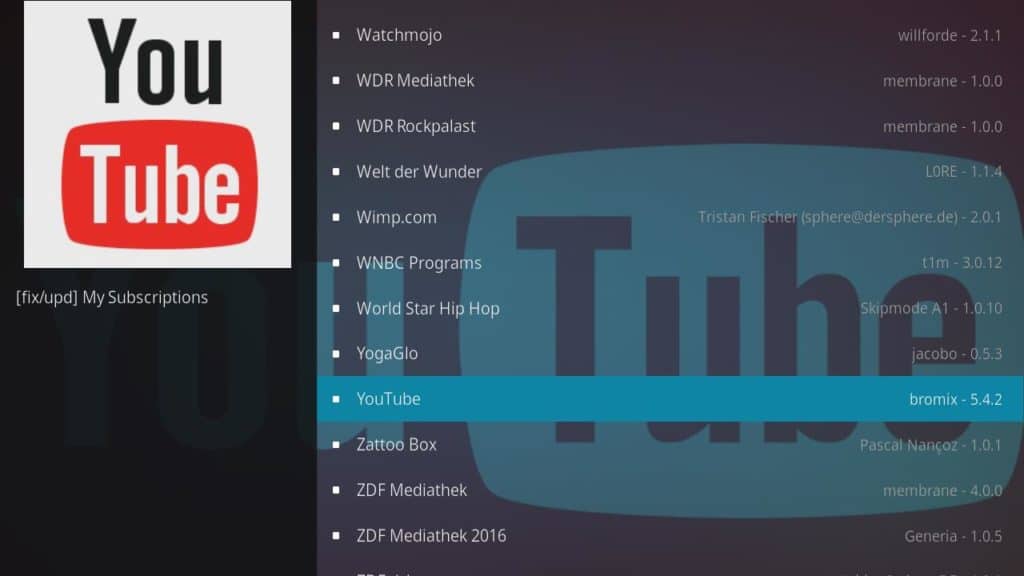
- Once the YouTube Kodi addon has installed, click the icon to open it
Step 2: Setting up the YouTube Kodi addon
The bad news is that, in order for YouTube to work, you’ll have to spend a few minutes setting up a personal API key. This will allow the app to verify that it’s really you accessing the service, and getting started is easier than you might expect. Just follow these steps and you’ll be watching your favorite creators in just a few minutes:
Note: there is a video walkthrough of this process but we’ve provided instructions below just in case the video ever becomes unavailable.
- First, visit Google’s Developer Dashboard and sign in with your Google account
- Click the CREATE PROJECT button and click Create
- Hit the ENABLE APIS AND SERVICES button at the top of the screen
- Scroll down and select YouTube Data API, then click Enable
- On the next screen, select Create Credentials
- Click on the words “API key” above the drop-down list, then hit the Create button
- Hover over CREATE CREDENTIALS and choose OAuth client ID, then CONFIGURE CONSENT SCREEN, then External
- Type a project name and click the Save button
- Select the Credentials option on the left of the screen, hover over CREATE CREDENTIALS and click on OAuth client ID again
- Under Application type, choose TVs and Limited Input devices
- Hit Save then OK
Step 3: Configuring the YouTube addon for Kodi
Now we just have to put it all together. Here’s how to add your new API key to the YouTube Kodi addon:
- Copy your API Key (it should look like a long string of numbers and letters)
- Return to Kodi, right-click the YouTube addon and select Settings
- Scroll down the list on the left and hover over API
- Paste your API Key into the API Key field
- Click the checkbox under the OAuth 2.0 Client IDs heading and then click the pencil icon on the right-hand side
- Copy your Client ID and paste it into the YouTube addon’s API Id field
- Copy the client secret, then paste it into the final empty field in the Kodi addon, API Secret before clicking the OK button
- Open the YouTube addon, click Sign in, and copy the code that’s shown

- Visit www.YouTube.com/activate and log in with the code you just copied (note that you’ll have to do this twice — that’s normal)
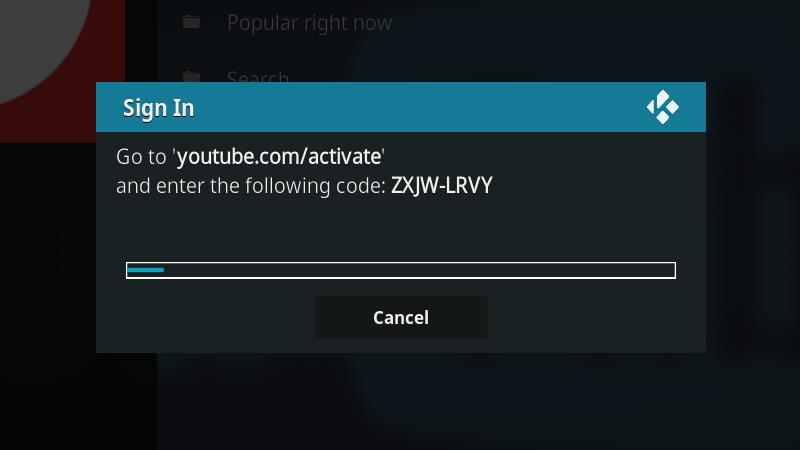
- Select your account, then click Allow
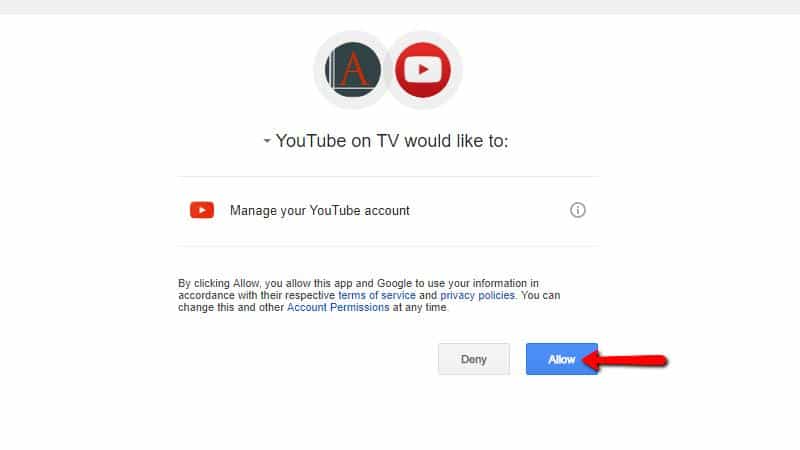
- You’ll see a scary-looking warning screen. This just lets you know that the app hasn’t been verified for safely. However, as we’ve just created it, we know exactly what it does so there’s no need to worry. Click Advanced, then Go to YOURPROJECTNAMEHERE
- When you return to Kodi, you should be able to browse YouTube as normal
Additional YouTube settings
The YouTube Kodi addon actually gives users quite a lot of control over what they see, so you might want to check out its settings pages. Note that as of the time of writing, the Age gate and Safe search features do not appear to work.
Here are a few of the settings you might want to tweak:
- Video quality: If you have particularly slow internet, you might notice smoother playback with lower-quality video
- Audio only: Conserve data by essentially turning YouTube videos into podcasts
- Auto-Remove from “Watch Later”: This just saves you a few clicks when you stream a video in your Watch Later playlist
- Refresh after watching: Removes just-watched content from your homepage
- Configure subtitles: Automatically enable subtitles in a specific language (where available)
- Folders: Show or hide various categories
YouTube on Kodi: FAQs
Can I create playlists using the YouTube Kodi addon?
The YouTube addon for Kodi maintains most of the website’s functionality (and actually improves on it in some ways) but it’s not perfect. For instance, you can’t add videos to custom playlists.
There is a workaround, though. If you right-click a video, you can choose to add it to the queue or the Favorites playlist. This isn’t ideal, but it does let users find videos again later so they can add them to the playlist they actually wanted.
Does YouTube for Kodi have a kids' mode?
Technically, Kodi’s YouTube addon does have an age gate and safe search built-in. However, we were unable to get either of these to work.
Instead, if you have children, you might be better off using the YouTube Channels addon (also in the official Kodi repo). This lets you decide which channels are available, with everything else blocked. It’s also possible to prevent children from tweaking these settings or adding new channels on their own, making it better for parents overall.
What else can I watch on Kodi?
Kodi has addons for just about everything. If you’re tired of YouTube, why not try out some of the best live TV addons, watch some movies, or catch up on sports? There’s something for the kids too, with lots of addons delivering children’s entertainment and cartoons.
See also: The best Kodi live TV addons
Popular: The best Kodi movie addons and how to install Kodi on Firestick.

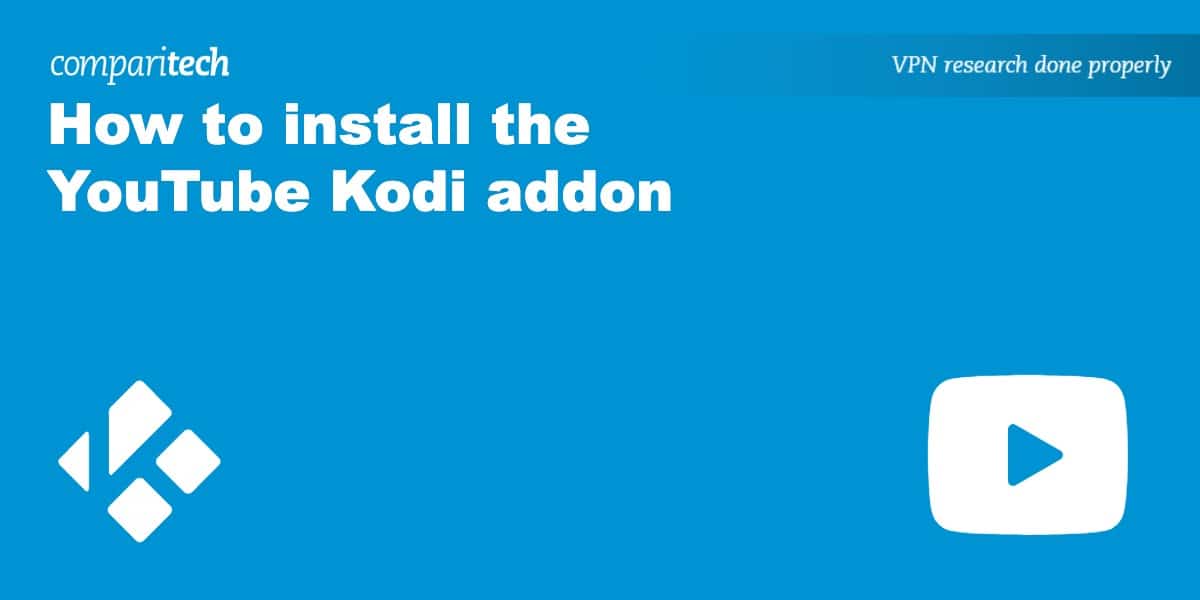
hi,
i’m sure your how to works and everything, it’s just i can’t seem to find youtube where everyone is pointing to. i’ve been having trouble with youtube lately, and ended up uninstalling it so that i could reinstall and figure out what the problem was, but now that it’s gone i lost access to a lot of stuff. is there any way to get it back?
Hi other Aaron,
Good question! You’d expect the YouTube Kodi addon to be in the list of available Video Addons by default. Since it’s not there you might have to reinstall over top of your existing Kodi installation. But if you do, back up the Program Files\Kodi folder first so you don’t lose any settings that might be stored there. Let me know how it goes.
I used to be able to enter about 5 searches in the past and they would always remain listed. Now I can only save 1 at a time, and the previous subject is always deleted.Why?
Hi Joe, thanks for reading.
I couldn’t tell you for sure, but my guess is that YouTube has made some changes to their search history API. You’re seeing this a lot right now with YouTube. They’re doing everything they can to get people using their official app in order to continue showing ads and pushing YouTube Red. They did something similar when they restricted API access to your Watch Later queue.
Unfortunately, unless YouTube ever releases an official Kodi addon, I believe you’re going to keep seeing features disappear or change whenever YouTube updates their API.
HI, I have been watching YouTube on Kodi for 13 months now. I have my own key and everything worked fine TILL Jan 2, 2018. I was able to steam live webcams, live news channels and live music until the 2nd.
I can still watch everything ells on YouTube BUT NO live streams. I even change my YouTube key, no luck at all. On any other DEVICES I CAN watch all live steam, but not on Kodi on my PI3.
All *** this on Jan. 2*** called my ISP (COX) and no, it has nothing to do with net neutrality (PER COX).
Is anyone having the same issue as of Jan. 2 2018????
.