The Amazon Fire TV Stick is extremely popular among Kodi users and it’s easy to see why: they’re affordable, easy to use, and if there isn’t a Kodi addon for a specific streaming service, you can always just search Amazon’s app store for it.
Unfortunately, though, you’re not likely to get any help from Amazon support if you run into problems with Kodi. Additionally, because Kodi is a free and open-source project, the team behind the software doesn’t have the resources to dedicate to a full-time customer service desk.
One of the reasons Kodi is so difficult to troubleshoot is that there are so many moving parts. It’s up to you to identify whether an issue is caused by your network, the Fire TV Stick, the Kodi app, the addon you’re trying to use, or the source that the addon is pulling content from.
Below, we’ll cover some of the common problems Kodi users encounter on their Amazon Fire TV Sticks and how to fix them. All advice is for Kodi 19 (Matrix) but you might find it works on other versions too. If you use Kodi but not Fire TV, check out our article on more general Kodi problems and fixes.
Step one: identifying the cause
No matter what problem you may be encountering with Kodi, the first step is to troubleshoot and find where it’s coming from. We need to identify the scope of the problem, i.e., whether it’s limited to a specific addon, the Kodi app, the Fire TV Stick, or your internet connection.
- Check your internet connection. Open the Fire TV’s wifi menu to make sure you’re connected to the internet.
- Try a different streaming app like Youtube to see whether the issue is limited to Kodi.
- Try streaming from a different addon.
- Connect to a VPN to check whether the addon is geo-blocked or your internet service provider is blocking Kodi sources. We recommend NordVPN.
NordVPN is a quick and reliable service that encrypts your internet traffic and shields your true location from snoopers. This prevents your ISP from limiting your speeds when it detects that you’re streaming and also ensures that details of your browsing habits can’t be sold to advertisers.
BEST VPN FOR Kodi & Fire TV Stick Users:NordVPN is our top choice. Boasts thousands of servers around the world and some of the fastest speeds we’ve seen. Strong security and privacy features make NordVPN a favorite for Kodi and Amazon Fire TV Stick users. Try it risk-free with the 30-day money-back guarantee.
Universal fix: Uninstall, reinstall, and update
A lot of Kodi issues can be solved using a primitive but effective method: uninstall and reinstall. If it’s a particular addon you’re struggling with, just uninstall and reinstall that addon. If it’s a Kodi-wide issue, then completely reinstall Kodi.
Don’t forget to update your addons and repositories as well. For security reasons, addons you’ve manually installed via ZIP files won’t automatically update. However, out-of-date repos or addons can cause dependency errors and other problems. We’ll assume you know how to install repos and addons, but we’ll show you how to update or remove them.
To update or remove a Kodi repository:
- Go to Add-ons (just scroll down to it in the left sidebar, don’t click on it)
- Select Install from repository
- Long press the repo you want to update or remove and select Information from the context menu
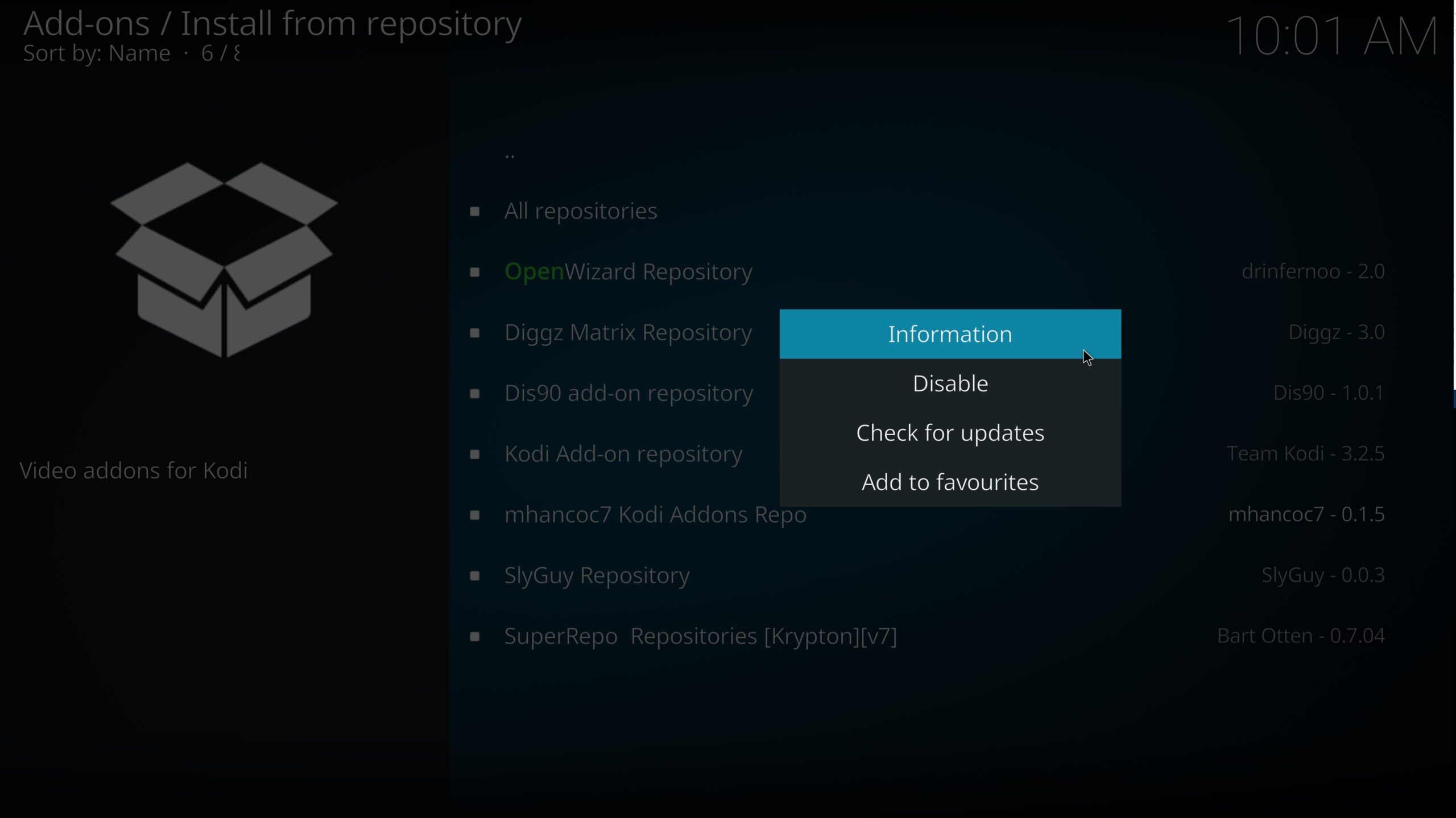
- Select Auto-update or Uninstall

To update or remove addons:
- Go to Add-ons
- Long press the addon you want to update and select Information from the context menu.
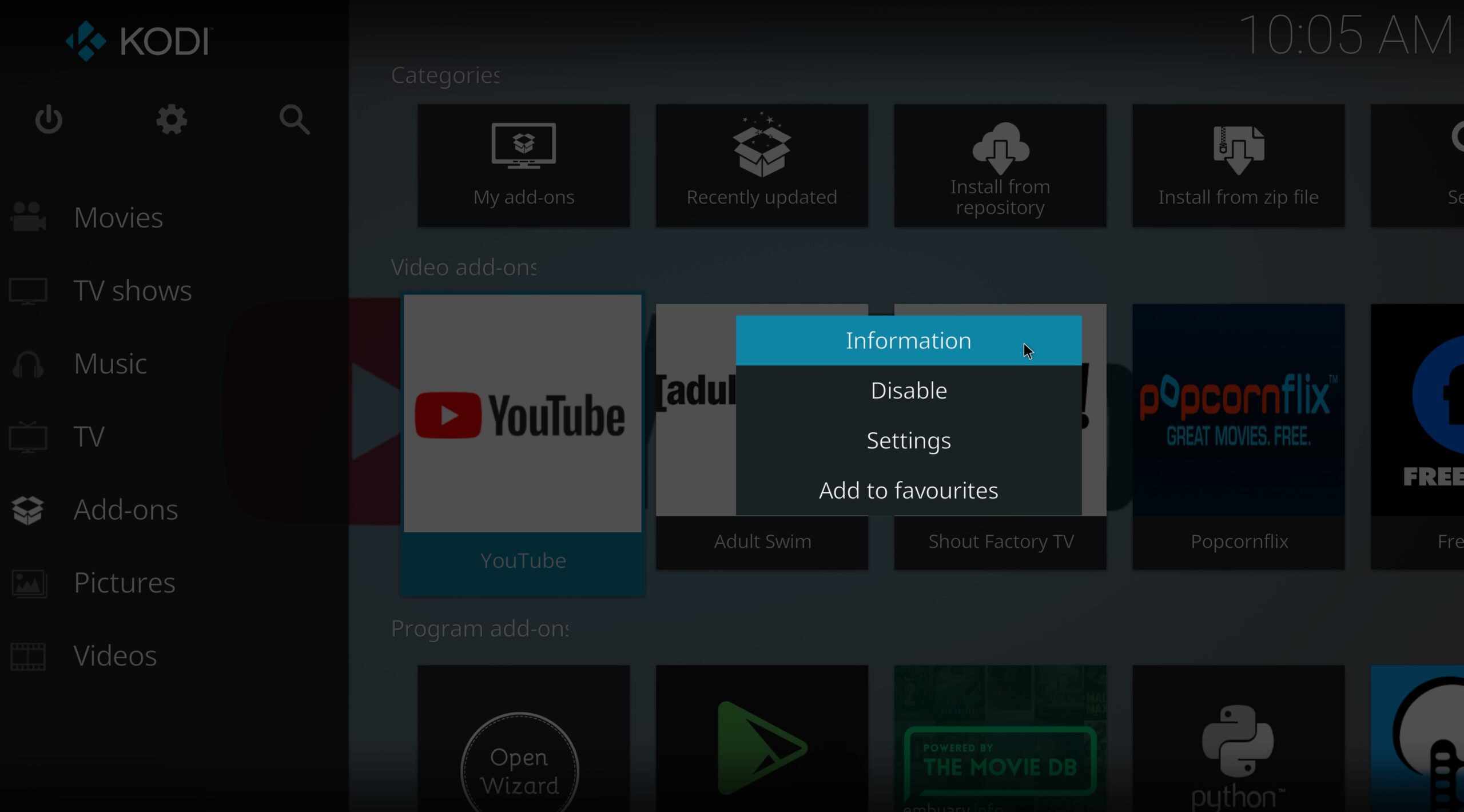
- Select Auto-update or Uninstall

Black screen or app crashes on launch
Problem: Upon launch, Kodi either loads a blank black screen or instantly terminates and goes back to the Fire TV home screen.
Solution: This bug often occurs when the app cache is too full for Kodi to run.
Here’s how to fix a black screen or app crash on Kodi launch:
- Hold down the Home key on your Fire TV remote
- Go to Settings > Applications > Manage installed applications
- Select Kodi
- Select Force stop, then Clear cache
- Back out to the home screen and launch Kodi again
You will see the “Preparing for first launch” message due to the cache just being cleared, and Kodi should then run normally. If this doesn’t work, skip down to this section and try removing the database file specified.
Disable hardware acceleration
Hardware acceleration is a main cause of Kodi crashes, particularly on Android. You can try turning it off to see if the issue goes away.
- From the Kodi home screen, click the gear icon to go to the settings menu.
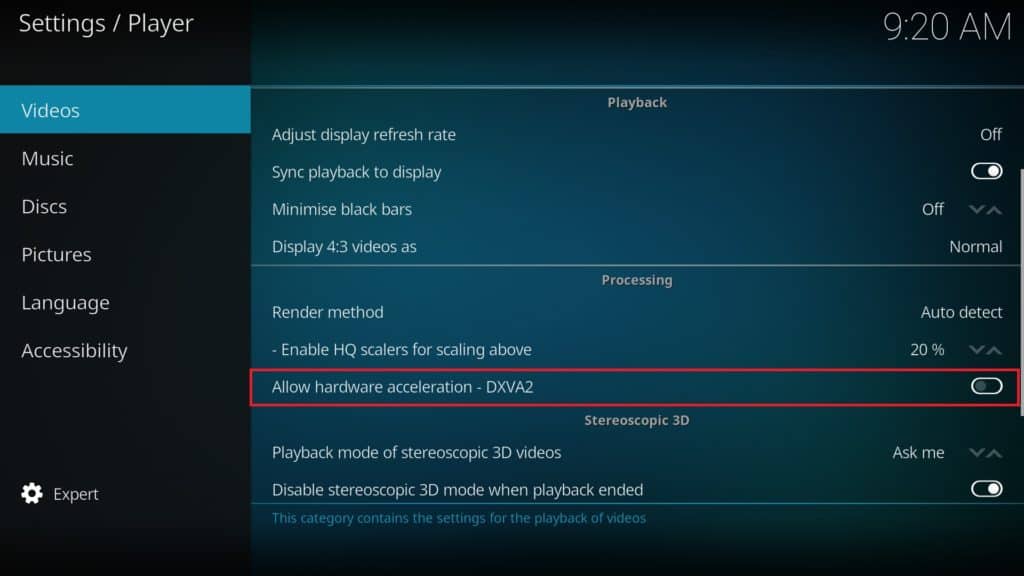
- Next, select Player settings.
- At the bottom of the page is another gear icon with the word “Basic” next to it. Click this three times and it should become “Expert”.
- Highlight the Video tab, scroll down to the bottom of the list on the right, and disable the Allow hardware acceleration – DXVA2 option. Restart Kodi.
After an update…
If you get this issue after updating to the latest version of Kodi, the problem might be related to the Addons.db file. The solution is to delete that file. Doing so will not delete your addons.
On Fire TV Stick, you’ll have to download an app to navigate your system files. We recommend ES File Explorer, which is available from the default Amazon app store that comes with Firestick. Open that app and navigate to Android/data/orgkodi/files/.kodi/userdata/Database. Then delete the Addons.db file.
No stream available
Problem: When attempting to stream a video on Kodi, you repeatedly get the “no stream available” error.
Solution: Assuming you’ve gone through our troubleshooting steps, this problem occurs when Kodi is for some reason unable to locate sources from which to stream a video. Unfortunately, it’s not a very specific error. Not only could the addon in question be causing the problem, but another addon could also be a factor as well.
One of Kodi’s biggest problems is that addons aren’t guaranteed to stick around for any real stretch of time. As such, there is a chance that an addon you’re using has changed location or been taken offline completely. Here’s how to check:
- The first step is to make sure that the repo you’re using is still online. To do this, just enter the repo’s URL into your browser’s address bar. If the page loads, and the ZIP is still able to be downloaded, that’s a fantastic start.
- Next, we’ll open the repo and make sure that the addon is still present. If not, it’s either not supported by your version of Kodi or has been removed altogether
- So the repo works and the addon is still available. We now have to do some research. First, search the Kodi forums for the addon’s name to see if other users are having issues.
- Last, we can check if the service we’re trying to access is geographically restricted. For instance, ESPN+ only works in the US and if you try using it abroad, you’ll get an error. If you connect to a VPN server in the appropriate location, you may find that it fixes your problem.
Crash and reboot loop
Problem: Kodi repeatedly crashes and starts up again in an endless loop.
Solution: A few things could be causing Kodi to get stuck in a crash and restart loop. First, try disconnecting your Firestick from the internet, then open Kodi. If that prevents the loop, then the problem is probably Kodi’s URLResolver dependency.
Luckily, updating this is pretty simple. Just click the gear icon on the Kodi home screen and head to System settings. Find the Add-ons tab and select Manage dependencies. Click URLResolver, then Update.
If that doesn’t work, the issue is more likely an addon or custom build. Try uninstalling addons one at a time starting with the most recently installed until you find the culprit. As a last resort, reinstall Kodi from scratch.
No app found to handle this file
Problem: This error message occurs when attempting to install Kodi on Fire TV from an APK file, but Fire OS has no compatible apps to handle APK files.
Solution: Start by following our guide on how to install Kodi on a Fire TV Stick. If you’ve followed those instructions and still get the “no app found to handle this file” error, then the problem is probably with the Downloader app. Make sure you’re using the latest version of Downloader, which supports the installation of APK files. A previous version did not, which caused the error.
Here’s how to update an app on Fire OS:
- From the Fire TV home screen, select Apps > Store
- Click the menu icon at the bottom fo the Store page
- Select My apps > Update available
- Click the Update button next to Downloader
Crash during playback
Problem: If Kodi crashes during playback, you may need to adjust some of the advanced settings like cache memory buffer size, CURL timeout, and buffer factor. These are set to a universal default but can be modified manually or by one of several “wizards”. The problem is that many people get it wrong and set these figures too high for the Fire Stick’s hardware to handle, resulting in crashes and other bad behavior. On the other hand, having these set too low can lead to long buffer times. Unfortunately, there are no magic numbers to enter here, even across seemingly identical devices.
Solution: We recommend using the EZ Maintenance+ addon. It will scan for and calculate the optimum settings for your device. Learn more about how to do this in our article on how to fix buffering on Fire TV.
Problem: This is a broad issue that can result in one or more possible behaviors that all stem from the Fire TV Stick being too underpowered for the task at hand. Symptoms include:
- Lag
- App crashes
- Reduced video quality
- Lower frame rate
- Slow-motion video
- Out-of-sync sound
- Long buffering times
Solution: These aren’t so much bugs specific to Kodi as they are limitations of the Fire TV Stick hardware. For that reason, we recommend checking out our other article on how to speed up your Fire TV Stick.
Problem: There’s no shortage of custom builds out there for Kodi, but sometimes they can have an adverse effect on performance or cause bugs when running Kodi on Fire TV. Almost all builds require more resources than a stock version of Kodi, and most aren’t optimized for the Fire TV Stick’s limited resources.
To make matters worse, because they aren’t usually vetted by experts, Kodi builds can also contain vulnerabilities, malware, and spyware that can damage your device and/or steal your private information. The final issue with Kodi builds is that they often come packaged with piracy apps. Aside from being illegal, these are often outdated by the time you’ve even installed them, and so simply clutter your Firestick.
Solution: If you encounter problems, learn how to uninstall a Kodi build on Fire TV here.
Hanging on shut down
Problem: Sometimes Kodi gets stuck when you attempt to close it. You’ll probably notice this behavior after a Kodi update of some sort. It occurs because of a failure to correctly update a database file, such as when upgrading from Kodi 18 to Kodi 19. Sometimes this can also cause a black screen on startup followed by the app crashing.
Solution: The solution is to delete a file called “addons” followed by a number and the .db file extension. In most cases, this will be addons27.db or addons20.db. Here’s how to delete it:
- Launch Kodi and select the Gear icon to open the settings menu
- Go to File manager > Profile Directory > Database
- Long press addons27.db, or whatever version of this file you have, and select Delete
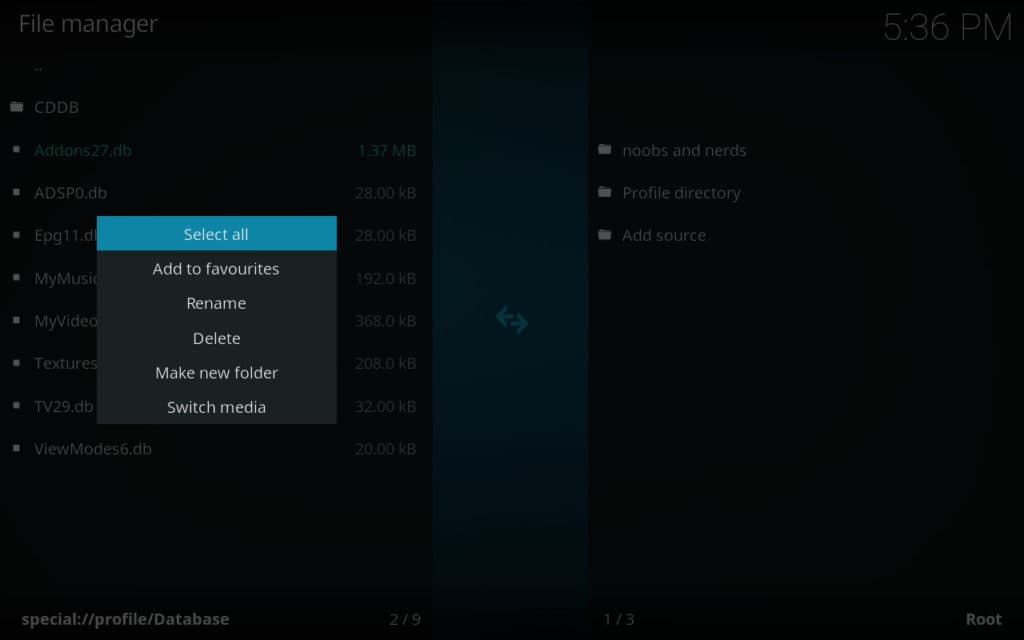
Overheating
Problem: Overheating can permanently damage your Fire TV Stick. Since it’s probably plugged into the back of your TV and out of plain sight, the issue may be hard to spot. If you notice your Fire TV Stick is hot to the touch, we recommend first diagnosing the root of the problem. Overheating usually goes hand in hand with hardware performance issues. If you don’t have any of the other problems on this list, check out our guide on how to make your Fire TV Stick run faster.
Solution: Assuming you’ve done everything you can and the Fire TV is still overheating, you can try purchasing a USB-powered fan or moving the stick to a USB slot that’s more out in the open. Alternatively, consider upgrading to a more powerful model.
Addon shows error on open
If you can’t even open a particular addon, it’s likely that it’s either incompatible with your version of Kodi, or only available to users in a country other than yours. VPN users can test this out by connecting to a server in the required location (for instance, you’ll need a US IP address to use the NHL TV addon or an Australian one to unblock Binge).
This can also happen because the addon has been taken down, or because the sites that the addon relies on for content have changed the way they work behind the scenes. In either case, there really isn’t anything you can do without the developer’s help.
Failed to install a dependency
Problem: Some addons depend on other addons to do their job. Dependency errors often occur when new addons are installed or when an existing addon is updated, and the two addons are no longer able to work together. A common dependency error for many users deals with URLResolver. The culprit is often a repository that has gone dark. Users who previously used the TVAddons Fusion repository frequently encounter this error.
Solution: Delete or disable repositories that no longer function so that Kodi will search in working repos instead.
Here’s how to disable a Kodi repository:
- Launch Kodi and select the Gear icon to open the settings menu
- Go to File manager and locate the repo that needs to be removed.
- Long press the repo and a context menu will appear. Select Remove source.
Of course, you may not have the dependency that you need in any other installed repo. In that case, you will need to either find another repository that has the dependency or download the dependency and install it directly via zip file.
Videos buffer frequently
Long buffer times can be caused by a lot of issues that we address in another article on how to fix buffering on Fire TV. But here’s a quick fix that works with many popular add-ons:
- Go to Add-ons > Video add-ons
- Select the addon that’s having trouble. Scroll down and select the Tools option. This may be called something different depending on the addon you’re using.
- Select the options to Clear providers and Clear cache
Buffering can also be caused by a slow internet connection. Even if you have fast internet, internet service providers often frown upon Kodi activity and throttle bandwidth accordingly. If you think this might be the case, we recommend using a VPN.
A VPN encrypts all of a device’s internet traffic and routes it through an intermediary server in a location of your choosing. This prevents your ISP from seeing the contents of your internet traffic and where it’s going to and from. This means your ISP can’t discriminate against certain types of traffic or sources.
BEST VPN FOR KODI:Our top recommendation is NordVPN, which offers top-tier speeds so you no longer need to worry about buffering issues. You’ll also gain access to a wide range of security tools with no risk thanks to this service’s 30-day money-back guarantee.
Unable to connect to source
Problem: After installing a repository, a popup says Kodi is unable to connect to a source or the repository or add-on cannot be accessed.
Solution: This issue is often caused by a typo in the URL entered when adding a repository. Check the source address and ensure you’ve spelled it correctly. Remember to include “http://” at the beginning and that source URLs are case-sensitive. The repo’s file extension should also be included.
If that doesn’t work, then the repository has either moved to a new URL or gone offline. You can find out by opening a normal web browser on your phone or laptop and entering the URL. If the URL is not found or it’s empty, then you’ll have to find a new source address. Note that alternative hosts are not always trustworthy, so try to stick to links posted by the developer.
New addon causes Kodi to crash
Problem: A new add-on is causing Kodi to crash, preventing you from uninstalling it through Kodi.
Solution: You can manually remove Kodi add-ons from the directory where they are installed. On a Firestick, you’ll need an app to navigate the device’s file directory. We recommend downloading ES File Explorer from the default Amazon App Store. Open it up and navigate to Android/data/org.xbmc.kodi/files/.kodi/. The add-on will be stored in the userdata or addons directory. Delete addons as needed.
Device date and time mismatch
Problem: Kodi is unable to perform updates, searches, and/or play streams.
Solution: These issues might appear similar to those above. If you’ve had a go at all of the other fixes, it might be that your Firestick’s time and date are not set correctly. Kodi often requires the time to be in sync for these functions to work. This is a common problem on Firesticks and some users have been unable to find solutions. However, you can access the time and date settings by doing the following:
- From the Fire TV home screen, go to Settings > Preferences
- Scroll down to Time Zone
- Click Time Zone again and select your time zone.
If that doesn’t set the time correctly, you might need to perform a factory reset on the Firestick.
Addon search function not working
Problem: The search function inside an addon isn’t working.
Chances are the addon developer hasn’t updated it for the most recent version of Kodi. Unfortunately, there’s nothing the user can do about this. You’ll have to wait until an update is available, or install an older version of Kodi (not recommended).
Addons stopped working after an update
Problem: You recently upgraded to Kodi 19 from an older version and now some of your addons appear to be broken while others are not.
Kodi 19 was radically different from previous versions. As a result of changes to the way the system works, certain addons may not function properly until their developers update them for Kodi 19. Unfortunately, there’s nothing you can really do here except wait — if you’re struggling to find replacements, why not check out our list of the best Kodi addons in the meantime?
Get your log files
If you’re still struggling to find the root of a Kodi problem and you’ve reached the end of relevant Google results, it’s time to ask for help on the forum. Don’t just post your problem and expect other people to magically know the answer, though. You’ll need to post the contents of your log file.
You can access the log file on a Firestick in a couple of different ways. The first is using the Kodi Log File Uploader, an addon in the official Kodi repository.
- Go to Add-ons > Install from repository > Kodi add-on repository > Program add-ons > Kodi LogFile Uploader
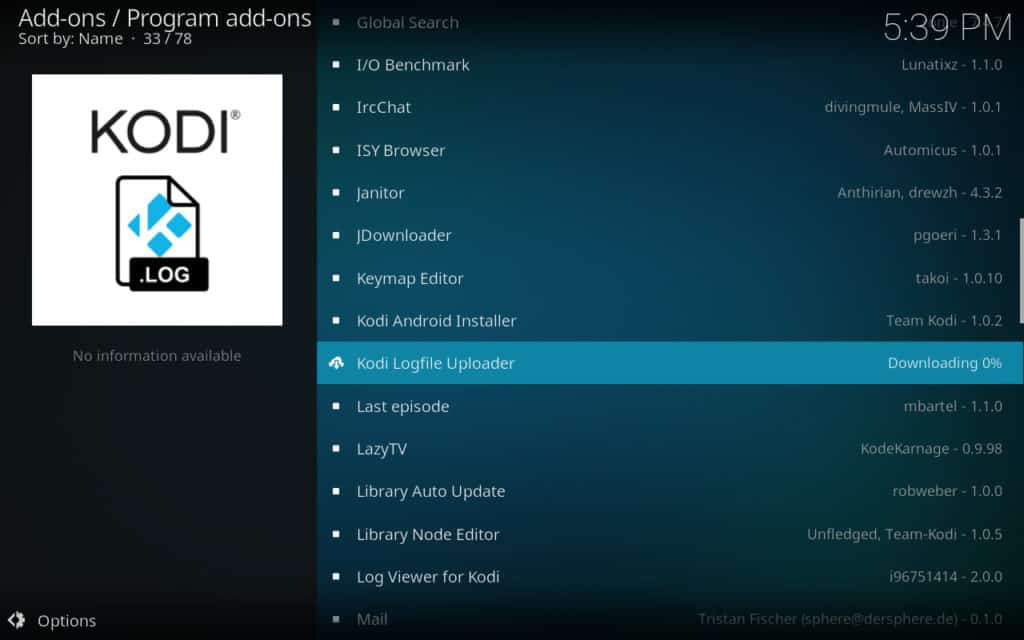
- Select Install
- Go back to the home screen and open the Settings menu by clicking the Gear icon.
- Go to System Settings > Logging and Enable debug logging
- Restart Kodi and reproduce the problem
- Head back to the main menu and select Add-ons > Program add-ons > Kodi LogFile Uploader and select the Uploader addon
- Kodi will give you the choice of viewing the log directly or uploading it to a URL where you can find it. A message will pop up containing the URL, which looks like http://paste.ubuntu.com/########/
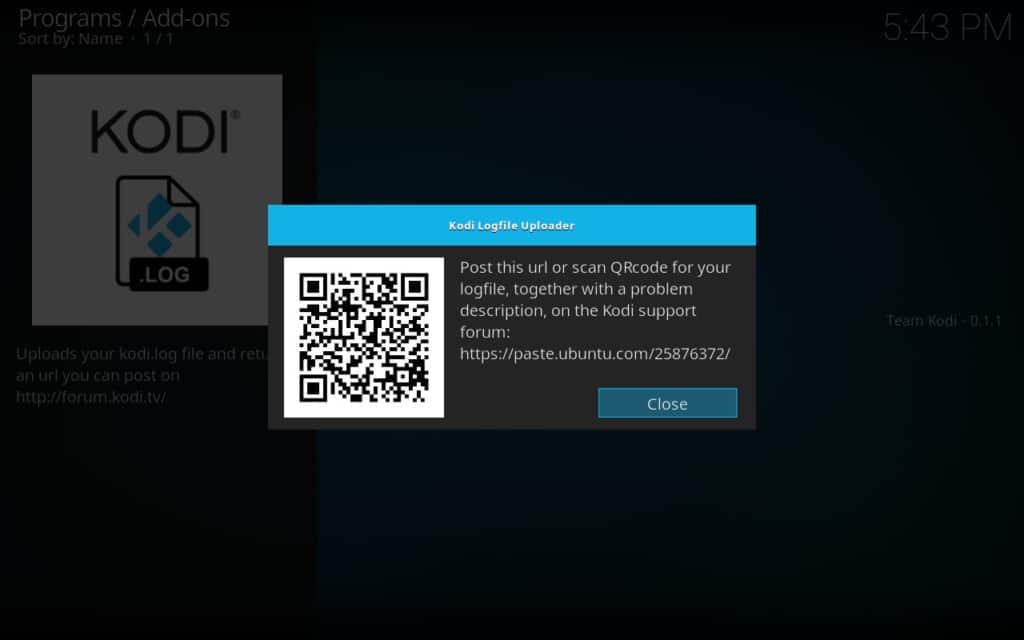
Note that if your problem involves Kodi crashing, then you’ll need to upload the log file from the previous session. To do this, long-press the Kodi LogFile Uploader add-on in step #6 and choose Settings. Check the option to Post the old logfile, from the previous time Kodi ran.
If you want to get your log file via some other means, you can find it at {storage}/Android/data/org.xbmc.kodi/files/.kodi/temp/kodi.log
You can post the contents of your log file to the official Kodi forum or the official Kodi subreddit, but be warned that you’ll find no help with third-party addons there.
Warning: Kodi should only be used for content to which you have the legal right to access. Neither the Kodi Foundation nor Comparitech advocates the use of Kodi for piracy.
Certain features of an addon don’t work
Sometimes, you’ll find a Kodi addon with advanced options that don’t actually function as intended. First, we’d suggest creating an exception in your device’s firewall to make sure that it isn’t blocking Kodi outright. Next, it’s a good idea to check out the addon’s official forum post to see if the developer has added any guidance on how to use this feature.
Unfortunately, it’s also possible that the feature used to work but has since been broken. For instance, the YouTube addon’s age-gate functionality is effectively useless these days, whereas it was once a valuable tool for anyone with kids. In these situations, there’s really not much you can do except go without these features or find alternative addons.
Kodi freezes on boot
Most of the time, if Kodi hangs for a few seconds when you start it up, automatic updates or maintenance routines are the culprit. You can test this theory by disabling your chosen maintenance addon (long press, Information, then Disable) and turning off automatic updates (Settings, System, Addons, Updates). The next time you boot Kodi, the problem should be fixed. You can now enable one of these to see which is causing the problem, and adjust settings until you find one that resolves it.
Leave feedback
Once you solve your problem, it’s always good to leave feedback. We invite you to share your own tips and fixes in the comments. If you sought help on forums, always remember to let the community know whether their advice worked or not. Kodi can only continue to improve with help from its users.

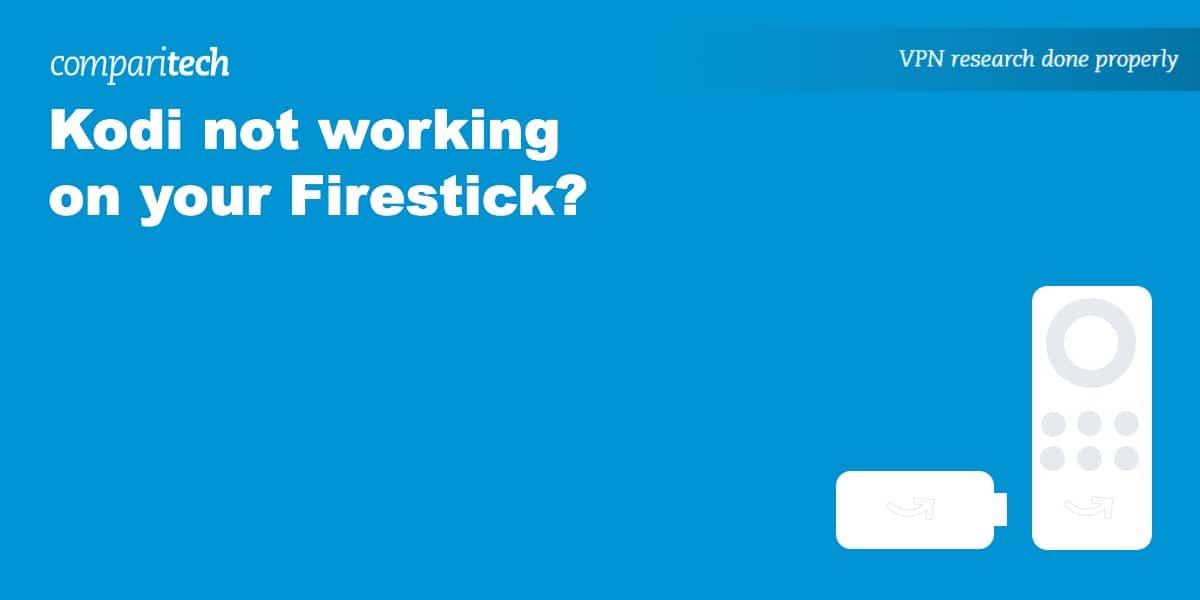
This article helped with my Kodi issue!! Thanks so much!!
Hi ..i have a new fire stick ” Kodi ” is installed 18.4 build ..all going perfect .. now all of a sudden ” Kodi ” refuses to load .. just a blank screen ..please help ! Thanks Tom
Every time I highlight add ons it stops and goes back to the firestick home screen but everything else works it’s driving me mad please help
Thank you, thank you, thank you. I was about to send it back, thanks again!
Hello I don’t care what I do I can’t seem to get kodi jailbroken fire stick to work properly. I am literally at my whits end. Ready to stomp the fire stick. I have sat for hours an hours trying to fix what I think is wrong with it . I google all of the issues I have been having an try to do my best to Sincerly Michelle
Kodi was working fine on my firestick,I usually go to TV and PVR manager starting up loads channels from Clients, after around 15 minutes it gets to 100% which it always did. I would then click on TV and all the channels would list. Now I just get a blank screen. Anyone have any idea?
Thanks in anticipation
How. An I tell what version of fire stick I have and Kodi??
Just want to thank you for your advice and deleting the add-ons 27 file. It completely wiped out my whole build that took me six hours to put together. Great advice
I’m now in the same boat. What was your solution? I reset the whole firestick and reloaded kodi and can’t get anything to unzip and load now.
Turn my kodi on load up to films everything is just going to blue line finding nothing any help
Hi there I just bought a new android tv box and I’m having no luck with installation of a build on to kodi 17.6 I have the same build on my other android boxes and no problem with them because every time I try to fresh install a build in gets half way the slows down and says it cannot install Ive tryed different builds but all the same I allowed unknown sources and everything what you should do as I have with my other android tv box’s but this one is driving me mad please help thanks
Trying to download droudadmin but the screen goes to exodus and not the download arrow
When trying to watch movies, I receive the message of metalliq error, check the log for more information. How can I resolve this issue so I can watch movies?
A black box appears on the upper left corner my TV taking up most of the screen with my firestick and won’t go away. Any help? Thanks.
Ive got a “very good” connection to the network but when I try to add on indominus it says I don’t have a network connection. What could be the problem?
I completely lost all my audio, Amazon and KODI. I can’t figure out how to get it back.
I’ve tried to instal kodi onto my firestick several times, and I get stopped every time when I get to the add ons. They don’t “stick”, for lack of a better word, and I’m not given the menu options that the utube tutorials tell me to look for. It says I have a network connectivity problem, but everything is running fine. Do you know why this happens?
On Windows 10 machine,17.6, Exodus (and in any of it’s forks) going from TV show to seasons results in spinner for a minute and nada. If I from calendar directly to episode it’s fine.
I know my isp is blocking season data because if I switch to use my smartphone as hotspot it works perfectly.
Any idea how to resolve this other than VPN? Thank you!!!
I try to install bit,ly./nolimitsbulds,kodi but it keep telling me unable to connect due to the network not being connected?? what they talking about I go step by step can you solve my problem??
Hello,
I bought a firestick to download kodi too. I have tried to download no limits and placenta and about 3 others. Not one of them would let me put the build into kodi. I got the failed message about add-ons. I run single movie apps like Terrarium Tv on the stick. I would really like to use Kodi. HELP!!!
when I try to get my kid I it says something about not connected to my internet and I am?? help
Hey! I’ve been having quite a bit of trouble out of my addons. None of them would work so I started installing new ones and trying to uninstall and reinstall the new ones. When I went to reinstall, they wouldn’t reinstall. It keeps saying, “Installation failed” some of the times something will pop up about not being able to connect to my server. My wifI is connecting I’m pretty sure so i dont know whats going on.
My Jodi fire stick say Erroe Script: Indigo. What does that mean? Any help would be great.
Thanks! Simply clearing the cache helped me!
Thank you for taking the time to address all these issues. Much appreciated.
Here lately , I have an older version of Kodi that still seems to work, it will scan through streams but not pull up the movie to show I want to watch. It just completely stops trying to load it. Doesn’t freeze or anything. Could this just be because it’s not up to date ?
Nothing is working it keeps going from connect to network, to checking for network nothing i try works I phone only.help!!!
Same for us, can’t install Kodi. Keeps going to connect to network no matter what we do. Frustrating.
Hi, thank you for this forum. I have tried to load Kodi on my fire stick using various build and each and every time Kodi blinks on and off. I uninstall each time and try again or another build only to have the same result. Is it the problem the Firestick?
Please advise, thank you.
If you’re using builds then a lot of things could be causing the problem. I’m not familiar enough with what builds you’re using to help.
My Kodi app keeps saying installing PVR, but whatever PVR actually is, it never installs. Hiw would i fix this issue?
Hello. Thanks for this post. Its really good to fix many bugs but there one that I dont know what to do. I have an addon that streams fine on my laptop but the same addon stoped working at all on firestik a few days ago for some reason. I have IPVanish install as well. What could be the issue and how can I fix this. Thanks
It seems that opening kodi (k17.5) & mobdro (2.0.66) both sometimes cause my router (D-Link DIR 628) to reset. Any thoughts for a solution?
Hi buddy,
I have been trying to load up kodi on my firestick. It works find on 1080 TVs but when I put it on a hdtv it doesn’t load up. Know any reason for this?
I lost my apps I cleared data lost covenant ana alissum
When I try and put a build on my Kodi 18 via YouTube following instructions it says at the end when it’s susspose to download it invalid url but I know I’m putting it down right
The link might just be out of date and no longer working. Check around and see if the build you want is still available from a different URL.
I keep getting ‘This is not a recognized app’ or something along those lines (can’t remember exactly – gave up in frustration about 5 months ago!). Whatever the case, Amazon doesn’t like Kodi. Try to open Kodi, it thinks about it, then goes back to the Amazon start page and when I hover over Kodi, I get the popup about it not being a recognized app. Any ideas?
Not sure.. are you using a build or stock Kodi?