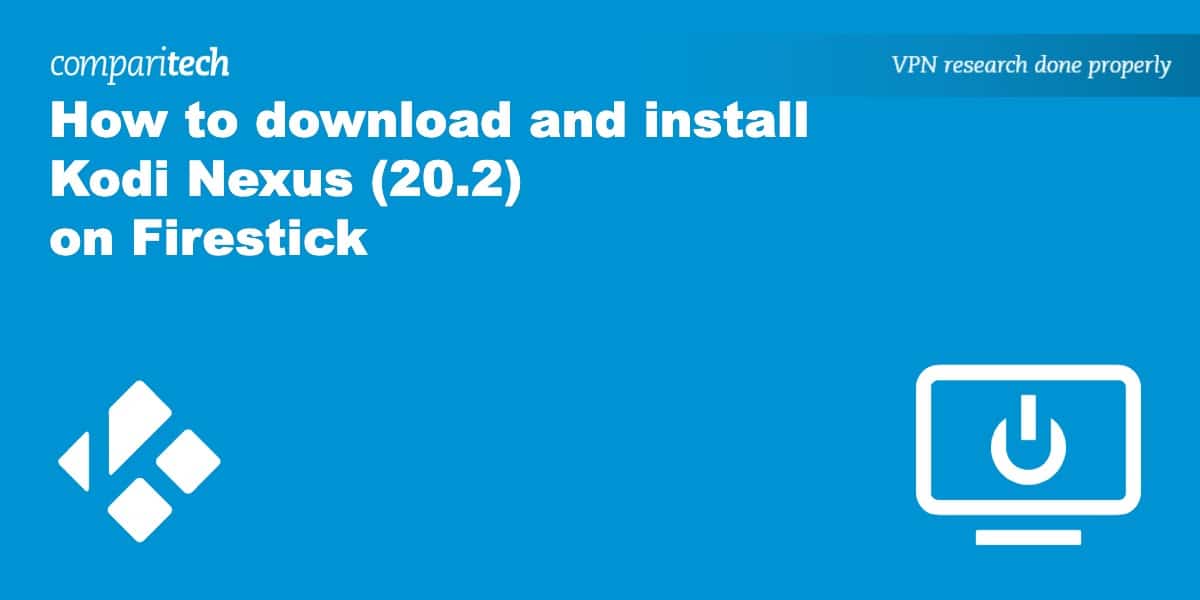Kodi and Amazon Firestick are a match made in heaven. Both are portable and inexpensive, while offering a huge degree of versatility. Combined, there’s very little that they can’t do. Unfortunately, though, Kodi isn’t available directly from Amazon’s app store. Below, we’ll explain how to sideload Kodi on your Firestick in a matter of minutes.
Before we begin, it’s worth mentioning that you’ll need a 2nd-generation device or newer, meaning as long as your model number isn’t W87CUN, the steps below will work.
Warning: Kodi should only be used for content to which you have the legal right to access. Neither the Kodi Foundation nor Comparitech advocates the use of Kodi for piracy.
Always use a VPN with Kodi
Despite what you might think, your online activities aren’t private. In fact, your Internet Service Provider (ISP) can see exactly what you get up to, and many specifically limit the speeds of users who stream often. The good news is that you can easily protect your privacy and prevent this type of throttling by connecting to a Virtual Private Network (VPN).
VPNs encrypt your internet traffic, preventing it from being read. They can also make it seem like you’re in another country, which is helpful if you’re on vacation abroad and struggling to access your usual streaming services. However, plenty of VPNs are too slow or too insecure for the job. That’s why choosing the right provider is so vital.
We recommend NordVPN. This service is exceptionally fast, comes with a wide range of security and privacy tools built-in, and works with every Kodi addon we’ve tested. Best of all, it has its own Amazon Firestick app and a risk-free 30-day money-back guarantee.
WANT TO TRY THE TOP VPN RISK FREE?
NordVPN is offering a fully-featured risk-free 30-day trial if you sign up at this page. You can use the VPN rated #1 for Kodi with no restrictions for a month—great if you want to binge your favorite show or are going on a short trip.
There are no hidden terms—just contact support within 30 days if you decide NordVPN isn't right for you and you'll get a full refund. Start your NordVPN trial here.
Want to know more? Check out our full NordVPN review.
Installing Kodi 20 on Amazon Firestick: A quick walkthrough
Looking for a quick, at-a-glance guide to installing Kodi Nexus on Amazon Fire devices? It’s easier than you might think, just follow the steps below.
Here’s how to install Kodi 20.2 on Amazon Firestick:
- Go into your Firestick’s settings menu and click My Fire TV
- Next, select Developer options. If you don’t see this option, select About and quickly click Fire TV Stick seven times, then return to the previous page and try again
- Make sure that Apps from Unknown Sources is enabled
- Start by allowing installation of apps from unknown sources if you haven’t already.
- Install the Downloader app from the Amazon app store.
- Visit Kodi’s Android download page on a second device. Right-click the ARMV7A (32-bit) button and hit Copy Link
- Open a new tab, paste the URL, and make a note of it
- Return to the Downloader app, type in this URL, and click Go.
- Once the download is done, install Kodi. You’re now ready to start streaming.
Need a little more help? No problem: below, we’ll walk you through the process of installing Kodi Nexus on your Firestick or Fire TV step by step.
How to install Kodi Nexus 20.2 on Firestick / Fire TV
Step 1: Allowing the installation of apps from unknown sources
Before we can install Kodi on your Firestick or Fire TV, we first have to enable the installation of apps from unknown sources. This setting exists to protect you from malware-carrying apps, but as we’ll be getting Kodi directly from the official site, there’s no need to worry. If you’d like, you can always turn this option off again once Kodi is installed.
From the home screen, click on Settings in the navigation bar at the top. Next, scroll along to My Fire TV, then choose Developer Options in the following menu. If you can’t see this option, you’ll have to enable developer mode by clicking About, then clicking on your device seven times in rapid succession.
From here, just click on Apps from Unknown Sources. Note: several other guides recommend enabling ADB debugging as well, but this isn’t necessary unless you plan on manually transferring files from your PC to your Fire TV / Firestick.
Step 2: Installing the Downloader app
The easiest way to install apps that aren’t on the Amazon store is with the Downloader app. This app allows you to download the required .APK file directly, sidestepping the need to connect to the Firestick remotely or use a clunky mobile web browser.
If your remote control has a microphone button, you can simply hold this down and say “Downloader” to be taken directly to it. Otherwise, you’ll have to return to the home screen and press left on the remote control to open a search box. Now, type “Downloader” (without quotation marks) and click search. When you’re ready, click the Install button to begin downloading the app.
Step 3: Installing Kodi Nexus 20.2 with the Downloader app
Never download .APK files from third-party hosts. Sometimes, malicious third parties repackage legitimate apps with malware and upload them, looking to trick people into infecting their own systems. Most reputable services will offer a direct .APK download on their website, so there’s no need to use any other sources.
The Downloader app is pretty self-explanatory: you just enter the web address of the file you’d like to download and click Go. One of the best things about Downloader is its versatility; it lets you install not just Kodi but any 32-bit app you like. To get started, click on the address bar and enter the following address (again, without the quotation marks) and click the Go button:
“https://mirrors.kodi.tv/releases/android/arm/kodi-20.2-Nexus-armeabi-v7a.apk”
Kodi will now begin downloading, and once it’s done, you’ll see a list of permissions that the app needs to run. If everything seems above board to you, click Install.
Step 4: Using and configuring Kodi
There’s actually very little configuration needed, as Kodi works well with the Firestick. However, you’ll likely want to install some additional Kodi repositories and addons. We’d also recommend installing the OpenWizard addon, as this not only makes it easier to perform routine maintenance but also allows you to restore Kodi to default settings in the event that anything goes wrong.
What’s new in Kodi Nexus?
Kodi Nexus brought quite a lot of changes and optimizations to the backend, but not really anything that most people would notice. For instance, Kodi 20 has HDR support and works with a wider range of video codecs. In other words, it can play more videos and make them look better (provided you have a high-end monitor).
Since its release, there have been a couple of updates, both of which were focused on resolving stability and performance issues. We’ve also seen prerelease versions of Kodi Omega, which has a couple of very interesting features including:
- Support for M3U8 playlist files
- More modern, easier-to-maintain codebase
- Improved speech recognition on Apple platforms
- Smoother movement when using arrow keys
- Users can now disable screensavers while playing audio
- M1 devices can now read CDs and DVDs as intended
Kodi on Firestick FAQs
Can I get in trouble for using Kodi?
Kodi is not inherently illegal. It’s just a media center application, after all. However, the software has been unfairly targeted because of a small subset of developers who create addons that enable users to freely stream licensed content. If you only use official addons, there’s no reason why you’d get into any trouble.
So how can you tell if an addon is official or not? If you have to log in, if the addon’s name is just the name of a streaming service, or if it only offers content from one network, there’s a good chance you’re using an official addon.
On the other hand, if an addon claims to offer dozens of premium TV channels or recently-released movies, it’s almost certainly unlicensed. Third-party streams are usually very low-quality anyway, and when you consider that unofficial addons are more likely to be hijacked (as we’ve seen happen with MetalKettle and 13Clowns), it becomes clear that it’s simply not worth using unlicensed addons.
How do I update Kodi on Amazon Firestick or Fire TV?
Unfortunately, there’s no way to automatically update sideloaded apps. However, it’s quick and easy to install a new version of Kodi. First, we’ll have to uninstall Kodi completely. To do so, press the menu button on your remote control and press down until the Your Apps and Channels row appears. Click the See All button and scroll through the list until you find Kodi. Now, just hover over it, press the menu button, and choose Uninstall.
Next, we’ll need the .APK address for the latest version of Kodi. To find this, visit Kodi’s download page on another device and click on the Android icon since that’s the operating system Fire TV devices use. Now, right-click the ARMV7A (32-bit) button and choose Copy link address (the wording may differ slightly based on which browser you’re using). Paste this address somewhere and type it into the address bar in the Firestick or Fire TV’s Downloader app.
Can I install Kodi 21 (Omega) on Amazon Firestick or Fire TV?
Yes, and it’s actually really simple! To get prerelease versions of Kodi on Firestick (such as Kodi Omega), you just have to visit Kodi’s download page. From here, select Android, move over to the Prelease tab, and right-click the ARMV7A (32BIT) button. Once you’re done, paste this address into the Firestick’s Downloader app and install Kodi as normal.