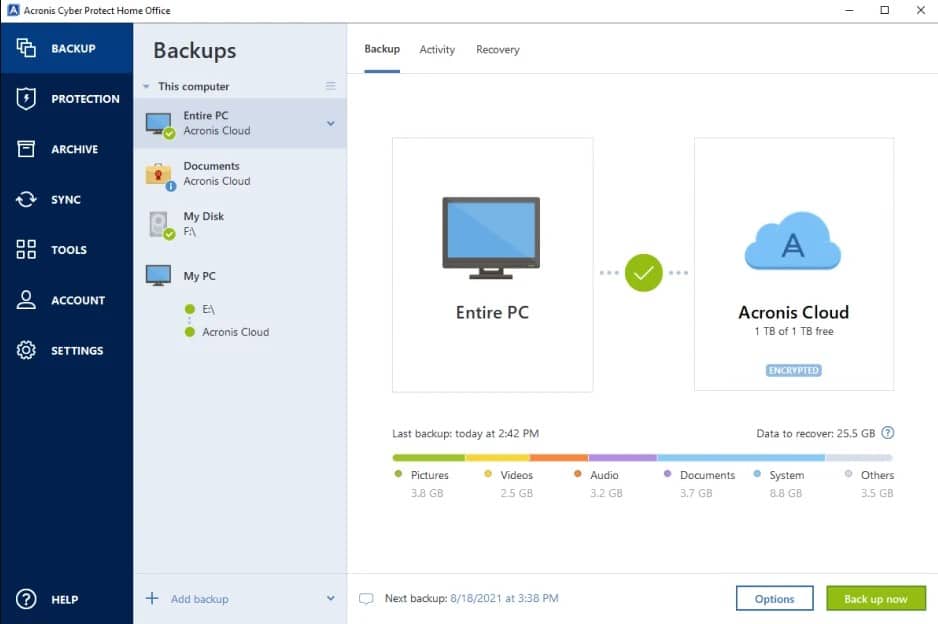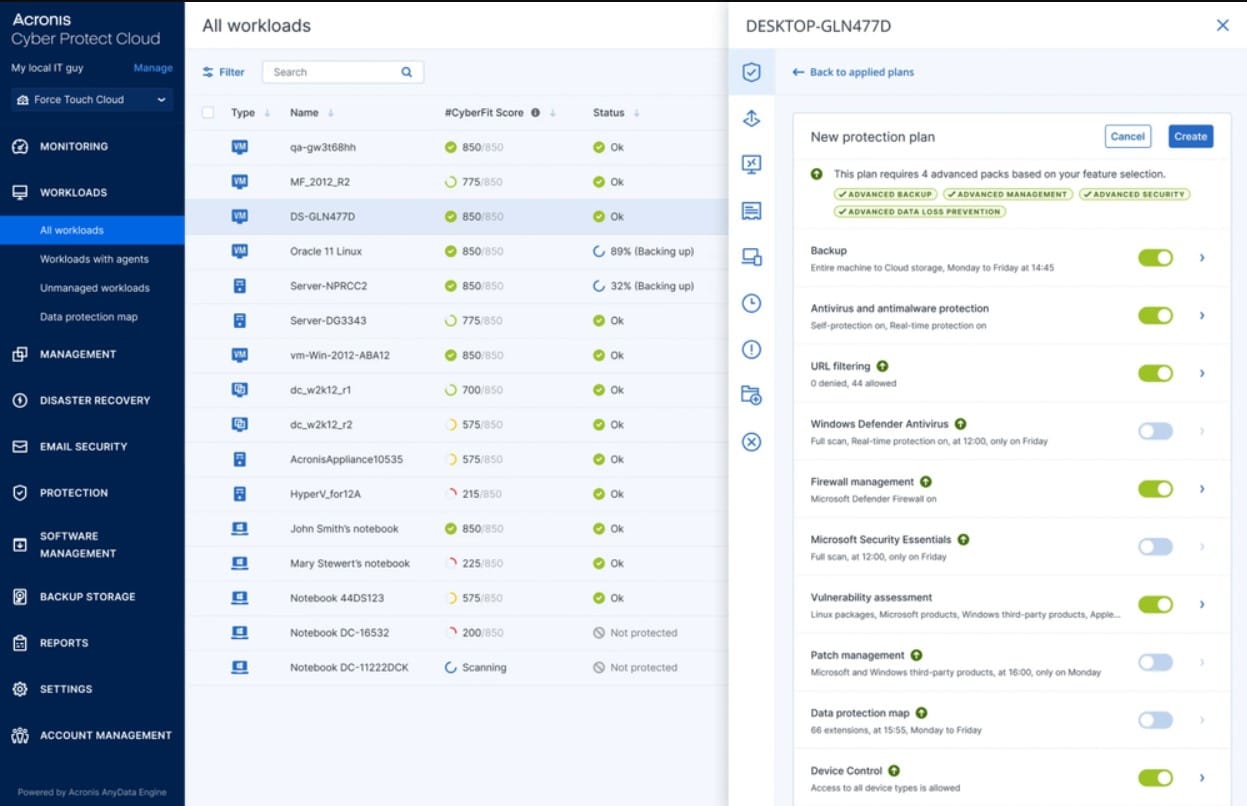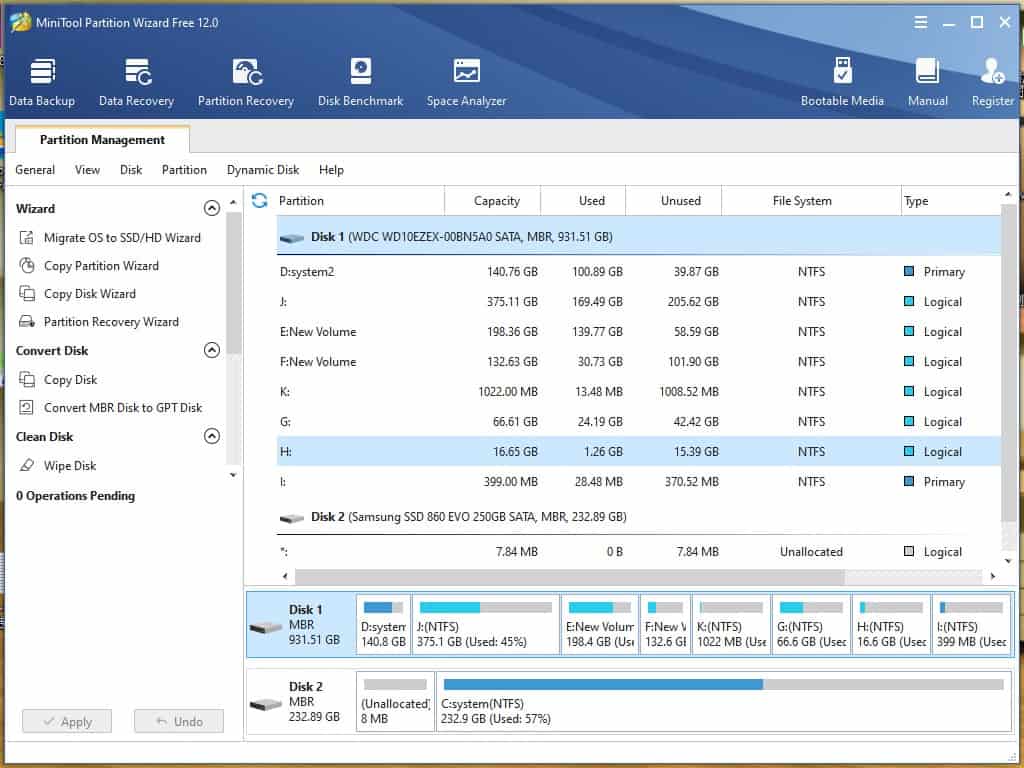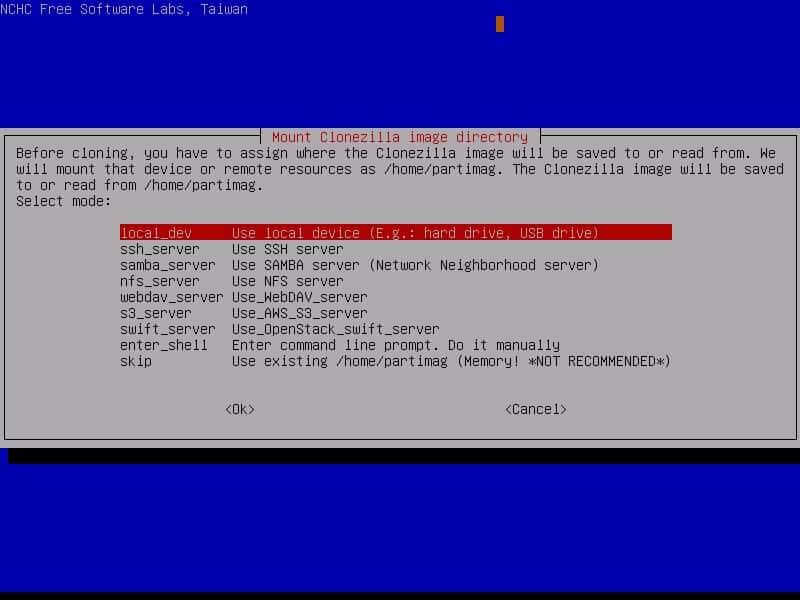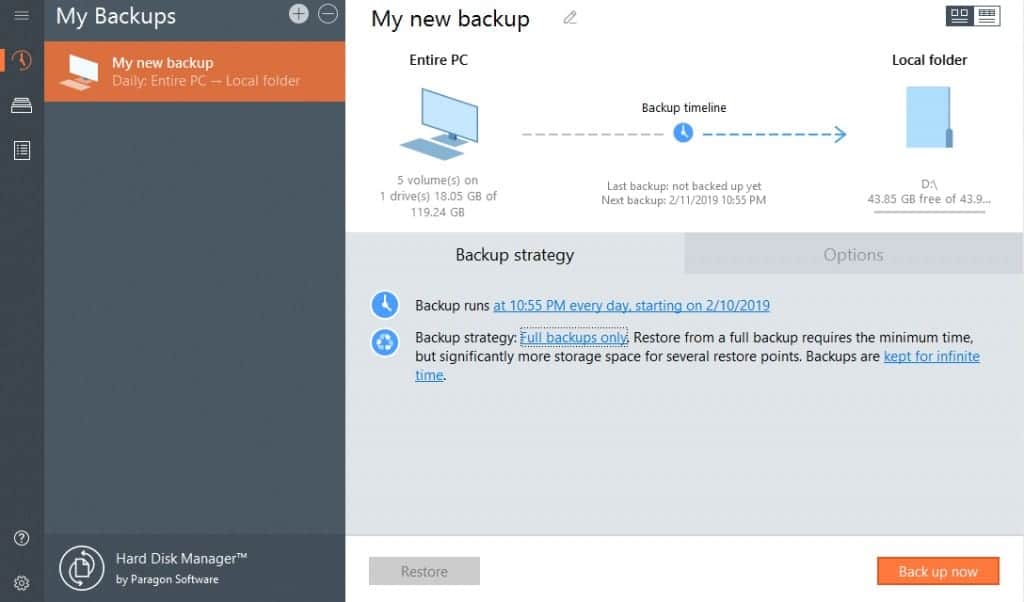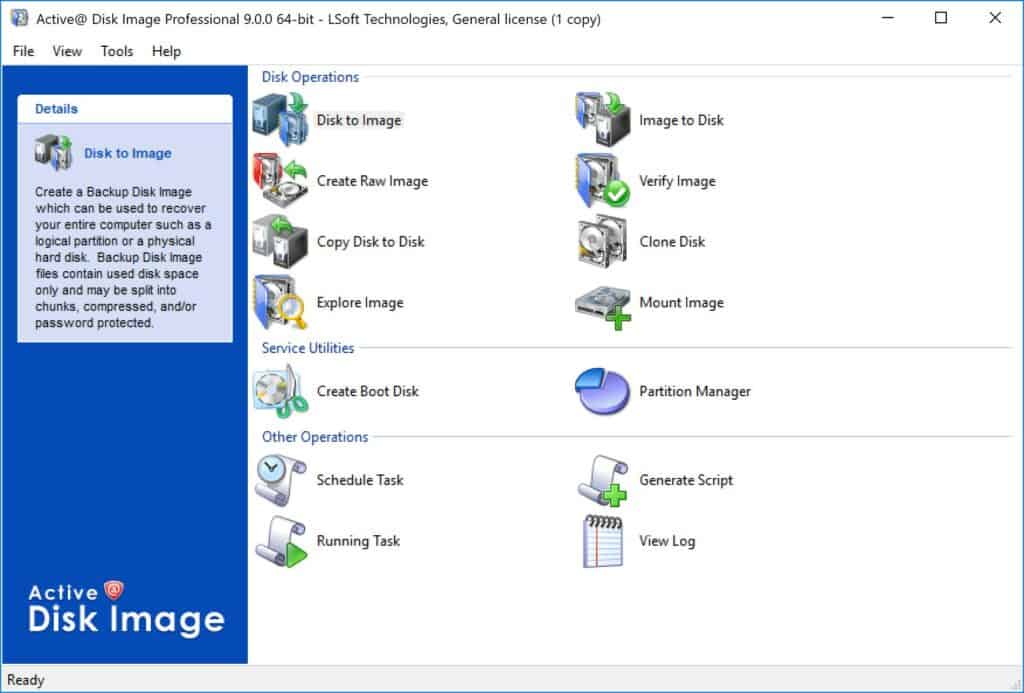Using hard drive cloning software to copy the hard drives of your devices makes sure that your data stays safe even if there’s a failure.
Cloning disks also reduces the amount of time and money you spend getting systems back up and running after a failure.
Here is our list of the best hard drive cloning software:
- ManageEngine OS Deployer EDITOR’S CHOICE This hard drive cloning software streamlines OS deployment across multiple systems. It offers easy imaging, automation, and central management, making it ideal for IT administrators in large environments. Runs on Windows Server and is available for a 30-day free trial.
- Acronis True Image (FREE TRIAL) This package of security systems for home-based laptops and desktops includes disk cloning functions in its backup module. Installs on Windows and macOS. Access the 30-day free trial.
- Acronis Cyber Protect (FREE TRIAL) This business premises package offered by Acronis includes Acronis Backup, which can be used for disk cloning. This is a cloud-based package. Start a 30-day free trial.
- Macrium Reflect Disk backup and restore tool for Windows with incremental backups, live imaging, file, and folder level recovery, virtual booting, and more.
- Minitool Partition Wizard Free disk partition software with disk partition management for copying and recovering system data, space analysis, and more.
- EaseUS Todo Backup Free backup and recovery software with automatic data backups, incremental/full/scheduled/differential backups, backup reports, and more.
- Barracuda Intronis Backup This server backup system for MSPs is a SaaS package that can also create backups for virtualizations and applications.
- Iperius Backup Hard drive cloning software with automatic incremental backups, cloud backups, file synchronization, and more.
- Clonezilla Open-source hard drive cloning and disk partition software for Linux for copying and restoring disk images, with custom parameters, and more.
- Paragon Hard Disk Manager Data backup and restore software with disk partitioning, automated backups, virtual disk management, incremental backups, and more.
- Active@ Disk Image Disk imaging software for creating and restoring disk images with scheduled backups, encryption, and more.
The Best Hard Drive Cloning Software
The list includes free and paid tools aimed at enterprise users on Windows, macOS, and Linux. We’ve included tools with a range of features including full disk cloning, disk partitioning, cloud storage, encryption, and anti-malware.
Our methodology for selecting a hard drive cloning system
We reviewed the market for hard drive cloning solutions and analyzed tools based on the following criteria:
- A service that stores and manages disk images
- A compression system to save space
- Encryption to protect images
- An automated, scheduled backup cycle
- Backup options for virtual systems
- A free trial or a demo version for a no-cost assessment opportunity
- Value for money that is represented by a comprehensive tool at a fair price or a free tool
With these selection criteria in mind, we identified a shortlist of hard drive cloning packages that can be used for moving data or backing up systems.
1. ManageEngine OS Deployer (FREE TRIAL)
ManageEngine OS Deployer is an on-premises package that can reach across the network to image and store disks and partitions. The package includes a repository structure for OS image libraries and it can apply any image to a bare metal computer. The tool goes down to and includes the operating system in its image but it can be restricted to just storing a partition rather than the entire hard drive.
When we tested OS Deployer we found the following key features.
Key Features:
- Runs on Windows Server: Copies and installs OSs on other computers remotely
- Maintains a library: Set up one computer and store the OS with its configuration in a library
- Mass deployment: On-board a single computer or many with the same OS image
- Hardware independent: Install a single OS to different computer brands and models
- Endpoint Reallocation: Easily wipe and re-provision an endpoint for transfer to another user
Why do we recommend it?
ManageEngine OS Deployer is a little different from the other tools on this list because it is intended for use in setting up new computers rather than as a backup and recovery system for data. This service can take an image of a disk with its OS and settings and then replicate that setup for a fleet of endpoints.
The OS Deployer doesn’t interact with the operating system, so it doesn’t matter which OS the endpoint is running when you take a copy. The assumption is that the computer onto which the image will be installed will have no software on it – not even an operating system.
If you unintentionally applied an OS image to a computer that is in use, you would wipe out everything that is currently on it. Therefore, don’t attempt to use this tool to run backups. You could, however, create a virtual system on the computer and replicate another computer within that separate environment. In that case, the existing contents of the target computer would be preserved.
The OS Deployer is able to operate across the internet, so you could remotely set up the computer of a home-based worker for company purposes. You could also create a separate virtual machine and then install the image on that, allowing the remote worker to use part of a home computer for company activities.
Who is it recommended for?
This service is useful for a company that has a fleet of computers and wants to standardize their settings. It isn’t a tool for replicating data systems, such as databases. Manage Engine produces a Free edition of the package that covers four workstations and one server. That makes OS Deployer accessible for small businesses.
During our testing, we identified the following pros and cons related to OS Deployer.
Pros:
- Store user settings: Copy over the user account details from one computer to another for migration when decommissioning a workstation
- Image live computers: Take an OS image of a computer when it is in use without disturbing the user
- Remote operation: Create a copy of a remote computer and apply it to another computer anywhere over the network or across the internet
- Package deployment: Remote on, off, and reboot and packaging for driver bundle installation
Cons:
- No SaaS option: This tool is only available as a software package for Windows Server
ManageEngine OS Deployer is available in three editions: Free, for small businesses, Professional, for a single site, and Enterprise, which includes remote operations. All versions run on Windows Server and you can get the Professional edition on a 30-day free trial.
EDITOR'S CHOICE
ManageEngine OS Deployer is our top pick for a hard drive cloning software package because of its streamlined OS imaging capabilities. The software enables you to create and deploy standardized OS images across multiple systems quickly, reducing the time and complexity traditionally involved in OS installations. The ability to automate deployment tasks and create customized images for different hardware configurations further simplifies the process. The software’s centralized management dashboard makes it easy to oversee deployment tasks and monitor progress in real time, helping IT teams stay organized and efficient. OS Deployer supports deployment over the network, making it scalable and suitable for environments with varying numbers of devices, from small businesses to large enterprises. OS Deployer also supports a wide range of hardware compatibility, ensuring that it works across different models and brands of computers. It offers support for both Windows and Linux operating systems, making it versatile for diverse IT environments. ManageEngine provides a Free edition, which makes the package accessible for even the smallest businesses.
Download: Download 30-day FREE Trial
Official Site: https://www.manageengine.com/products/os-deployer/download.html
OS: Windows Server
2. Acronis True Image (FREE TRIAL)
Acronis True Image is a software package that protects endpoints. The system is a bundle of modules that includes an antimalware service and a backup unit. The backup system offers a range of strategies that include file or application-level copying and disk cloning. The system also offers a number of location options for backup storage.
When we tested Cyber Protect Home Office we found the following key features.
Key Features:
- Backup strategies: Choose to backup files or take an image of the disk
- Designed for small businesses: A rate per computer
- Cloud backup: Copy locally and back that up on the cloud
Why do we recommend it?
Acronis Cyber Protect Home Office is one of a range of Cyber Protect editions that are aimed at different business types. The standout feature of this package is that it combines an antimalware system with its backup service. This checks all files into and out of the repository, which is cloud-based.
The Acronis system runs on an endpoint and it has been designed to suit the growing market for work from home systems. Home-based computers are often used for leisure as well as for work and so are likely to be used for access to a wider range of websites than office-located computers. This makes the computers of home-based workers more likely to encounter ransomware. The combination of antimalware and data backup provides the ideal strategy to defend against ransomware.
While the backup system maintains a complete copy of a computer’s disk in a separate location, that repository can be used to move the entire disk’s contents to another device, either as a replacement of the original or as a duplicate.
In summary, Acronis True Image is a great choice because it also includes antimalware and a backup system. This combination of services offers value for money and it improves the security of data held on the computers of people who work from home. The package includes a range of storage options and the top plan even includes 1 TB of cloud storage space.
Who is it recommended for?
This package is designed for use by those who run a small business from home, operate a freelance work pattern, or are employed, but from home. The package is very affordable and includes storage space on the cloud for repositories. Although you can use this package for disk cloning, its power lies in its background backup service.
During our testing, we identified the following pros and cons related to True Image.
Pros:
- Multiple backups: Store a backup locally for fast recovery and also to cloud for insurance
- Antimalware included: Block ransomware and other malware but restore files if ransomware gets through
- With or without storage: Choose a plan that includes cloud storage or one without so you can use your own cloud account
Cons:
- Only one, three or five devices: No group plan for two or four computers
Acronis True Image is available in three editions and, apart from the base package, these include storage space on the Acronis Cloud servers. You can assess Acronis True Image with a 30-day free trial.
3. Acronis Cyber Protect Cloud (FREE TRIAL)
Acronis Cyber Protect is a cloud-based endpoint protection package. It is the business team’s version of the Cyber Protect Home Office bundle. This system is based in the cloud and offers a central administrator the opportunity of backing up many endpoints without having to visit each device.
When we tested Cyber Protect we found the following key features.
Key Features:
- Enterprise service: Backup for mid-sized and large companies
- Administrator account: A central administrator manages backup and recovery for users
- Endpoint detection and response: The package includes malware and hacker protection as well as backups
Why do we recommend it?
Acronis Cyber Protect Cloud is another option from the Cyber Protect range. As with the Cyber Protect Home Office system, this tool provides antimalware scanning to protect repositories from ransomware infection. This service provides a cloud-based controller console for administrators so that multiple endpoints can be managed remotely.
The Acronis Cyber Protect package includes antimalware and patch management. It is able to backup cloud-based services, such as OneDrive or Microsoft365, so you can backup cloud drives as well as physical hard drives.
The Acronis system offers a range of backup strategies from memory dumps, application-based backups, file backups, and entire disk cloning. The storage location for the backups is also a matter of strategy. You can copy to removable storage, another on-site server, a private cloud, a public cloud platform, or to the Acronis Cloud service.
There are five plans for Acronis Cyber Protect and each has a different list of features. The tool is able to backup computers running Windows, macOS, and Linux and it can also backup mobile devices running iOS and Android.
Who is it recommended for?
This system is a corporate solution that enables an administrator to manage endpoints running Windows, macOS, and Linux. It can also back up mobile devices running Android or iOS. The package is able to manage endpoints anywhere – they don’t all have to be on one site. Full disk cloning is one option in the package.
During our testing, we identified the following pros and cons related to Cyber Protect.
Pros:
- Store to cloud: Backup repository storage is included in the price
- Cloud-to-cloud: Choose to backup the SaaS Microsoft 365
- Per-par-app: Only pay for the applications you want to back up
Cons:
- Cloud storage is compulsory: Every plan includes cloud storage for repositories
Acronis Cyber Protect enables you to support, manage, and protect a fleet of endpoints and you can assess the system on a 30-day free trial.
Related post: Best OS Imaging and Deployment Software
4. Macrium Reflect
Macrium Reflect is a hard drive cloning software that can back up an entire PC to a single compressed image file. The platform comes with incremental backups to reduce store usage. Macrium Image Guardian then protects your systems from malware.
When we tested Macrium Reflect we found the following key features.
Key Features:
- Purchase options: Pay an annual subscription or buy a perpetual license
- On-device software: Installs on Windows but can be managed remotely
- Incremental backup: Take a starting image and then let the tool update for file changes
Why do we recommend it?
Macrium Reflect is a range of products, which makes it similar to the Acronis menu of editions. This system is available for on-device installation or with centralized cloud-based management for multiple devices. You can clone a whole disk, take an OS image, or back up files incrementally.
Live imaging of physical and virtual window systems helps you make sure that all storage is up-to-date. Rapid Delta Cloning increases the speed of cloning so that you don’t have to spend hours completing backups. Rapid Delta Restore reduces recovery time to minutes and seconds.
To make the backup process easier, Macrium Reflect offers file and folder level recovery and virtual booting of backup images allows you to launch Microsoft Hyper-V virtual machines easily. You can also use the software’s compatibility with Macrium ReDeploy to restore images to dissimilar hardware.
Who is it recommended for?
This package is a good option for individuals or small offices. The larger corporate version competes with some heavy hitters, so it might not stack up well against the excellence of systems such as Acronis Cyber Protect Cloud particularly as it only backs up devices running Windows.
During our testing, we identified the following pros and cons related to Macrium Reflect.
Pros:
- Incremental backup: The system stores a disk to a compressed image and then updates that image every time a file is created or changed
- Central management option: Backup multiple computers and control the backup and restore from a central admin console
- Macrium Image Guardian: Protects backup images against ransomware
Cons:
- Windows Only: No service for backing up computers running macOS or Linux
Macrium Reflect is worth researching if you’re looking for an enterprise backup solution for Windows devices. The Workstation version starts at $75 (£59) and covers one PC. It is available for Windows only. You can start the 30-day free trial.
5. Minitool Partition Wizard
Minitool Partition Wizard is a free disk partition tool that enables users to partition hard drive data. With Minitool Partition Wizard you can copy and recover system data. The user interface includes controls you can use to format, delete, move/resize, split, copy, align, and explore partitions.
When we tested Minitool Partition Wizard we found the following key features.
Key Features:
- Free and paid: Free for non-system disk
- Partition manager: Split, merge, or resize partitions
- Store OS drive: Only with the Pro edition
Why do we recommend it?
Minitool Partition Wizard is a package of systems to manage disks on Windows PCs. This tool manages logical drives on physical disks but it includes a partition copying facility. There is a free version but that won’t back up the system partition. However, you could just ensure that all data is stored to a non-system partition and back that up.
There is also a range of wizards including the Copy Partition Wizard, Copy Disk Wizard, and Partition Recovery Wizard, which help guide the user through the backup process. The space analyzer allows you to monitor which files are taking up the most disk space on a hard drive. The space analyzer is useful for helping to optimize your data storage.
Who is it recommended for?
Minitool Partition Wizard Free is intended for use by private individuals, not businesses. However, they don’t check on you, so small businesses could easily get away with using the free tool. One problem with this system is that it only runs on Windows and will only back up the device on which it is installed.
During our testing, we identified the following pros and cons related to Minitool Partition Wizard.
Pros:
- Disk manager: This package is primarily a partition manager
- Designed for PCs: The software installs on Windows
- Single device management: The Partition Wizard manages the disks of the computer that hosts it
Cons:
- Available for Windows: No version for macOS or Linux
Mini Partition Wizard is a solid solution for enterprises in the market for a free disk partition solution. Paid versions start at $59 (£46.43) for a one-year subscription for the Pro version, which includes additional features such as copying OS disks and a bootable media builder. It is only available on Windows. You can download the free version.
6. EaseUS Todo Backup
EaseUS Todo Backup is a free backup and recovery tool that offers automated data backups with the option to clone or partition disks. With EaseUS Todo Backup you can run incremental, full, differential, and scheduled backups.
When we tested EaseUS Todo Backup we found the following key features.
Key Features:
- For Home and business: With a Free edition for home use
- Enterprise plan: Gives entire disk backup
- MSP plan: Allows subaccounts for clients
Why do we recommend it?
EaseUS Todo Backup is available in five editions, which gives the system a wide market. This system is available for home users and for businesses. You can get an on-device version that will backup Windows PCs or Macs and there are networked solutions for businesses.
Backup reports notify you about backup progress and alerts tell you about any disruptions to the backup process. Restoring data takes seconds with no reinstallation necessary so you can quickly return to normal operations faster after a system failure.
The paid Business User version supports backups to the cloud so you have your backup data stored wherever is best for your environment. You also have the ability to migrate OSs to SSD/HDD.
Who is it recommended for?
The target market for this system changes according to the edition that is being examined. There is a Free edition, which is aimed at home users but that will only back up PCS. MSPs can get a multi-tenanted version for backing up clients’ data. The business options are also limited to backing up Windows devices.
During our testing, we identified the following pros and cons related to EaseUS Todo Backup.
Pros:
- Application-aware: For SQL Server and Microsoft Exchange Server backup
- Centralized backup: Enables a system administrator to manage the backups for multiple enterprise workstations
- System Deployord: Creates an OS image with preset configuration for workstation onbarding
Cons:
- Windows only: There is one macOS version for home use; all other editions only operate on PCs
EaseUS Todo Backup is an excellent choice for enterprises that require a simple and low-cost backup and recovery solution to back up Windows devices. The Business User version costs $39 (£30.69) for a single-user license for one PC. It is only available for Windows. You can download the tool for free.
7. Barracuda Intronis Backup

Barracuda Intronis Backup is a SaaS package that is run on a cloud server called the Echo Platform. This system is marketed to managed service providers through the Barracuda MSP brand. The console for the service can be white-labeled so MSP clients see the logo of their provider instead of the Echo Platform insignia.
When we tested Intronis Backup we found the following key features.
Key Features:
- SaaS platform: The software is hosted and each of your technicians gets a user account on the Intronis platform
- Cloud storage space included: You will save one copy to your own server or a server on your client’s site and then a backup on the Intronis server
- Designed for MSPs: Your account can be subdivided to keep the data of your clients separate
- Brandable: Add your logo to all screens and reports, so the client will never know that this isn’t part of your in-house platform
- Backup physical and virtual systems: Take copies of files and folders or choose to take an image of a disk; you can also back up VM structures
Why do we recommend it?
Barracuda Intronis Backup can be used for a range of backup strategies, not just hard drive cloning. It can take an entire disk image and restore that to a bare metal drive or apply application-centric backups for systems, such as databases and other data management systems. File-level backup is another option
The Barracuda Intronis Backup system allows you to pass this tool onto your client with a markup or run your own managed backup service. Although Barracuda markets this system as “software only” plans include cloud storage space.
The Intronis system enables a double backup strategy with both local and cloud targets for repositories. That local store can be local to you or local to the client. The system can take a copy of an entire server down to the operating system or right down to the hardware. It is also capable of application-specific backups and backups for Hyper-V and VMWare virtualizations.

Intronis Backup gives you many backup options, not just a full hard drive image. This system can take a full image of your disk to enable a full restore to bare metal or even a migration. However, you can also use this system to back up specific technologies, such as a VMware or Hyper-V virtualization implementation. The tool also gives you application-aware backup options.
Who is it recommended for?
The Intronis system is designed as a product for managed service providers. The SaaS package includes cloud storage for your repository and it also allows you the option of storing a local copy or to another cloud platform if you only use SaaS tools for your RMM.
During our testing, we identified the following pros and cons related to Intronis Backup.
Pros:
- Backup strategies: Bare metal, application-aware, data-only, or virtual systems
- Choose your storage: Save to your local server and also to provided Intronis cloud servers
- Whitelabeled: Add your MSPs branding to all screens to hide the real provider of the backup service
- Scaleable charges: Three plan levels with pricing per MSP client
- Application backup: Incremental backup for SQL Server, Microsoft Exchange Server, Hyper-V, and VMware
Cons:
- Unavoidable cloud storage service: There is no plan without cloud storage if you would prefer to use your own provider
Barracuda offers the Intronis Backup service in three plan levels. Each is proved per SMB, meaning per MSP client but, unfortunately, the company doesn’t publish its prices. You can examine the Barracuda Intronis Backup system with a 14-day free trial.
8. Iperius Backup
Iperius Backup is an image backup tool that allows you to copy entire drive images and restore Windows PCs without needing to reinstall the OS. With Iperius Backup you can conduct automatic incremental backups to store files regularly. Automatic backups can be scheduled to ensure that you always have a complete backup of all your existing data.
When we tested Iperius Backup we found the following key features.
Key Features:
- Entire disk backup: Start off with a full backup
- Incremental backup: Adjust a full backup with new and altered files
- Compression: Reduces repository size and speeds data transfers
Why do we recommend it?
Iperius Backup is available in a range of editions to suit home and business users. This system offers on-device operations for Windows PCs or remote management for a fleet of computers with an add-on package, called Iperius Remote. Back up to your own cloud account or opt for the Iperius cloud repository.
Users also have access to cloud storage. For example, you can create a task to upload files to Google Drive, Dropbox Azure Storage, OneDrive, or Amazon S3 to store files off-site. There is also file synchronization, so you can delete files from your backups and they will be automatically removed from local folders as well.
For recovery, Iperius Backup enables you to recover individual files or the entire system with an Iperius Recovery Environment. You can start the system upon a Hyper-V virtual machine or restore it to hardware instead.
Who is it recommended for?
Iperius Backup is available for home users and for businesses. Although the Iperius Remote module enables remote access and management of devices running Windows, macOS, Android, and iOS, the Backup service still only backs up Windows. All Iperius software is only available for Windows.
During our testing, we identified the following pros and cons related to Iperius Backup.
Pros:
- Repository location options: Backup to NAS, disk, USB, network location, cloud, or removable disk
- Automatic restore: Set up a trigger to replace damaged or deleted files
- Application data backup: For SQL Server, Microsoft Exchange Server, VMware, and Hyper-V
Cons:
- Windows only: Only operates on Windows and Windows Server
Iperius Backup is a good fit for SMEs looking for an automatic backup solution that’s easy to use. You can buy a lifetime license for three PCs for $69 (£54.32). It is only available on Windows. You can download the free trial from this link here.
9. Clonezilla
Clonezilla is a hard drive cloning software and disk partition solution for Linux that you can use to back up and recover systems. Clonezilla allows you to boot the software from a CD/DVD or USB flash drive in unicast. The Clonezilla lite server version enhances this by providing unicast, broadcast, multicast, and BitTorrent for higher volume deployments.
When we tested Clonezilla we found the following key features.
Key Features:
- Single computer or fleet backup: With three editions
- Backup to attached device: Save to USB or peripheral drive with the local edition
- Backup to cloud or remote server: Available with the networked editions
Why do we recommend it?
Clonezilla is a free disk copying and backup package that will please home users and small businesses. The tool is available in on-device and fleet management versions. It can back up computers running Windows, Linux, macOS, and Unix. Backup to USB or disk with the on-device version or send files to a remote or cloud server with the networked version.
While Clonezilla isn’t as feature-rich as some other alternatives, it gives you the option to customize boot parameters so you have complete control over the cloning process. For additional security, the tool uses eCryptfts to encrypt your data.
Who is it recommended for?
This package will only back up and restore an entire disk – it doesn’t offer file-level incremental backups or application-specific functions such as table-level restore for databases. Small businesses will like the free price tag of this package but larger organizations will probably opt for a more sophisticated solution with professional support.
During our testing, we identified the following pros and cons related to Clonezilla.
Pros:
- Backup multiple OSs: Works on Windows, Unix, Linux, and macOS
- Speedy backup: Only copies used blocks
- One to many: Install one saved image to multiple computers
Cons:
- Limited VM backup: Backs up VMware but not Hyper-V
- Only full backups: Incremental or differential backups are not possible
Clonezilla is worth taking a look at if you need an open-source hard drive cloning tool for Linux. There are three versions available; Clonezilla Live, Clonezilla lite server, and Clonezilla SE. The former only supports unicast and the latter two add additional options like broadcast and multicast for backups. Find out how to install the program here.
10. Paragon Hard Disk Manager
Paragon Hard Disk Manager is a data backup tool that allows you to copy and restore an entire hard disk. With Paragon Hard Disk Manager you can back up to both physical and hyper-v machines. The software also comes with partitioning, so you can divide hard drives into partitions to optimize storage space.
When we tested Paragon Hard Disk Manager we found the following key features.
Key Features:
- On-device system: With most editions, it will only manage disk on the computer that hosts it
- Remote operations: The top edition will backup multiple devices across the network
- Partition management: Use the tool to alter partitions as well as for backup
Why do we recommend it?
Paragon Hard Disk Manager is a petition manager with a backup option. This system is able to back up an operating system for system recovery and will also back up entire disks, which can be used to move data in bulk from one device to another. The highest plan provides remote management.
Incremental backups are supported with the option to schedule automated backups daily, weekly, or monthly. Scheduled backups make sure you never fall behind on protecting your data. When you need to restore you can migrate your data directly to an HDD/SSD before using data sanitization algorithms to erase your hard drive data.
To support users with virtualized services, Paragon Hard Disk Manager comes with virtual disk management and a virtual-to-virtual (V2v) wizard. The V2V wizard allows you to open VMware images and convert them into VHD/VHDX so they can be used for Hyper-V or Azure.
Who is it recommended for?
All but the Technician plan of Paragon operates on the device upon which the software is installed. The networked edition is quite expensive and so would be competing with systems like Acronis, which is cheaper and provides more backup features. The Paragon system is only available for Windows and Windows Server.
During our testing, we identified the following pros and cons related to Paragon Hard Disk Manager.
Pros:
- Payment options: Single device editions are sold on perpetual license; multiple device management is a subscription service
- Use of migration: Restore to a different computer
- Virtual access: Access the backup image and restore only specific files or folders
Cons:
- Windows only: Backs up Windows, Windows Server, and Hyper-V
Paragon Hard Disk Manager is a good fit for enterprises that require a backup solution with partitioning and virtual disk management capabilities. Prices start at $99 (£77.95) for one device and one year of technical support. It is only available on Windows. You can start the 30-day free trial.
11. Active@ Disk Image
Active@ Disk Image is a disk image tool for Windows that can clone and store disk images. With Active@ Disk Image you can create, compress, and restore disk images. The platform enables you to copy PC disks to HDD, SSD, external disks, USB drives, and CD/DVD/Blu-ray disks. Scheduled backups regularly update your file storage so that you have complete coverage in the event of a system failure.
When we tested Active@ Disk Image we found the following key features.
Key Features:
- Bootable device: Create a bootable device to recover from total wipeout
- Storage options: Store to attached media, across the network, or to cloud
- Backup encryption: Available in the Pro edition
Why do we recommend it?
Active@ Disk Image takes a copy of an entire disk and stores it to a folder. The tool runs on Windows, so you can point the saving target to a peripheral device. It can also copy DVDs and USB sticks. This is a per-device system that packs up the device on which it is installed.
Active@ Disk Images also supports a range of hard disk drives, removable devices, and optical drives. Backed-up images are kept secure under AES-128, AES-192, and AES-256 encryption.
Who is it recommended for?
This tool is easy to use and there is a free edition, called Lite, which is suitable for home users and small businesses. None of the editions of Active@ Disk Image can be networked, which would be a problem for larger enterprises. The software is only available for Windows and Windows Server.
During our testing, we identified the following pros and cons related to Active@ Disk Images.
Pros:
- Model a drive as a VM: Access a backup image to restore individual files
- Image compression: Reduces storage space and speeds up transfers
- Incremental and differential backups: Possible with the top two plans
Cons:
- Windows only: Block-level copies of Linux and macOS are possible by booting off a Windows-loaded USB
Active@Disk Image is a reliable solution for SMEs in need of inexpensive hard drive cloning software. There is a freeware version available, but you have to upgrade to a paid version to benefit from features like incremental backups and encryption. It is only available for Windows. You can download the free version.
Hard Drive Cloning Software: Editor’s Choice
Regularly cloning your hard drives is imperative for ensuring your data is available in the event of a system failure. If you don’t have a backup on hand when a PC dies then you’re not going to have data available. Using hard drive cloning software to regularly make copies of your files ensures that you can recover files in the event of a disaster.
Tools like Barracuda Intronis Backup, Acronis Cyber Protect/Acronis Cyber Protect Cloud, and Macrium Reflect provide you with all the basics needed to create a reliable backup of your data at a competitive price. However, before committing to a purchase we recommend conducting independent research to find the best solution for your environment.
Related post: Best Windows Disk Imaging Software List
Hard drive cloning FAQs
Is it good idea to clone hard drive?
Cloning a hard drive is a great idea for long-term data storage and for transferring data. It is also one of a range of options for backups – the others being application-level or file-level backups.
Does cloning a hard drive copy the OS?
Cloning a hard drive takes all of the contents of the disk in one go, including the operating system. If it’s on the disk, it’s in the copy.
Which is better backup or clone?
Disk cloning is straightforward copying of all of the contents of a disk or partition. Backing up data is a wider topic. Copying an entire disk is a backup strategy and so are file-level and application-level backup.