If you have lots of movies, TV shows, and other media on your computer’s hard drive, the Kodi media player is a great way to stream them all in one place. But what if you don’t want to watch them on your PC? What if you’d rather access content on your television or mobile phone?
Well, with the help of Kodi’s UPnP features, you can. Setting up a Kodi UPnP server is easier than you might expect and will give every device on your home network access to your PC’s entire content library. In other words, you’ll be able to stream movies to your TV through an Amazon Fire Stick or play them on any system that is connected to your wifi. Regardless of which devices you use to connect to your Kodi UPnP server, setting one up can be helpful to the whole home.
Important: Use a VPN whenever you stream from online sources
In addition to playing movies stored on their hard drives, most Kodi users also use addons to stream content from online sites. However, some Internet Service Providers have been known to throttle users’ speeds if they stream. Luckily, you can prevent this with a Virtual Private Network (VPN).
We at Comparitech recommend NordVPN for Kodi users. It has servers in over 50 countries, keeps no logs, and is fast enough to stream 4K video with no problem, even at peak times.
TRY THE TOP VPN FOR KODI RISK-FREE
NordVPN is offering a fully-featured risk-free 30-day trial if you sign up at this page. You can use the VPN rated #1 for Kodi with no restrictions for a month.
There are no hidden terms—just contact support within 30 days if you decide NordVPN isn't right for you and you'll get a full refund. Start your NordVPN trial here.
How to set up a Kodi UPnP server
To set up your PC or other device as a Kodi UPnP server, follow these steps:
How to set up a Kodi UPnP client
Once you’ve got your server set up, it’s time to get the client working. Load up Kodi on your Android or iOS phone, Nvidia Shield, Amazon Fire Stick, or other device you want to use to access your server’s content. Now follow these steps:
- From the main menu, click Videos
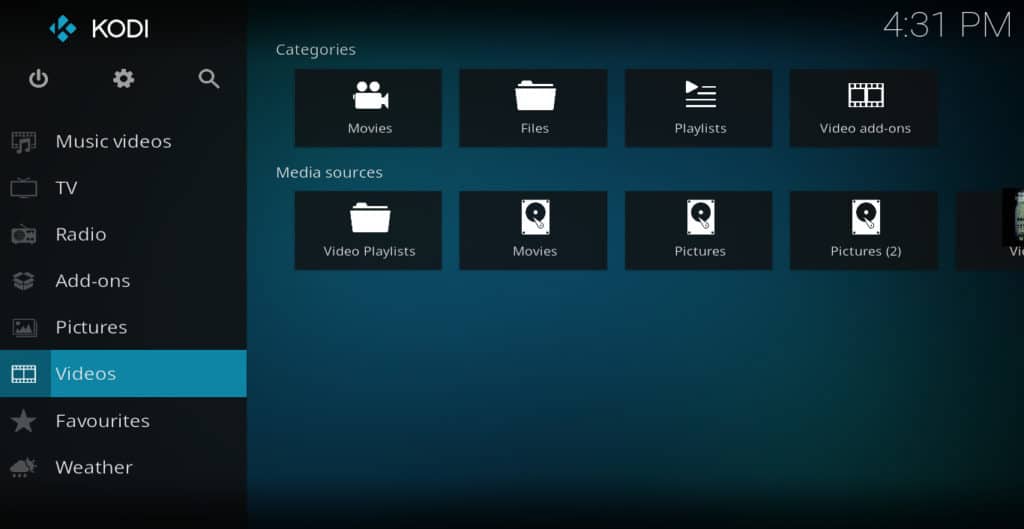
- Click Files then Add videos
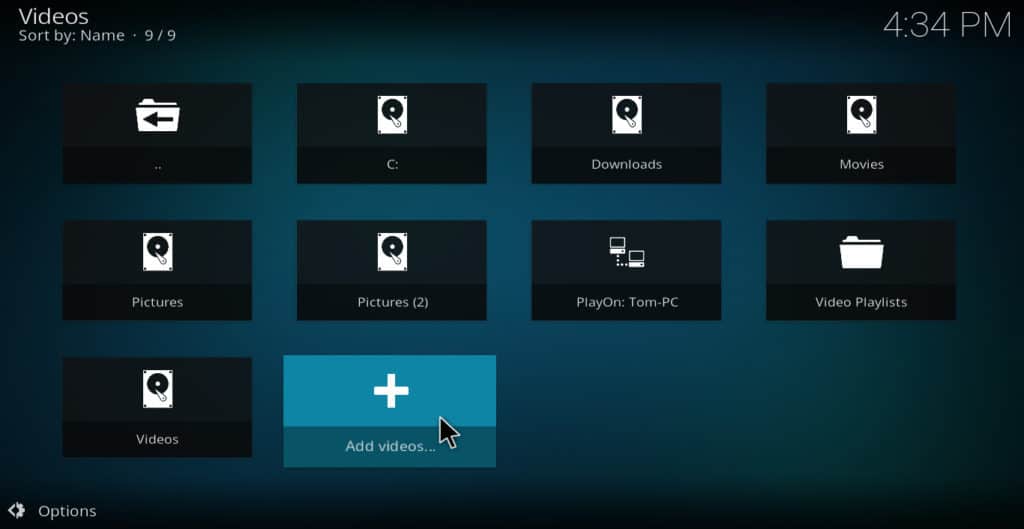
- Click Browse, then select UPnP devices
- If the server was setup correctly, it will appear as an item on the list as something like “Kodi-(yourname’s PC).” You will probably see other devices on your home network listed here as well. Click the Kodi server that you just set up. If your server doesn’t appear, you will likely need to turn on Media Streaming in your PC’s settings; just type “Media streaming” into the search bar and accept the default settings.
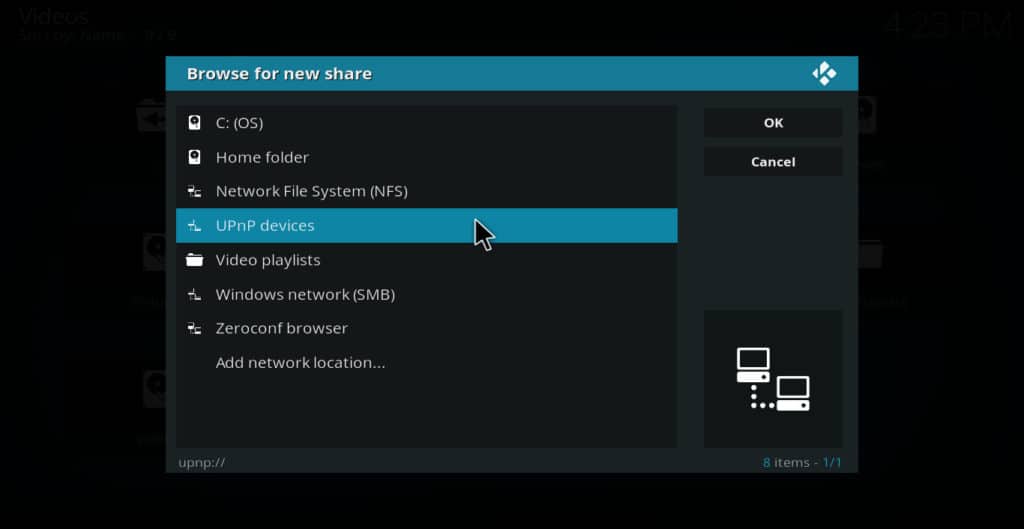
- Choose Video library and hit OK
- The “name” field for the source will automatically be populated with something Kodi comes up with. If you like the name it comes up with, click OK. Otherwise, type something you like and click OK
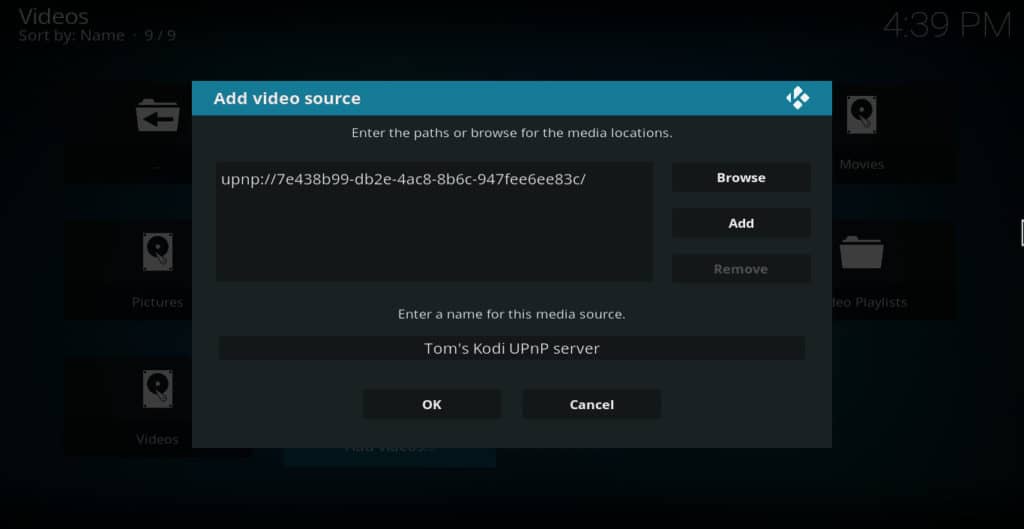
- Click on the name of the source you just set up. You now have access to the entire library from your PC on your phone.
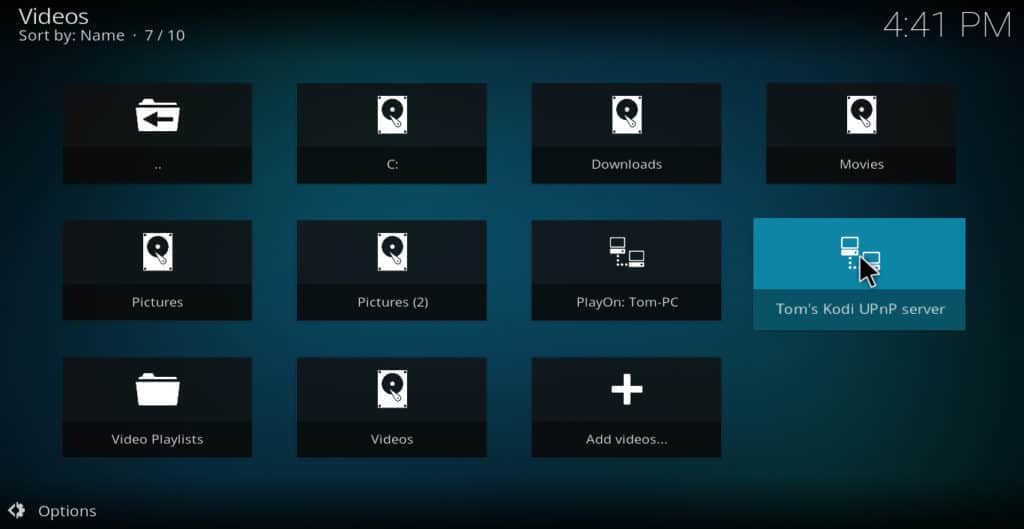
Want movies and shows to download? Try PlayOn with UPnP
Now that you know how to stream videos from your PC to other devices in your home, you may be wondering where you can find more movies and shows that can be downloaded to a PC. This is where PlayOn Desktop comes in. PlayOn Desktop is a DVR service that allows you to legally record TV shows, movies, sporting events, and other video content to your PC. There is a free trial here.
In order to use PlayOn, you’ll need a subscription to a streaming-video provider such as Netflix, Hulu, a cable TV system, or HBO Max. Some free services like YouTube can also be used with it. In addition, you’ll need a subscription to PlayOn itself, which costs $39.99 per year.
Once you’ve got these two things, download the PlayOn software and start recording content. Even if you cancel a streaming service afterwards, your recordings from that service will still be accessible from within your PlayOn menu.
See also: How to watch movies on Kodi
How to use PlayOn UPnP with Kodi
The PlayOn UPnP feature can be accessed from within Kodi. In order to do so, follow these steps:
-
- From the main menu of your Kodi UPnP server, click videos
- Click Add videos, then Browse, and finally UPnP devices
- From the list, select PlayOn: (your name) – PC. You’ll see a list of channels such as ABC, Amazon Video, etc.
- Do not click on any of the channels. Instead, click OK
- Type “PlayOn” or some other name you choose in the field that says “enter a name for this media source,” then click OK
- From your Kodi UPnP client, click Videos
- Select the name of your Kodi UPnP server
- Select Video library, then Files
- Click “PlayOn” or whatever you chose for the name of PlayOn when you set it up in the earlier step
- Select PlayOn recordings
- Click the folder your video is in, then select a video to start playing
Two other places to download movies and TV shows legally.
If what you find on PlayOn still isn’t enough to satisfy your craving for downloadable movies and shows, check out these two other completely legal sites that let you download videos for free.
Public Domain Torrents
As the name implies, Public Domain Torrents carries torrents of movies whose copyright has expired. As a result, it is completely legal and free to download and/or share these movies. Public Domain Torrents carries a wide variety of genres,including action/adventure, drama, sci-fi, and many others. It carries an especially robust collection of classic Kung Fu movies and B-rated sci-fi/horror.
Internet Archive Movies
The movie section of the Internet Archive carries a huge collection of public domain films, shows, advertisements, short films, and other video content. It includes over 5,300 feature films, nearly 300 of which are comedy and almost 500 of which are sci-fi or horror. Regardless of what genres of movies you like, there’s probably something in the Internet Archive that you’ll find enjoyable.
UPnP on Kodi: Your questions answered
Why can I only see empty folders when I use UPnP on Kodi?
There are a couple of reasons why you might not be seeing any of your content, even though the UPnP server itself is discoverable.
First off, you’ll have to make sure that the files you’re trying to share are actually part of the server’s media library. To do this, just click on a category on the left of Kodi’s main page, then select Add videos… (or “Pictures” or “Music”). Next, navigate to the folder that contains your files and hit OK. Hopefully, your files show now be visible on the UPnP client.
Can I stream Kodi addon content to a UPnP client?
Unfortunately there’s no way to directly stream content from a Kodi addon to another device without making use of screen mirroring. However, any movies, songs, or images that you’ve downloaded can be shared with any other device on your network over UPnP.
Why doesn't my UPnP server have any content in it?
If you’re confident that your content has been added to the server’s library, it could be that media streaming is turned off on your device. The good news is that this is a quick fix.
If you’re using a Windows PC, just hit the Windows key and type “media streaming options”. When you hit Enter, you’ll be told if media streaming is disabled or not; if it is, just activate it and try accessing your content again.
The process is similar on MacOS. Open the menu, navigate to System Preferences, then click on Sharing. Next, hit Media Sharing, check the box marked Home Sharing and enter your password to finalize things.

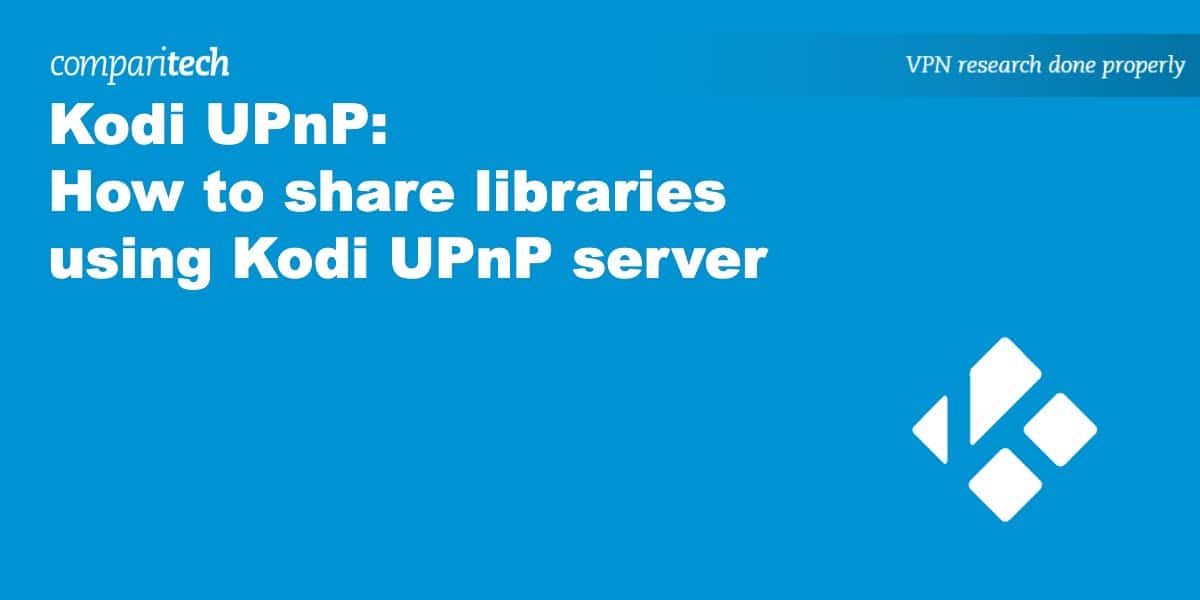
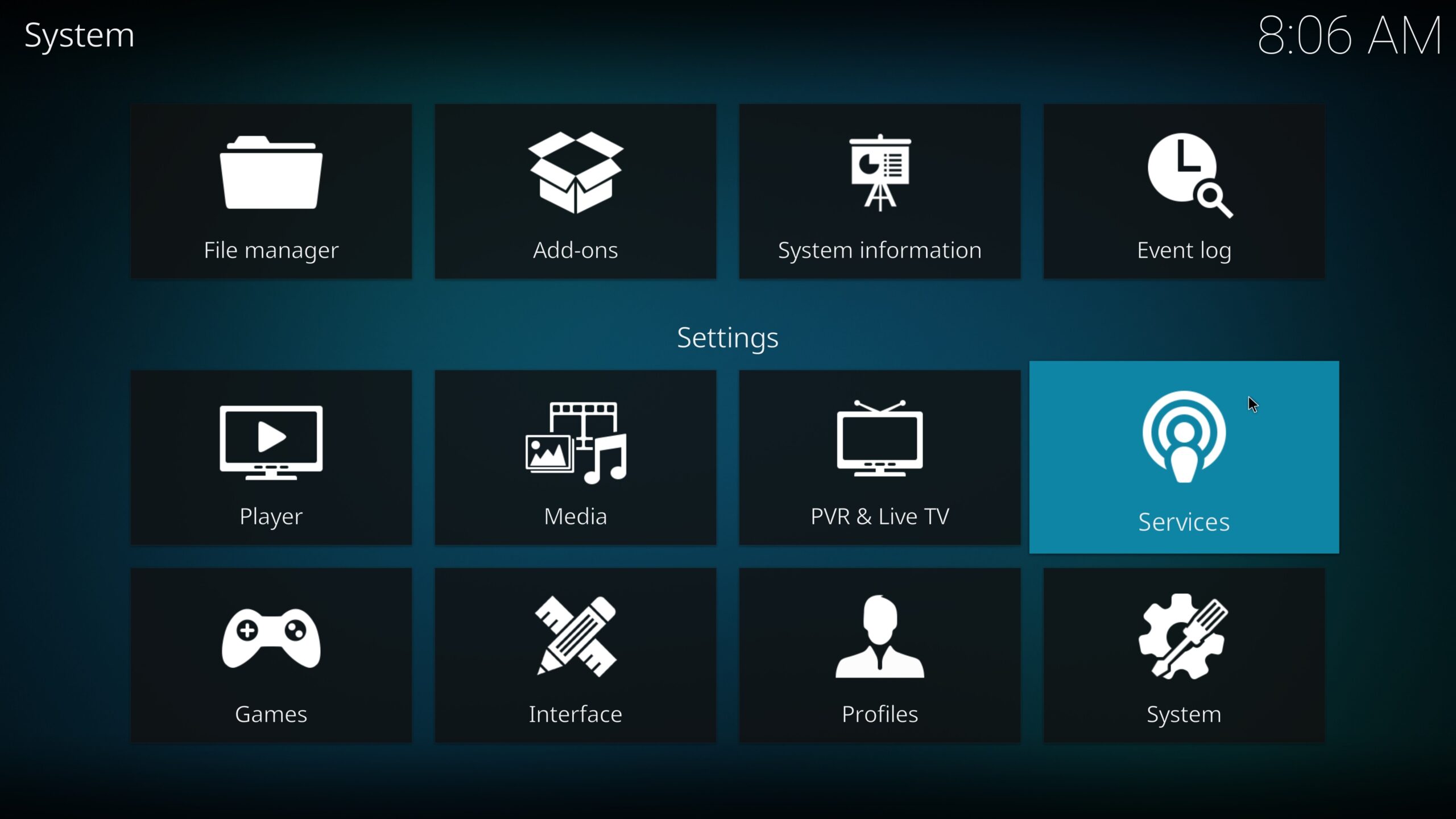
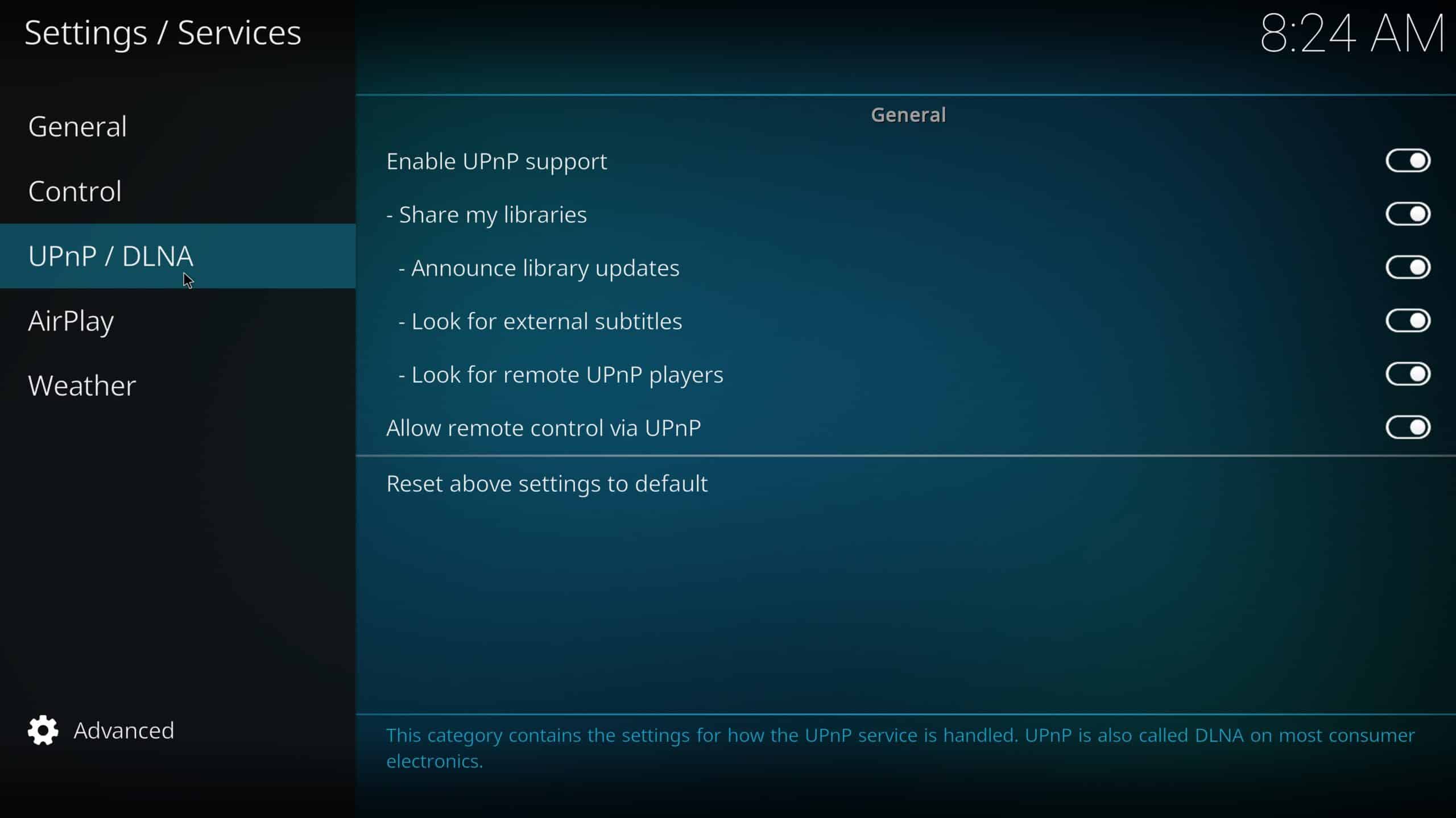
I used to use openelec and i coukd view all files ffrom certain folders and locations on my pc now using this it is giving me set folders that it populates itself eg video music etc how can i add a filepath to say an external hard drive or a folder on my pc
Can I ask you if KODI multimedia player uses either UDP or TCP protocol for local video streaming via UPNP / DLNA (sharing my library)? Thank You in advance.
Is it possible to access media libraries on my kodi/Dedian server using a phone, pc or TV, without using a second copy of kodi?