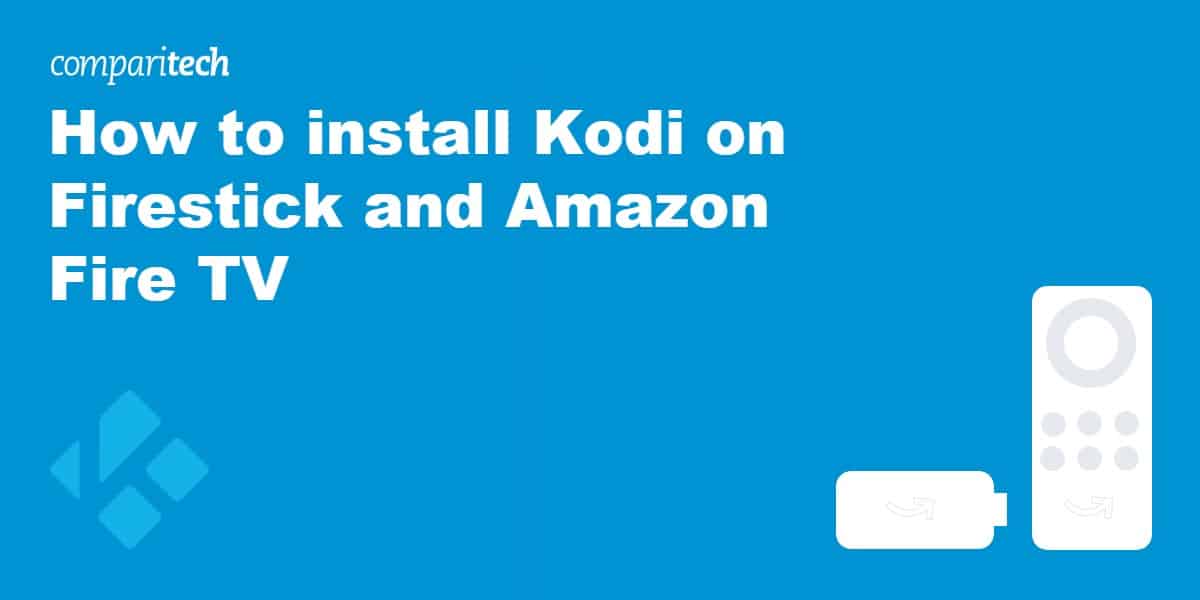
The Amazon Firestick and Fire TV Cube are popular devices for Kodi fans to take advantage of. After all, even if there isn’t a Kodi addon for the service you want to use, you may well be able to find it in the Amazon app store. Below, we’ll explain how to install Kodi on an Amazon Firestick (or Fire TV) so you can create an inexpensive, versatile, and easy-to-use home media center.
Note: If you want to install a Kodi build on Firestick, we recommend you choose one that’s designed for lower-powered devices.
Warning: Kodi should only be used for content to which you have the legal right to access. Neither the Kodi Foundation nor Comparitech advocates the use of Kodi for piracy.
Do not buy fully-loaded Firesticks!
While some YouTubers and eBay merchants sell Amazon Firesticks and Fire TVs with Kodi pre-installed, we recommend you steer clear of these and install Kodi yourself. Those pre-configured “piracy boxes” often contain malware and malicious addons that steal your data, inject advertisements, or use your device as part of a larger botnet, among other nefarious activities.
Warning: Use a VPN with a Kodi Firestick
Kodi is an excellent streaming device but can come with some notable risks. Kodi addons are often created and maintained by third-party developers who are not accountable to either the Kodi XBMC foundation or Amazon. That means they could go rogue and infect addons with malware. For this reason, we suggest thoroughly vetting any third-party addons before installing them.
On top of that, anytime you stream content online through Kodi or otherwise, you risk exposing your personal streaming data to your ISP and others who may be sharing your network. You could even see your speeds reduced if your ISP decides you’re streaming too much.
A Virtual Private Network, or VPN, can help mask your streaming activity and keep your personal information hidden from malicious Kodi addons. Additionally, thanks to a VPN’s encryption, your service provider won’t be able to tell if you’re streaming, torrenting, or just browsing the web and will be less likely to throttle your connection.
2nd-generation Firesticks and later can use VPN apps directly from Amazon’s built-in app store. We recommend NordVPN, which works great for Kodi and unblocks several popular streaming services from abroad.
TRY THE BEST VPN FOR KODI RISK-FREE
NordVPN is offering a fully-featured risk-free 30-day trial if you sign up at this page. You can use the VPN rated #1 for Kodi with no restrictions for a month.
There are no hidden terms—just contact support within 30 days if you decide NordVPN isn't right for you and you'll get a full refund. Start your NordVPN trial here.
How to install Kodi on Firestick
Before we begin, we need to allow the Fire TV to install apps from unknown sources.
- Boot up your Fire TV and go to Settings > System
- Scroll down to Developer Options
- Toggle on Apps from unknown sources and confirm
You can now use apps from outside Amazon’s app ecosystem, including Kodi.
Amazon Firesticks run on Fire OS, which is really just Amazon’s version of Android. That means you can install the Android version of Kodi onto a Firestick. There are a few different methods you can use to install Kodi on your Amazon Firestick, and we’ve laid these out for you below.
Method #1: Download and install Kodi on Firestick and Fire TV with the Downloader App
While there are several ways to install Kodi on a Firestick, this is by far the easiest. It doesn’t require a second device or a file explorer app. Instead, we’ll use the Downloader app to get Kodi directly from the official website. It works will all versions of the Fire TV and Fire TV Stick, including first-generation models. (Note: first-generation Firesticks do not support VPN apps.)
-
- Boot up your Fire TV and use the Search box to find the Downloader app. As of the time of writing, it has an orange and white logo. You can also find it under Categories > Utilities

- Select the app with your remote and click the Get or Download button
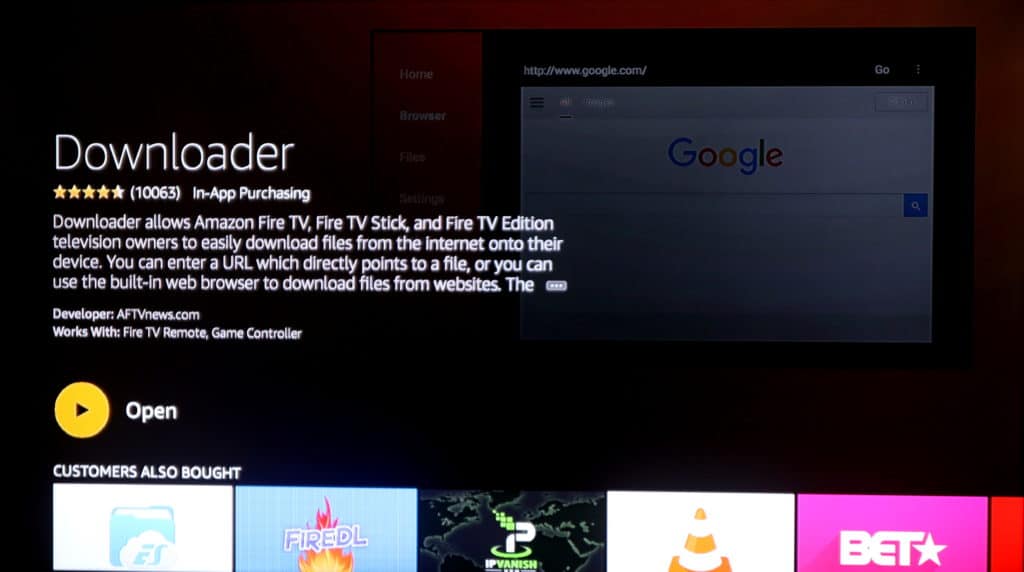
- Downloader should automatically install, after which the Get or Download button will turn into an Open button. Click it
- In the URL field on the Downloader app, enter the direct download URL for Kodi. For a stock, stable ARM release of Kodi, copy and paste the download URL (it ends in “.apk”) from the official Kodi site.
- Double-check the URL is exactly correct and hit the download button
- Kodi will download and you’ll be prompted with an app installation menu. Select Install (note: the screenshot below depicts an update, not a fresh install, but the process is the same)
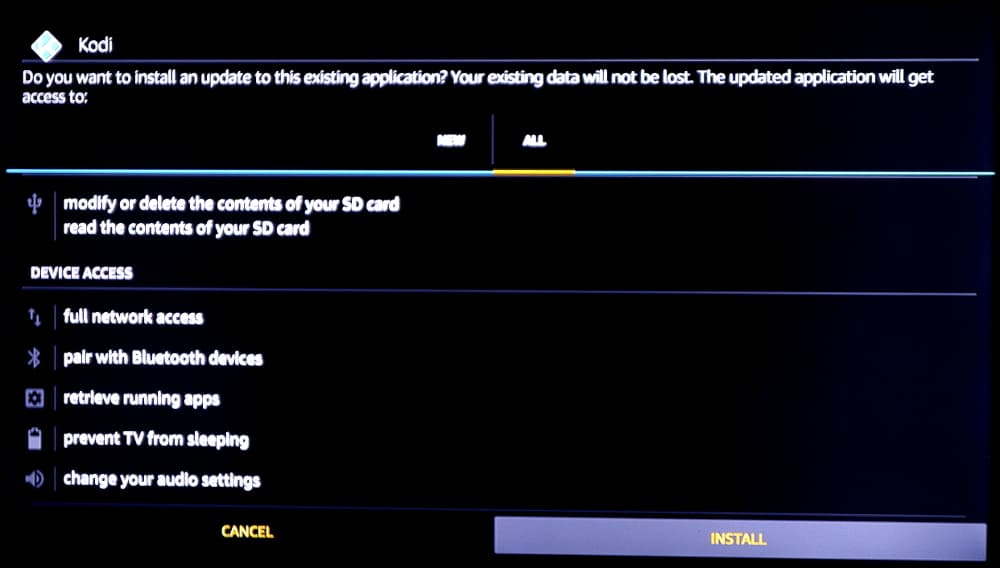
- Boot up your Fire TV and use the Search box to find the Downloader app. As of the time of writing, it has an orange and white logo. You can also find it under Categories > Utilities
- Kodi is now installed. Select Done and back out to the main menu
- You can launch Kodi from the Apps section of the main Fire TV menu. Make sure to turn on your VPN first!
Method #2: Download and install Kodi on Firestick with ES File Explorer
If, for some reason, the Downloader app in method #1 doesn’t suit you, ES File Explorer is a tried-and-tested download that works in a similar manner.
- Boot up your Fire TV and use the search bar to find the ES File Explorer app. Make sure you are in the Apps and Games category
- Select the app with your remote and click the Get or Download button
- The app will automatically download and install. Click the Open button once it’s finished to launch ES File Explorer
- Navigate to Tools > Download Manager in the left sidebar of ES Explorer
- Select the + New tab at the bottom of the screen
- Input the direct download URL for Kodi into ES File Explorer. As of this time of writing, the latest stable ARM Android release of Kodi.
- Double-check that the URL is exactly correct. Name the file whatever you like, such as “Kodi”, and click the Download Now button
- Once downloaded, you’ll see a prompt with two open options. Choose Open file and then Install on the following prompt
- Kodi will download, and you’ll be prompted with an app installation menu. Select Install
- Kodi is now installed. Select Done and back out to the main menu
- You can launch Kodi from the Apps section of the main Fire TV menu. Remember to turn on your VPN first!
Method #3: Sideload Kodi onto Amazon Fire TV from another Android device using Apps2Fire
If you prefer to get the latest version of Kodi from Google Play instead of a direct download APK, and you have another Android device with access to Google Play lying around, you can use Apps2Fire to install Kodi on your Fire TV.
- Boot up your Fire TV, and from the home menu go to Settings > System > About > Network
- Jot down the IP address of your Fire TV device
- On your second Android device, download and install Apps2Fire from Google Play
- On the same Android device, download and install the latest version of Kodi from Google Play
- Launch the app and tap the menu icon (three dots) in the top right corner
- Tap Setup
- Under IP address of your Fire TV, enter the IP address
- Tap Save
- Select the menu icon (three dots) again and select “Upload Apps”
- Tap Kodi under Local apps to upload it to your Fire TV
- The app should automatically install on your Fire TV
- You can launch Kodi from the Apps section of the main Fire TV menu. Make sure to turn on your VPN first!
How to update Kodi on Fire TV Stick
Updating to the latest version of Kodi on Fire TV Stick uses the exact same process as a fresh install with method #1 above. Just change the download URL to the latest version from the official Kodi website. When you are prompted to install the update, you’ll be shown any new permissions that Kodi asks for.
That being said, there are a couple of prerequisites to make sure everything goes smoothly.
- If you’re upgrading from an older major version of Kodi and not just an older minor version build, such as from Leia 18 to Matrix 19, we recommend a clean install. That means uninstalling the existing Kodi app before installing the new one. More on how to uninstall below.
- If you have a skin other than the original, we recommend switching back to the original skin first. Not all skins are compatible with different versions of Kodi, and updating with one in use could cause issues such as a black screen. The original skin is called “Confluence”.
How to install new Kodi addons
Now that Kodi is up and running on your device, you can use it to access content. Most content comes through addons, which you can download either directly from the official Kodi repository or third-party repositories. For example, you can get addons to watch BBC iPlayer, NFL Network, and Paramount+, among many others.
How you install an addon depends on whether the addon is from the official Kodi repository, a third-party repository, or a direct download. You can access and install all of them from the Add-ons menu in the left sidebar.
If you’re not sure where to start, check out our list of the best legal Kodi addons.
How to uninstall Kodi on Fire TV Stick
If something goes wrong when installing or updating Kodi, or you want to perform a clean install, here’s how to uninstall Kodi on a Fire TV Stick:
- From the home screen, go to Settings > Applications > Manage installed applications
- Scroll down to and select Kodi
- Select Uninstall, and then Uninstall again to confirm
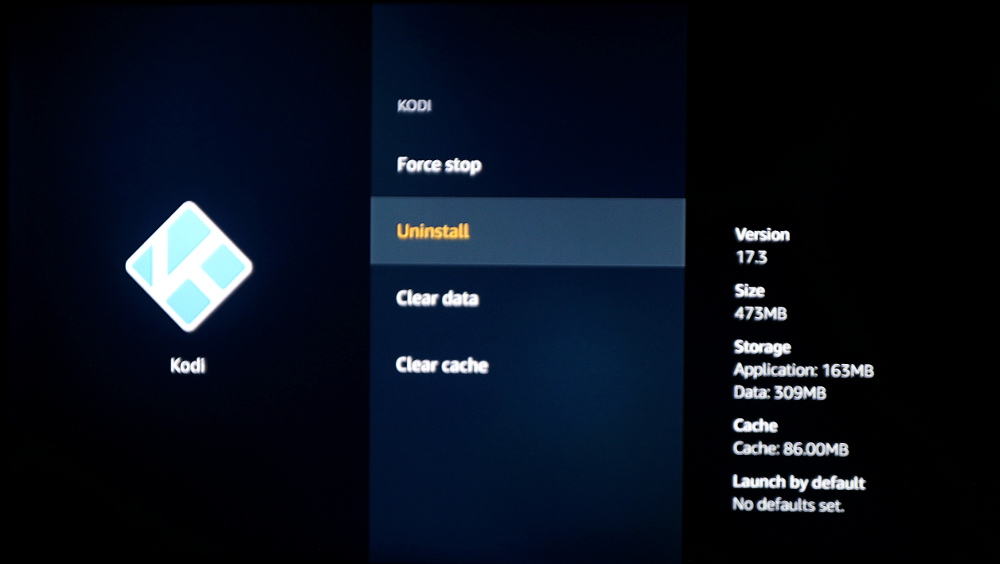
Kodi on Firestick: FAQs
Can I install Kodi builds on my Amazon Firestick?
While many users will get along fine with stock Kodi on Fire TV, others might prefer to get a specialized version of Kodi with a unique skin and menu options. An easy way to hit the ground running is with a Kodi build that enhances your Kodi experience.
We preface all Firestick Kodi builds with this warning: While you will get some good, legal content and addons with a build, you may also download and install blacklisted addons as well. Kodi builds often come with a large number of addons pre-installed, and you cannot select which ones you receive. If the build has been around for a long time, it’s likely that some of the addons it contains will be broken too, so you’ll want to remove these.
A build can be useful by providing new and interesting features to Kodi, but you will need to do your due diligence to ensure you delete the unwanted piracy addons before you use it.
If you’ve already got Kodi for Firestick installed and want to try a new build, make sure you perform a fresh install first. Fire TV Sticks aren’t exactly powerful pieces of hardware, so you’ll want lightweight builds that won’t drag down performance. With that in mind, here are a few builds to consider.
How do I install a VPN on Firestick or Fire TV?
It used to be a bit of a nuisance to get a VPN running on your Amazon Fire device but nowadays, most major providers have an app in the Amazon app store. This means that you can just search for it and install it directly.
If your chosen VPN isn’t included, don’t worry. You can still sideload the .apk file and get up and running in a matter of minutes. Check out our guide to installing a VPN on Amazon Firestick to learn more.
Do I have to jailbreak my Firestick to install Kodi on it?
Kodi isn’t available on the Amazon App Store. This means that you need to allow apps from unknown sources on your Firestick. This is part of the process of jailbreaking your Firestick in order to install Kodi on it. Despite the fact that the term “jailbreak” sounds negative, it’s perfectly legal to do. The main advantage of jailbreaking your Firestick is being able to access even more services and apps (such as Kodi) and more content as a result.







Need instructions for people who are not very technical.
This is an non-technical as I can make it 🙂
I have tried to install Kodi on my new fire stick and I get to install from the zip file it will not let. What should I do?
.
Installed Kodi and when I launch it gives me a “New controller detected”. Once it does that, nothing works except the home button. Please help!