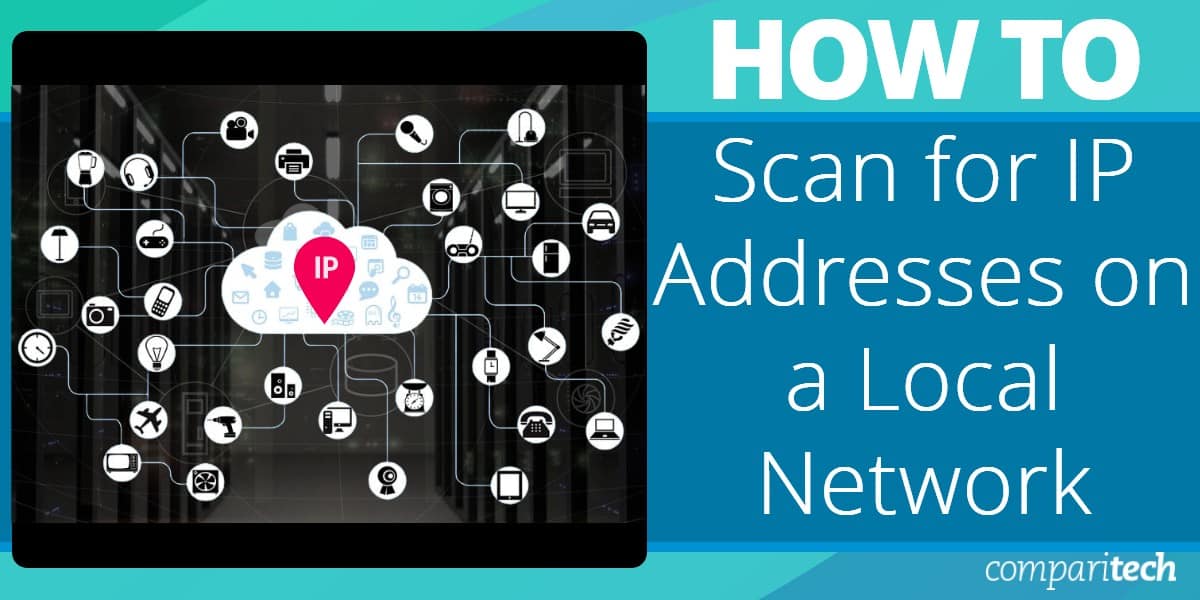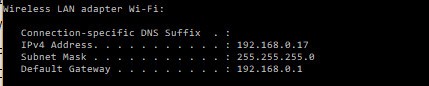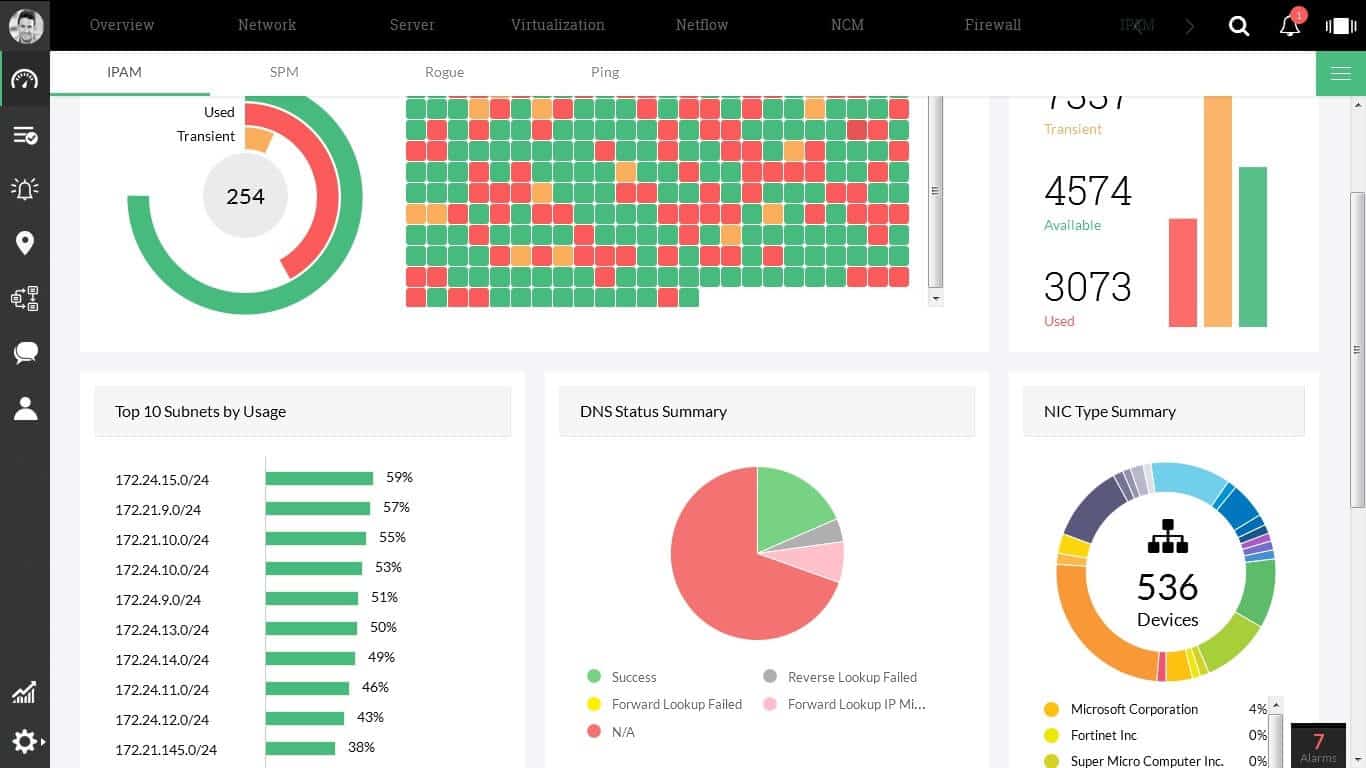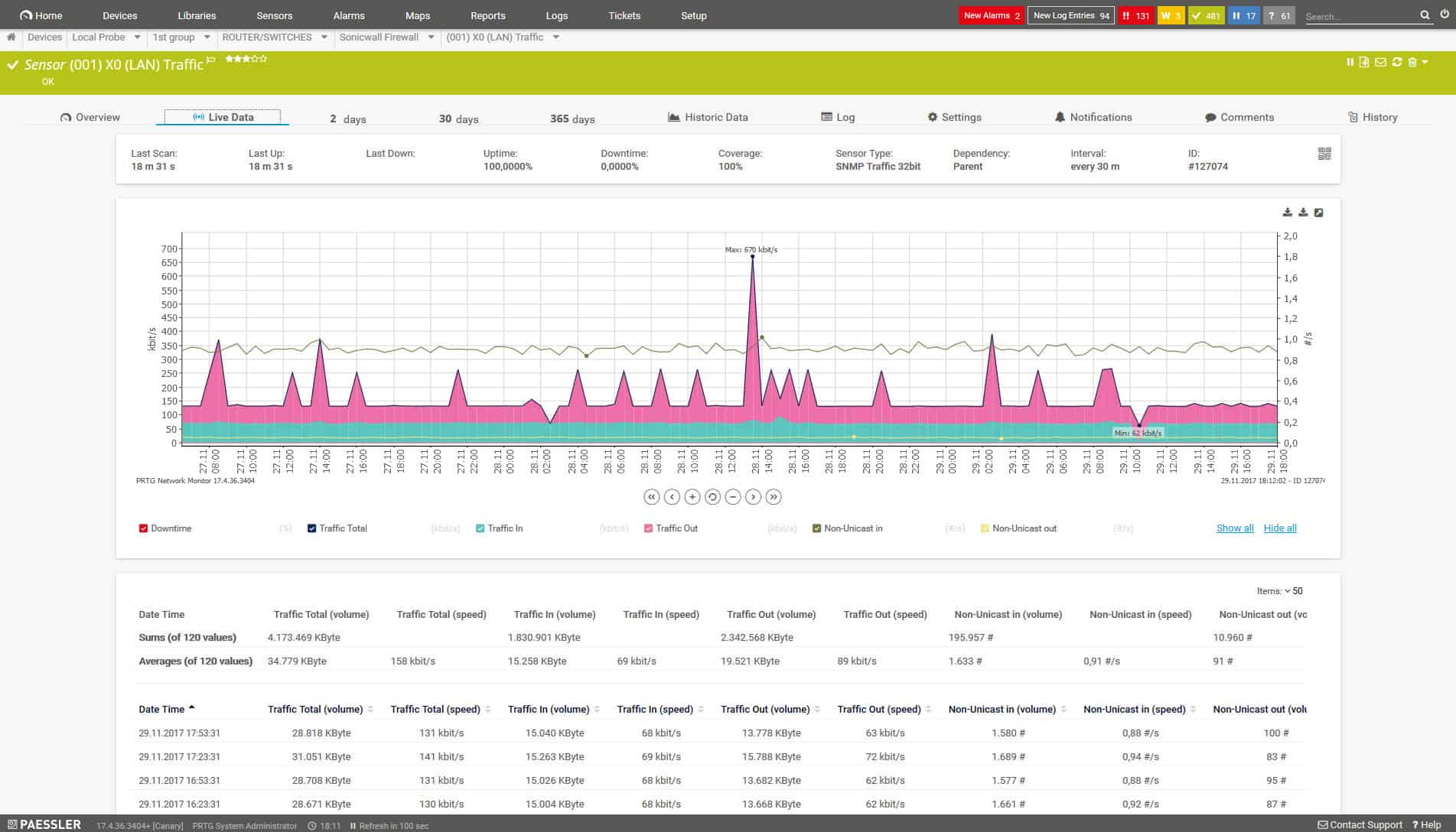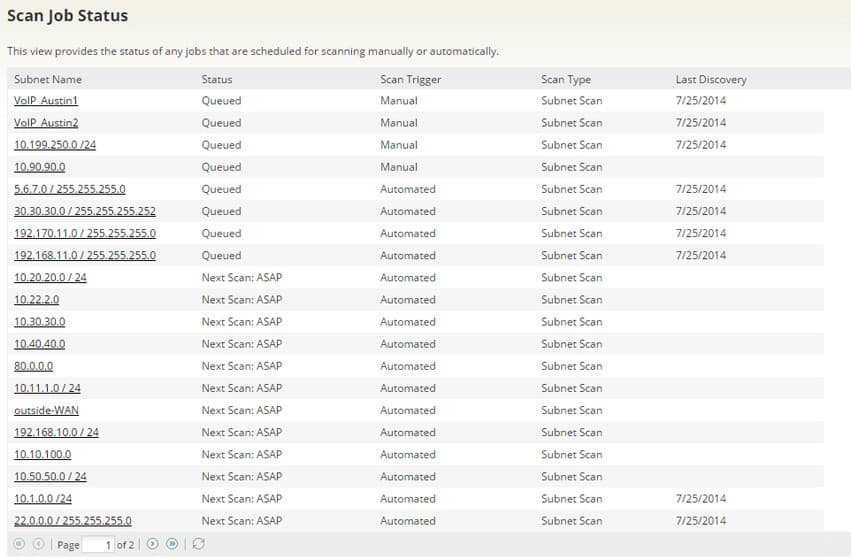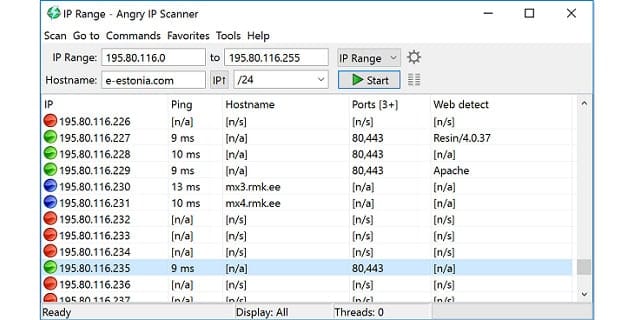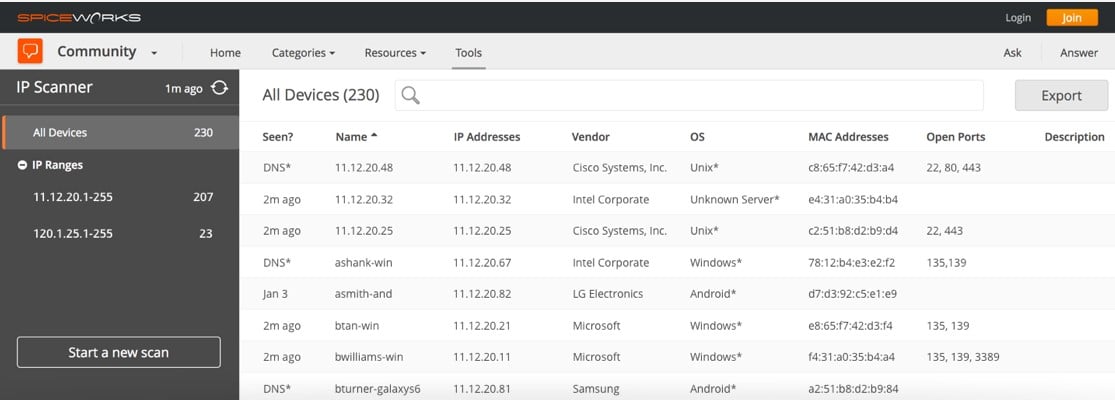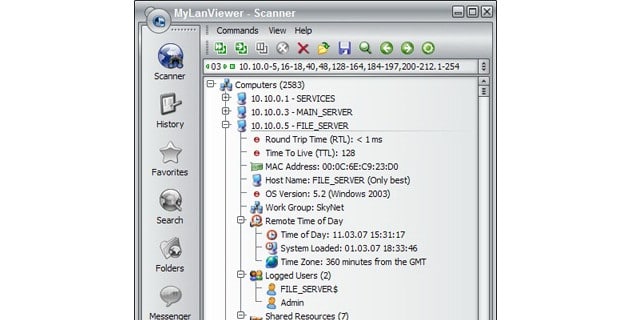Looking to scan for IP addresses on a network? This guide covers tips and tools to make it easy to find IP addresses on your network.
It can be a daunting task to maintain visibility and control over the devices connected to your infrastructure. However, by employing efficient IP address scanning techniques, you can easily identify devices, ensuring smoother network management and enhanced security.
Here is our list of the best IP address scanner and tracking software:
- ManageEngine OpUtils EDITOR’S CHOICE Package that combines an IP address manager (IPAM) and a switch port manager plus a bundle of extra network management tools. A free version of the utility gives you a network scanner.
- Paessler PRTG Network Scanning Tools (FREE TRIAL) An IP scanner tools part of a full network monitoring system. Runs on Windows Server.
- Zenmap This open-source IP scanner and network exploration tool is based on Nmap and provides detailed network mapping, host discovery, and vulnerability scanning with a user-friendly interface.
- SolarWinds IP Address Scanner Part of the company’s IPAM solution. It installs on Windows Server and is a paid product, but you can get it on a 30-day free trial. The IPAM will coordinate with your DNS and DHCP servers to give you a complete DDI solution.
- Angry IP Scanner Free IP address scanner tool that installs on Windows, Linux, and macOS. It doesn’t perform DHCP reconciliation.
- Spiceworks IP Scanner Scans IP address ranges on your network for device discovery. Offers detailed hardware and software info.
- MyLanViewer – A free IP address scanner tool for Windows. It will detect rogue devices and fake DHCP servers.
How to find IP addresses on a network:
Here are some simple command-line queries to find your entire network device’s IP addresses and information on how to track all IP address assignments.
In order to get a list of the IP addresses of all of the devices connected to your entire network, follow these steps:
- Open a terminal window to get to the command line.
- Issue the command ipconfig and press Return. On Linux type ifconfig instead.
- Enter the command arp -a to get more information.
This will give you a bare list of IP addresses, but then you will need to utilize other tools in order to investigate further or troubleshoot network problems.
If you are just looking to find your own IP address then try this guide instead > How to find your IP address in under 30 seconds.
Using ipconfig to analyze results
Understanding the ipconfig Command and its Results
The ipconfig command will return a set of results for each of the network adapters that you have set up on your computer. Those adapters that are not active will show the result, Media disconnected, so you can ignore those.
Identifying key network adapter results
You need to look for adapter results that show IPv4 Address and Default Gateway entries.
You now have the addresses of two devices on your network. The IPv4 address is the network address of the computer that you are using, and the default gateway result is the IP address of your router.
Diving deep with ARP network scanning
The ARP network scanning results will give you a list of all of the allocated addresses on your network.
If you see several batches of results, look for the one that has the IP address that was reported as your computer’s IP address in the ipconfig results. The list of IP addresses that you see below that shows all of the other addresses that have been allocated on your network. So the complete list is all of these addresses including the address of your computer.
Deciphering dynamic vs. static addresses
In the ARP results shown above, you can see four addresses that are labeled dynamic and six addresses that are categorized as static. If you have not made any intervention at all to allocate addresses manually to devices on your network, then all of the physical pieces of equipment will have dynamic addresses. The static addresses are used for administration by your router. The first address in the list is the address of your router. This should match the Default Gateway address that you saw in the ipconfig results.
Summarizing the network discovery process
In the illustrations in this section, you can see that the ipconfig and arp commands have revealed new information. This includes the address of the router, the address of the computer from which the commands were issued, and the network addresses of four more devices that are connected to the network.
The pros and cons of using the terminal or command-line
During our testing, we identified the following pros and cons related to using the terminal or command line.
Pros:
- Completely free
- Already included in your operating system – no download required
- Simple syntax with robust documentation
Cons:
- Lacks visualization features
- Can only run one command at a time
- Doesn’t offer advanced monitoring features – not ideal for continuous monitoring
IP allocation
Keeping track of the address allocations on your network is very important. You can choose two ways to allocate IP addresses.
- Static IP addressing: a manual approach
- Dynamic IP addressing: an automated system
The static IP address method requires the administrator to enter an address into the network settings of each device. As you perform this task, you need to keep a central record of those address allocations and be careful not to repeat addresses.
The second method that you can use to allocate addresses is the dynamic IP address system. This scenario is now widely used by network administrators. In this scenario, each device, when connecting to the network has to contact a central server and request an address. This server operates the Dynamic Host Configuration Protocol (DHCP ). In networking terminology, a computer that is connected to a network is called a “host.”
Under DHCP no device is allocated an address permanently. Instead, the addresses are applied to each device on a “lease.” This lease will expire and then the computer will either be given a new lease on the same address or a lease on a new address. The default duration of a lease is 24 hours, but that can be changed by an administrator. The lease time can be increased to 8 days. Many clients will request a renewal when half of the lease has expired, which means after 12 hours in a standard implementation of DHCP.
Dynamic or static IP addresses
The dynamic addressing method requires services and procedures than the static address allocation method but it is easier to automate than the static address method. If you have a small network, you could easily operate a static method. However, the automation that is available with the DHCP system makes it more attractive to the administrators of large networks.
Networks use hostnames as well as IP addresses to identify devices. Under the dynamic address system, the hostname stays the same, but the IP address associated with it will change frequently. It is necessary to automate the mapping between the hostnames and IP addresses that are held in your network’s Domain Name Server.
Dynamic addressing requires automation tools. The manual processes of static addressing involve assigning an address for each computer, mobile device, and printer connected to the network. That can become very time consuming for administrators of large networks.
As a small network grows, the recording of IP address allocations needs to be very strictly controlled. Any slip-ups in the listing of assigned addresses can result in networking disasters. So, you are going to need tools to help monitor IP address allocation even in small networks.
Understanding the components of DDI
A full-blown dynamic addressing system needs three elements, which are summarized by the acronym “DDI.” The two Ds in that acronym represent DNS and DHCP; the “I” stands for IP Address Management, which is often abbreviated to IPAM.
The DDI trio is necessary because the DNS server has to be updated whenever the DHCP server assigns a new address. The IP Address Manager is needed in order to check on the addresses that are currently live on the network and match the current status up to the records in the DHCP server.
Improved IP address scan results
An IP address scanner is just going to give you more or less the same information that you got from the arp command. There are a few IP address scanner tools that can add on a little extra information and present them in a more attractive format. A good scanner tool should also allow you to save results to a file so you can compare IP address usage over time or reconcile address usage with your DNS server and DHCP server if you get to the point where these functions are managed away from the router.
Most IP address scanners just add a front end to that arp command you tried yourself. An alternative method uses a utility called Ping and runs the command repeatedly to see which addresses respond. This category of software is called a Ping sweep tool.
IP address management (IPAM)
Large networks require IP address management systems to reconcile DHCP and DNS records with the reality of the IP addresses that are actually in use on a network. Network IP scanning is the basic element of IP management. If you are just starting up a new, small network, IP address scanning should be all you need. As your network grows, however, you will need to advance to IP address tracking and on to using an IP address manager.
IP address manager (IPAM) tasks are necessary because many devices that have been allocated an address will be switched off or disconnected from the network before their leases expire. In these scenarios, the procedures to relinquish an address are not always completed. So, the DHCP server believes that an address is in use when actually it isn’t. When the device that abandoned an address reconnects, it goes through the address request procedure automatically rather than just continuing with the address that it already had. The IPAM tool should interact with the DHCP server to remove abandoned addresses from the allocation register and make it available in the pool. The IP address manager also needs to interact with the DNS server to update records when IP addresses change.
IP address tracking software
One level up from scanning is tracking. An IP address tracker will spot when an allocated IP address gets dropped or becomes unresponsive. This situation is very rare on a small network, but once you install a separate DHCP server, dropped or changed IP addresses start to become a big issue. If you try allocating your IP addresses yourself without a server, you are going to end up with duplicate addresses and DNS errors, so things can really get out of hand very quickly without an IP address tracker.
When you think of all of your tasks to administrate your network, the allocation of IP addresses is pretty close to the top of the list. However, few administrators think to keep checking on IP addresses. The lack of tracking capabilities on most networks can spell disaster. You will end up firefighting and trying to work out how two devices ended up with the same IP address and you will wonder why it is that one part of the network keeps blocking up.
These are address tracking issues that you need to get ahead of. The misallocation of addresses causes a ripple of problems and you may not initially spot the root cause of your network’s traumas. Avoiding network address issues is the first stage of a smarter way to work. Make contention prevention and subnet right-sizing priorities for your network and many of your regular problems will disappear.
Here are two IP address tracker options for you to look into.
IP address scanner software
If a tool just sweeps the network and lists current addresses, strictly speaking, that is an address scanner. If you have a small network with static IP addresses, then a list of IP addresses currently in use on the network may be all the address tracking you need.
The basic task of scanning for the addresses currently in use is a necessary network management responsibility because it enables you to check for unauthorized connections. Hopefully, your network security system is comprehensive enough that outsiders can’t just connect to it and allocate themselves an unused address. However, just to be sure, periodic scans of the network should be performed. If you operate a system that allows anyone to connect, such as a BYOD WiFi router for the private use of employees, then it is advisable to check on the addresses of the devices connected to the network and keep a log of them.
The best IP address scanners and trackers
Our methodology for selecting an IP address trackers and scanners
We reviewed the market for IP address scanners and analyzed the options based on the following criteria:
- The option to search for a single IP address, a range of addresses, or a non-sequential list
- The ability to load in a list of IP addresses to scan from a file
- IP address scan results export functionality
- An optional port scanner in the same tool
- A mapping between MAC addresses and IP addresses
- A free tool or a trial period for a no-cost assessment
- A paid system that offers worthwhile utilities for a good price or a free tool that is worth installing
Features Comparison Table
| Product/Features | ManageEngine OpUtils | Paessler PRTG Network Scanning Tools | SolarWinds Ping Sweep with Engineer's Toolset | SolarWinds IP Address Scanner | Angry IP Scanner | Spiceworks IP Scanner | MyLanViewer | Terminal or Command-line |
|---|---|---|---|---|---|---|---|---|
| Detects Devices Automatically | Yes | Yes | Yes | Yes | Yes | Yes | Yes | No |
| Device Types Recognition | Yes | Yes | Yes | Yes | Yes | Yes | Yes | No |
| Customizable Scans | Yes | Yes | Yes | Yes | Yes | Yes | Yes | No |
| Scan Scheduling | Yes | Yes | Yes | Yes | No | No | No | No |
| Detailed Device Information | Yes | Yes | Yes | Yes | Yes | Yes | Yes | No |
| Supports Multiple Subnets | Yes | Yes | Yes | Yes | Yes | No | No | No |
| Alerts for New Devices | Yes | Yes | Yes | Yes | No | No | No | No |
| Visual Network Mapping | Yes | Yes | Yes | Yes | No | No | No | No |
| Free Version Available | No | Yes | No | No | Yes | Yes | No | Yes |
| OS Compatibility | Windows | Windows | Windows | Windows | Multiple | Windows | Windows | Multiple |
1. ManageEngine OpUtils (FREE TRIAL)
ManageEngine has two versions of OpUtils, the Free edition and the Professional edition. In many instances, a free version of a tool is the same as the paid product, but with performance limitations; in the case of OpUtils, the two editions contain different utilities.
Key features:
- A full IPAM
- Free version that is an IP scanner
- Monitors for address pool exhaustion
Unique feature
OpUtils is unusual because it combines an IP address manager with a switch port mapper. This port mapper identifies which physical device is connected to each interface on a switch. There is also a logical port scanner for endpoints included in the package.
Why do we recommend it?
ManageEngine OpUtils is the complete network address management package. It will perform a Ping sweep to list all IP addresses in use, scan all ports on each device, and then map the ports on your switches as well.
The Free OpUtils includes the Network Scanner, which checks on each IP address’s connection/usage status. This is the basic requirement for any IP address tracking exercise. The tool offers several scanning options. These are a Ping scan, an SNMP scan, a MAC address scan, and a DNS scan. You need to enter a range or list of IP addresses to scan in order to start the utility. If you don’t know which addresses are being used by your DHCP server, you can just enter the widest range possible.
The Professional edition of OpUtils bundles together an IPAM solution with a switch port-mapper. The IP Address Manager is a much more comprehensive tool that the Network Scanner in the Free edition of OpUtils.
The IPAM is a useful tool for checking on the current usage of IP addresses on your network. It will spot the addresses that are marked as in use in your DHCP server but are no longer active IP addresses. This enables abandoned addresses to be returned to the DHCP pool of available addresses.
If you implement subnet addressing on your network, the OpUtils IPAM will warn you of address pool exhaustion. It can also guide you through the process of resizing your subnet sizes to extend the network address pool for those network sections that have greater requirements. The tool can interact with and update Microsoft DHCP servers and Active Directory.
Who is it recommended for?
As with most ManageEngine tools, OpUtils has a version for Linux as well as for Windows Server. The Free edition gives you IP address sweeps with address resolution and DNS checking.
Pros:
- Offers a suite of tools that provide WoL, IP address management, and physical switch port mapping
- Gathers hostname, device status, and MAC address alongside IP address scans
- Identifies new machines via autodiscovery, great for large networks and continuous monitoring
- Available for both Windows server and nix operating systems
- Free version is great for smaller networks
Cons:
- ManageEngine is a large monitoring platform that offers a host of tools and features that may take time to fully explore
OpUtils runs on Windows Server and Linux. You can get a 30-day free trial of the Professional edition.
EDITOR'S CHOICE
ManageEngine OpUtils is our top pick for an IP address scanner on a local network because this package includes an IP address manager, which is a more sophisticated IP address scanner. An IP address manager tracks down all of the addresses that are currently in use on the network – the same purpose of an IP address scanner. This tool is able to reconcile address usage discoveries with the records of the DHCP server on the network. With this process, the tool is able to identify abandoned, duplicate, and unaccounted-for IP addresses on the system. The OpUtils package includes two more important services. These are a switch port mapper and a port scanner. These refer to two types of ports. The switch port mapper identifies all of the physical sockets on a switch that are in use. The port scanner looks at all of the logical ports on each endpoint that are categorized as TCP or UDP. The scanner reports on which ports are open. It is considered to be a security weakness if unused ports are left open.
Download: Get a 30-day free trial
Official Site: https://www.manageengine.com/products/oputils/download.html
2. Paessler PRTG Network Scanning Tools (FREE TRIAL)
PRTG from Paessler is a combined network, server, and application monitoring system that is composed of a bundle of sensors. Each sensor is an individual monitor. When the system is first installed it will scan the network for all attached devices and list them in an inventory.
Key features:
- Part of a wider system management bundle
- Free version available
- Ping as a companion module
Unique feature
The Paessler PRTG system is based around a Ping sweep system that constantly checks on all network device availability. This is part of the network discovery service that automatically populates a network inventory. The package also offers an on-demand IP address checker.
Why do we recommend it?
Paessler PRTG is a flexible package of tools that you can choose to activate. You pay for an allowance of sensors. This makes the service very affordable because the price doesn’t increase with traffic volumes. Ping sweeps can be run repeatedly to create a constant availability monitor with alerts for contact failure or packet count errors.
The monitor will list each device’s current IP address. As the network discovery process is a continuous process, it notices when any device is added to the network or removed from it and reflects those changes in the equipment inventory. It also updates the inventory and all of its monitoring screens whenever the IP address of a device is changed.
PRTG is purely a monitoring system, so it doesn’t have any DDI features, such as DHCP or DNS interventions and it doesn’t include address conflicts. This is why PRTG is classified here as an IP address scanner and not an IP tracker.
The IP address results that are produced by the network discovery system appear in many of the PRTG screens. Other sensors enhance the understanding of the performance of devices that each IP address represents. For example, there is a Ping sensor included in the package that will test the round-trip time of a packet sent over the network to that device.
Who is it recommended for?
Budget-conscious network managers will like the Paessler system if they particularly want an on-premises package and they have Windows Server. If you only turn on 100 sensors, the package is free to use.
Pros:
- Uses a combination of packet sniffing, WMI, and SNMP to scan IP addresses as well as measure device performance
- Fully customizable dashboard is great for both lone administrators as well as NOC teams
- Drag and drop editor makes it easy to build custom views and reports
- Supports a wide range of alert integrations such as SMS, email, and integrations into platforms like Slack
- Supports a freeware version
Cons:
- Is a very detailed platform with many features that require time to learn
PRTG is on-premises software and it installs on Windows Server. Paessler charges for the system in bands of activated sensors. Every customer is shipped the same package, which includes all sensors. The customer then decides which sensors to turn on, up to the allowance that was paid for. The software is free to use for up to 100 sensors. Paying customers also get the first 100 sensors for free. Paessler offers a 30-day free trial of PRTG with unlimited sensors.
3. Zenmap
Zenmap is the official graphical user interface (GUI) for Nmap, a widely used open-source network exploration and security auditing tool. It provides a more intuitive, user-friendly way to access Nmap’s powerful scanning capabilities. Whether you’re a network administrator, security professional, or enthusiast, Zenmap simplifies complex scanning tasks and presents results in a visually appealing way.
Key Features:
- Host discovery through IP scanning
- Port scanning
- Device fingerprinting
Unique feature
Zenmap’s standout feature is its interactive graphical user interface that simplifies the Nmap scanning process. While Nmap can be run via the command line, Zenmap makes it easier to use.
Why Do We Recommend It?
Zenmap is recommended for its ease of use with simplicity in providing advanced scanning features. It is a good tool for network exploration and security auditing. The tool is useful for troubleshooting network issues, mapping out a network for security testing, or scanning for vulnerabilities.
Nmap (Network Mapper) is a highly flexible, open-source tool that allows users to discover hosts and services on a computer network. Known for its speed and versatility, Nmap can scan thousands of IPs within seconds and detect various types of services, vulnerabilities, and potential security flaws. The system has its own programming language called the Nmap Scripting Engine (NSE).
Zenmap provides several predefined scan profiles to suit different network scanning needs, such as Quick Scan, Intense Scan, and Ping Scan. Users can choose these profiles based on their desired level of detail and scan time. Advanced users can also create custom scan configurations by modifying the parameters in Zenmap’s command-line interface, allowing for very specific scans. With features like detailed host discovery, port scanning, and vulnerability detection, Zenmap is a valuable tool for network analysis and security auditing.
Zenmap stands out with its network topology map feature, which visually represents the results of a scan. After a scan, Zenmap can generate a graph that shows a map of the network, including connections between hosts. This mapping feature is useful for network administrators and security professionals who need to visualize how devices are interconnected, assess vulnerabilities, or track network performance over time.
Who is it Recommended For?
This free tool is highly recommended for network administrators, security professionals, penetration testers, and anyone involved in network maintenance or cybersecurity. Whether you are scanning a small local network or mapping out a large enterprise infrastructure, Zenmap provides an easy way to access the analytical power of Nmap without training.
Pros:
- Nmap Scripting Engine (NSE) for vulnerability scanning
- Graphical network map
- Customizable profiles to adapt scanning processes
Cons:
- While Zenmap simplifies Nmap’s power, it is still confined to what Nmap can do
Zenmap is compatible with major operating systems including Windows, macOS, Linux, and Unix. Zenmap is available for free.
4. SolarWinds IP Address Scanner
SolarWinds produces the IP Address Manager (IPAM), which integrates an IP address scanner. With this package, you get a better IP address tracking facility because it will automate many of the manual processes that you will usually need to go to in order to completely resolve all addressing issues.
Key features:
- Part of an IPAM solution
- Feeds through to DNS and DHCP reconciliation
- Targets one, many, or all endpoints
Unique feature
All of network and endpoint monitoring systems from SolarWinds are based on a common platform, called Orion. This means that the system will integrate all of its units into a single interface if you buy multiple modules. Combine this package with the Network Performance Monitor and the Network Traffic Analyzer.
Why do we recommend it?
The SolarWinds IP Address Scanner can be set to sweep the network continuously. This tool is part of the IP Address Manager that comes with DHCP and DNS servers to provide a complete DDI package.
A full IP address management system needs to integrate with a DHCP server and a DNS server. The DHCP server should check with the IPAM database for available addresses before allocating them. The DNS server’s entries that map between IP addresses and hostnames will become out of date when address leases expire and get replaced by new addresses. This coordination between DHCP, DNS, and IPAM is called “DDI.” The SolarWinds IPAM is a full DDI coordination solution. Although the tool doesn’t include a DHCP server or a DNS server, it will coordinate with those two systems to ensure address compatibility.
The SolarWinds IP Address Scanner combines ICMP Ping and SNMP functions to gather all address related data, including the MAC address and hostname of each node on the network as well as its IP address. The service will run automatically in the background periodically and doesn’t require any manual intervention. The scanner will also update all of the address pools to show newly available addresses and mark all discovered addresses as allocated. The SolarWinds IPAM is able to work with IPv4 and IPv6 addressing.
Who is it recommended for?
Every network could use an IP address manager to check on IP address availability. Marrying that to a DHCP server means that abandoned addresses are made available in the address pool, meaning that you will be less likely to run out of addresses to assign.
Pros:
- Simple interface that scales well even on larger networks
- Provides a continuous live look into your network – recording address status
- Can run automated tests to alert sysadmin when devices come back online
- Highlights issues such as rogue DHCP servers and IP conflicts
- Consolidates IP addresses, DHCP, and DNS information into a single view to help shorten troubleshooting time
Cons:
- The tool is designed for sysadmin, home users will likely not use all tools and features
Live reports of IP address sweeps appear in the dashboard for the IPAM. SolarWinds builds its system monitoring tools on a common platform, called Orion. The IPAM is part of that system and so it can easily integrate with other SolarWinds monitoring and management utilities. As with all on-premises SolarWinds software, the IPAM installs on Windows Server.
5. Angry IP Scanner
This free IP address scanner tool can be installed on Windows, Linux, and macOS. The scanner expects a range of IP addresses as a parameter to the search, but if you just enter a very wide range, you don’t need to worry about seeing a list of unused addresses because the tool will only show addresses that are in use.
Key features:
- Free to use
- Available for Windows, Linux, and macOS
- Easy-to-use
- Fast, lightweight IP scanning
- Includes response times
Unique feature
Angry IP Scanner is a reliable IP address scanner thanks to its long service history. The tool is free to use, which makes it a popular utility for ad-hoc scanning on small networks.
Why do we recommend it?
Angry IP Scanner is a quick and free tool that performs on-demand scans of a local network.
The output of a scan shows the IP address of each device on the network, together with the hostname and the contact response time. You also have the option to see each device’s MAC address and a list of its open ports. Output can be saved to text, CSV, or XML formats.
Who is it recommended for?
This is a handy free tool to have on your computer for a quick local scan. It won’t scan remote networks and it can’t be run on a schedule, however, it is free.
Pros:
- Easy to install and use – great for a mobile toolkit
- Better suited for one-off scans of small networks
- Traffic light statuses for fast problem identification
- A portable program that doesn’t need to be compiled
- More than 29 million downloads means that the tool is reliable and stable
Cons:
- Lacks advanced features such as DHCP reconciliation and rouge DHCP identification
- Doesn’t scale well in large environments
- Lacks detailed reporting that’s useful in enterprise networks
6. Spiceworks IP Scanner
If you prefer to use cloud-hosted tools, take a look at the Spiceworks IP Scanner. This online tool is free to use and it will scan an entire network on demand. You aren’t restricted to scanning just one site but it will only scan one site at a time.
Key features:
- Customizable
- Hosted
- Scan an IP range or all devices
- Free to use
Unique feature
Spiceworks has a strong community and this tool is available for free for those followers. The system is a geat utility for small businesses.
Why do we recommend it?
Spiceworks IP Scanner is available on a website, so you don’t need to install any software to run it. It can check on the availability of devices on your network or a remote server.
The columns that appear in the results screen can be changed. The choice of detail on offer includes mapping between IP address, hostname, and MAC address or details about each discovered device in addition to the address itself. Addresses are shown in order, so you can see where the gaps in your IP address utilization are.
Who is it recommended for?
You can run quick checks on remote targets or even see your own internet-facing systems from a remote location, so this is a very good free option for Webmasters.
Pros:
- Adjust report columns to suit
- Scan any network
- Large and active user community forums for advice
Cons:
- You can’t download the software and run it in house
The IP Scanner is just one of the free tools available from Spiceworks. All of the tools provided by Spiceworks are hosted on a website. Other systems available include an Inventory package for asset management and a Help Desk ticketing system. Join up to use all of the Spiceworks tools for free.
FURTHER READING: 10 Best Ping Sweep Tools and Software
7. MyLANViewer
MyLANViewer is free to use and runs on Windows. The tool scans the network and then lists all of the devices that it discovered in a GUI interface. The list is organized a little like a Windows Explorer directory structure. Each node in the results list can be expanded to show the device’s IP address, MAC address, operating system, workgroup, and Ping time.
Key features:
- Scans LANs and wireless networks
- Free to use
- Includes response times
Unique feature
MyLANViewer is a free tool with a small footprint and it won’t gobble up your CPU capacity when you run it.
Why do we recommend it?
MyLANViewer performs a Ping sweep, address resolution, and DNS checking. All for free.
This tool keeps its eye on the system and will notify you if a new device connects to the network. It can also detect hidden devices and rogue DHCP servers. So, this ongoing monitor of IP addresses acts as a security scanning tool.
Who is it recommended for?
MyLANViewer is a tool for sweeping a local network, so it is useful for any network administrator to have for ad-hoc investigations.
Pros:
- Provides whois, traceroute, WOL, and remote shutdown options, great for small networks and home labs
- Offers file management features, allowing users to quickly share or unshare folders in a workgroup
- Great for detecting rogue DHCP servers and addressing IP conflicts on smaller networks
Cons:
- The interface can feel cluttered in large networks, less nested menus could improve usability.
- Lack enterprise reporting and monitoring capabilities
IP address scanner & tracker FAQs
How do I scan all devices on my network?
- Open a terminal window to get to the command line.
- Enter the command arp -a to get a list of all IP addresses on your network.
For more information on identifying devices on your network by IP address, click the link.
How do I scan subnet for IP addresses?
- Open a terminal window to get to the command line.
- Issue the command ipconfig and press Return. On Linux type ifconfig instead.
- Note your own IP address and the subnet mask.
- If the subnet mask is 255.255.255.0 the first three sections in your own IP address applies to the entire subnet
- Use the command for /l %i in (1,1,254) do @ping X.Y.Z.%i -w 10 -n 1 | find “Reply” where X.Y.Z is the first part of your own IP address
How can I see all IP addresses on my network in CMD?
- Get to the Command Prompt (CMD) by typing CMD in the search field in the Start bar at the bottom of your Windows screen.
- Click on the Command Prompt option in the results popup
- Issue the command arp -a in the opened Command Prompt window and press Return
FURTHER READING: