Stremio is a media center app that tries to be as easy to use as possible. For instance, you don’t have to go searching for plugins, like with Kodi, since all supported addons are included in a specific menu.
However, sometimes Stremio can be a little bit confusing. It doesn’t have the same level of popularity as other media center software like Kodi or Plex, which can make it a little difficult to find reliable sources of information on the more advanced features of the software.
Stremio can’t be installed on as many different platforms as its rivals but it’s still highly portable. Better, the installation process is fairly uniform regardless of which operating system you use. This article will explain how to install Stremio on every available platform (Windows, Mac, Linux, Android, and iOS). We’ll also be providing a complete setup guide for those looking to stream officially licensed content.
Most of Stremio’s addons include properly licensed content but there are a several that don’t. We strongly encourage our readers to use only official sources. Further, we advise users research their country’s copyright laws before using Stremio to stream content.
Warning: Stremio should only be used for content to which you have the legal right to access. Neither the Stremio developers nor Comparitech advocate the use of Stremio for piracy.
Why you should stream with a VPN
A surprising number of Internet Service Providers automatically throttle their customers’ speeds when they detect streaming or P2P activity. In other words, you’re paying for speeds you might not actually be getting. The good news is that you can prevent this (and stop your ISP from selling details of your browsing habits) by connecting to a Virtual Private Network (VPN).
A VPN encrypts the user’s internet traffic, preventing it from being read by any third party. This keeps your traffic from being intercepted with most types of Man-in-the-Middle attack. That said, not every VPN is equal and it’s imperative that you choose the right one. Some slow your connection down too much to be useful while others may include malware or keep detailed logs of your browsing history. This means that you’ll have far less anonymity than you think and your activities can be traced back to you fairly easily.
We recommend NordVPN for Stremio, Kodi, Plex, and any other streaming programs. It’s extremely quick, highly secure, and capable of accessing a huge range of streaming platforms. Best of all, NordVPN can be easily installed on Amazon Firestick, Android TV boxes, and even Raspberry Pis. NordVPN includes a 30-day money-back guarantee so you can try it completely risk-free.
TRY THE BEST VPN FOR KODI RISK-FREE
NordVPN is offering a fully-featured risk-free 30-day trial if you sign up at this page. You can use the VPN rated #1 for Kodi with no restrictions for a month.
There are no hidden terms—just contact support within 30 days if you decide NordVPN isn't right for you and you'll get a full refund. Start your NordVPN trial here.
What is Stremio?
Stremio is media center software similar to Kodi but what really sets it apart is its simplicity. Whereas Kodi offers a lot of flexibility in terms of what the user can do, it’s often difficult to configure. This problem is compounded by the fact that incorrect settings can cause Kodi to crash endlessly. In contrast, Stremio has a limited selection of changeable settings and should work regardless of what the user does.
There is another major difference between Stremio and similar software: Stremio’s addons do not run on the user’s computer. In practice, this makes it impossible for a developer to install malware via malicious updates. Because all addon code is run on the server and can’t directly affect the operating system, they’re essentially just lists of sources. This isn’t just better for the user’s security, it also makes the addons themselves easier to create.
Unfortunately, the vast majority of Stremio’s self-hosted plugins are for torrent sites or unofficial sources. What’s more, its home page advertises movies that have only recently arrived in cinemas. Until these problems are rectified, Stremio has little to no chance of being adopted as a mainstream media center app — Kodi has had to fight to distance itself from piracy accusations, even when its repo only hosted official addons.
Stremio offers a good range of functionality considering how basic it is. For instance, it tells users where they can legally rent or purchase titles that aren’t available for free. It’d be nice if users could rent movies directly through the app, though, since at the moment, there are plenty of other websites that fulfil this purpose. We did like Stremio’s built-in calendar, though — this makes it easy to keep track of upcoming release dates, and even allows you to integrate your Trakt account to record your watch history.
How to install Stremio
Installing Stremio is fairly straightforward but there are some minor differences depending on which operating system you use. There’s no need to worry, though; the entire process should only take a few minutes. Below, we’ll go through the process of installing Stremio step-by-step.
Installing on Windows, Mac, or Linux
- Begin by going to the Stremio website
- On the main page you’ll see a button marked DOWNLOAD STREMIO 4 BETA NOW. If you’re using Windows, just click this and the installer should begin to download. If you’re using a Mac or Linux device, however, you’ll have to select the right icon from the list below before you click download
- Once downloaded, Windows and Mac users can just click the file to begin installation. Linux users, however, have to allow the appimage file to be run as an executable. To do this, right-click the appimage file and select Properties. Under the Permissions tab, check the box beside Allow executing file as program. Finally, click the file and the program should open.
Installing on Android or iOS
For the most part, installing Stremio on a mobile device is very simple. Just go to the Apple App Store or Google Play Store, search for Stremio, and install it. While we always recommend installing the latest version for security reasons, Android devices also allow you to sideload earlier versions of Stremio.
We’d recommend removing all other versions of Stremio before doing this to reduce the risk of errors and to ensure that you don’t end up with two of the same app. It should also be noted that the majority of users would be better served by the most up-to-date version of Stremio.
To do this, go to Stremio’s website and under the download button, click Other downloads. The Android section will show all earlier versions, so choose the one you’d like and click it to begin downloading. Next, transfer the .apk file to your device, open it with a file manager app and install it.
Customizing Stremio
Before you can begin using Stremio, you’ll be asked to sign in. You can choose to create a dedicated Stremio account, login via Facebook, or skip the process entirely and log in as a guest. The only difference is that guest mode won’t save your settings for future visits, so choose whichever you prefer.
Showing relevant content
The first time you sign in to Stremio, you’ll be asked to select at least three content categories you’re interested in. Stremio uses these preferences to suggest content that you might like. In fact, there should be at least one video recommended immediately after you make your selections.
If you’d like to hide a particular recommendation, you can do this by clicking its thumbnail and then clicking the X icon in the top corner. As you watch more videos, Stremio will refine its recommendations in a similar way to sites like YouTube and Netflix. Unfortunately, there’s no way to give videos individual ratings; the algorithm suggests content solely by tracking the videos you’ve started watching.
Setting up subtitles
This program has a pretty good subtitle-customization section. To get there, click the three dots in the top-right of the screen, then select Settings. When you move down to the Player tab, you should see a whole Subtitle section.
Here, you can change everything from the default language to the size. You can even switch the text, background, and outline colors, which is super helpful if you’re visually impaired or color blind.
Watching movies with Stremio
At first glance, it looks like Stremio has an incredible selection of movies. However, many of the titles displayed in the “Movies” tab haven’t even been released on home media yet. You can add them to your library by clicking them, though, and this will display an estimated release date in Stremio’s calendar.
Instead, the best way to find available content is to click the Discover tab and select the Free option in the menu on the left. All of the movies that appear are available for free from at least one official source. It should be noted that certain providers region-lock their content and so not every title will be available in every location.
Stremio comes with several official addons already installed, but more sources are just a few clicks away. Click the jigsaw piece icon in the top-right to go to the addons page. We recommend installing any official addons that catch your eye while ignoring all of the community addons since many of these just pull content from torrent sites. Peer-to-peer networks come with significant security risks and while not inherently illegal, have been known to provide access to unlicensed content.
While YouTube and Twitch videos can be watched directly in Stremio, all other sources redirect the user to the relevant website. This may seem like a bit of a nuisance but it actually increases the user’s security. Because Stremio doesn’t have access to the your login details, should the service be hacked, your accounts will remain safe.
Stremio FAQs
Which is better: Stremio or Kodi?
This really boils down to personal preference. Kodi has significantly more addons to choose from but is also more complex, so can be a little intimidating to new users. On the plus side, Kodi has a huge community so getting help usually isn’t too difficult.
Stremio has fewer users, addons, and changeable settings, so it’s easier to get started with. However, finding legitimate sources can be difficult, and it’s extremely common to realize that there’s actually no way to watch a movie that’s featured on the main screen without using torrent plugins.
If you’re looking for a media center that has official addons for most major streaming services, choose Kodi.
Can I watch Netflix, Hulu, or Disney+ on Stremio?
Sort of, but not really. Stremio does allow you to watch certain content in-app but tends to work more as a hub for finding out how to watch specific titles. For instance, it’ll tell you where to rent new movies and direct you to that website, but you can’t actually play the movie in Stremio itself.
There is a community addon that lets you view content from Netflix, Disney+, HBO Max, and more in Stremio’s lists. Again, though, this simply opens a new browser tab and redirects you to the appropriate page. If you’d rather access this content in one place, you might be better off with Kodi, Plex, or something similar.
Why does Stremio say "No streams were found"?
Unfortunately, this is one of Stremio’s most common errors. “No streams were found” means just that — none of your installed addons allow you to watch this title. You might wonder why Stremio even displayed that movie in the first place, considering you couldn’t watch it.
Well, the answer is simple. Whenever Stremio shows this error, it includes a button that takes you to the addon installation page. Coincidentially, many of these addons happen to get content from torrent sites, which DO offer access to just about any movie you like, just not legally.
If you’re seeing this error on Stremio, it’s likely you’ve been tricked into thinking there’s a legal way to stream a newly-released title. Of course, it could also be that the required streaming service isn’t available as a Stremio plugin just yet.


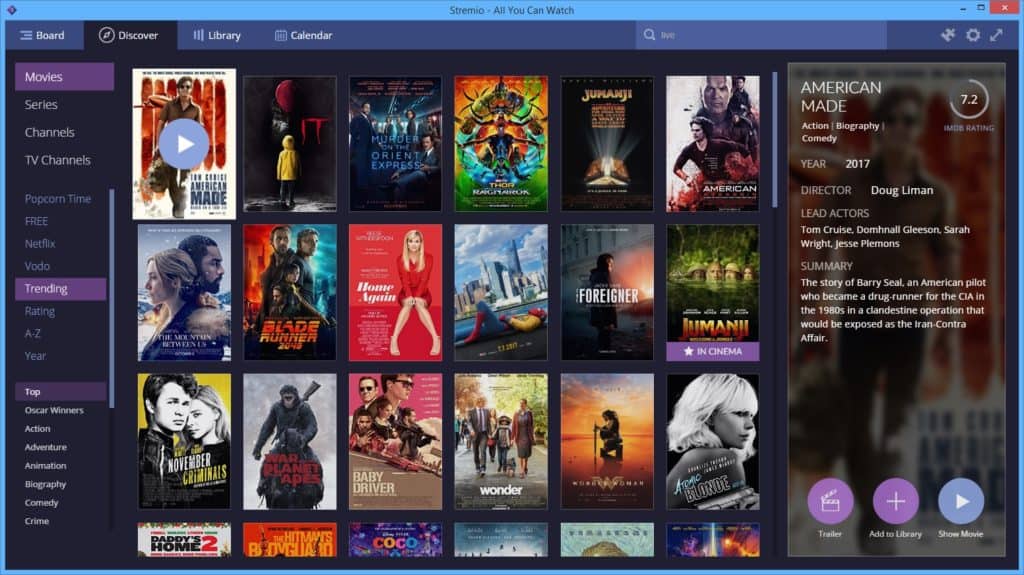
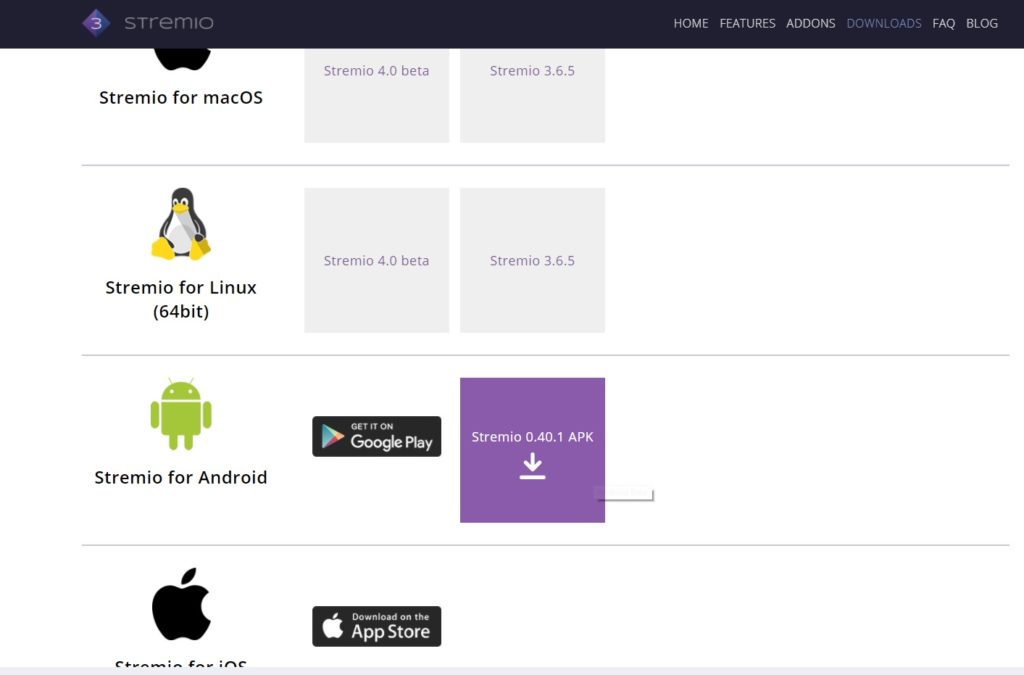
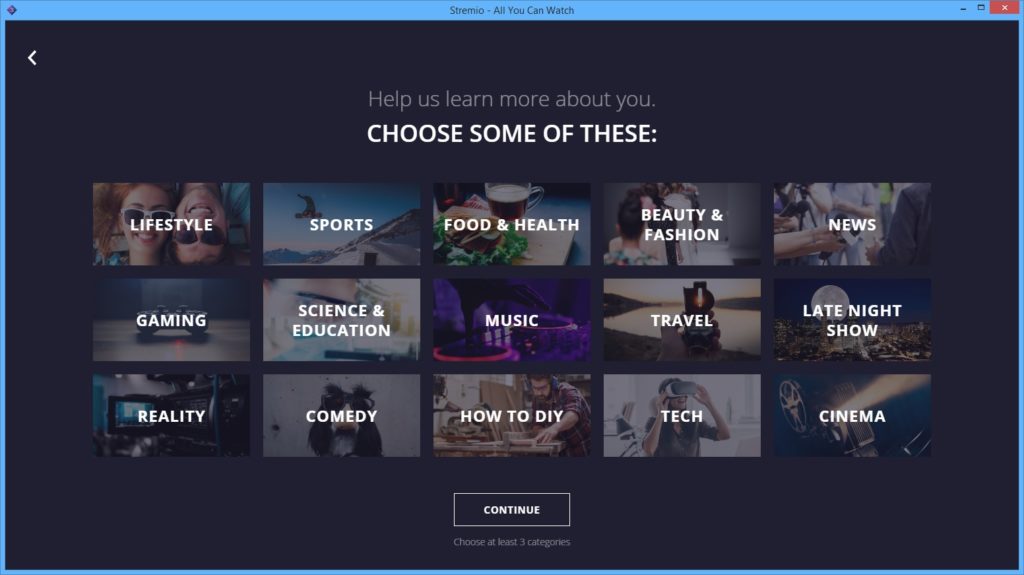
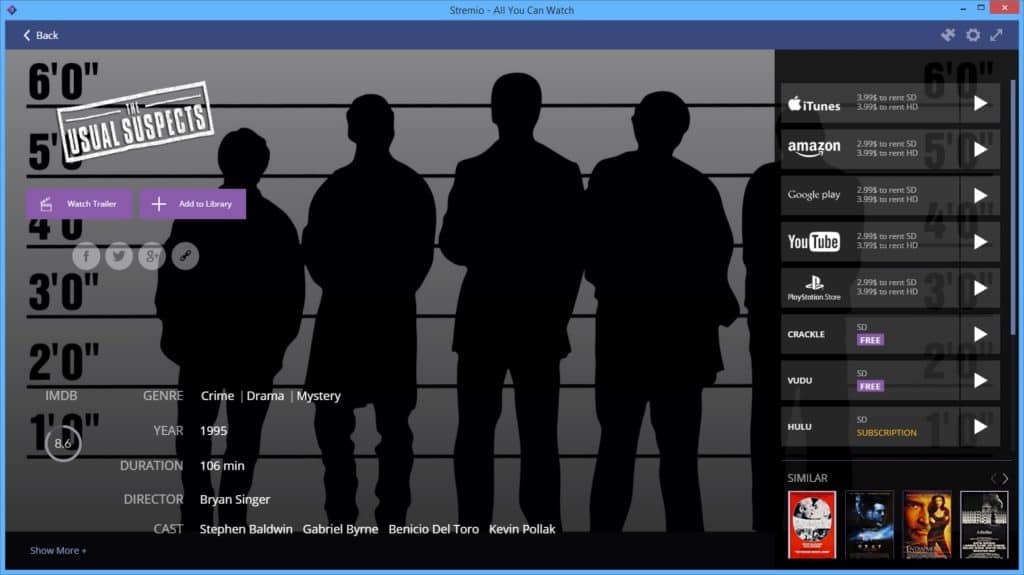
Hello Ian: I cannot find or locate Stremio on the Google Play Store on my TV. Even doing a search had no result. Can you tell or provide me with an alternative?
Thanks.
No problem – just go here and download the .apk file directly: https://www.stremio.com/downloads
Ian