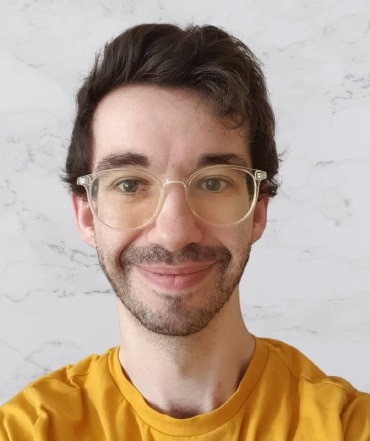Installing a Virtual Private Network (VPN) is an important security step to take with any PC or Laptop. Not only can you access streaming services from abroad, but a VPN also protects your privacy. We explain how to set up a VPN on Windows 11, plus we also reveal which are the best VPNs for Windows 11.
Windows 11 made some much-needed changes to the menus and user interface, but this has, unfortunately, made it slightly more difficult to find certain options. This is to be expected, though: after all, network settings have remained in more or less the same place since Windows XP.
If you ever set up a VPN on Windows 10, this process will be very familiar. That’s because the VPN configuration settings themselves haven’t really changed in the new version. It’s just a matter of knowing where to find them, and which options to check. On the plus side, Windows 11 has replaced the old Action Center with a quick-access panel that lets you turn your VPN on and off without having to dig through the system settings.
Ready to get started? Read on to find out everything you’ll ever need to know about Windows 11 VPN configuration.
How to install a dedicated VPN app: The easiest option!
If you want a secure connection, but don’t feel like setting up a VPN manually, you don’t have to. The vast majority of major VPNs have a Windows app, and these tend to offer features that the default Windows setup doesn’t support. Chief among these is a kill switch, which helps ensure that you never accidentally browse the internet unprotected.
Here’s how to use a VPN app on Windows 11:
- Begin by registering with a reputable VPN provider. We recommend NordVPN, although Surfshark and IPVanish are great VPN services as well.
- Download the Windows app from your VPN’s website.
- Run the installer then once you’re all set up, log in.
- Now, simply connect to a server in your preferred location. Many VPNs place a quick-access icon in your system tray so that you can connect (or disconnect) without having to open the app itself.
WANT TO TRY THE TOP VPN RISK FREE?
NordVPN is offering a fully-featured risk-free 30-day trial if you sign up at this page. You can use the VPN rated #1 for Windows 11 with no restrictions for a month. This should give you plenty of time to decide if it’s right for you before committing.
There are no hidden terms—just contact support within 30 days if you decide NordVPN isn't right for you and you'll get a full refund. Start your NordVPN trial here.
Kill switches aside, it’s important to note that the Windows 11 built-in VPN client doesn’t actually provide you with a VPN server to connect to: you need to source this yourself. This is fine in a commercial setting, but the average user doesn’t have the name, address, and connection credentials of a VPN server lying around.
If you are already subscribed to a VPN service, then it’s almost always easier just to use the Windows app that comes with it. This will provide an easy-to-use graphical user interface (GUI), access to more servers, and automatic updates for their configuration.
If, however, you’ve set up your own VPN or are connecting to a corporate VPN, then read on for Windows 11 manual configuration instructions.
How to manually configure a VPN connection on Windows 11
Before we begin, some good news: if you upgraded from Windows 10 and chose to keep your files and apps, any previously configured connections should still be present. If, however, you’re on a fresh Windows 11 installation, you can create a new VPN connection in a few easy steps:
- Before we begin, you’ll have to find the details of the VPN server you’d like to use. Usually, you can log into your provider’s website and find these fairly easily, but if all else fails, simply ask customer support where these details are located.
- Hit the Windows key in the bottom-left of your keyboard, or click in the Search field next to the Windows icon at the bottom of your Windows Desktop, and then type “Settings”, without quotation marks. Press Enter or click on the Settings option under “Best Match.”

- Maximize the window if it isn’t already. This should reveal a side panel with additional settings categories. Click on Network & Internet.

- Choose the VPN option

- Click the blue Add VPN button.

- There’s only one provider, but that’s alright. Make sure the VPN provider box is set to Windows (built-in), then enter a name for your connection in the box below
- Enter the name or address of your server in the second text box. This will either be numbers separated by periods (such as “111.111.111.111”) or an URL-like string (such as “us123.nordvpn.com”).
- Ensure Type of sign-in info is set to Username and password.
- Enter your VPN username and password into the respective areas, then click Save.
You should notice that the VPN connection you’ve just created shows up in the VPN settings page. If you click on it, an Advanced options button will appear. This will allow you to edit properties such as your username, password, server address, and preferred connection protocol. Unless you’ve mistyped something, though, you should be good to go.

Optional: add your VPN to quick settings for easier access
Obviously, if you intend to use your VPN regularly, it’s a little inconvenient to have to dive into the system settings all the time. Luckily, thanks to Windows 11’s quick settings, we don’t have to.
- Click the internet connection icon on your taskbar to bring up the quick settings window.
- Right-click on an empty space, select Edit quick settings, then click Add.
- Choose VPN at the bottom of the list and finally, click Done.
- You should now be able to connect to your VPN in seconds by opening quick settings, clicking VPN, and hitting Connect.
Not all devices are as well-supported as Windows PCs. Games consoles and some Smart TVs, for instance, simply don’t support VPN apps. You could install a VPN on your router and reroute their traffic that way, but this is a pretty involved process where a lot can go wrong. If you do want to configure a VPN connection on your router, ExpressVPN is a good first port of call. The company has its own firmware that you can switch out with your router’s existing firmware.
However, in most cases, it’s much easier to simply share your Windows VPN connection. We’ll walk you through the process step-by-step:
- Press the Windows key and type “Mobile hotspot” without the quotation marks and hit Enter.
- Toggle the Mobile hotspot option on.
- Make sure the Share my internet connection from and Share over options are both set to WiFi. You could conceivably use an Ethernet connection but you’d have to have your other device connected via a cable at all times, which isn’t exactly convenient.
- Click the Edit button to give your hotspot a name and password before clicking Save.
- Hit the Windows key again. This time, type “View network connections” and press Enter.
- Almost done! Identify which local network is the hotspot you just created (it’ll say “Microsoft Wi-Fi Direct Virtual Adapter”). Remember the name of the local network since we’ll need this in a second.

We test a lot of VPNs. Hopefully it’s a little easier to find the hotspot you’ve created… - Find the VPN you just created and right-click it. Select Properties, move across to the Sharing tab, and check the box marked Allow other network users to connect through this computer’s internet connection while unchecking Allow other network users to control or disable the shared internet connection.

This is what will allow our other devices to use the network - Choose the local network you just created in the drop-down list, then click the OK button.
- Connect your Windows 11 PC to the VPN.
- Finally, connect your other device to the hotspot you just created. All traffic from this device is now routed through the same VPN server that your PC is connected to.
Read related articles here:
- Set up a Windows virtual router to create a VPN-enabled wifi hotspot
- How to Manually Configure a VPN on Windows 10
- Hide OpenVPN traffic with Obfsproxy on Windows & Linux EC2 server
- snmpwalk Examples & Commands (Windows & Linux) Step-by-Step Guide
- How to Change Your Location in Chrome & Firefox (fake your location)
Windows VPNs: FAQ
Are there any good free VPNs for Windows?
First, it’s important to clarify that free VPNs almost always impose limits on the user. You may only be allowed a specific amount of bandwidth each month, for instance, or might only have access to a handful of servers. The problem is that many purported “free VPN apps” are simply Trojans looking to compromise your system.
Luckily, there are a few reputable providers (such as ProtonVPN and Hotspot Shield) that have a free tier, plus plenty of others that include a money-back guarantee, allowing you to try them for free and claim a refund if unsatisfied.
Is a VPN better than a proxy server or Smart DNS service?
There is some overlap between these technologies in that they’re all used to bypass regional restrictions but we’d strongly recommend a VPN over the other two.
To begin with, neither a proxy server nor Smart DNS service encrypts and obfuscates your traffic like a VPN does. This makes it relatively easy for network administrators, ISPs, or streaming platforms to identify and blacklist these services.
Additionally, VPNs reroute data from all of your apps, while proxies only affect browser traffic. Smart DNS services, meanwhile, are usually only designed to access a handful of specific websites or apps. In other words, only a VPN has the device-wide security needed for you to torrent, game, and stream privately.
Why should I install a VPN on my Windows PC?
There are all sorts of reasons why you might need a VPN on your computer. You might simply want to prevent your ISP from seeing what you do online, or check if it’s throttling your speeds. It could be you’re looking to use P2P networks without revealing your true IP address (and as such, location) to everyone else in the swarm.
Perhaps you’ve brought your laptop on vacation abroad and can’t access your usual services due to regional restrictions. In that case, you could simply tell the VPN to send your data through a server in your home country, which would let you use platforms from back home as normal.
Can I manually configure a VPN kill switch on Windows 11?
VPN kill switches cut your internet connection whenever you disconnect from the VPN suddenly. This stops you from casually browsing the web, thinking you’re protected when you aren’t. The key here is that this all happens automatically, without the need to manually run .bat scripts or constantly monitor your connection status.
Unfortunately, Windows 11’s VPN configuration options don’t allow you to enable this feature (although Android does). On the plus side, any VPN worth its salt has a Windows app that includes a kill switch, so you might want to use this instead of setting up a connection yourself.