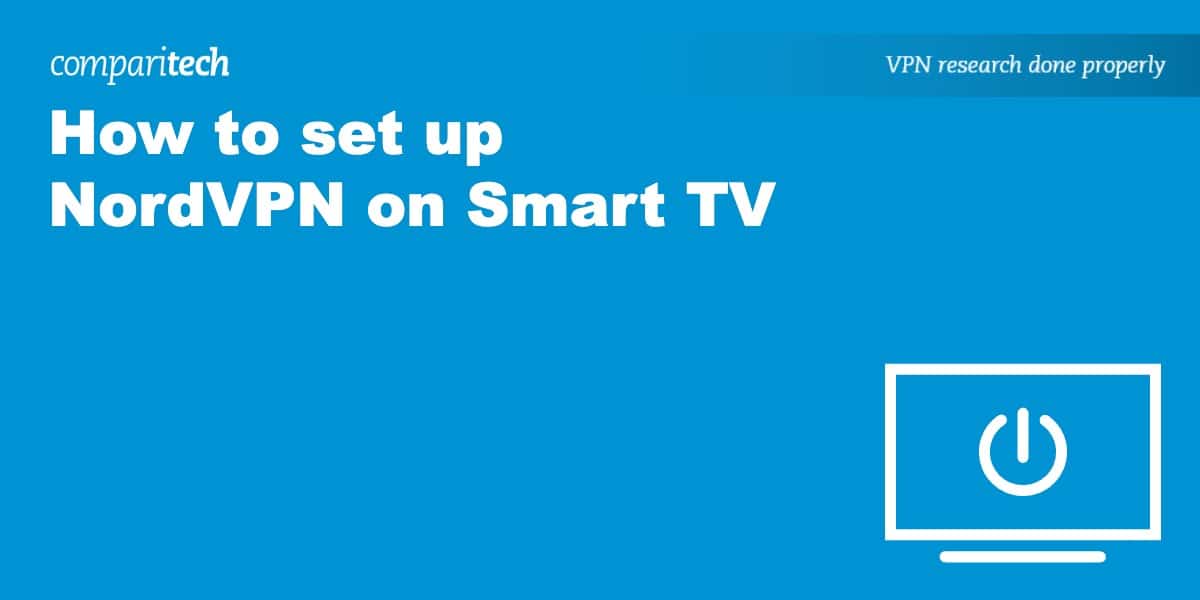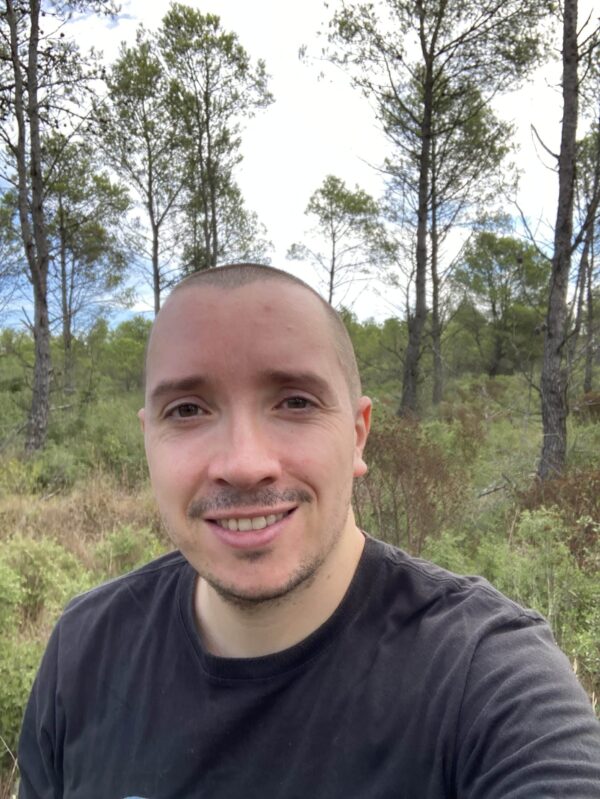Due to geographic restrictions, you may find that you can’t find or use a particular app on your Smart TV. This is particularly common with streaming services whose content is subject to copyright and licensing agreements. Setting up NordVPN on your Smart TV allows you to bypass these restrictions. Connecting to a VPN server changes your IP address and spoofs your location. What’s more, data encryption ensures your ISP can’t see what you’re watching, providing a level of privacy you wouldn’t otherwise have.
The method you use to set up NordVPN really depends on which type of Smart TV you have. Indeed, some are easier than others. For example, if you have an Android-based TV, you can quickly and easily download NordVPN’s Android app. Alternatively, you may need to set up NordVPN on a wifi router, which requires a little more technical know-how. Whatever the case, we’ll take you through setting up NordVPN on a Smart TV so you can start streaming.
How to download the NordVPN app for Android
Many Smart TVs use Android. This includes the likes of Sony, Phillips, and TCL. The default app store for this operating system is Google Play Store. This is the quickest and easiest way to set up NordVPN on a Smart TV because you need only download NordVPN’s native Android app.
Here’s how to download NordVPN’s Android app to your Smart TV:
1. Sign up with NordVPN if you haven’t already. While we particularly recommend NordVPN, Surfshark, IPVanish, and ExpressVPN are also excellent VPNs for Android.
2. Find and then download and install the NordVPN Android app via the Google Play Store on your Smart TV.
3. Open the NordVPN app and log in to your account (you can also sign up at this stage).
4. Connect to a server in your preferred country. For example, a server in the US can access Netflix US, and a server in the UK can access BBC iPlayer.
5. Open the streaming app and select the content you want to watch. This should play without restriction, but if not, be sure to clear your app cache or try using a different server.
How to use NordVPN’s SmartDNS feature
If you’re using a Smart TV that has a different operating system, another option is to use NordVPN’s SmartDNS feature. This changes your DNS server settings so you can unblock geo-restricted content. You may want to try SmartDNS if you have a Samsung Smart TV or LG Smart TV, which use Tizen and webOS, respectively.
It’s quicker and easier to use NordVPN’s SmartDNS feature than to set up NordVPN on your router. Like a VPN, it can help you access content that isn’t available in your country. However, it’s important to understand that SmartDNS doesn’t protect your device because it doesn’t encrypt your internet traffic. As such your ISP will be able to see you’re streaming and may still throttle your bandwidth as a result.
Here are the NordVPN DNS server addresses: 103.86.96.103 (primary) and 103.86.99.103 (secondary). Note that these addresses are subject to change, so it’s worth double-checking them here.
Here’s how to activate NordVPN’s SmartDNS:
- Make sure you’re disconnected from NordVPN or any other VPN service (Smart DNS can’t be activated if your VPN is switched on).
- Check that you’re connected to the same network used by your Smart TV.
- Log in to NordVPN and go to Nord Account > Services > NordVPN and then click Enable on the SmartDNS tab.
- Activate SmartDNS by clicking on Activate SmartDNS. NordVPN states that it can take up to 10 minutes for this to activate.
- Your IP address will now be whitelisted, allowing you to use SmartDNS on the wifi network your Smart TV is connected to.
Note that the following steps depend on the make and model of your TV. If you do experience technical issues while trying to set up NordVPN’s SmartDNS on your Smart TV, we recommend you contact NordVPN’s customer support. You can then try asking for instructions for your specific Smart TV.
Here’s how to set up NordVPN’s Smart DNS on LG Smart TV:
- Turn on your LG Smart TV and select Settings.
- Navigate to Network>Wi-Fi Connection and make sure your LG Smart TV is connected to the same network as your current device.
- Select Advanced Wi-Fi Settings and turn off IPv6 before scrolling down to Edit.
- Disable Set Automatically and then enter your primary DNS number as listed further above in the DNS Server field.
- Finally, press Connect.
Here’s how to set up NordVPN’s Smart DNS on Samsung Smart TV:
- Press the Menu button on your Samsung TV remote and then Network > Network Status.
- Wait while the TV checks your internet connection. When finished, select IP Settings.
- Go to DNS setting and then Enter Manually before entering the DNS server address listed further above. Confirm this by selecting OK.
- Allow the TV to check your internet connection again. If you entered the DNS server address correctly, you should see a message that says you’re connected to the internet.
- Click Close to finish the process.
How to download the NordVPN app for Amazon Fire devices
If you have an Amazon Fire Stick or Fire TV device for your Smart TV, another option available to you is to download the NordVPN App for Amazon Fire devices. This is available via the Amazon Appstore.
1. Sign up with NordVPN if you don’t yet have an account (you can also do this via the Amazon Fire app once it’s downloaded and installed).
2. Select Apps via your Amazon Fire device’s home screen.
3. Open the Amazon Appstore and type “NordVPN” in the search bar before pressing Get.
4. Click Download
5. Click Open once the app has been installed.
6. You can now log in or sign up as necessary. Signup involves a QR code that you’ll need to scan with your smartphone to reach the Nord Account page and Login requires remote validation. Enter the code provided or scan the QR code to log in with your device.
7. Upon opening the NordVPN Amazon Fire app, you may need to approve a connection request by selecting OK. You may also need to check a box that says I trust this application.
How to set up NordVPN on your router
Setting up NordVPN on your router lets you protect all of your devices connected to that network. This includes devices such as your Smart TV and even PlayStation and Xbox games consoles. Unfortunately, this isn’t exactly a beginner-friendly process and the steps you follow really depend on your router’s manufacturer and firmware.
The good news is that NordVPN provides step-by-step setup tutorials for over a dozen supported routers and firmware. These instructions come with screenshots so that they’re even easier to follow. If your router isn’t VPN-compatible, know that you can purchase routers that are pre-configured with NordVPN (NordVPN is partnered with FlashRouters).
Related: A guide to VPN routers
One option is to share your NordVPN connection by connecting an Ethernet cable from your desktop device to your Smart TV.
NordVPN connection over Ethernet on Windows:
- Make sure you’re not yet connected to NordVPN.
- Open the Network and sharing center and select Change adapter options.
- Right click the TAP-NORDVPN Windows Adapter and select Properties.
- Open the Sharing tab and check the box marked Allow other network users to connect through this computer’s internet connection.
- Select Ethernet from the options under Home networking connection.
- Connect your Windows device to your Smart TV via an Ethernet cable and then connect to a VPN server in your preferred location.
NordVPN connection over Ethernet on MacOS:
- Go to System Preferences and then Sharing.
- Check the box titled Internet Sharing.
- Select Ethernet in the Share your connection from the dropdown menu.
- Check Ethernet in the To computers using section.
- Connect to your VPN and connect the two devices (your Mac device and Smart TV) using an Ethernet cable.
If your Smart TV is incompatible with VPNs such as NordVPN and doesn’t support any VPN protocols, you can share your NordVPN connection over wifi. The easiest way to do this on Windows 10 and MacOS is via a mobile hotspot.
Wireless NordVPN connection on Windows 10:
- Go to Settings > Network & Internet > Mobile hotspot.
- Select Wi-Fi and enable Mobile hotspot.
- Navigate to Settings > Network and Internet > Change Adapter Options.
- Right click on TAP-NordVPN Windows Adapter and then select Properties (you’ll then need to switch to the appropriate TCP or UDP protocol within the NordVPN app).
- Select the Sharing tab and check the box marked Allow other network users to connect through this computer’s internet connection.
- Select the hotspot you’ve created via the dropdown menu. You can see the hotspot name above the adapter called Microsoft Wi-Fi Direct Virtual Adapter.
- Connect to a server on your Windows 10 device and then connect to this hotspot on your Smart TV.
How to set up a wireless NordVPN connection on MacOS:
Note that to set up a wireless NordVPN connection on a Mac, you’ll need to set NordVPN to use the IKEv2 protocol. The easiest way to do this is to download the NordVPN IKEv2 application from the App Store.
- Click the Apple icon, select System Preferences, and then Sharing.
- Check the Internet Sharing box.
- Select the VPN adapter in the Share your connection from list.
- Choose Wi-Fi in the box marked To computers using.
- Connect your MacOS device to the VPN and then connect to the hotspot you’ve just created via your Smart TV.
Using NordVPN on a Smart TV: FAQs
Can I use a free VPN on my Smart TV?
Although many free VPNs offer Android apps available in the Google Play Store, it’s less likely these apps will work well with your Smart TV due to a lack of support. If you are using a Smart TV that uses an operating system other than Android then one of the easiest ways to set up a VPN on such a TV is via an app for Amazon Firestick. However, few free VPNs offer a native Firestick app.
Free VPNs just aren’t conducive to streaming on your Smart TV. Their slow connection speeds (often not helped by their decision to throttle bandwidth) will lead to lag and buffering. The average free VPN also struggles to access many of the popular streaming platforms available on Smart TVs such as Netflix, BBC iPlayer, and Disney+. Last but not least, a free VPN may not properly secure your connection and may even keep identifying logs to be sold to third parties.
Which Smart TV apps can NordVPN unblock?
NordVPN is one of the stronger unblockers of content and works with many popular streaming services. Here are some of the Smart TV apps you can unblock when you use NordVPN on your Smart TV:
What else can I do with a VPN?
Many people use a VPN such as NordVPN in order to access region-locked content, particularly TV shows and movies on streaming services. However, VPNs have a number of other uses that are well worth knowing about. A VPN can be used to bypass government censorship which often extends to social media platforms, VoIP services, and even news sites and the websites of human rights groups.
A VPN allows you to browse securely and privately. This is thanks to the fact that a quality VPN encrypts your internet traffic and hides your IP address, giving you a new, temporary one in the process. Online security is always important but even more so in countries in which citizens have only limited freedom and human rights. It’s also particularly vital when connecting to public wifi networks, which can be spoofed or hijacked by attackers.
Will a VPN slow my connection on my Smart TV?
It’s not unusual for a VPN to slow your connection. This is due to the data encryption process and the fact that the data is then re-routed to the VPN server before reaching its destination. Some VPNs are much faster than others however.
While a dropoff in speed may be very noticeable with some VPNs (particularly free services that engage in bandwidth throttling), those that use fast VPN protocols and offer unlimited bandwidth allow you to stream content on your Smart TV lag and buffer-free. You may even be able to use a VPN to increase your internet speed, particularly if your ISP is throttling your connection.