Have you read our review of Dashlane’s password manager?
Would you like to know more about how the program works and how easy it is to install?
If so, this how-to guide will explain everything you need to know.
Getting started with Dashlane is easy; you start your journey on the official site where you then need to click on a button (its distinct, you can’t miss it) that says “Get Dashlane – It’s free”
Next, run the installation wizard to get going.
Sit tight for a while as the required files are downloaded.
And then create a new account.
As part of this process you’ll need to enter your email address and choose a Master Password.
Dashlane dictates a few terms to ensure that your password is suitably secure and it should be noted that this master login credential is not stored anywhere – if you forget it, you’ll lose access to all your other passwords.
Next up, you’ll be prompted to integrate Dashlane into your browser.
The program will detect your default browser (Chrome in my case), and proceed accordingly.
You’ll be asked whether you wish to add the appropriate extension.
Say yes by clicking on “Add extension.”
And now you done and it’s time to start using your new password manager.
Using Dashlane
Once you’re done with the setting up the main program will launch itself onto the Password screen.
You may immediately see a few saved sites/passwords here if you have previously allowed your browser to save them on your behalf.
From here on in, you can either save additional passwords manually or import them from a number of different file types, including custom CSV files or from other password managers.
Once you’ve populated your passwords in whichever way you’ve chosen, you then have an easy way to access and manage them from within the main client.
Clicking on any one of them presents an overlay with two options – click on the left one to be directed (and automatically logged in) to the site in question. Click on the right one to be given the opportunity to edit your password, copy it (or your username) or delete it, among other choices.
In addition to storing passwords, the client can also secure notes, payment card details and personal information of the type normally required by all those websites you sign yourself up to. You can also click on the “IDs” tab to store information found on your ID card, driving license or passport.
Once you have populated Dashlane with all the passwords and other details you wish, you can take advantage of a very interesting feature it calls its Security Dashboard, a scoring system of sorts, which provides you with a detailed analysis of all your login credentials.
It will tell you if your chosen passwords are weak, duplicates of ones you’re already using, have remain unchanged for a long period of time, or even whether they are in use on a site that is known to have been compromised.
If any issues are flagged up, you can replace the affected passwords there and then.
As we come to the end of this how to guide I hope there is only one question unanswered at this time, namely whether this password manager is the right one for you.
To find out, check out our Dashlane review now.
If there is anything else you’d like to know about Dashlane, please ask us via the comments section below.



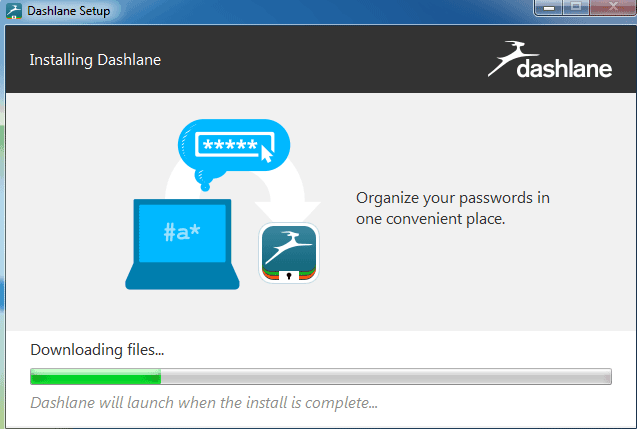
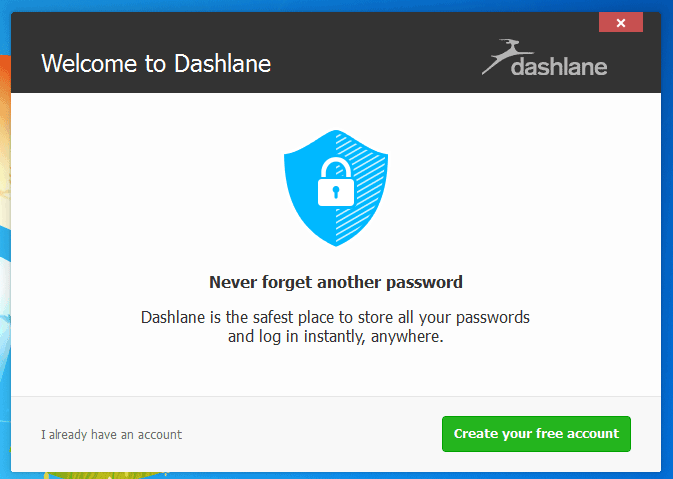
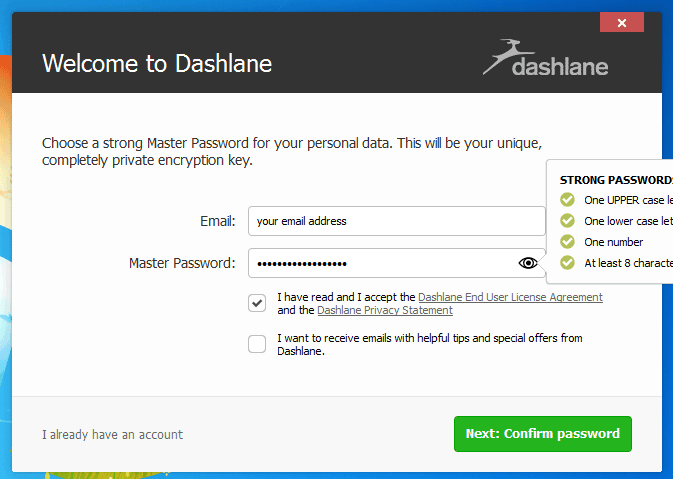
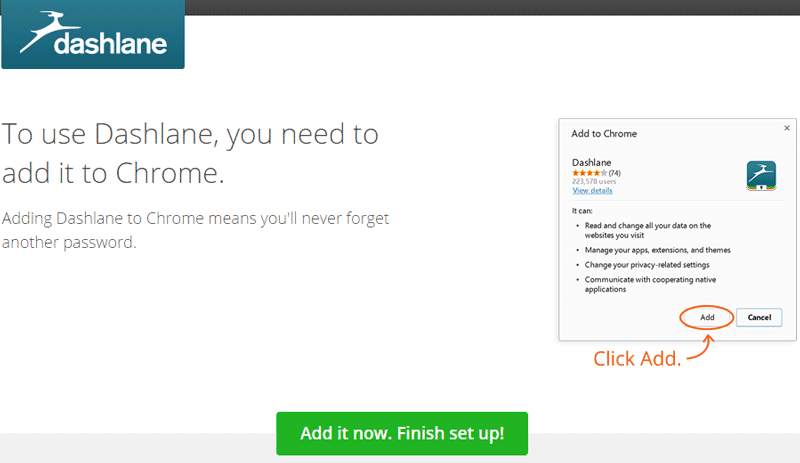
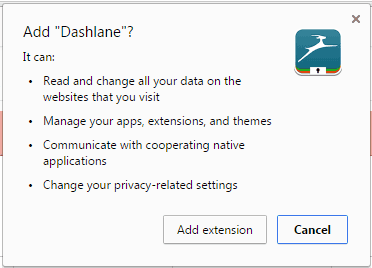
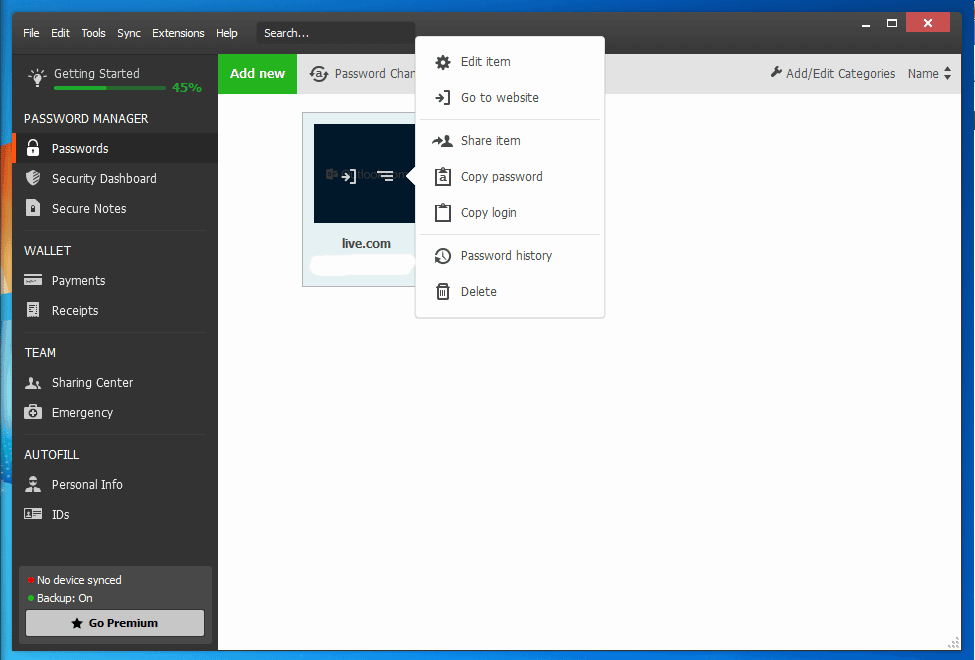
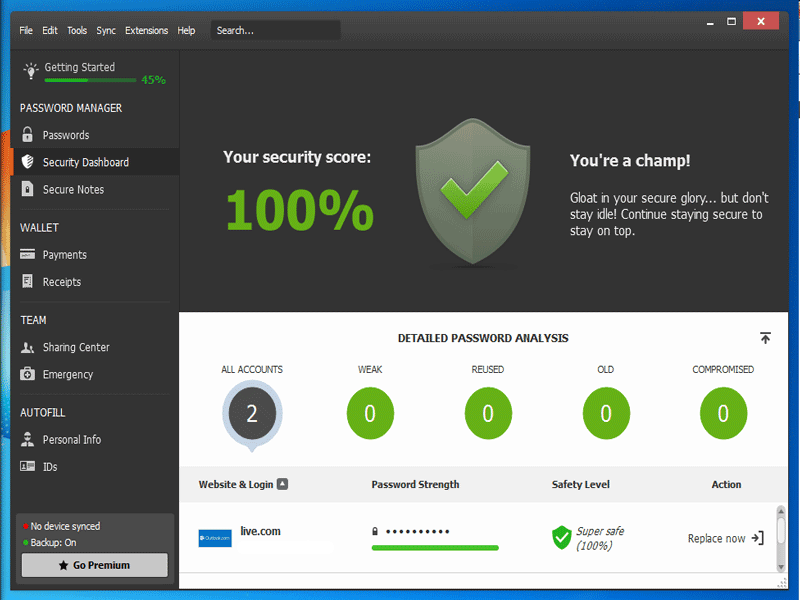
Is there a way to download the password user manual?