Amazon’s Fire TV line of devices, including the Firestick, are a great way to cut the cord and bring streaming media to your living room. The device has a ton of different apps that will let you watch all of your favorite shows. But the Fire TV Plex app is one of the best.
Here’s how to install and run the Fire TV Plex app so you can connect with your Plex server to watch video and listen to music on your TV.
What is Plex?
Plex is a streaming media server with support for every major operating system, smartphone, and streaming device on the market. It lets users download their favorite shows, music and movies, then stream them to any device with a Plex app. It’s an especially good choice for Amazon’s line of Fire sticks and Fire TV devices, with excellent support and tons of great features.
Plex is available for free, or with a subscription called Plex Pass that adds extra features. Click here to download the latest version of Plex and read our guide to getting started with Plex here.
Using the Fire TV Plex app safely
One of the things that cord-cutters need to keep in mind as they transition from cable to streaming is the need for security. Streaming devices are pretty safe, but hackers are looking for new ways to steal information and cause chaos every day. Your ISP isn’t doing anything to help, so it’s up to you to protect yourself.
While many people turn to a VPN to help hide their illegal streaming, that’s far from the only reason to use encryption. There are a lot of legitimate reasons why you’d want to use one too. For instance, to protect your personal information while you connect to a paid streaming service.
The best way you can keep your streaming devices safe and secure is by installing and using a VPN. VPNs encrypt the connections between your device, your Plex server, and the internet. This encryption defeats man-in-the-middle attacks, which is the most common way for hackers to intercept your personal information while you’re streaming.
We recommend you sign up for IPVanish and use it, on both your Plex server and Amazon device. IPVanish is currently the only VPN service that’s compatible with Amazon Fire TV and Fire sticks. We also like that it won’t slow down your connection, and doesn’t keep any logs or personal information at all. It’s the best choice for Plex users with Amazon Fire devices, hands down.
In fact, we like IPVanish so much that we cut a deal with them to give our users a 60% discount on an annual subscription. Sign up today and give it a try, we’re sure that it’s the best choice for staying safe and secure online.
Installing the Fire TV Plex app
Since Plex is officially supported by Fire TV, installing the app is pretty straightforward. From your home screen, you’ll need to open up the Amazon app store, download Plex, and link it with your account. After that, it couldn’t be easier to connect with your Plex server and stream your downloaded media.
First, open up the home screen on your Fire TV device.
Then, from the home screen, scroll right until the Apps menu item is highlighted.
Next, press down to select Apps. Then scroll to the right again until the Categories menu item is highlighted.
Browse through the different categories until you find Movies & TV, select it, and click.
Next, look through the Movies & TV apps until you find Plex. Select it, and click again.
After clicking on Plex, you’ll be taken to the app info screen. Click Download to get the Fire TV Plex app.
Then the text will change to Downloading… and the progress bar will begin to turn yellow.
After the Fire TV Plex app is finished downloading, the install process will start. Let it run, it will only take a minute or two.
When the install process is complete, you’ll be able to launch the Fire TV Plex app. It will also show up on your home screen. For now, click Open to launch the app.
The familiar Plex splash screen will appear, and you can move on to the next step.
Linking the Fire TV Plex app with your account
Now that the Plex app is installed, you have to link it with your account so you can connect to your personal Plex server. This step requires a computer or mobile device.
After Plex opens on your TV, you’ll be prompted to login. Click the Sign in button to get started.
Instead of signing in with your Plex username and password, you’ll be given a 4-digit code. Follow the instructions and use your computer or mobile device to go to plex.tv/link. The code is only valid for a short amount of time.
If you’re not already signed in, you’ll be prompted to enter your Plex username and password.
Then, enter your code and click the Link button.
That’s all there is to associating the Fire TV Plex app with your account. After you complete this step, your Fire TV will confirm that it has been linked and take you to the app. From there, you can browse your media library and play music or watch videos on your TV.
Playing media with the Fire TV Plex app
Playing media with the Fire TV Plex app is as simple as browsing through your Plex library and clicking on what you want to watch. Every Plex client is pretty simple to use, but the Fire TV Plex app, in particular, is really straightforward.
Look through your media library until you find what you’d like to watch or listen to, then click it.
Now you’ll be able to browse through episodes or songs and click play, or use the Ellipses (…) menu to queue up an entire season for binge watching.
It really couldn’t be any easier than this. In my opinion, the Fire TV Plex app is at least as user-friendly as Netflix.
Uninstalling the Fire TV Plex app
If you’re having problems with the Fire TV Plex app, or are just ready to get rid of it, here’s how you can uninstall it.
First, return to the Fire TV home screen.
Press up to select the main menu bar, then scroll all the way to the right and choose the Settings menu item.
Next, highlight the Applications icon and click it.
Then scroll down until the Manage installed applications menu item is highlighted, and click it.
After that, find the Plex app in the list and click it.
Next, a list of options will appear. From here, you can force stop the app, uninstall it, clear your Plex data, or flush the temporary cache. Clicking the Uninstall menu item will do everything listed, completely clearing Plex from your Fire TV device.
Finally, you’ll be given the chance to confirm the uninstall process. If you’re sure, click the Uninstall menu item and every trace of Plex will be removed.
Now you’re running Plex on Fire TV
As long as you’ve set up your server following our Plex beginner’s guide, there really isn’t anything more to say. The Fire TV Plex app is simple to install and a breeze to use. It’s a great app for anyone, regardless of how tech-savvy they are.
If you’re looking for an easy and affordable way to bring streaming media to your living room, running Plex on a Fire TV device is definitely worth checking out.

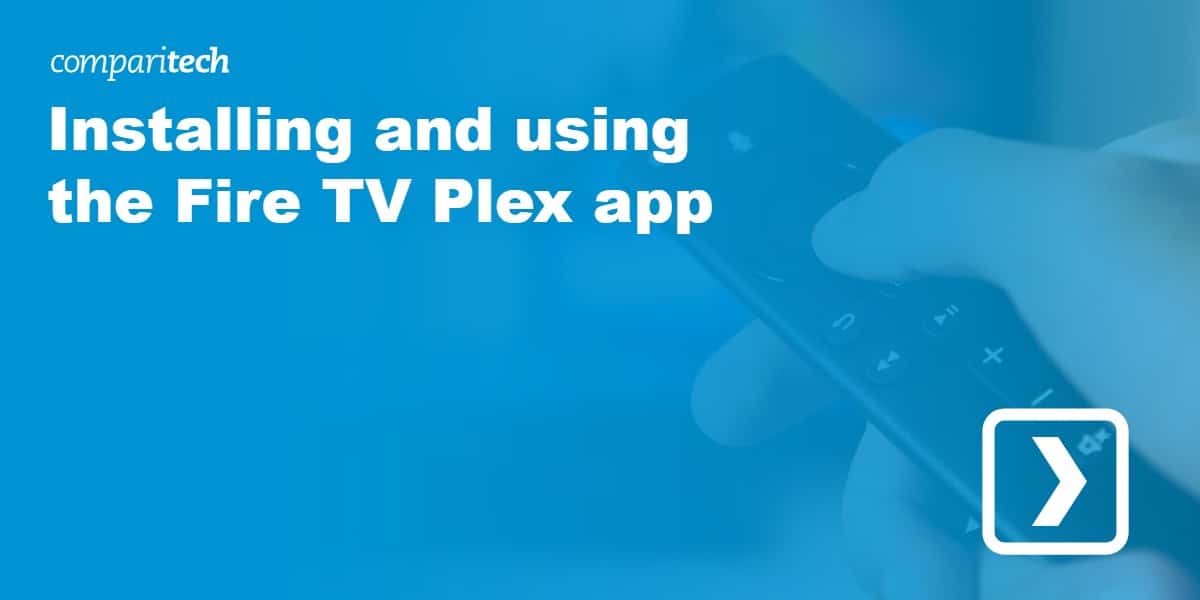
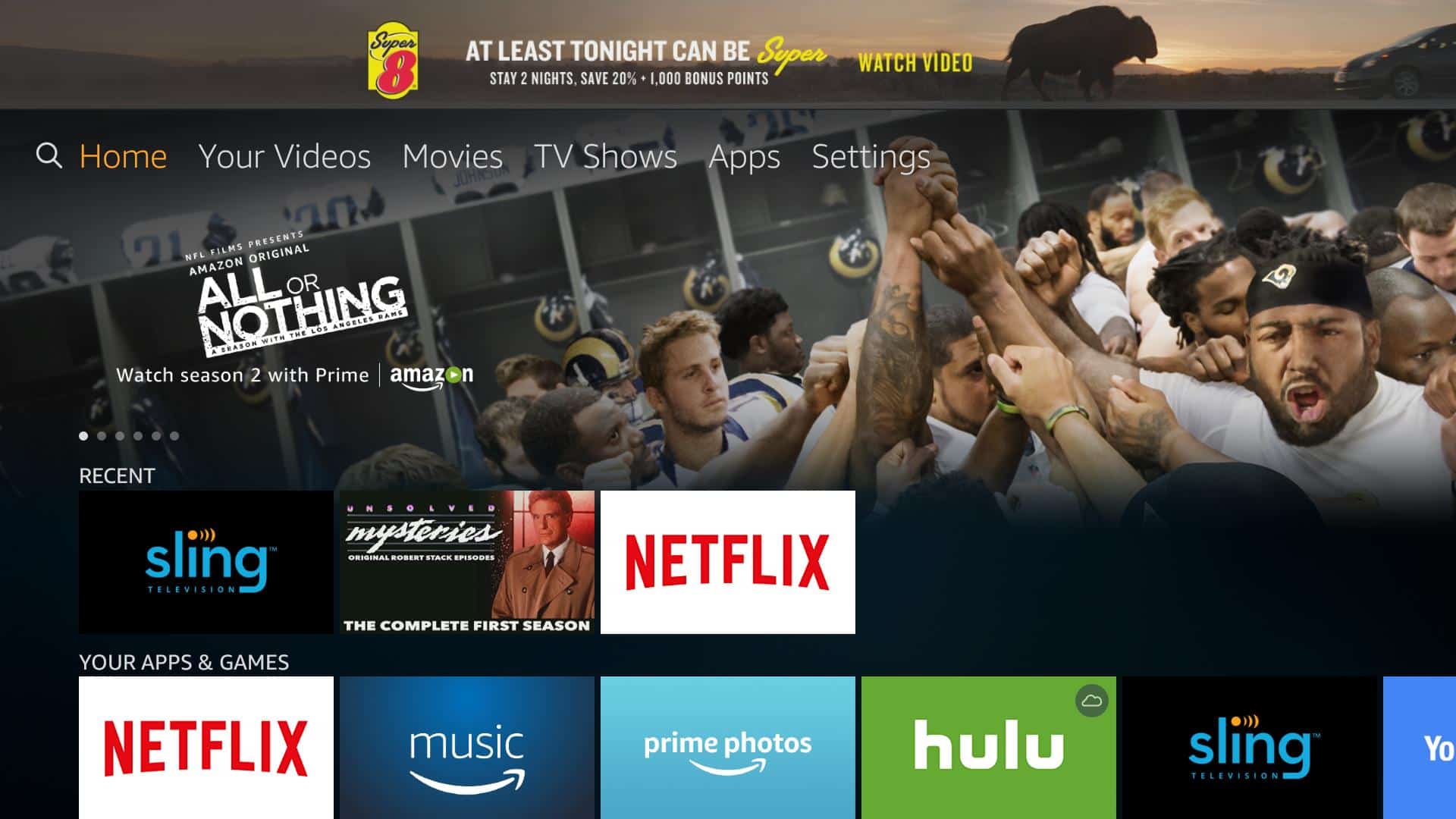

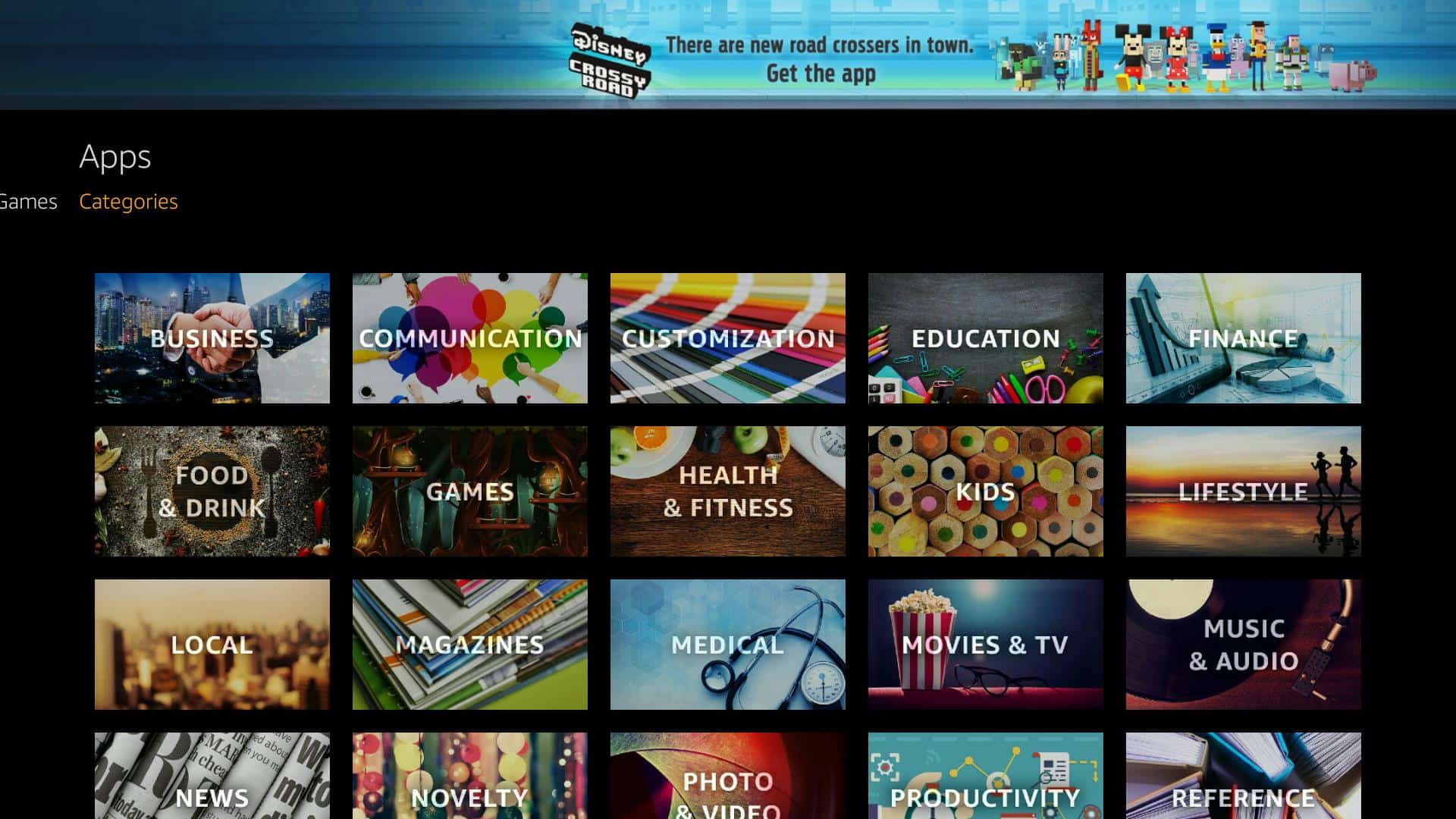
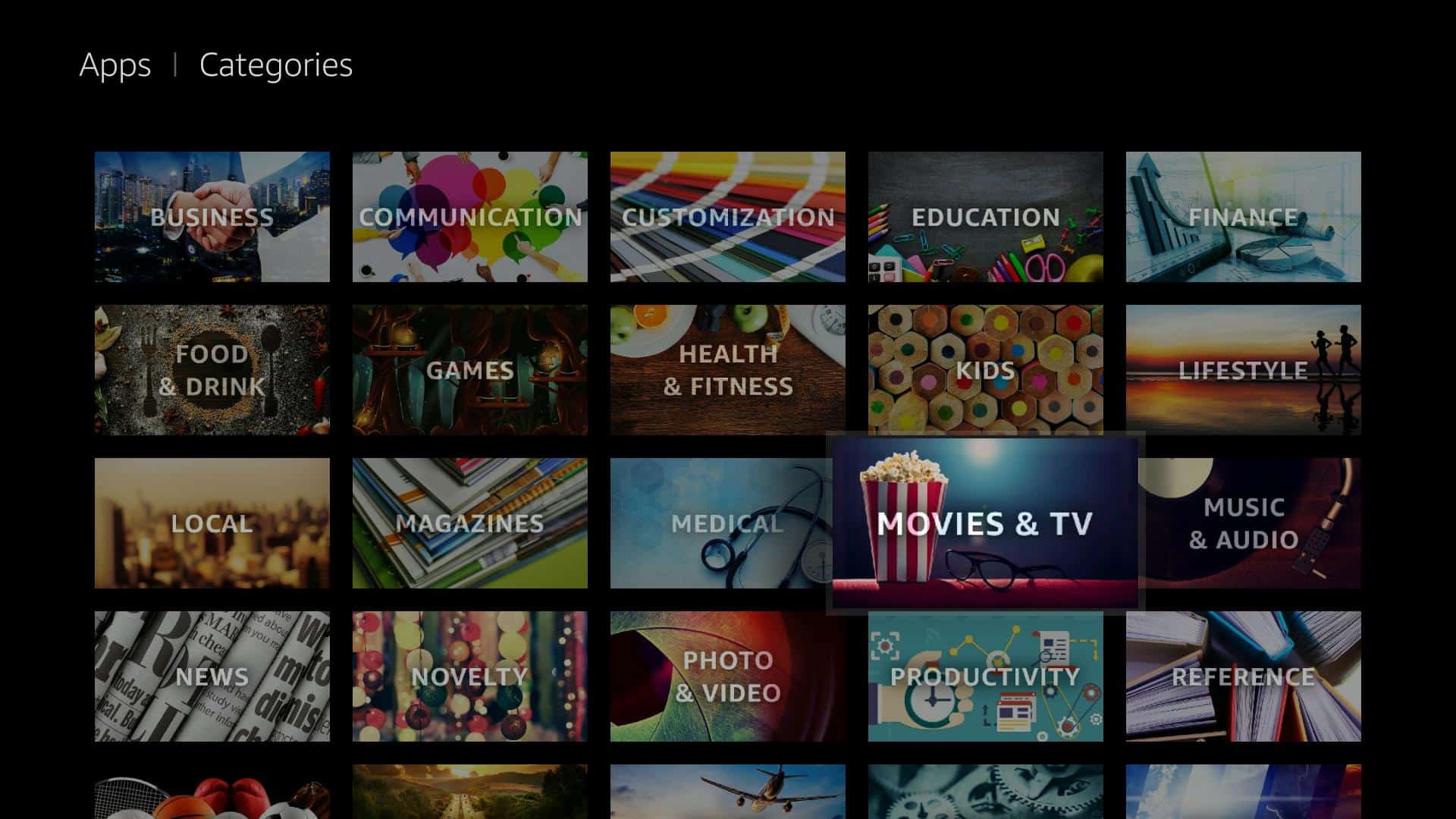

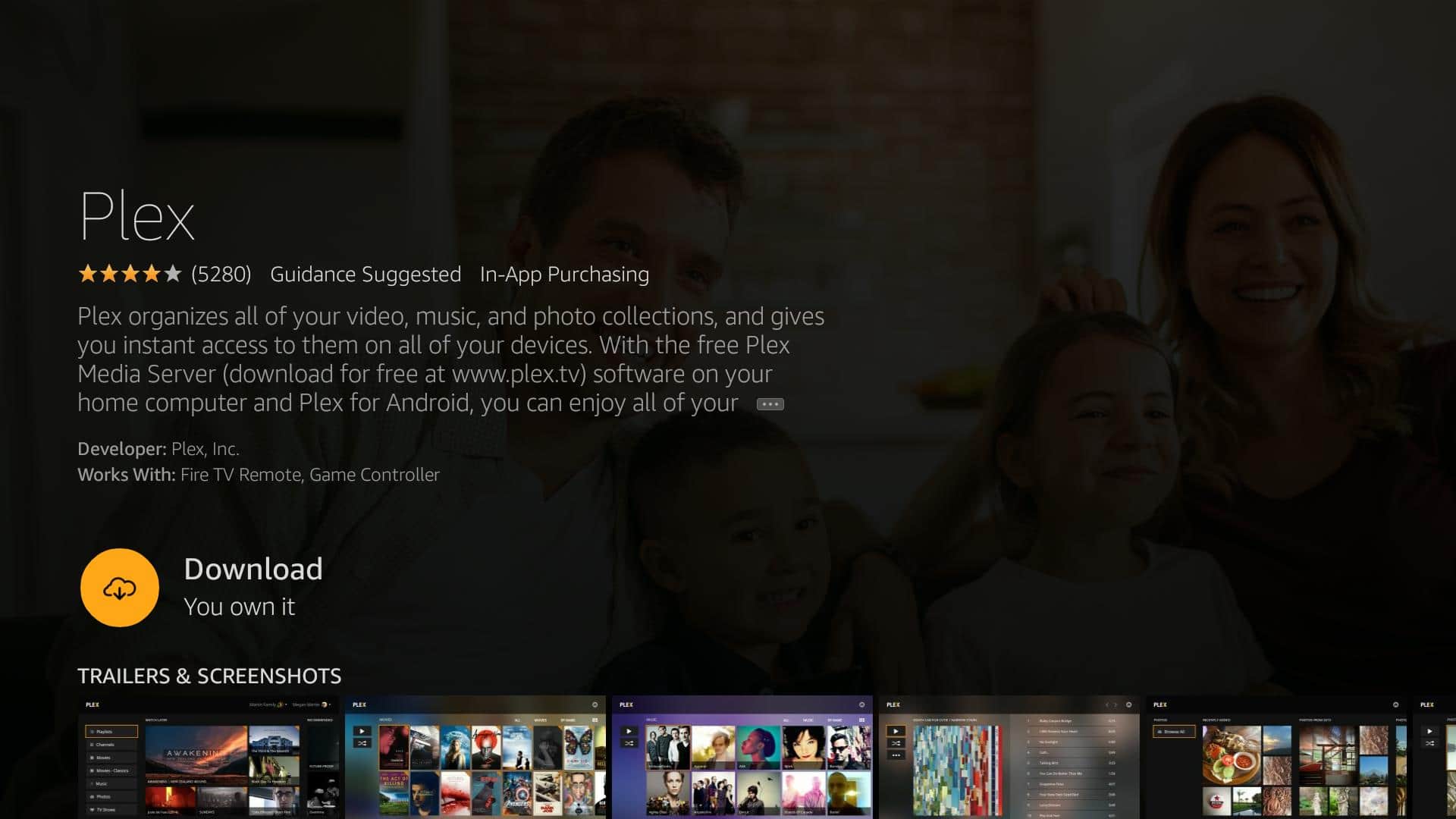
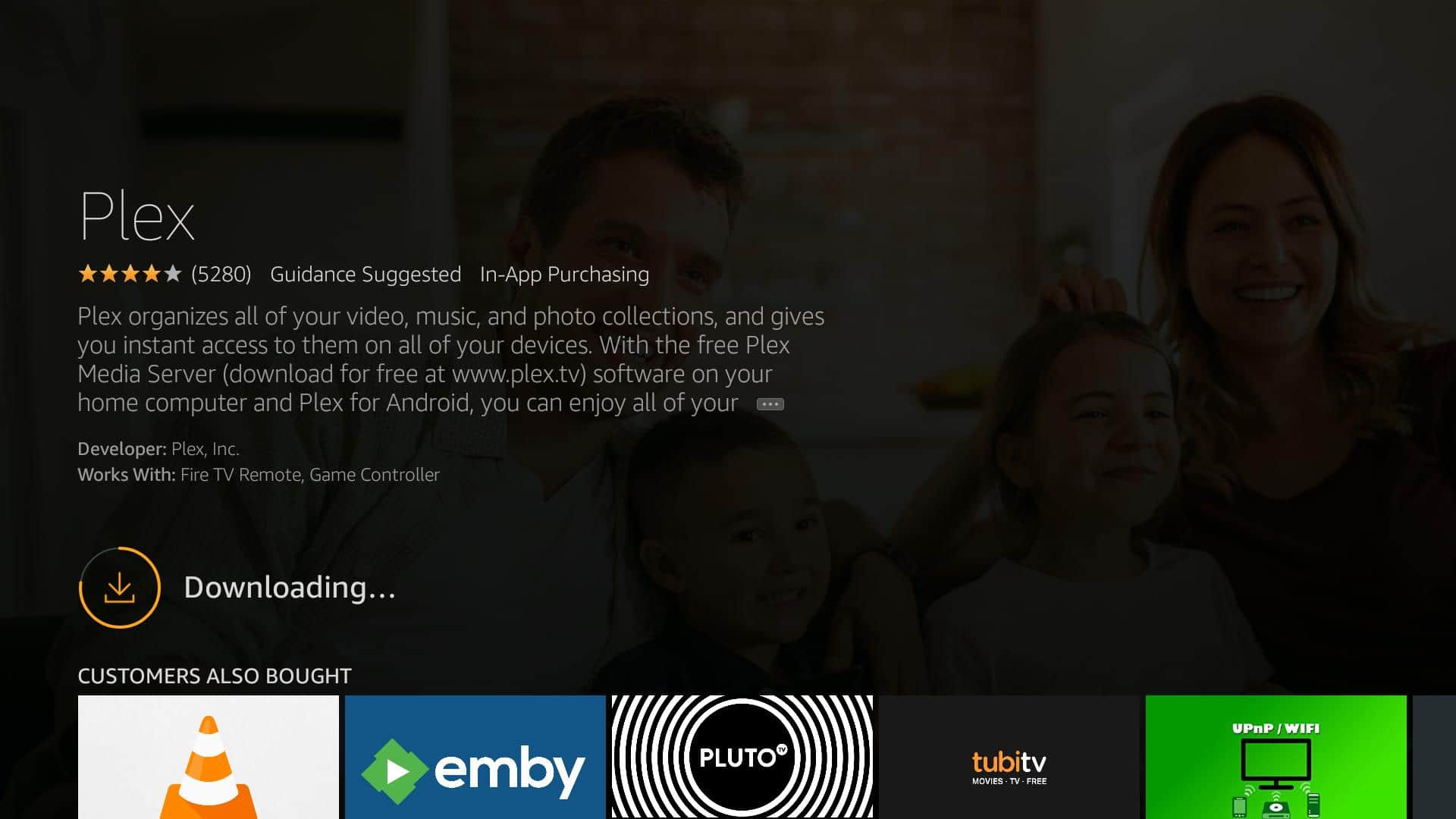
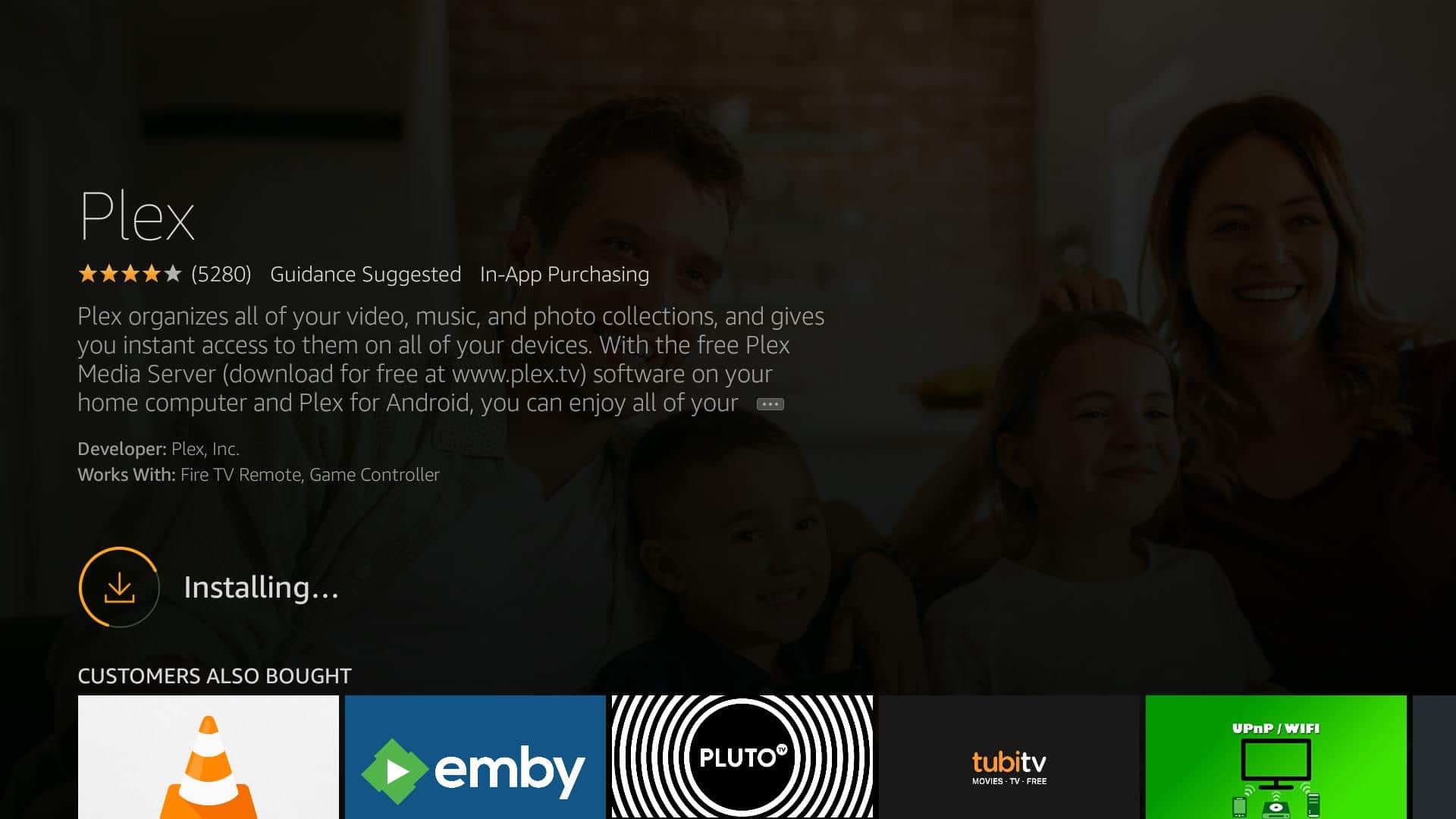


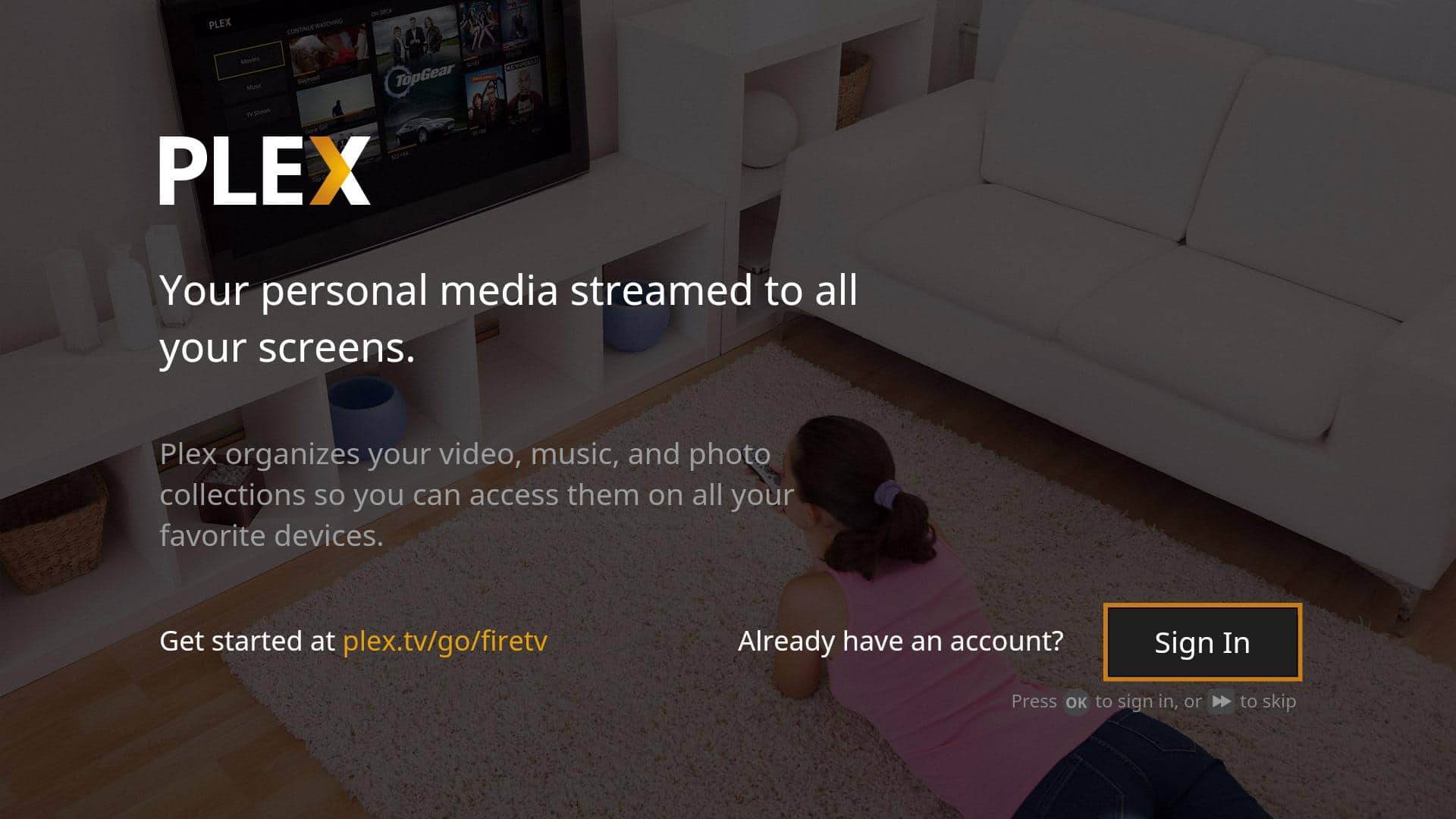
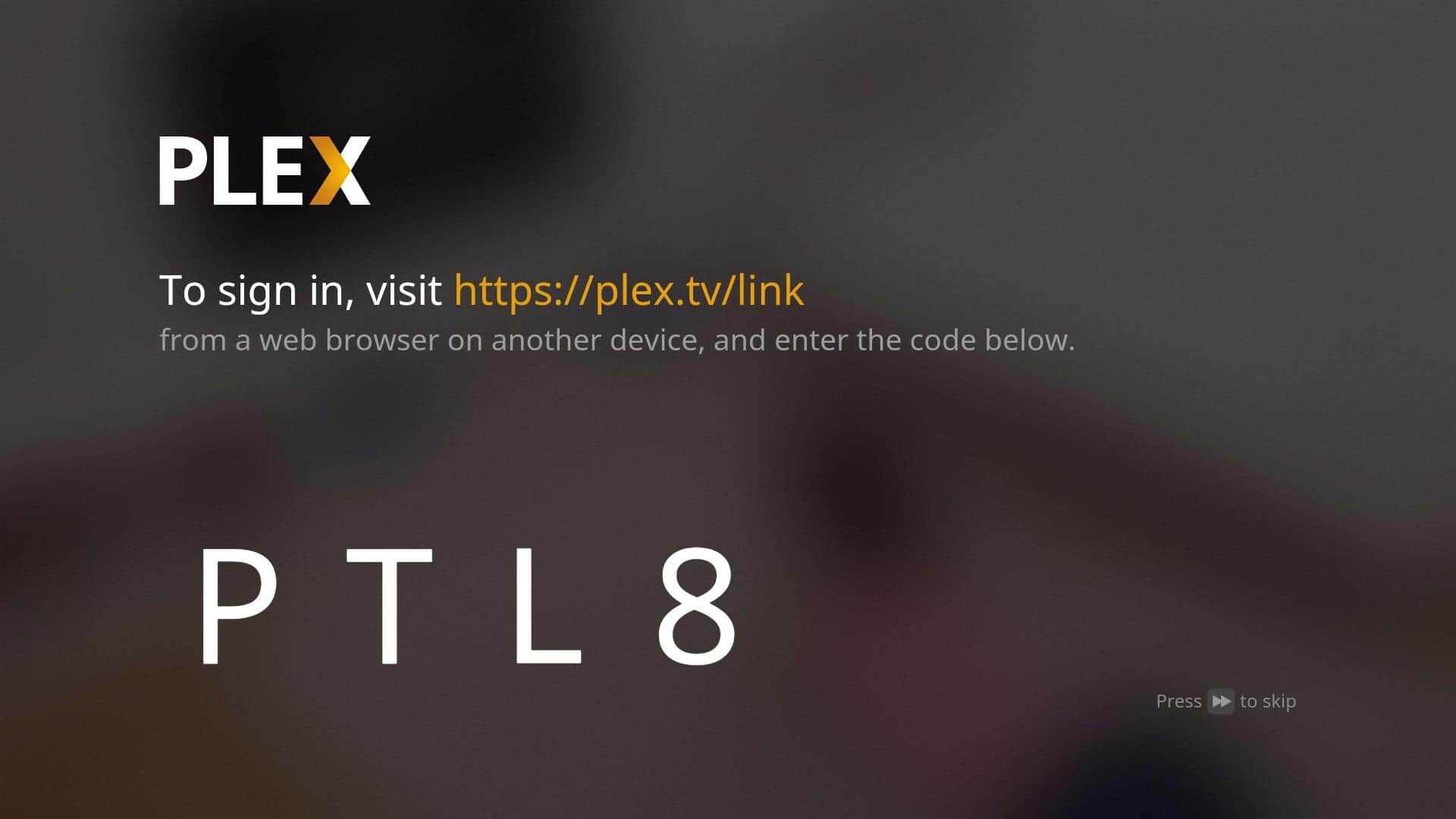
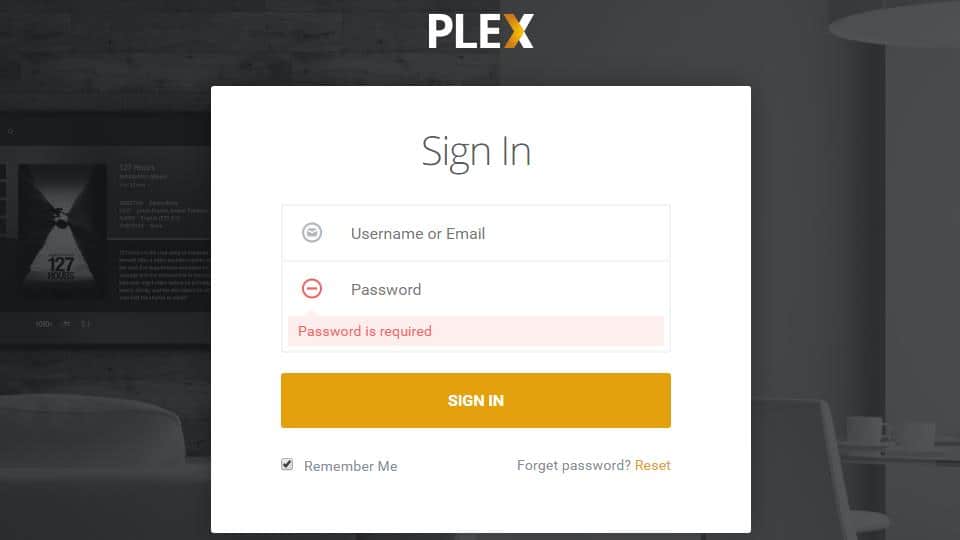
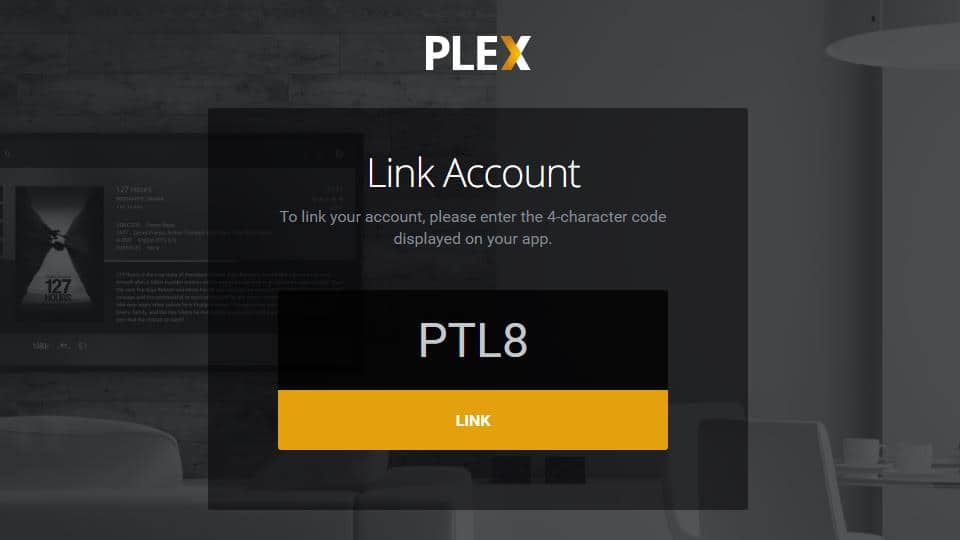

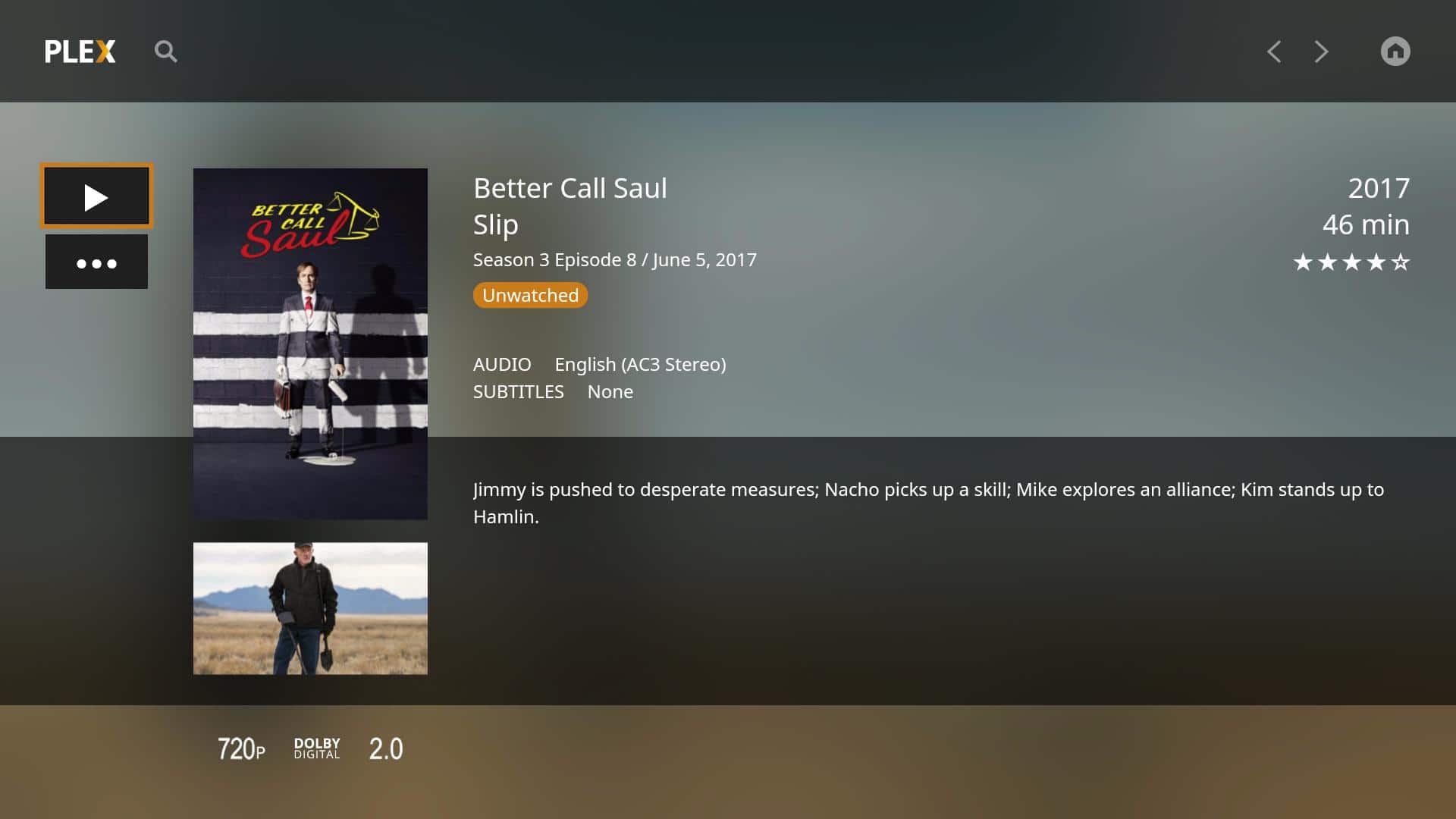
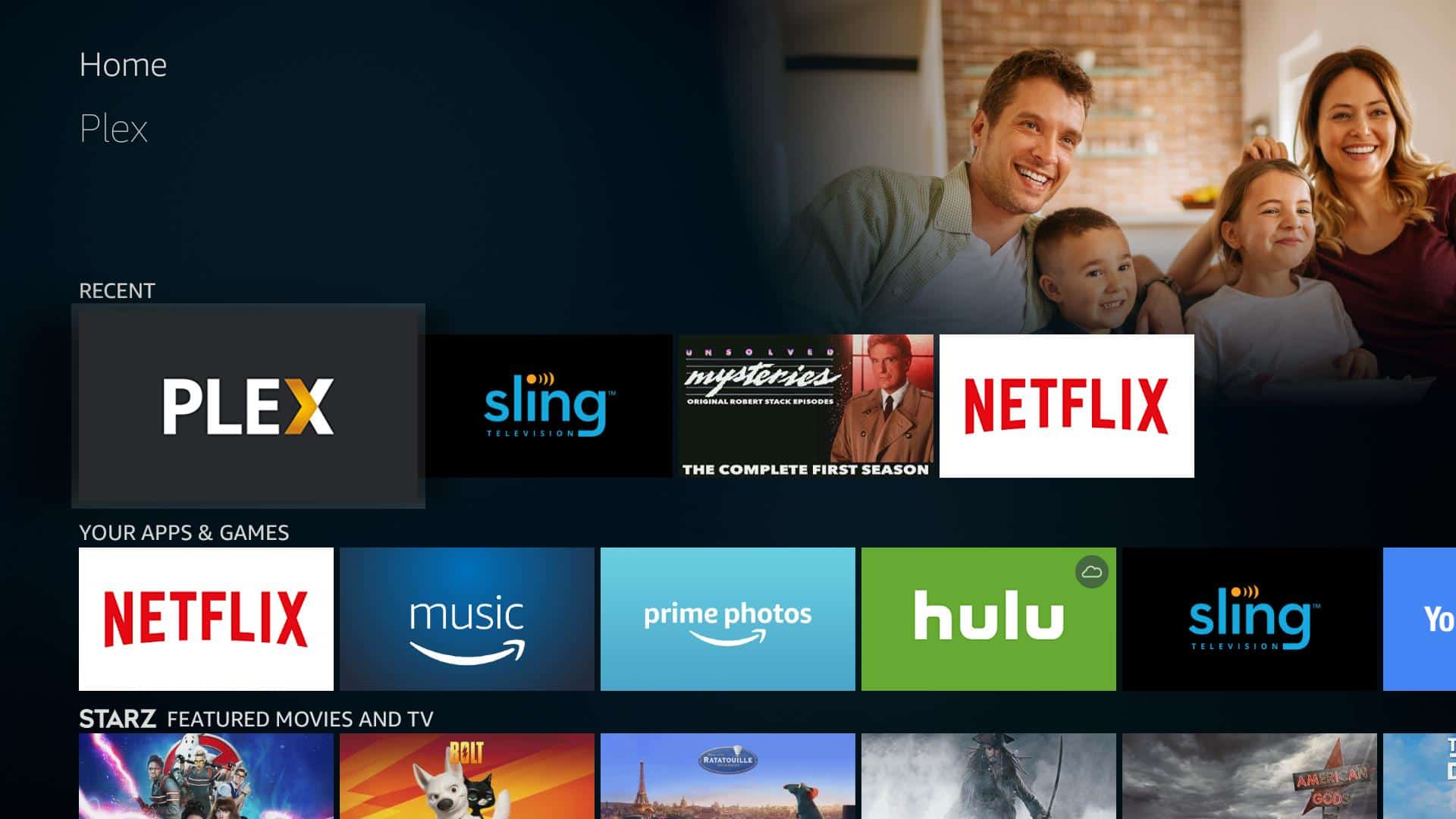
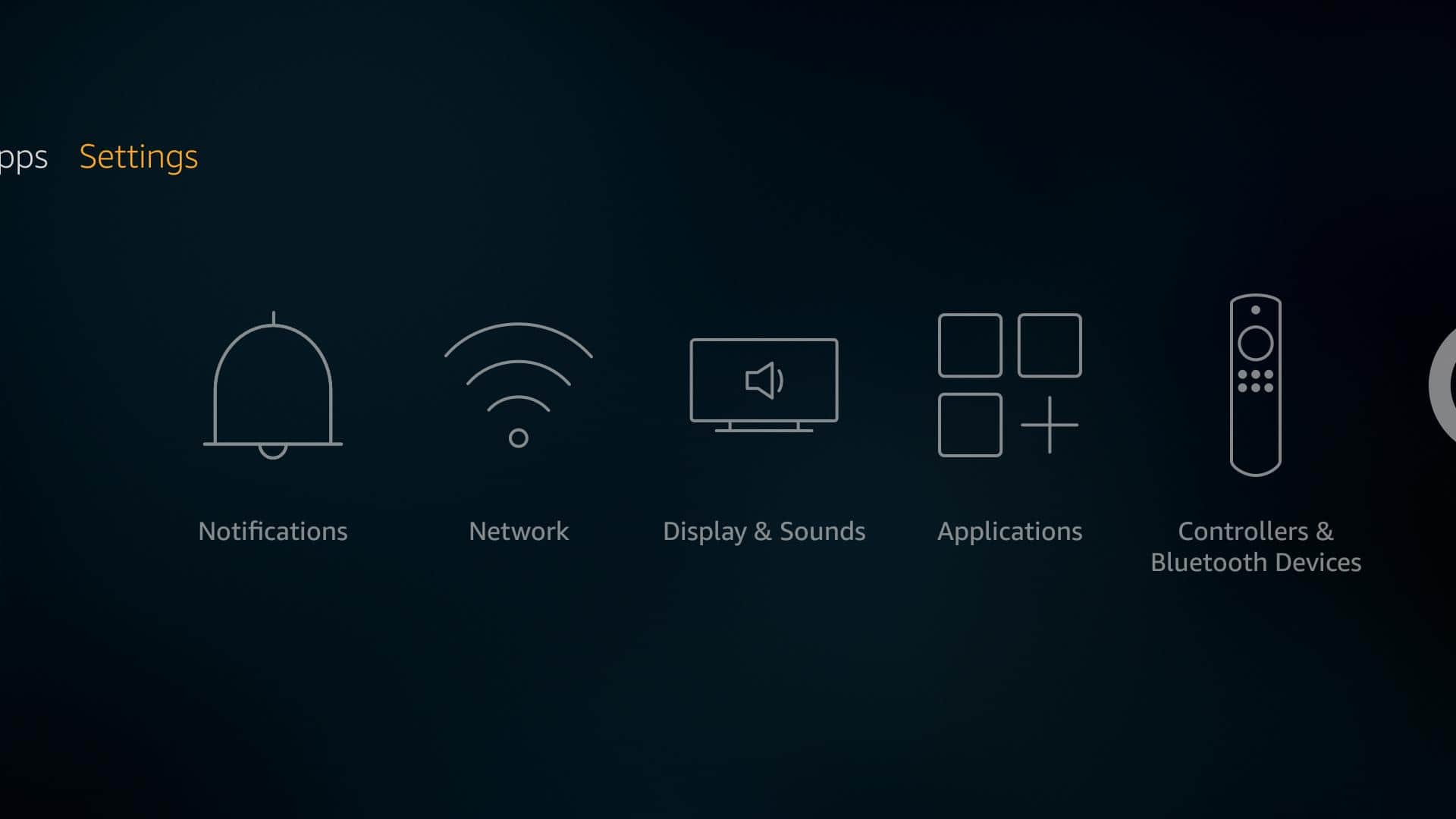
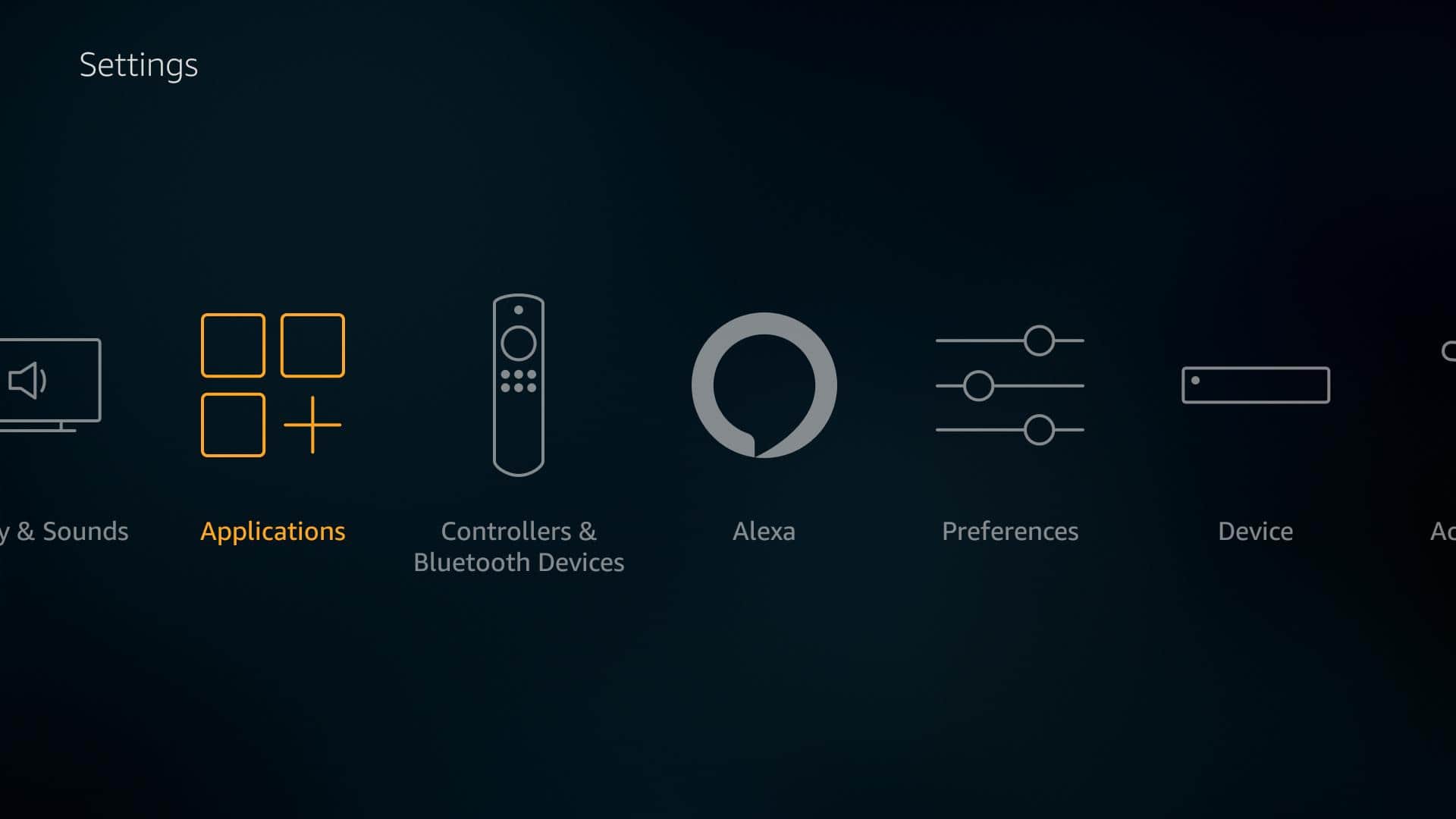
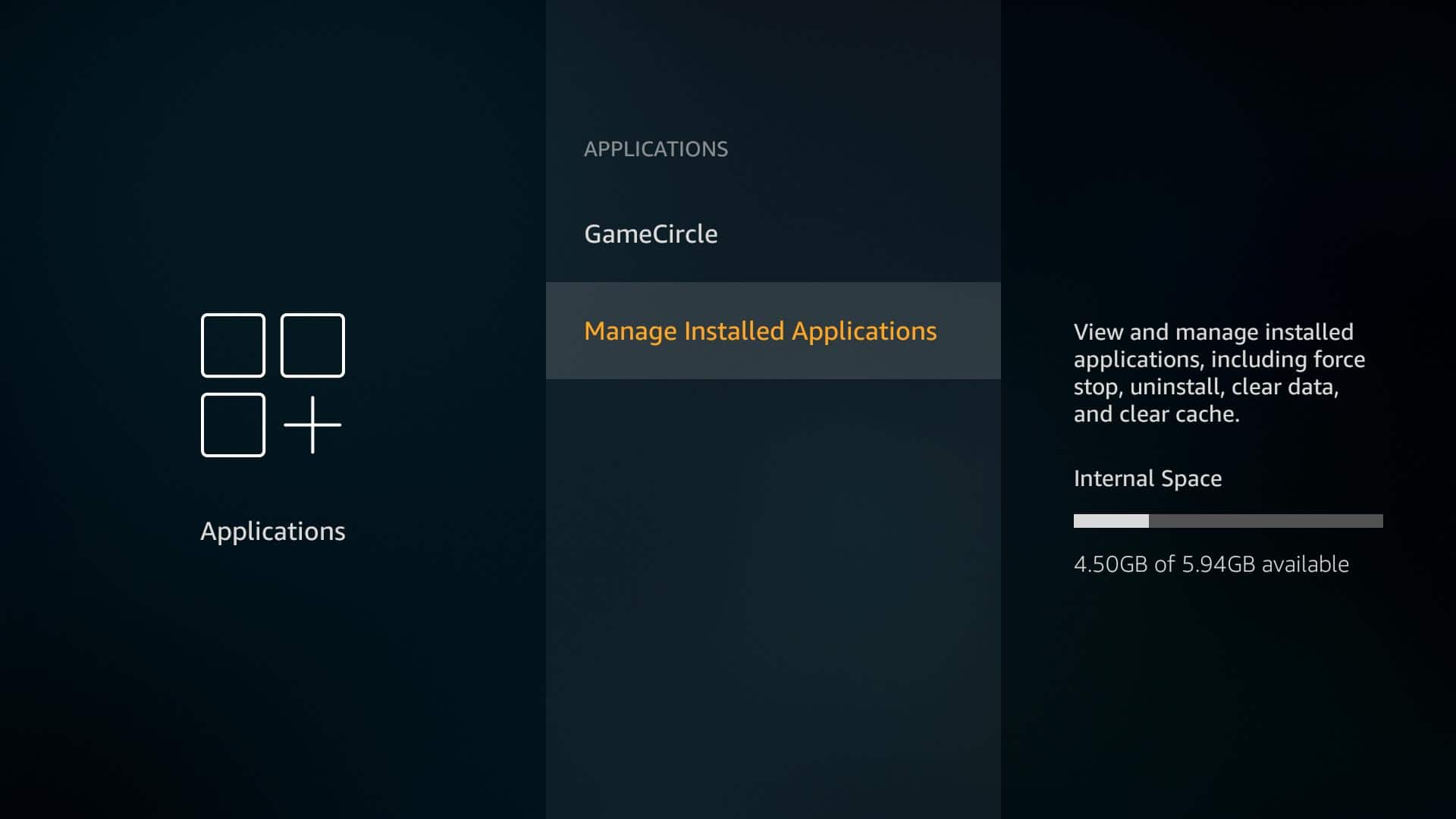
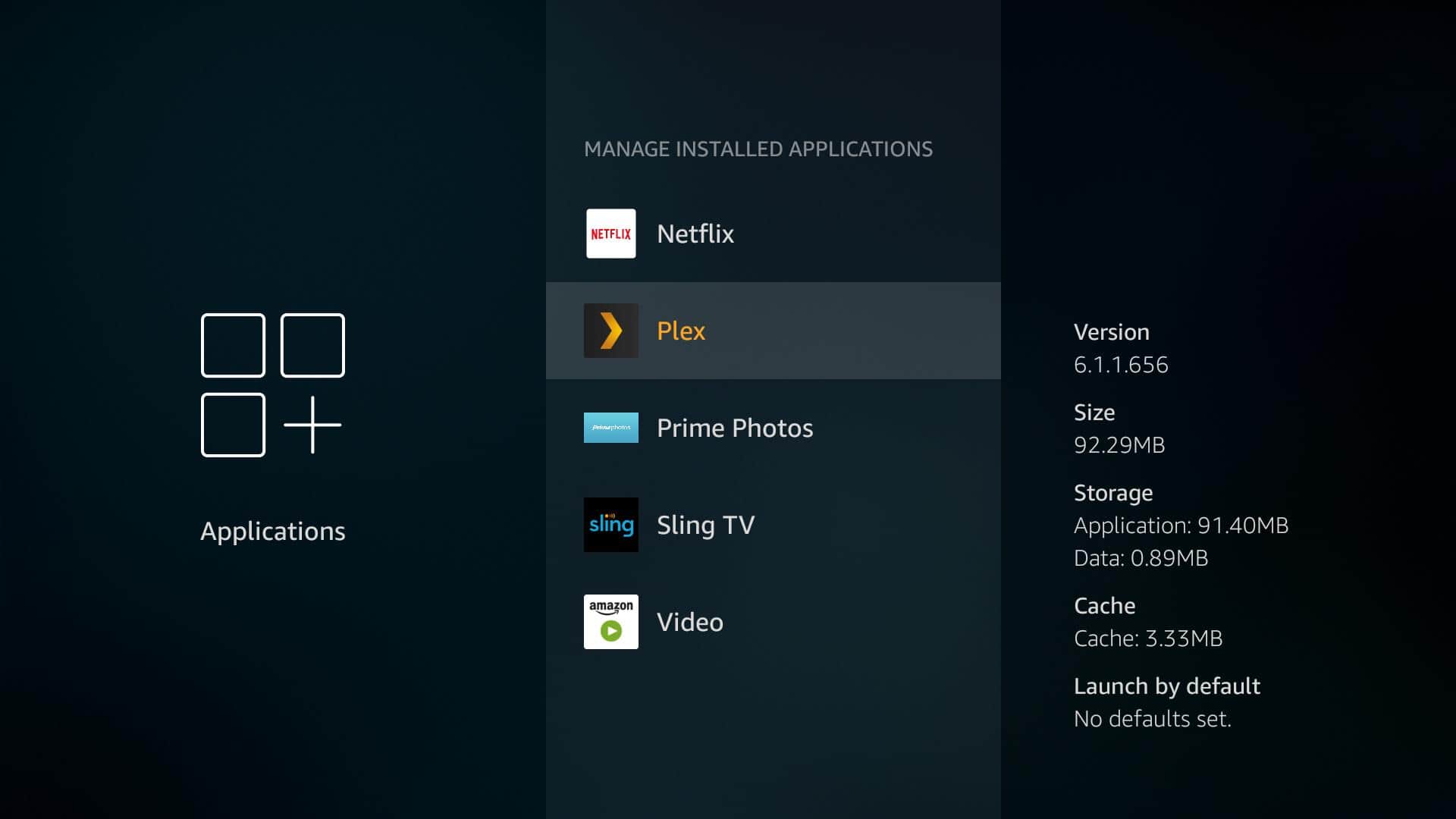
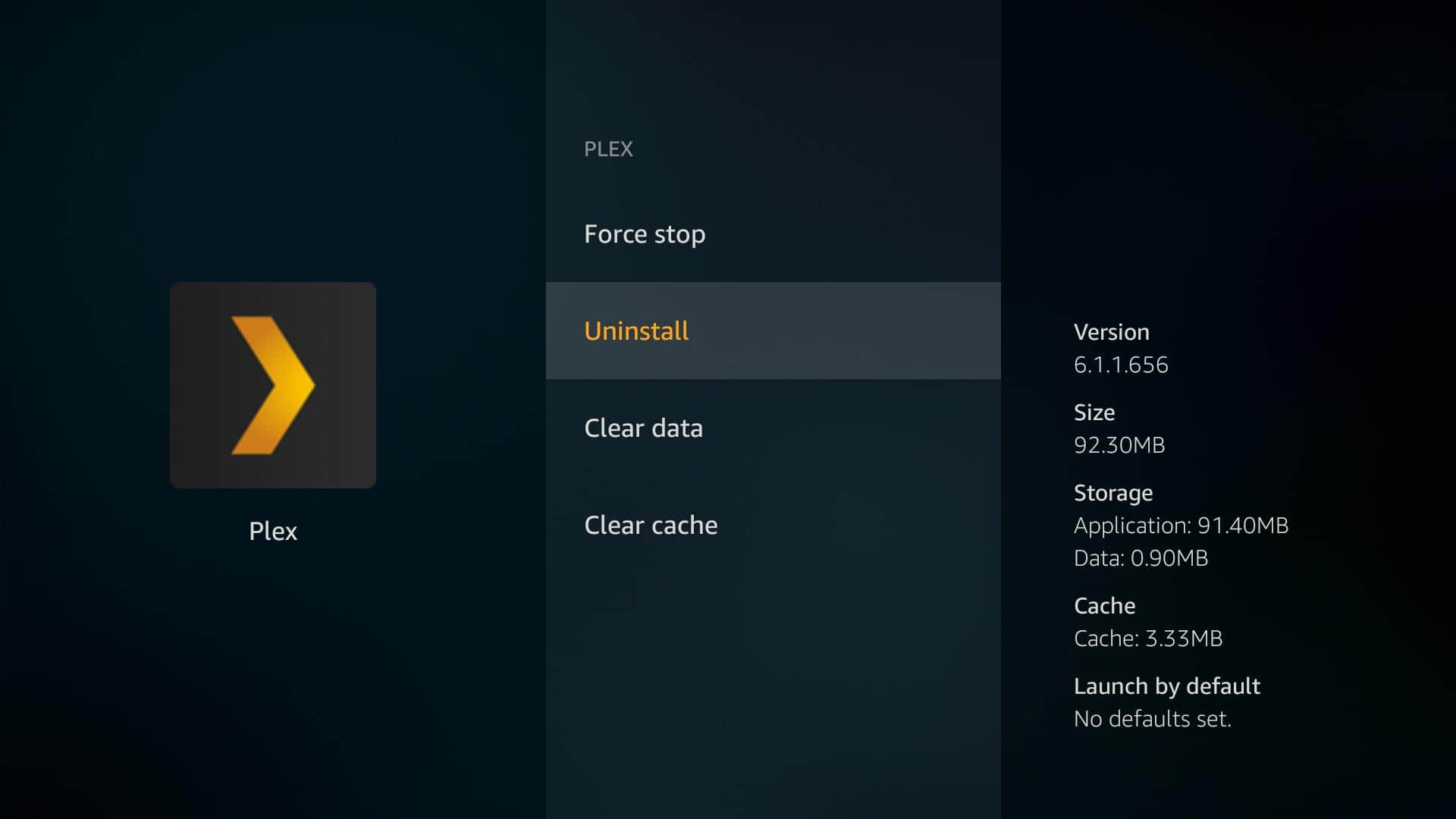
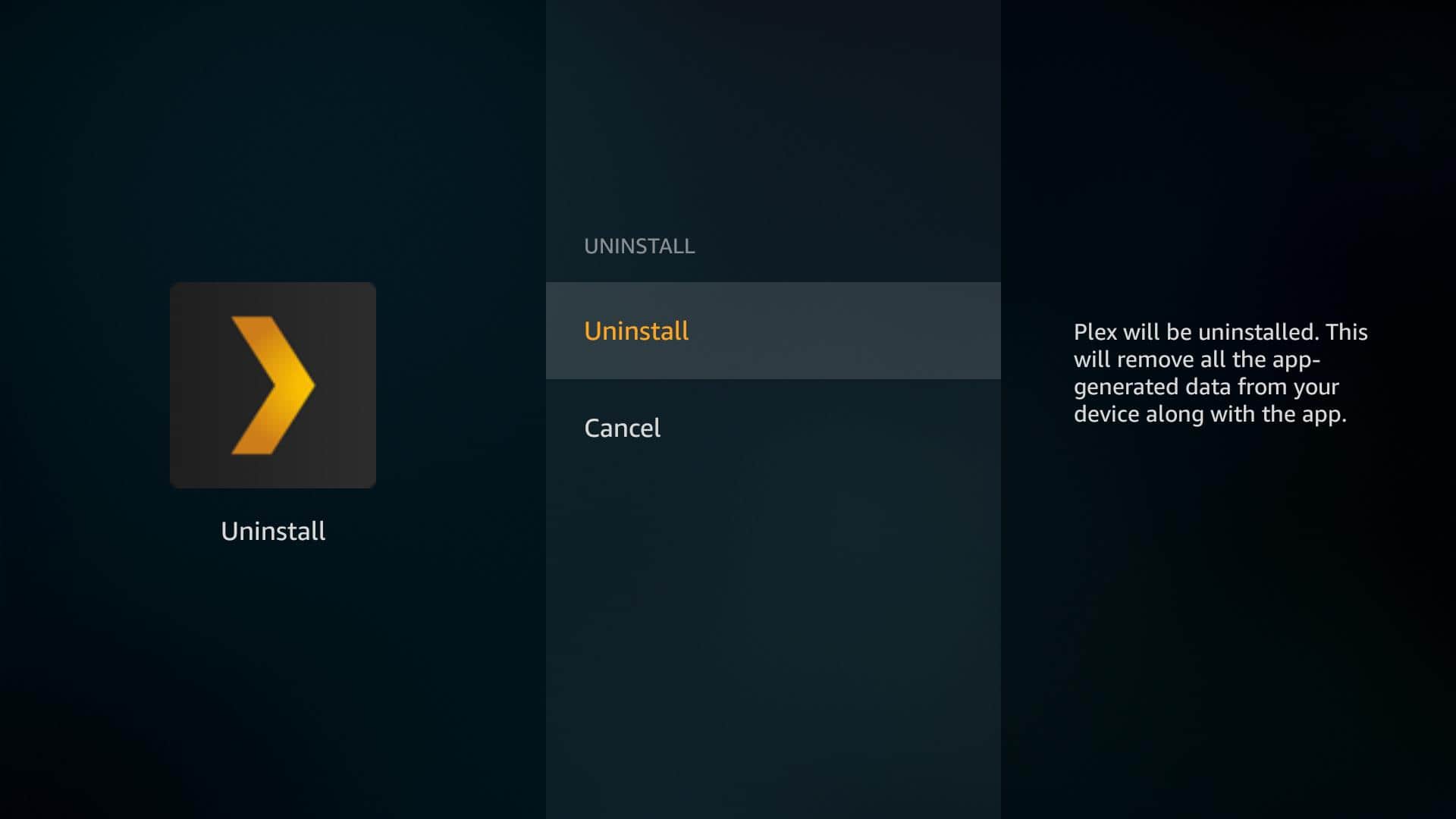
I have all my media right now on a drobo server. How do I get plex to find my library on the Drobo mass storage unit? I run a MAC at home. thanks!
Guess I am confused about the server part. Do I need another computer storing all my TV shows?
If so, how do I get them on to that computer ? Would an old tired Windows laptop with Windows 7 work? How to I connect it with my Fire TV?
Hi Richard,
You do need another computer to store your shows on. You’d install the Plex server on your laptop, and then add all of your shows and movies. Plex works like a personal Netflix and streams your shows to your Fire TV.
You can download the Plex server from plex.tv. I wrote a guide to setting it up in Windows.
Your laptop should be fine, but if Plex server isn’t available for Windows 7 you would probably have to run Ubuntu.
Plex is an excellent app on most all platforms but with Fire TV you’re forced to stream video from your home over the internet. That’s a deadful waste of internet usage BW when you should be able to manually set up a server via the LAN. Firestick once allowed you to manually set up a server but this recent version does not as I can find.
Hi Tadaia, thanks for reading.
I think this idea comes from the fact that Plex uses authentication on the LAN by default. Unless you change the setting, your Fire TV will need to go to Plex.tv to login. You can change this behavior by using Plex Home, setting a PIN on your FIre TV device, or manually changing the server authentication settings. More here: https://support.plex.tv/articles/200890058-require-authentication-for-local-network-access/
All of the streaming takes place over the LAN, though. You can test this by turning off LAN authentication as above, unplugging your modem, and streaming a show while disconnected from the internet. Works great!
I am looking for a way to store a load of TV shows I have recorded over the decades on a NAS and stream them on my Home LAN to a TV with a Firestick. Just to be sure I have understood this. A LAN Plex server installed on a home PC or NAS can stream to a separate home LAN device without sending the streamed recording out from the LAN NAS to the internet and back into the LAN again for the firestick if a PIN is enabled on the Plex server?
Sounds to good to be true.
Hi Roy, thanks for reading.
Yes that’s exactly right, and you should be able to test it using the free version of Plex. Later, if you like, you can pay and stream over the web to your mobile devices. You’ll probably want to make sure that your media is encoded as H.264/MP4, but if your server or NAS is even moderately powerful it won’t be a problem to transcode on the fly.
You’ll want to pay close attention to your settings if you need to ensure no auth or streaming takes place over the web. Test with your internet unplugged is my advice.
Good luck, it sounds like Plex is exactly what you need.
Thanks Aaron, I’ll try that.
Aaron,
I can’t thank you enough for presenting the install information in this manner. Even we older computer neophytes can follow along with this type of instruction. I WISH ALL TECHNO INSTRUCT WAS LAID OUT THE SAME WAY. THEN WE ALL COULD DO IT!!!!
Hi John, thanks for reading! Glad I could help.