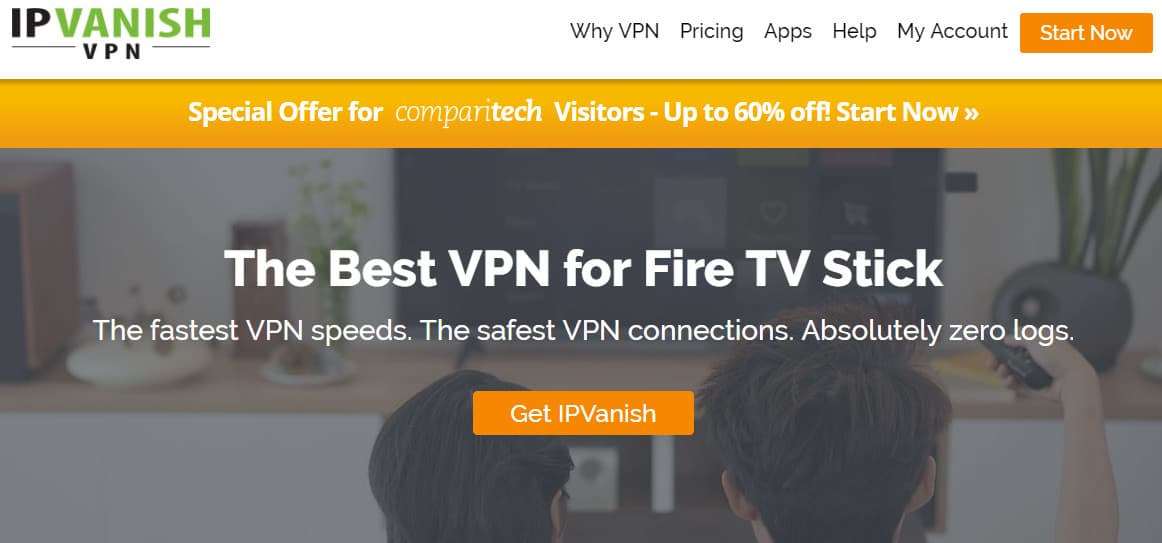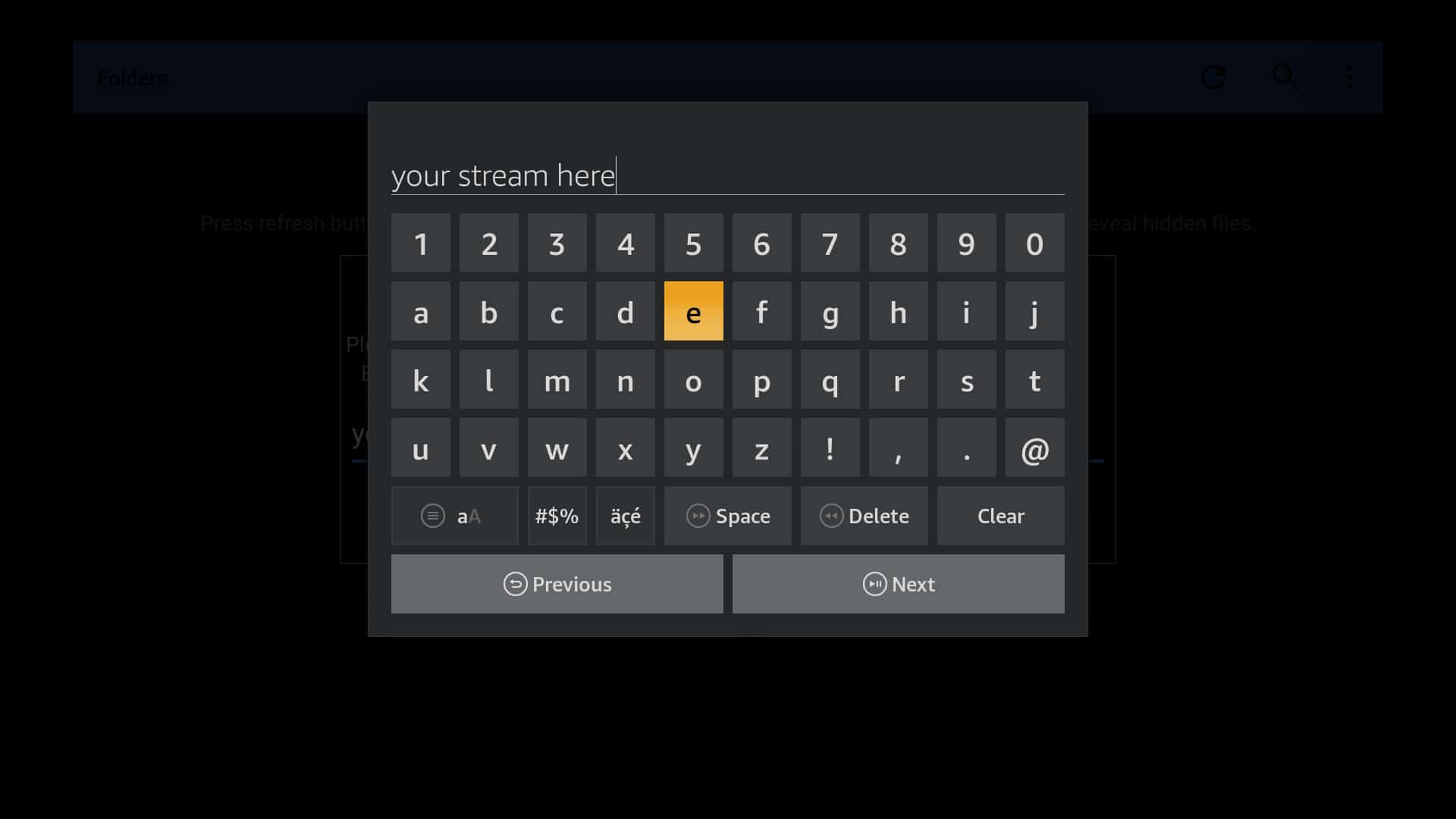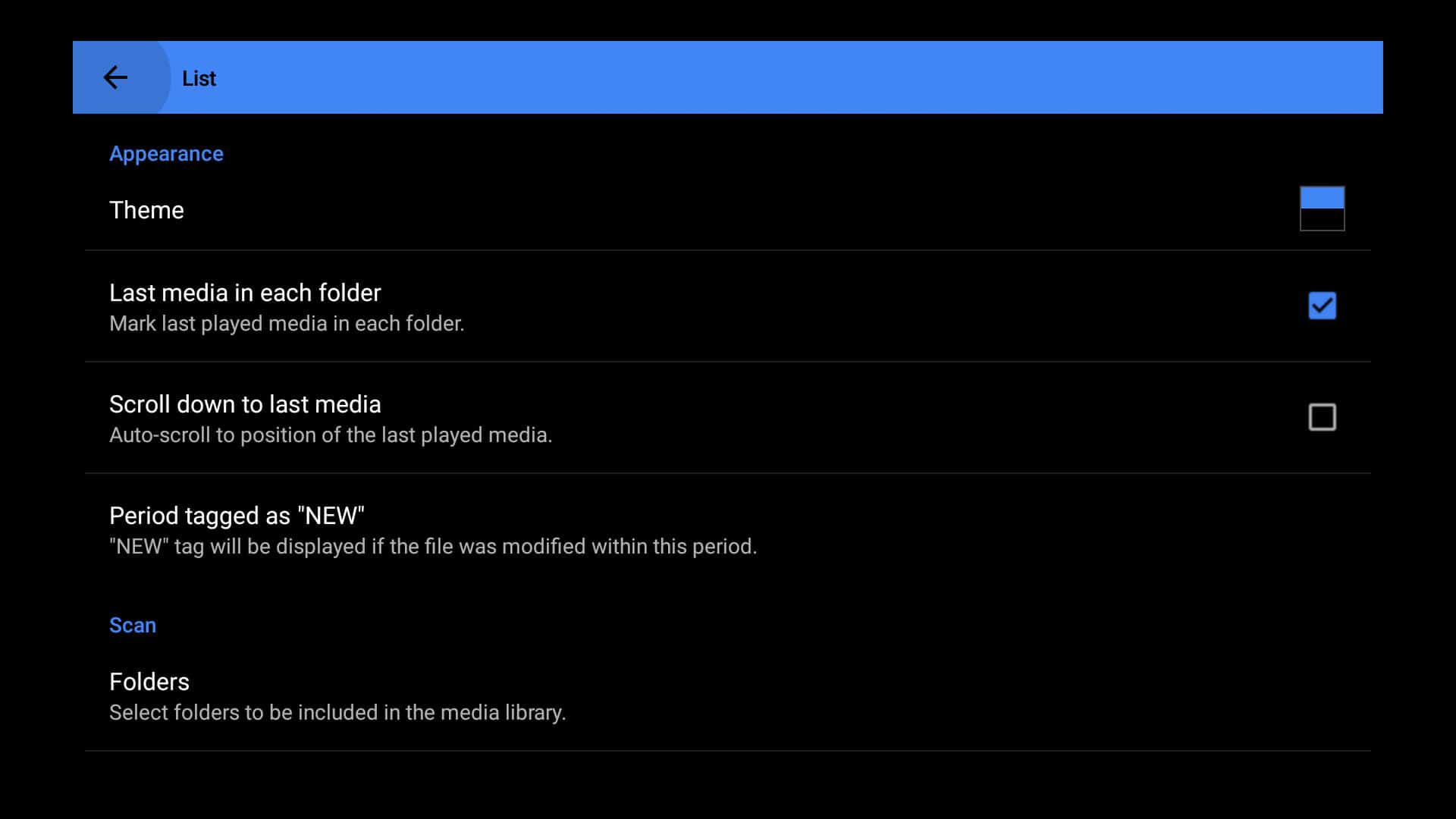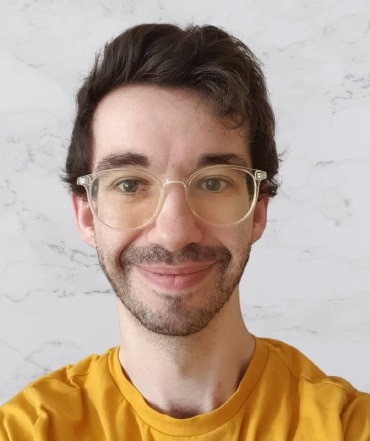Streaming video from major platforms like YouTube, Twitch, or Netflix isn’t a problem on the Firestick, since there’s usually a dedicated app. However, the default media player for locally or network-stored files only supports the most commonly used file formats and codecs. Thankfully, expanding the range of files you can play is as easy as installing a different media player, in this case, MX Player.
Although the MX Player app still shows as available on the Amazon website, searching for it on a Firestick returns no results. But there’s no need to worry; there’s a workaround that only takes a minute or so, and no technical knowledge is required. Further, the method we’ll use below works on both Amazon Firestick and Fire TV (as long as your device is 2nd-generation or newer) and will enable you to install not just MX Player, but any 32-bit Android app you like.
See also: Best VPNs for Amazon Fire Stick and Fire TV
Disclaimer: Comparitech does not encourage or condone using sideloaded apps or a VPN to stream content illegally. We advise researching your country’s laws and the terms of use for specific streaming platforms before using a VPN to access their content.
Installing MX Player: A quick walkthrough
Just need a refresher? Here’s a quick guide to installing MX Player on your Amazon Fire device:
- Enable installation from unknown sources in your device’s settings menu.
- Install the Downloader app from the Amazon store.
- Find a link to a verified version of MX Player and enter it in Downloader’s address box.
- Install MX Player.
- Scan for video files or enter a web stream address and you should be able to watch.
Below, we’ve covered every step of the process in greater detail. There are also plenty of screenshots so you can follow along in real time.
Stream safely: Always use a VPN
Although MX Player is primarily used for watching files you own, it also allows you to watch live streams. The problem is that sometimes, these streams only allow you to watch if you’re in a particular country. You can spoof your location and bypass this kind of geo-blocking simply by connecting to a Virtual Private Network (VPN). VPNs have the added benefit of increasing your security by encrypting your traffic. This not only prevents any third parties from tracking your activities, it can also help reduce the risk of ISP throttling.
We recommend using IPVanish on Amazon Firestick and Fire TV. It’s ideal for streaming thanks to its lightweight apps, excellent multi-platform support (including an app in the official Amazon store), and its extensive network (more than 1,100 servers across 60+ countries). IPVanish logs no personally identifiable information, so your activities can’t be traced back to you. This provider permits up to ten simultaneous connections, allowing you to protect all of your devices at once.
READER DEAL: Save up to 60% on your IPVanish subscription. This comes with a 7-day money-back guarantee so you can try the service risk-free.
Read our full IPVanish review.
Step 1: Allowing installation from unknown sources
While the Amazon Fire store has a solid selection of apps available, sometimes you might want to install third party apps like MX Player. Before we can begin, we’ll have to enable this functionality. To do so, go to the Settings menu and click on My Fire TV.
From here, enter the Developer options menu. There are two options: ADB debugging and Apps from unknown sources. ADB debugging is only required if you’d like to take screenshots from your Firestick, but bear in mind you’ll also have to install the Android Debug Bridge software on your PC. For now, just enable Apps from unknown sources and return to the home screen.
Step 2: Installing the Downloader app
To install new apps on your device, you’ll need the relevant .APK file; the Android equivalent of .EXE files on PC or .APP files on Mac. This presents a problem for Firestick users, since transferring files over ADB is a fairly involved process. Instead, we’ll be using an app named Downloader to download .APK files directly from the internet.
From the home screen, press the left button on the remote control to bring up a search box. Now, type “Downloader” without the quotation marks and search. If your remote has a microphone button, you can also hold this down and say “Downloader” instead if you’d prefer.
Once you’ve found the Downloader app, just click it and choose Install.
Step 3: Installing MX Player
Downloader is incredibly easy to use: just enter the address of your desired file into the box and click the Go button.
MX Player does not have an official website to download the .APK file from. Don’t be fooled by sites like MXPlayerDownload; the About page reveals that the creator has no affiliation with the MX Player development team. You’ll often find that legitimate apps are repackaged with malware and uploaded to sites with the intention of infecting the user’s device, so it’s vital that you only download verified .APK files from reputable sources. APKMirror.com is usually a safe bet, and actually offers the file we need.
Click on the Downloader app’s address bar to open a text entry box. From here, enter the following address without the quotation marks, but otherwise exactly as shown:
“https://www.apkmirror.com/wp-content/themes/APKMirror/download.php?id=545627”
Once you click Go, the app will begin to download. It automatically tries to install the resulting file, so check the permissions it requests and if you’re satisfied, click Install. You can now choose to open MX Player directly or find it on the home screen later.
Step 4: Using and configuring MX Player
When you open MX Player, it automatically searches your device for any video files and displays them on the home screen. However, by clicking the three-dot icon in the top-right corner, then selecting Network Stream, you can also choose to enter the address of a video hosted online.
For a free app, MX Player offers extensive customization. Just click the three dots again and this time, choose Settings. From here, you can change the overall appearance of the app, change resume playback settings, suppress error messages during playback, and even change the color, size, or positioning of subtitles.
Is MX Player legal?
MX Player works the same way that most modern media players do; it simply enables you to play video and audio files. However, it’s your responsibility to ensure that the content you access is properly licensed.
It’s usually fairly straightforward to tell if you’re using a licensed source or not. If you pay for a service which lets you download content, or if you’re given access to a list of IPTV stream addresses in exchange for a monthly fee, you’re likely fine.
That said, if a service claims it can provide free unrestricted access to the latest TV shows, movies, and sporting events, it’s probably unlicensed. These streams are often low-quality and notoriously unreliable: in fact, you’ll often find that their streams have been taken offline for copyright violation before you even find them.
What kind of streams does MX Player support?
While there’s no comprehensive list of MX Player’s supported file types, we do know that it works with all of the most common codecs and extensions. These include, but are not limited to:
- 3GP
- AVI
- DivX
- FLV
- M3U
- MP4
- MPEG
- MOV
- WMV
- VOB
- Xvid
Additionally, MX Player supports numerous different subtitle types, not just the traditional .SRT files.
How to uninstall MX Player
Even though it was installed in a slightly different way, you can uninstall MX Player (or any other app installed via Downloader) exactly the same way you’d delete an app from the Amazon app store.
Press the menu button on your remote control, press the down button until you reach the Your Apps and Channels row, then click on See All. Finally, find MX Player on the next page, press the menu button once more, and choose Uninstall.