Are you stuck wondering why your internet seems to be slow all.the.time? There’s a good chance you, like most other people, are suffering from one of many issues that could be slowing down your internet speed. Whether you have too many devices on your network, are using old hardware, or have interference from other wireless signals, there are a number of reasons why your internet may be far slower than it should be.
Here are 16 methods you can use to help speed up your internet connection.
First: Check your speed
Before doing anything to alleviate a potential internet speed problem, you’ll need to know two things:
- How much speed you’re supposed to be getting from your ISP
- How much speed you’re actually getting
Prior to running a speed test, we advise that you check your ISP service account to see what kind of speed you’re paying for. For example, I currently receive internet access through Comcast. For $89.95/month, I’m supposed to be getting up to 100 Mbps. Comcast doesn’t spell out exactly how much speed I’m getting anywhere on my account, however. It merely states the service package I’m using. I only know my exact speed because I recently changed the terms of my account; however, I could use the service package name to look that information up on their website as well.
You may need to do some legwork to research what your service package offers if your ISP doesn’t have the speed maximums and minimums listed on your account. A quick method may be to contact the company either by phone or live online chat to figure out what your bitrate is supposed to be.
Also, note the “up to” part. All ISPs will advertise a maximum or minimum potential speed you could get for what you pay. However, you will likely never actually achieve the advertised maximum speed, and your speed may fall below the listed minimum. Advertising a theoretical maximum or minimum speed is a common tactic ISPs use to attract customers. But failing to achieve those speeds is also just a consequence of having to share the bandwidth with your neighbors. At any given time, your actual speeds will vary as more or fewer people near you using the same ISP are also streaming Netflix videos or playing games online.
Running an internet speed test
After you’ve identified the speed you’re supposed to be getting, you should run a few internet speed tests.
Before running your speed tests, we recommend turning off any other data-intensive activities. That includes pausing downloads, turning off online games, and turning off streaming videos or music. The more devices you have running, the slower your available internet speed (something we’ll get into later), so you’ll want to get as accurate a measure of your speed as possible.
Ideally, you will want to run your speed test during the hours you would normally be using your internet. For weekdays, that’s typically in the morning or evening hours. On weekends, it could be anytime during the day.
However, it ultimately doesn’t matter when you run your speed test. All that matters is that you run your before and after speed tests around the same time, and that you use the same speed testing website to run both tests. This will ensure you collect an accurate reading when determining whether the following methods work for you.
Speedtest.net
While in the past I preferred to used Internet Health Test for this report – because the site not only measured my connection speeds, but also tested the amount of congestion on my ISPs network to determine more accurate speeds – the site has since begun using the Speedtest.net tests. My results for Speedtest.net can be seen below.
Keep in mind, Speedtest.net is not the only internet speed testing option; there are a variety of connection speed testing websites and apps available for most popular platforms. While your ISP may offer connection speed testing, I’ve found these tests artificially inflate your speeds, as the testing is usually done solely on the ISP’s optimized network.
This means we recommend testing your connection speeds using a few different services. These tests typically take under 30 seconds.
Additionally, you’ll notice a lot of variation among the speed test results shown above and below. Keep in mind that your bandwidth can fluctuate a lot during the day, as mine did while testing these methods. (This is due to most ISPs’ shared connections, meaning the more people using the internet in your neighborhood, the slower your connection will usually be.)
This guide was written over the course of several days, so you’ll notice a variety of speed results, all coming from the same network.
Here are additional speed results from other popular internet speed testing sites.
As you might expect, Google collects information about you and your device when you use their speed test. The test connects you to Measurement Lab (M-Lab) and your IP address is shared with them and processed by them. M-Lab actually conducts the test and then publicly publishes all test results to promote internet research. The published information includes your IP address and test results, but no other information about you or your device.
Fast.com
Fast.com is an excellent speed test for Netflix users who want to find out what kind of speeds they can expect when watching their favorite movies and TV shows from the popular streaming service.
There are other speed testing websites out there, but these three should provide an accurate analysis of your available upload and download bandwidth.
Alternatively, you could go old school and simply download a file and record how long the file takes to download.
Across the different methods, you’ll see a lot of variation. This is why it’s important to try out a few services, as they can all give various readings. However, you may want to stick with one or two that appear to be the most consistent.
With that out of the way, here are a few speed boosting tips you might want to explore.
Related post: Internet Connection Monitoring Software
Tips to speed up your internet connection
There’s no one way to boost your internet speed. Your speed could be suffering from a number of unrelated reasons, so it’s in your best interest to explore as many avenues as possible. With each step you try, we also recommend re-running your speed tests to see whether or not you are achieving any noticeable results.
Tip #1: Turn off unused or extra internet-connected devices
In most cases, your unused internet-connected devices are sipping marginal amounts of your bandwidth. However, if you have multiple phones, tablets, smart TVs, computers, smart home devices, and video game consoles sharing your home network, all of that data usage can add up and result in reduced available bandwidth.
Additionally, you may think that your devices are sitting idle, but if they’re on, they’re likely still using data. Many devices are now set to automatically download and install updates as they become available. That’s not just system updates, either. That includes individual app updates. And if you’re running a lot of smart home devices, these may be drawing a large amount of bandwidth as they are often always on and will likely automatically install firmware updates.
As such, you could have multiple devices downloading updates regularly and simultaneously throughout the day without your knowledge.
Hopefully, you ran a few speed tests beforehand under normal conditions. Now, try going through your house and turning off the majority of your internet-connected devices, or at a minimum, turning off the wifi connection on those devices. Run your internet speed tests again and look to see if you can notice any uptick in download speeds.
To show you what we mean, I purposefully streamed videos from three different sources at the same time: a mobile device, a laptop, and a smart TV. Here was my speed test result:
And here’s the result after turning off all of the video streams and shutting off two of the devices (smartphone and smart TV):
That’s a 37.5 percent increase in my internet speed. Keep in mind that I also earlier stated I’m paying Comcast for up to 100 Mbps. I’m clearly not getting anywhere close to that, even at 2:00 in the afternoon on a Thursday, which is still within the off-peak hours.
Nevertheless, shutting down some of your always-on internet-connected devices should help free up some bandwidth, and in some cases, help with buffering issues.
Tip #2: Find a better spot for your wireless router
Wireless routers work by sending radio signals outward in all directions. However, as those signals are very high frequency, they have a relatively short range. Additionally, as with all radio signals, they can slow down or get blocked by objects in their path, degrading the quality of the signal and reducing your wifi internet speeds.
One way to boost your speed is to relocate your router. If you’re normally using your internet close to your router, you’re probably fine. But if your router is located behind objects and in the corner of your house, your speed issues could be related to distance or obstacles.
For example, with my router located behind my TV, on the other end of my house (about 35 feet away), and with a door closed, my speed test results were as follows:
After moving my router to a more open position and opening the door to remove extra interference, my results were better:
That’s a 36.5 percent speed increase just by changing two small things.
It may not be possible to relocate your router. However, it should be possible to reduce the number of obstacles, especially metal ones, that might be directly in the path of your router’s signals.
Tip #3: Reboot your router
When your computer starts acting a bit sluggish after running for a few days straight, what do you do? That’s right, you reboot it. Doing so helps clear cached memory and any background processes you don’t need, making your computer run faster (until it develops a backlog again).
Your wireless router is also a small computer. It holds memory and background processes and caches information. It can also benefit from the occasional reset to get things going just right again. And after a reset, it will reconnect to various data channels, often resulting in landing you on a more efficient, less-crowded channel.
For example, I ran a speed test before resetting my own router:
And then ran another test afterward:
My internet speed jumped 14 percent after the router reset. Not as large an impact as some other methods, but also not small potatoes either.
To effectively reset your router, do the following:
- Completely remove your router’s power cord
- Wait 15-30 seconds
- Turn your device back on and wait until it begins broadcasting a connection
You should find that your router is effectively cleared and hopefully with a bit of a speed boost.
Tip #4: Change your wireless router’s channel
In tip #3, we briefly mentioned wireless router channels. Wireless routers will broadcast their signal on a specific wavelength, or channel. Many routers have 14 available channels, although some do have more. Current wireless routers typically operate between the 2400 to 2500 Megahertz radio bands. With the channels split into 14 parts between that, there is a lot of overlap in all of the channels except for three: 1, 6, and 11. These channels have some, but far less, overlap.
If you live in a suburban or urban community, there’s a good chance your devices can pick up multiple wifi signals from your neighbors. Most routers will automatically pick an available channel, but may not pick up the most efficient or least crowded one. And there’s a good chance you’ll have a lot of routers sending off signals and sharing the same channel.
The inherent problem here is that if your wireless router is using, for example, channel 1, and your neighbor is using channel 2, you’ll get significant interference. Each channel heading toward 2500 MHz causes interference for the lower channel.
Most routers will now allow you to manually change the channel it’s broadcasting on. In an ideal world, everyone would be on the same channel or on channels that don’t interact, so there’d be less interference, but that would require you to collude with your neighbors. Instead, try shifting to channel 1, 6, or 11 using your router’s settings.
Presently, my router is set to channel 7. I happen to live in a more rural community as well. So while I can pick up a few wifi signals, I don’t have enough neighbors to make a difference by changing the channel.
As an experiment, I tested my speed while on channel 7:
And then tested again on channel 1:
As you can see, there was no significant difference. However, that’s likely only because I have an ideal scenario where interference would be highly unlikely.
Tip # 5: Increase wifi range using DIY hacks and tricks
If your main problem with your internet speed is the distance from your wireless router, and your router is unfortunately stuck in one location, you do have some options.
Outside of purchasing a faster router, you could hack your router to boost its signal. One option is to install new firmware onto your device, allowing it to output more power. Router firmware options such as DD-WRT and Tomato allow you to gain more control over what your router can do, potentially improving your speed. DD-WRT provides detailed guides for how to install its software on your router, based on your make and model.
There are other tricks you can employ to increase your wifi range as well, many of which we’ve already covered in another article available here. We also have a detailed guide on how to make a DIY wifi extender.
Tip #6: Check to see if you have unwanted guests using your wifi
If you’re using an unsecured wifi connection, stop what you’re doing and secure it right away. If you’re in an urban or suburban area with an unsecured wifi connection, there’s a good chance one of your neighbors or anyone else is hopping onto your wifi and using up your bandwidth. They may be doing this intentionally or unintentionally, as many devices are set to automatically connect to any unsecured wifi connection available.
Once you’ve double-checked your security, you can browse your router’s connection logs to determine who else is currently or has been connected to your home’s wifi.
You may need to check your router’s instructions for the proper LAN IP address to connect to the router through a web browser. Many use 192.168.1.1 or 198.168.0.1, but yours may also use other LAN IPs. My router uses 10.10.10.254.
Once I’ve logged into the interface, I can access several different areas to check on the devices connected to my Wi-Fi. Your router’s interface may label this differently. For me, I can find the log of connected devices under “Network” or under “Wireless.”
Here, I can see that there are 6 named devices currently connected to my router:
If you see a section that shows Hostname, MAC Address, and IP Address as labels, you’ve found what you’re looking for. You’ll need to draw your attention to Hostname in particular, as this will indicate the name of the devices connected to your network.
In most cases, you can give devices connecting to your network a name of your choosing. I often don’t, but it can help you guarantee you know what devices are connecting to your network.
Above, I have 6 devices connected to my network, each showing a different name. I know what all 6 of these devices are, but you may not know every device if you have a lot of smart home devices with generic names.
You may also have a situation where it looks like there are unnamed devices connected to your network (as is the case above). In that case, check to see if your router’s settings have a “Connected Users” section.
If you see a device or user that you believe shouldn’t be there, you can try blocking that device if your wireless router’s settings give you that option. I found my router gives me no option in the settings to block individual devices.
A simple solution is to change your wifi password. This will force any device to require a reconnect with the new password. It may be tedious as you’ll have to reconnect all of your connected devices again, but it may be worth it if you have a wifi freeloader using up your bandwidth.
Tip #7: Use a wired connection
If you have devices close enough to your wireless router and modem, you may want to consider using a wired Ethernet connection where possible. Not only will you experience faster speeds through the wired Ethernet connection, but you can save bandwidth in your home wifi network for other devices.
You can either connect an Ethernet cord directly to an available port on your wireless router or on your modem. You may or may not see results through this method, however. In attempting to produce higher speeds through this method, I only saw marginal results. That said, I also do not have an extra Ethernet port on my cable modem. You may experience better results if you connect directly to your modem instead of through your wireless router.
That also brings us to our next tip.
Tip #8: Purchase a new computer, router, or modem
Old equipment could be the direct cause of your slow internet connection. And we’re not just talking about an old wireless router or modem. We also mean old and outdated computers, laptops, mobile devices, or other equipment.
An old wireless router, for example, may not be using the newest wifi standards. Your wifi router’s technology allows it to support higher streaming bitrates. The more widely adopted 802.11ac standard can support a far higher bitrate than the previous generation, 802.11n.
If your router is more than 5 years old, it could be the reason you’re getting far less speed than you’re paying for.
Don’t discount the impact your computer or laptop might be having on your slow internet speeds as well. Just as newer routers can utilize available frequencies more efficiently, new devices will be designed to work with them. If you’re using an older computer, mobile device, gaming system, or other internet-connected equipment, it cannot work with newer standards. Most new devices will support older wireless standards, but older equipment won’t work with a standard that didn’t exist when they were manufactured. As such, you’ll be speed-limited.
Here’s a good example of what using an older computer on a new network might look like.
I ran a speed test on my current computer, which has the following specs:
Asus ZenBook
- Windows 10
- Intel Core i5-7000 CPU @ 2.50Ghz
- 8.00 GB RAM
- 64-bit Operating System, x64-based processor
- 802.11n wireless adapter
With the following results:
Meanwhile, I ran a speed test on an older computer with these specs:
HP Envy
- Windows 8.1
- Intel Core i5-4200M @ 2.50 GHz
- 6.00 GB
- 64-bit Operating System, x64-based processor
- 64-based processor
- 802.11b/g/n wireless adapter
With noticeably worse results:
There was a significant difference between the two speed tests. The older laptop’s more limited processing power resulted in slower internet speeds. In fact, on the HP Envy, the more limited processing power often results in more than 90 percent lower speeds run through that computer. Here’s a Speedtest.net result I received on the older HP Envy:
Part of that lower speed from Speedtest.net shows a combination of two things: the impact lower processing power can have on realized internet speeds, and the inherent problems with Speedtest.net, which loads up a bunch of advertisements that can skew the results a bit.
For many consumers, upgrading equipment can be an understandably expensive affair. As such, your best option is to first upgrade your wireless router if it’s more than 5 years old. And if you’re doing a large amount of video streaming, you may want to consider a newer, dedicated streaming device, such as a Roku or Amazon Fire TV Stick, as these devices will utilize newer wireless adapters and allow you to stream video in higher quality without having to pay the price for a new mobile device or computer.
Alternatively, you may be able to update just your PC or laptop with network cards and processors. This can allow you to enjoy faster speeds without paying for entirely new equipment. Or, you can purchase a USB wireless adapter that can utilize newer standards, saving money over purchasing a new computer.
Tip #9: Check your task manager and turn off unwanted background processes
While most applications on your computer aren’t constantly drawing on your available bandwidth, some are designed to continuously upload and download data. Web browsers are a key offender, as are online file storage applications like Dropbox, or automatic data backup services like AOMEI Backupper.
On a Windows computer, you can check your Task Manager to see which apps are pulling down data. You can get to Task Manager by typing in “Task Manager” in your system search bar or by pressing ALT+CTRL+DEL and selecting Task Manager from the menu.
After opening Task Manager, do a simple scan of your Network section. If nothing on your computer is drawing data at the moment, it will read 0%. But if there’s an application or process drawing data, you’ll see some fluctuations in that percentage. If you find a process drawing data on your network, you can close it down easily from Task Manager.
For macOS users, the process you’re looking for is called Activity Monitor. You can open the Activity Monitor by opening up Spotlight and typing in “Activity Monitor” in the search bar.
Related: You can also look into using a bandwidth limiter to control application usage
Tip #10: Find a software solution
There’s a chance that software, not hardware, is at the heart of your internet problems. Software issues can range from old firmware running on your router to viruses infecting your computer.
You may want to try the following software fixes:
Check your router for firmware updates
Your router’s manufacturer may have firmware updates waiting that need to be manually installed. If your router has a touchscreen, you can check for firmware updates there. Otherwise, you may need to log into your router’s settings using a web browser and check to see if there are any available firmware updates. In most cases, however, your manufacturer will push these firmware updates automatically, and they’ll install without your direct input.
Update your web browser
Are you using the latest version of your internet browser? If not, you’ll want to update to the newest version available. Alternatively, you might want to explore various other web browsers to see which one might offer you the fastest, most secure browsing experience.
Here’s how different browsers can affect your speed and speed test results:
Microsoft Edge:
Mozilla Firefox:
Google Chrome:
Windows Speedtest.net app:
As you can see, the web browser you use can make a difference in both upload and download speeds. And this, again, goes back to processing power. Different browsers are built to process data more or less efficiently, so the browser can have an impact on how quickly websites and video streams load. The differences between Chrome, Firefox, and the separate Speedtest app were marginal, but all three outclassed Microsoft’s browsers by a large margin.
Clear your web browser cache
Your browser stores cookies and other files to help you load sites faster. However, the cache can also be the reason you might find slower page loading results or loading errors. Clearing your cache can help load pages and services faster in the long run.
Run an antivirus
Mysteriously slow connections could also be the result of a virus on your computer. Malware, spyware, or other types of viruses could be hiding on your system, sending and receiving data. As a result, you could be getting less speed than you want because a virus on your machine is using up a chunk of your available bandwidth. Additionally, malware could be drawing on your processing power, resulting in a similar effect on the infected machine.
We suggest starting with a free antivirus or malware removal program first. Beyond that, you may find some valuable protection using a paid malware removal option.
Tip #11: Buy a wifi repeater, range extender, or mesh network adapter
For some internet users, moving the wireless router to a more centralized location is just not an option. In those cases, you may want to purchase a wifi repeater, range extender, or upgrade to a mesh network.
Wifi repeaters and extenders
As the name suggests, a wifi repeater will get the signal from your wireless router and rebroadcast it outward. There are obvious limitations here. Whatever strength the signal is when it’s received by the repeater is the starting strength it will repeat outward. So if you’ve lost half of your signal strength by the time it hits the repeater, it will only send out a signal at half strength itself. You’ll also need to deal with increased issues of latency. Still, a repeater is often a good, cheap option if you don’t have a lot of devices connected to your network and you’re only trying to reach a little bit further with your router’s range.
A wireless extender works almost the same way as a repeater. The key difference between the two is that a wireless extender typically sends the signal it receives over a different channel. Some network extenders work through a wired method that allows you to extend your network signal at the same strength as the router, but from a different location, eliminating some of the issues with typical repeaters or extenders.
Mesh networks
Among the newest types of wireless systems, mesh networks get their name from the way they create wifi coverage. By placing several devices around your home, each sending off a wireless signal, you create a “mesh” or network of wireless coverage around your home. This helps eliminate dead or weak spots.
The devices in a mesh network operate similarly to a repeater, except that each device operates like an individual wireless router instead of just repeating a signal. And each device communicates with the other devices in the mesh network to help ensure you get the best signal, regardless of where you are located.

Google Wi-Fi is currently one of the most popular mesh networks available, but there are others on the market as well. These systems are typically more expensive than a simple repeater or extender, however, and are more designed for larger homes and buildings. Only consider this option if you have a large home and need the extra coverage.
Tip #12: Only use 1 firewall at a time
It’s likely that your operating system automatically puts up a firewall for your internet connection. A firewall is a form of network security that filters your incoming and outgoing data. It’s designed to prevent security breaches onto your system, although it’s far from perfect.
Simply by the nature of its operation, a firewall will slightly slow down your potential internet speeds. If you happen to have additional software installed, such as a virtual private network (VPN) or antivirus, you may experience additional slowdowns as well as these services may add additional layers that result in slower connection speeds. Antivirus programs often include their own firewalls on top of the one already included with your operating system, while VPNs add multiple layers of protection to your connection and ultimately lead to decreased download speeds.
To increase your speed, you may want to go down to just one firewall. And if you’re using a VPN, you may want to turn it off when you need to increase your download speeds. (Of course, if your needs require the use of a VPN, you may need to investigate switching to a VPN that offers faster speeds through its servers.)
Tip #13: Hack your DNS
All ISPs use what are known as Domain Name Servers to help translate the text you type into your web address bar (for example, www.comparitech.com) into numbers. As computers are bad at reading plain text, the conversion into the requisite IP numbers is important.
While your ISP will use a dedicated DNS, those servers can be slow, which results in a reduction in your internet speed, and particularly faster page load times. One trick might be to change your computer’s DNS settings so that your computer will use a different DNS server when connecting to various websites and services.
There are various DNS servers you can use. Among the fastest are Google’s Public DNS and OpenDNS.
Let’s look at how to access Google’s Public DNS.
First, here’s a speed test prior to changing my DNS settings. And since we’re changing to Google Public DNS, we’ll use Google’s speed test option just for fun:
Now, let’s change the DNS settings:
- Open your Control Panel
- Go to Network & Internet > Network Sharing Center >
- Right click on either your Wi-Fi or Ethernet connection (depending on which you’re using), and then click on Properties
- In the new box, find and click on Internet Protocol Version 4 (TCP/IPv4), then select Properties
- On this screen, you’ll see “Obtain DNS server automatically”, which should be preselected. Click on “Use the following DNS addresses” and enter the following:
-
Preferred: 8.8.8.8
-
Alternate: 8.8.4.4
I recognized a 32 percent increase in speed using this method. However, your results may vary, as your ISP’s DNS might actually be faster than either Google DNS or OpenDNS.
You can check Google’s Public DNS page for more information, including Mac OS instructions. If you want to try using OpenDNS, you can check their how-to page as well.
For more DNS options, you may want to download and use the free DNS Benchmark application. This program will test available DNS servers and list them based on fastest response times. You can then use the address of the fastest DNS, as well as see what DNS your ISP is using.
However, make sure not to buy into some of the false claims about switching your DNS. Some sites mistakenly claim that changing your DNS can double your speed or more. This is not true. There’s a good chance you may not see any changes in your speed at all with this method. What changes you do see may be beneficial, but not dramatic.
Tip #14: Use a VPN to bypass ISP throttling
If you notice that your internet connection only seems to slow down at certain times, or when you try to access specific websites (such as Netflix), there’s a chance you’re being throttled by your ISP.
ISP throttling is the term we use to describe when an internet service provider purposely slows down a user’s internet connection. There are a number of reasons why your ISP might be doing this, which can include:
- ISP policies against using certain websites (such as torrenting sites)
- Broad throttling during periods of high congestion (known as the “Internet Rush Hour”)
- Purposeful throttling of certain data-intensive websites, such as online streaming services like Netflix, Hulu, or Amazon Prime Video
- Enforced data caps
If you have an internet plan with a data cap, there’s little you can do once you reach that cap. The type of speed throttling that occurs in that case is delivered through different methods.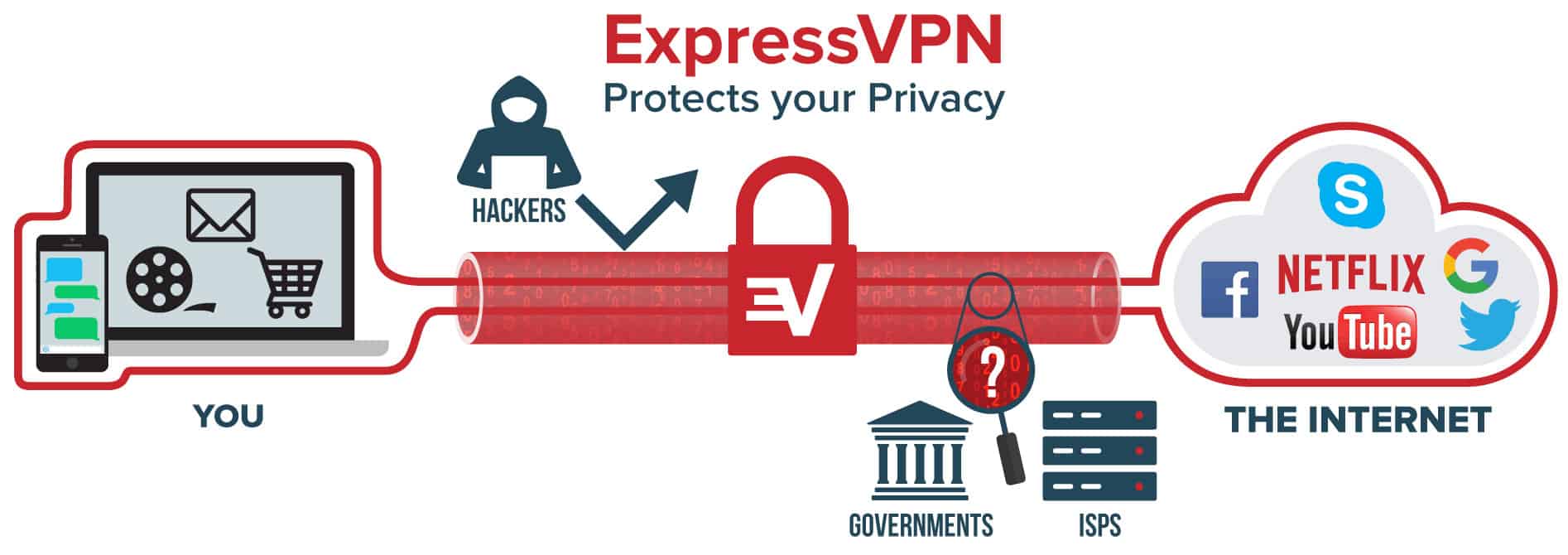
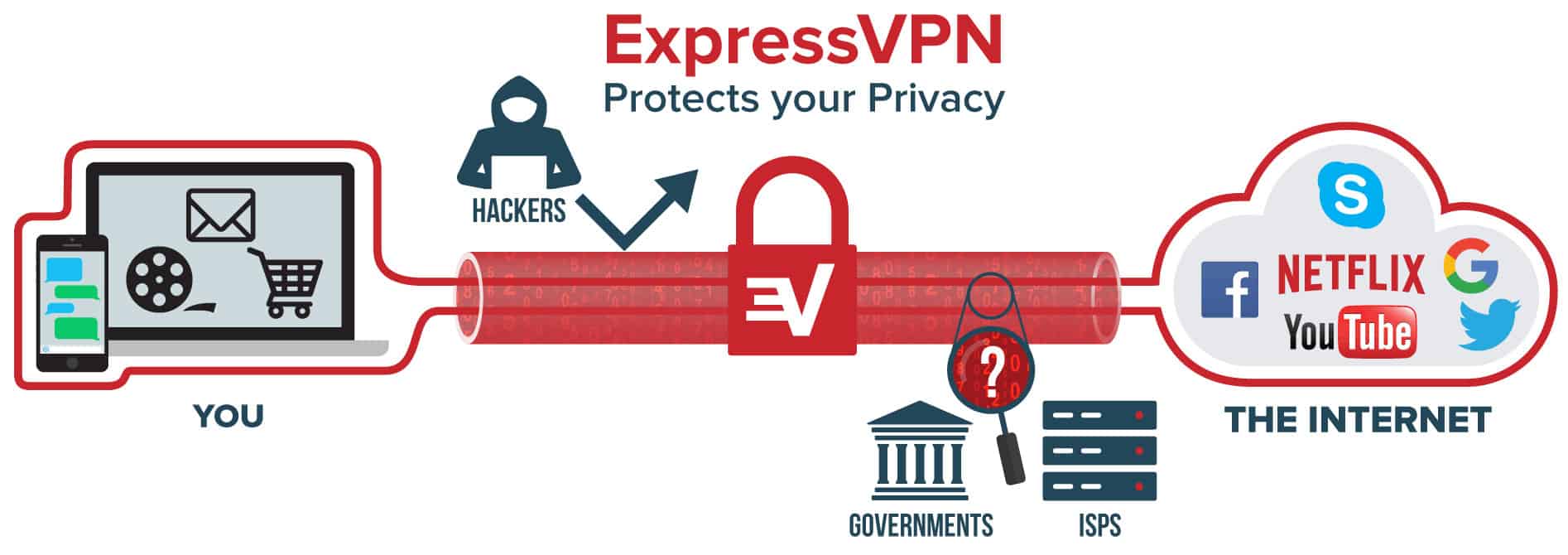
However, if your ISP is throttling your speeds as you try to access certain websites, you can bypass that throttling using a virtual private network, or VPN.
A VPN will encrypt your internet connection in a private tunnel between you and the VPN servers. From there, you can access any website without your ISP knowing what sites or services you’re using. As a result, your internet service provider is forced to treat all of your internet traffic the same, effectively bypassing any automatic filtering that might occur due to the sites or services you’re trying to access.
It should be noted, however, that a VPN will result in some speed loss. Due to the extra layers your connection must pass and potential congestion on the VPN servers, there is some natural loss of speed.
For more, check out our longer guide covering the best VPNs to bypass bandwidth throttling.
WANT TO TRY THE TOP VPN RISK FREE?
NordVPN is offering a fully-featured risk-free 30-day trial if you sign up at this page. You can use the VPN rated #1 for preventing ISP throttling with no restrictions for a month.
There are no hidden terms—just contact support within 30 days if you decide NordVPN isn't right for you and you'll get a full refund. Start your NordVPN trial here.
Tip #15: Upgrade your service package (if you can)
Consider this one your “last-ditch effort”. If you’ve tried everything and nothing appears to be boosting your internet connection speed, your last option may just be to purchase more bandwidth from your ISP.
If you’ve been on the same service package for a few years, this might actually be a good idea. ISPs tend to update their plans regularly, offering new discounts and increasing speeds for new customers. However, they often don’t grandfather old customers into these new plans, instead still charging higher rates for less bandwidth. Eventually, you might find that you’re paying for far less speed than you should be getting had you signed up more recently.
Tip: You can check internet providers in your area here.
One trick is to call your ISP and threaten to leave for another company unless you get more speed (or, more nicely, to just ask about getting better speed with what you’re paying). This will require some patience, as you may get transferred up the chain of command. However, ultimately, you can get your ISP to offer you “off the menu” service packages that include higher speeds for better rates than you might be getting at the time. (On a personal note, I’ve done this with Comcast, and it took about 3 hours of getting transferred around from manager to manager until someone finally gave in.)
However, if you’re already getting the maximum amount of speed that you can get from your ISP, you might need to shop around for a new service provider—if you can find one. If you’re a U.S. resident, there’s a good chance you only have access to one provider offering speeds of 25 Mbps or more. And considering 30% of U.S. residents only have one ISP to choose from at all, you may, unfortunately, be stuck with what you have.
Tip #16: Check your ISP for service interruptions
Perhaps a “last-ditch” effort, your poor internet connection speeds or connection problems could be due to a service interruption that’s beyond your control. For example, there could be faults in your ISP’s infrastructure that aren’t consistent, leading your ISP to report no issues, even if you’re regularly experiencing slowdowns or interruptions.
ISP networks are complicated. If you’ve checked your own modem, wifi router, cables, and other potential problem areas in your home, and you’re still dealing with slow speeds, your ISP may be working with damaged, degraded, or faulty equipment.
Unfortunately, your ISP won’t always admit to this. However, if there are no other explanations for service interruptions or slow internet speeds (and especially lower speeds than what you’re paying to receive), you may be able to coax your ISP into servicing their network. There’s also a good chance your neighbors are also struggling with the same problem, and no one has yet reported it.
There are some tools you can use to determine if you have an unreported outage or unaddressed network problem. Outages.io, for example, allows you to install software or hardware that monitors your network at the neighborhood level. You can gather the evidence you need to help persuade a reluctant ISP that there’s a service interruption beyond your control.
Alternatively, join a community Facebook group or forum, and ask your neighbors if anyone else is also experiencing this problem. A critical mass of complaints to your ISP might inspire the company to come investigate a problem that doesn’t show up easily on their end.
Regardless of the method you use, it’s important to remember that the speed of your is an incredibly complex subject. Different technologies must integrate properly to help connect you to the web. If any one of those technologies goes wrong, it could result in a noticeable disruption to your internet speed, and rooting out the exact cause can take some time.



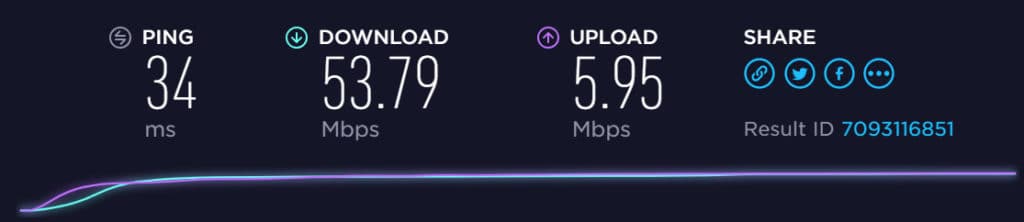
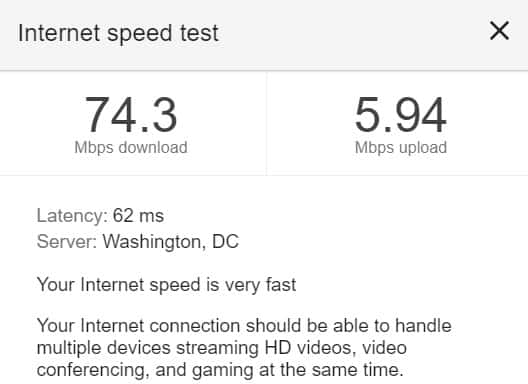
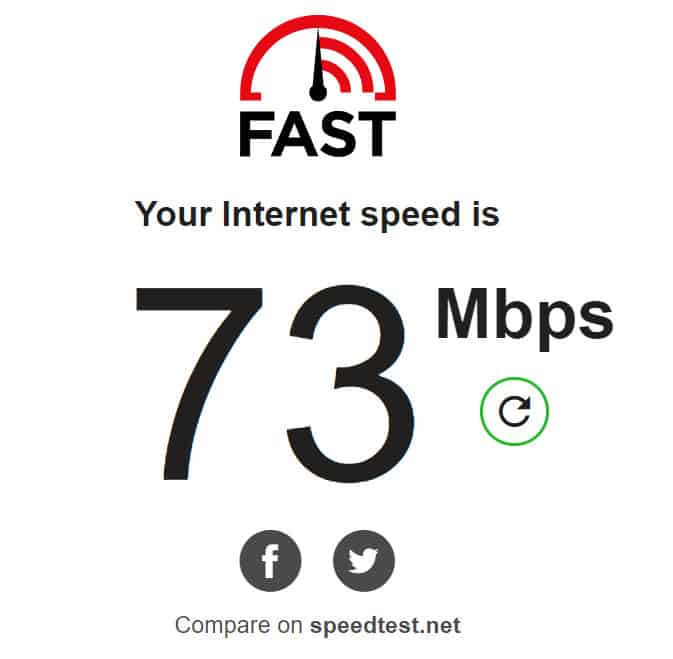
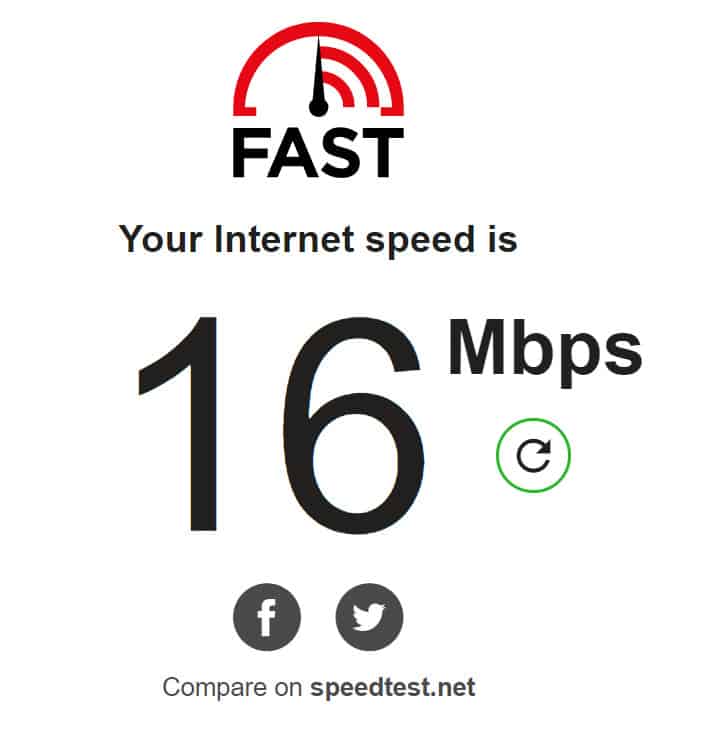
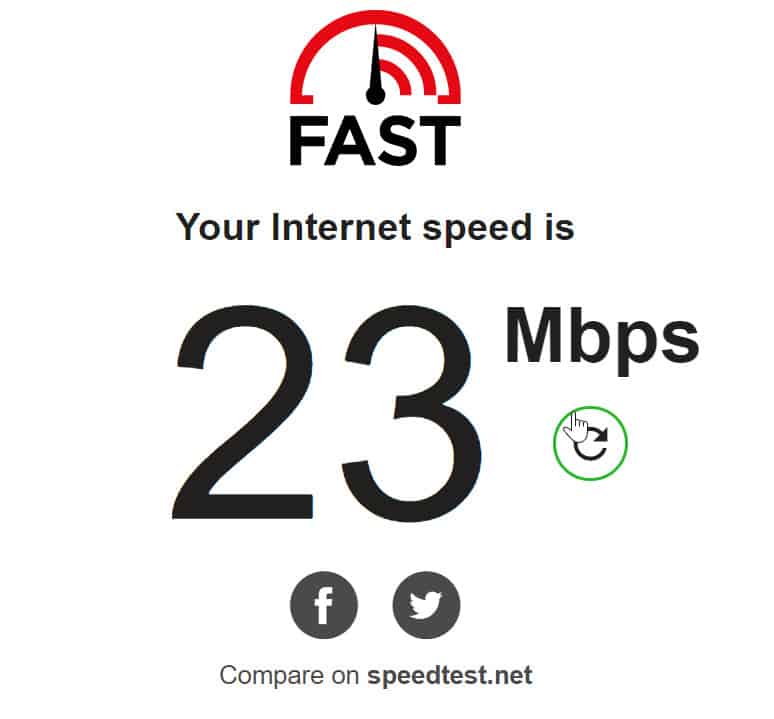
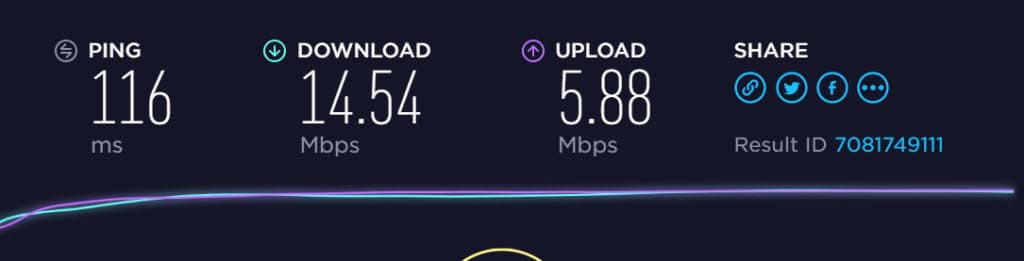


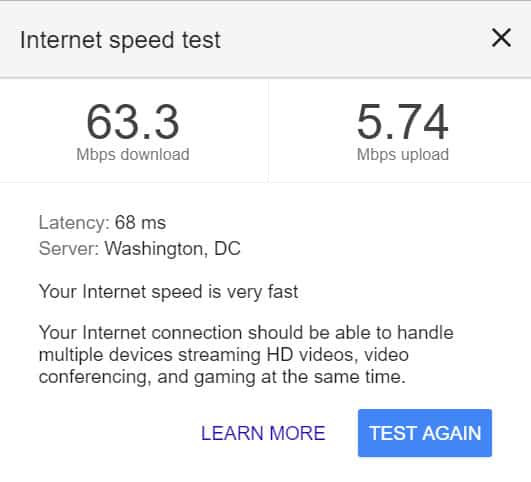
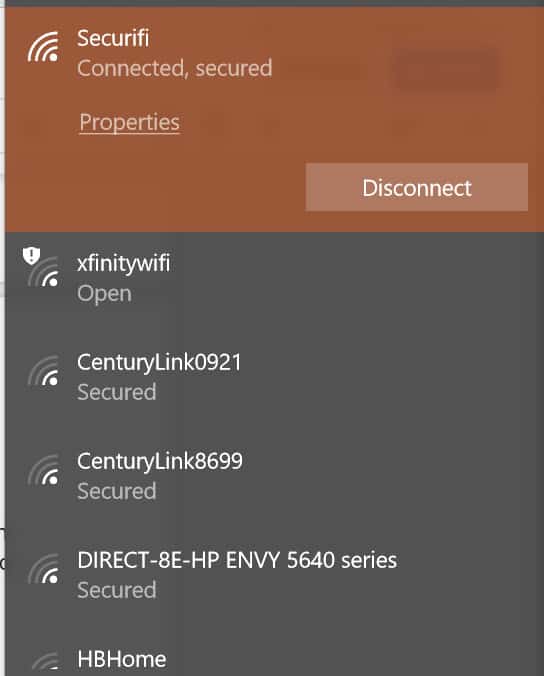


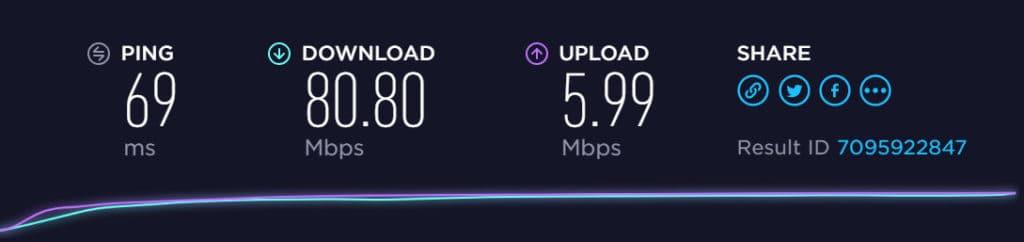
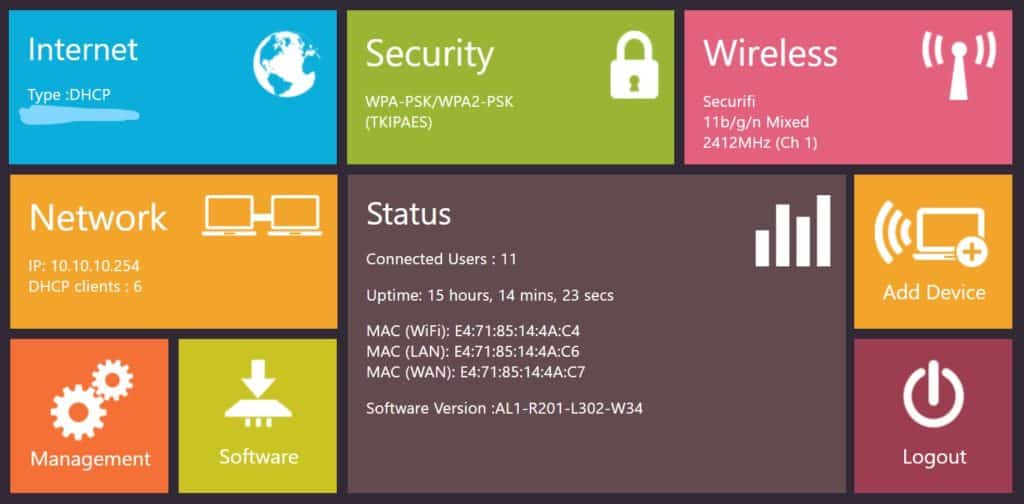
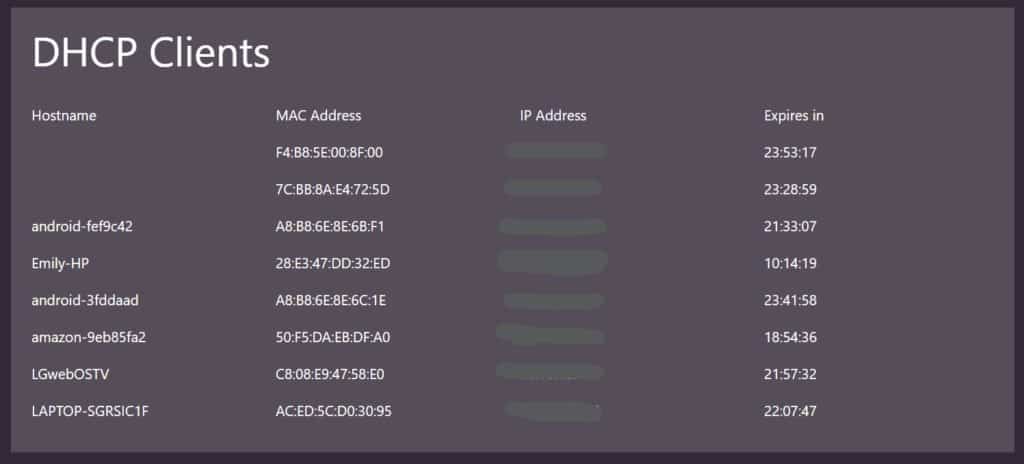


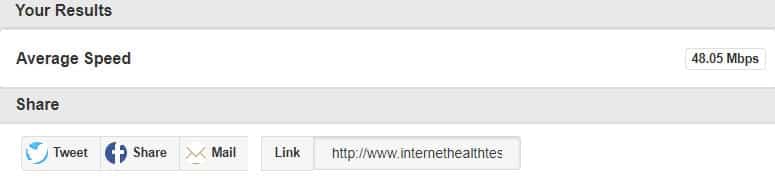
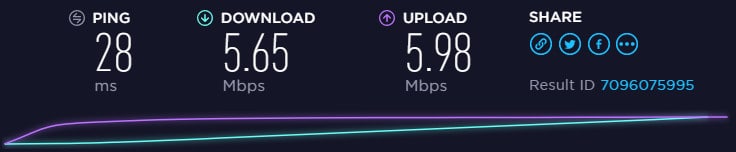

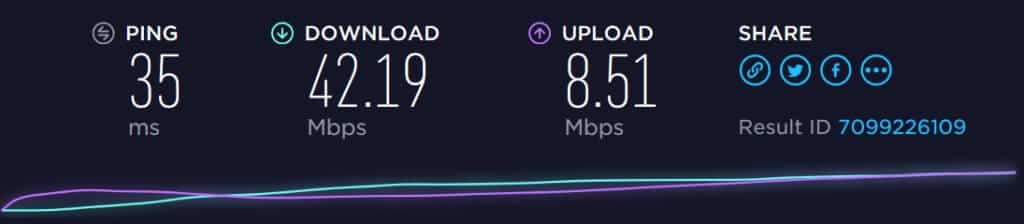
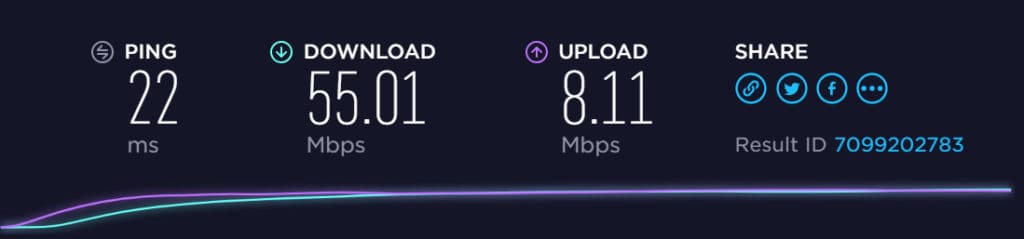

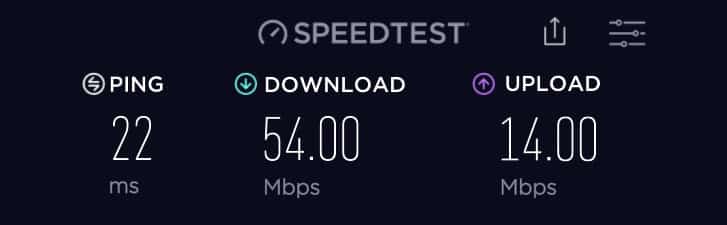

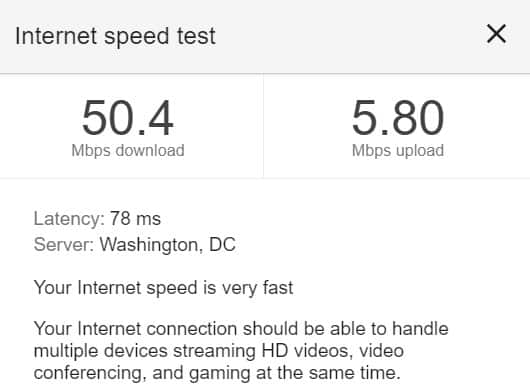
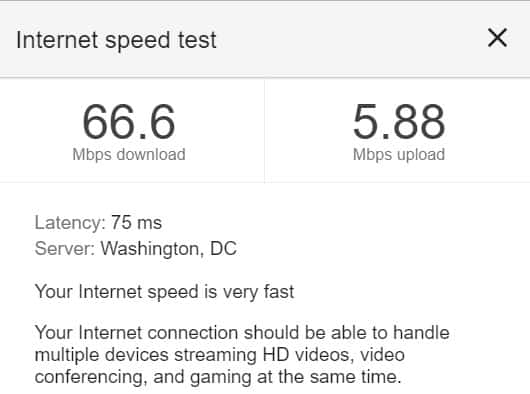

Thanks for the tips, though most didn’t help my case but a couple I will try. I have a horrible ISP, over $100/mo for up to 10m, and on most days I am lucky to get 2-4 and sometimes even less than .5. Even though I could move 1/2 a mile and get 100m for less than $60 because they have a co-op in our area we can’t get service with anyone else. But I am going to try a VPN and maybe a new router also, see if that might help a bit.
Hi James!
I hope you find a solution that works for you. I should note that based on the description, it doesn’t sound like a VPN will help you. Feel free to try, of course as you can do so for free, but by design, VPNs slow down your connection. They only preserve speeds in cases where ISPs throttle streaming quality for services like Netflix.
Thank you. I’m so tired of low quality content written by people who know nothing of the subject as fast as they can. It is clear you tested all the wifi hacks in your house. I’m guessing that took a while but it really helped me know where to start to address fixing my slow wifi. I really want to know if pulling ethernet wires to my desktop would speed up the wifi experience for all the other wireless devices. Your results were not conclusive but that is helpful to hear. I will circle back with my results.
Hi Chris, if you’re reducing the number of devices using your wifi connection by routing some through ethernet, that should in theory free up some bandwidth through the router for your wifi-dependent devices. Please let me know if you attempted that and found any success.
I wonder if it’s possible to overclock the CPUs in our routers and modems… and what sort of performance we might gain…
Routers, yes. Since you can change the firmware in some routers to open up more controls over the hardware (DD-WRT, for example, is popular), it’s possible. DD-WRT has information for how to use their firmware to overclock your router. You’ll certainly get increased performance, but remember that overclocking = more heat production, so you can damage your router if you go a bit too overboard with it. The internal fan isn’t usually made to compensate for the additional heat production, so unless you’re running it in a very cool location or have additional hardware to cool it down, you may want to be careful going that route as you could brick your router.
https://wiki.dd-wrt.com/wiki/index.php/Overclocking
internet speed is really important and we always love to increase this! this is very useful tips and I try to apply for me as well. Thanks
Another great way to extend your range is to hack your router and install third-party firmware like DD-WRT or OpenWrt. Not only will you get a ton of great security features and other enhancements to play with, but you might be able to boost your router’s transmitting power.